Мегафон wifi calling: что это за технология и как она используется
Подключение Honor 10 к компьютеру
Существует 2 способа соединения Honor 10 с компьютером:
- стандартный метод — через Проводника;
- через утилиту HiSuite.
Способ 1: подключение через обычное USB-соединение
Подключить смартфон к компьютеру этим способом очень просто. Для этого, кроме устройства и ПК, потребуется лишь кабель USB из базового комплекта телефона.
Последовательность действий:
- Взять USB-кабель.
- Подключить к компьютеру.
- Дождаться окончания автоматической установки необходимых драйверов.
- Подключить смартфон к ПК, выбрав необходимое действие в диалоговом окне.
При этом, когда телефон подключается к ПК, то после характерного звука на компьютере о добавлении нового устройства на смартфоне появится надпись «USB-соединение» со следующим меню:
- Передача фото.
- Передача файлов.
- Только зарядка.
Пользователь должен только выбрать нужный для себя вариант, а в меню телефона можно зайти через «Мой компьютер», выбрав в разделе дисков «Honor 10».
По окончании работы со смартфоном, подключенным к ПК, необходимо в правой нижней части экрана компьютера нажать «Безопасное извлечение устройства», после этого можно вытащить USB-кабель из разъема.
Пользуясь этим методом можно быстро перекинуть все файлы с Honor на стационарный компьютер. Данный способ самый популярный, поскольку отличается своей простотой, легкостью и максимальной эффективностью. А само подключение занимает не больше нескольких секунд.
Способ 2: подключение через утилиту HiSuite
Этот метод посложнее воплотить в жизнь, чем обычный способ подключения к ПК, но зато здесь больше простора для совершения действий. С помощью утилиты HiSuite пользователи Honor 10 смогут синхронизировать контакты, открывать доступ к файловой системе устройства, читать смс, пользоваться стандартным функционалом телефона и т.д.
Для подключения Honor к компьютеру данным способом необходимо скачать утилиту HiSuite на официальном сайте Huawei, после этого надо установить программу на ПК, следуя инструкции по установке. Затем потребуется подсоединить устройство через USB-кабель, при этом программа HiSuite может выдать надпись «Устройство не подключено. Нажмите, чтобы подключить». Если такое произошло, то необходимо вернуться к смартфону и выполнить следующую последовательность действий: настройки – система – о телефоне – несколько раз нажать на строку «Номер сборки», после чего на экране телефона высветится надпись «Вы стали разработчиком!». Далее необходимо снова зайти в настройки (или возвратиться назад), нажать «Для разработчиков» — включить отладку по USB.
После выполнения этих несложных действий утилита HiSuite увидит устройство.
Вот так выглядит главное меню:

Нажав на «Устройство» в верхнем левом углу утилиты, можно читать сообщения, работать с контактами, фотографиями, видеозаписями, а также с приложениями:

Программа обладает большим функционалом. Здесь можно экспортировать сразу все изображения на компьютер, нажав лишь одну кнопку «Экспорт фото», делать скриншоты, обновлять приложения, резервировать файлы и даже выводить картинку с телефона на экран монитора ПК, нажав кнопку «Демонстрация»:

Второй способ подключения смартфона к компьютеру, хоть и является более сложным, но зато открывает больший простор для совершения действий.
MirrorShare
Есть и 3 метод соединения Honor 10 с ПК, но он не включен в отдельный пункт, поскольку не позволяет передавать файлы со смартфона на компьютер. Данным способом можно лишь вывести изображение с телефона на монитор компьютера, как через утилиту HiSuite, только быстрее.
Для этого нужно зайти в настройки смартфона – Подключение устройства – MirrorShare. После выполнения действий смартфон начнет поиск устройств, при этом ПК должен быть подключен к Wi-Fi. В это же время на компьютере высвечивается надпись «Разрешить проецирование Honor 10 на экран?», следует нажать «Разрешить».

Разрешение выводимой картинки невысокое, но в случае экстренной ситуации MirrorShare воспользоваться также можно, но лишь для проецирования картинки с Honor 10 на монитор ПК.
Как звонить через Wi-Fi на устройствах Аpple популярных операторов сотовой связи
Для использования технологии передачи голосовых данных через беспроводную WiFi-связь часть сотовых операторов используют специализированные приложения. Их установка производится из магазина AppStore.
«Мегафон»
На сегодня использование технологии WFC у сотового оператора Megafon происходит, скорее, в тестовом режиме. Доступ к возможности осуществлять вызовы по WiFi «Мегафон» iPhone имеется у жителей двух столиц и ряда городов. Узнать, доступны ли вызовы через беспроводную точку доступа можно при помощи приложения eMotion (https://apps.apple.com/ru/app/emotion/id460052649?ign-mpt=uo%3D8), именно оно является коммутатором.
«МТС», «Билайн»
Для осуществления голосового общения по Интернет-каналу дополнительных приложений у этих провайдеров (MTS, «Билайн») не предусмотрено, достаточно настроить устройство в соответствии с вышеприведенной инструкцией (вызовы по WiFi «МТС» iPhone и Beeline айфон). При использовании следует учесть, что устройство должно входить в список поддерживаемых (для iPhone это версии SE и выше).
«Теле-2»
Для осуществления связи между абонентами потребуется установить приложение «Wi-Fi Звонки» (https://apps.apple.com/ru/app/wifi-zvonki/id1049322459?ign-mpt=uo%3D8). После этого при наличии WiFi-соединения можно общаться без каких-либо сложных настроек.
Обратите внимание! Технология WFC работает не по принципу мессенджера, т. е. Как включить wi-fi звонки на android телефоне
Как включить wi-fi звонки на android телефоне
не использует привычные приложения со схемой «клиент – сервер – клиент». Обработка данных происходит посредством оборудования сотовой связи, с перенаправлением на приемопередающие устройства сотовых вышек. Поэтому провайдеры за совершение звонков и отправку SMS взимают плату, стоимость которой обычно устанавливается равной домашнему тарифу.
Как работает Wi-Fi Calling
Для того чтобы технология Wi-Fi Calling заработала необходимо соблюсти несколько условий. Во-первых, данную технологию должен поддерживать ваш мобильный оператор. Обычно операторы внедряют данную технологию вместе с VoLTE, поскольку эти технологии очень похожи. Во-вторых, Wi-Fi Calling должен поддерживаться вашим телефоном. Сейчас звонки через беспроводную сеть поддерживаются в основном только флагманскими смартфонами. Вот список моделей, которые на данный момент могут работать с Wi-Fi Calling:
- Apple iPhone 5c, 5s, 6, 6 Plus, 6S, 6S Plus, SE, 7, 7 Plus, 8, 8 Plus, X
- Google Pixel, Pixel XL, Pixel 2, Pixel 2 XL
- Samsung Galaxy S9, S9+, S8, S8+, S7, S7 edge, S6, S6 edge, S6 edge+, A3 (2017), A5 (2017), Note 8
- Nexus 5X, 6P
- Nokia 3, 5, 8
- Lumia 550, 650, 950, 950XL
- Sony Xperia XZ1, Xperia XZ1 Compact
- HTC 10, U11, U11 Life
- BlackBerry Priv, Dtek 50, Dtek 60, KEYone
- Huawei P10, P10 Lite, P10 Plus, P Smart
Кроме этого, функцию Wi-Fi Calling нужно включить в настройках смартфона. О том, как это делается мы расскажем чуть ниже. После включения данной функции телефон начинает автоматически переключаться между использованием Wi-Fi и базовых станций, в зависимости от того, где связь лучше. При этом сам момент переключения происходит практически незаметно для пользователя.
Например, если вы находитесь на открытом пространстве с хорошим приемом сигнала от базовой станции, то для связи будет использоваться именно базовая станция мобильного оператора. А когда вы зайдете в помещение, то телефон автоматически переключится на Wi-Fi, поскольку качество связи через беспроводную сеть, в данном случае, будет намного лучше. О том, что смартфон переключился на использование Wi-Fi Calling можно узнать по надписи Wi-Fi, которая появится в верхней части экрана.
Преимущества и недостатки технологии
Выше мы кратко рассмотрели особенности VoLTE, что это такое в телефоне, и как отключить на Huawei или Honor. В завершение выделим главные плюсы опции, которые обеспечивают ее популярность, а также разберем характерные недостатки.
Базовые плюсы:
- Улучшенное качество звука. Владельцы смартфонов уверяют, что применение технологии способствует улучшению слышимости собеседника. Это актуально даже в том случае, когда принимающий смартфон не поддерживает технологию VoLTE.
- Доступность мобильного 4G Интернета, которым можно пользоваться одновременно с общением. К примеру, можно разговаривать со своим товарищем и одновременно просматривать посты в Инстаграме. При этом все действия происходят без потери скорости. Во время пользования Сетью работает 4G.
- Высокая скорость соединения. Включение VoLTE в смартфоне Honor способствует уменьшению скорости подключения. Раньше около двух секунд уходило на переход между стандартами 4G и 3G для совершения звонка. Применение новой опции позволяет вести переговоры без такого переключения.
- Возможность пользоваться сетью в обычном режиме. В процессе общения считаются не МБ, а минуты (пакеты).

Указанные преимущества позволяют понять, что означает значок Volte на телефоне Honor и Huawei
Но при изучении инструмента важно понимать не только его преимущества, но и слабые места. Выделим главные недостатки:
- Батарея смартфона быстрее разряжается, поэтому придется чаще заряжать аппарат. Причина в том, что при подключении VoLTE появляется повышенная нагрузка на источник питания.
- Слабое покрытие. Новая опция работает далеко не по всей РФ. В случае потери сигнала придется переключаться на 3G, что вызывает ряд неудобств для пользователя. Если этого не сделать, совершить звонок не получится.
Зная, что такое VoLTE в смартфоне Honor, вы сможете сделать вывод об актуальности этой технологии. Если она пока не предусмотрена в вашем устройстве, придется обновить смартфон, то есть купить новый аппарат. Но нужно учесть, что сервис поддерживает около 300 моделей. Вот почему при покупке необходимо уточнять, предусмотрена такая функция на устройстве или нет.
Краткая справка о разработке и внедрении технологии
Технология 4G/LTE, обеспечивающая увеличенную пропускную способность, стала разрабатываться с 2000 года, а внедряться — с 2010. Самая первая коммерческая сеть LTE была внедрена в общее использование шведской компанией TeliaSonera в 2009 году. Это событие дебютировало на местности Стокгольма и Осло. Пока что протоколы связи, которые используются для LTE ограничиваются IPv4. Далее планируется переход на более защищенные — IPv6, дающие возможность увеличить скорость связи.
Сейчас ведутся исследования относительно простой эксплуатации технологии OFDM (ортогональное частотное уплотнение). Для того чтобы обеспечить максимально быструю передачу данных используются специальные антенны — N, а также M. N-антенны передают данные, а M — их принимают. Называется такая технология MIMO.
Смысл разработки следующий: при правильном размещении антенн достигается слабая корреляция между соседними.
Что такое VoLTE в телефоне, знали раньше немногие, а сейчас — это всемирно известная, повсеместно применяемая передовая технология связи. VoLTE переводится как voice over Long-Term Evolution. Иными словами — голос по LTE. Отличное качество звука общения во время переговоров достигается за счет кодеков HD Voice. При таких звонках диапазон звука возрастает почти на 4000 Гц! Кроме того станция, обслуживающая абонентов, может справиться с нагрузкой, превышающей предшествующую втрое. Получается, емкость мобильной сети увеличивается во столько же раз.
![]()
Что необходимо для совершения вызовов в сети VoLTE?
Для того, чтобы совершать вызовы в сети VoLTE необходимо:
- иметь SIM-карту с поддержкой 4G/LTE (USIM);
- смартфон, поддерживающий 4G/LTE (при настройке смартфона необходимо выбрать тип сети);
- зону покрытия 4.5G;
- саму функцию (она включается в настройках телефона).
Преимущества и недостатки технологии VoLTE
К недостаткам VoLTE можно отнести факт того, что аппараты, работающие с данным видом сетей, более затратны (относительно энергопотребления). Более того, они, как правило, немного большего размера, что нравится далеко не всем. А еще не во всех странах внедрена технология VoLTE, поэтому там, где ее нет, во время звонка телефон будет по-прежнему переключаться в режим 3G вне зависимости от наличия новшества.
Несмотря на минусы, VoLTE, все же, активно и весьма стремительно набирает популярность среди пользователей всего мира. И это уже обосновано немалым числом преимуществ, к которым следует отнести:
- быстрые вызовы;
- низкий фоновый шум и высочайшее качество передачи речи;
- наличие возможности пользоваться службой для звонков, одновременно используя интернет (режим модема или точки доступа).
Знайте, что когда вы осуществляете вызов при помощи VoLTE, вы тратите минуты, входящие в ежемесячный пакет, а не интернет-трафик. Связь же при этом заметно улучшается, что нельзя не заметить.
Чем отличаются VoWiFi и VoLTE и как совершить плавный переход
Для вызовов по средствам VoWiFi звонок осуществляется с помощью WiFi, а по VoLTE — с использованием сети вашего оператора. Для плавного перехода (например, когда вы выходите из дома на работу, а дома WiFi) с VoWiFi на VoLTE не нужны никакие настройки, если у вас установлен режим сети 4G/LTE по умолчанию. При использовании сторонних приложений (Skype, Viber, WhatsApp) это переключение невозможно.
Можно ли совершать экстренные вызовы в сети VoLTE?
К сожалению, некоторые страны не поддерживают экстренные вызовы с помощью VoLTE.Но выход есть: если ваше устройство пребывает в зоне покрытия мобильной сети, то оно автоматом переключится на нее при экстренном вызове.
Как подключить VoWiFi
Чтобы начать совершать вызовы через Wi-Fi, вам нужно активировать функцию Wi-Fi Calling на вашем устройстве, а также подключить специальную опцию у оператора сотовой связи.
Расскажем, как это сделать на сим-картах МТС, Мегафона и Теле2.
На МТС
Чтобы технология WiFi Calling заработала на МТС, вам нужно иметь на своем номере бесплатную услугу “Интернет-звонки. Технологическая метка”. Обычно она активируется автоматически и входит во все свежие тарифные планы компании.
Если по каким-то причинам эта опция отсутствует на вашем устройстве, подключить ее можно таким образом:
Также вы можете позвонить по номеру 0890 или посетить ближайший салон связи, чтобы попросить консультантов подключить опцию для вас. Это самый удобный вариант, ведь у них можно узнать дополнительную информацию по услуге.

После того, как услуга “Интернет-звонки. Технологическая метка” будет подключена, вам нужно открыть настройки своего телефона.
Найдите в нем раздел “Вызовы”, “Сим-карты” или “Телефон”. Активируйте здесь пункт “Вызовы по Wi-Fi”, “VoWiFi” или любой вариант, который звучит схожим образом.
Важный момент: “Технологическая точка” несовместима с опцией “M2M-менеджер”, а также с линейкой услуг “ВГП”. Чтобы активировать WiFi Calling, вам придется сначала отключить их.
На Мегафоне
Чтобы получить доступ к VoWiFi на Мегафоне, вместо подключения услуги вам нужно будет скачать специальное приложение.
Это связано с тем, что у оператора пока нет нужного программного обеспечения, которое позволило бы напрямую передавать данные с сим-карты к точке доступа Wi-Fi.

Это приложение называется eMotion, и оно совершенно бесплатно. Скачать его можно в Google Play Market или в App Store.
Настройка WiFi Calling на Мегафоне выглядит так:
- Убедитесь, что ваше устройство поддерживает работу с Wi-Fi Calling. Приложение не сработает, если прошивка телефона не может обеспечить соединение с Wi-Fi во время звонка.
- Скачайте и установите eMotion на ваше устройство.
- Откройте приложение после установки и активируйте его, используя подсказки.
- Проверьте шторку уведомлений — теперь здесь должен появиться значок VoWiFi.
Теперь вы можете совершать звонки при помощи этого приложения. Для этого вам не нужно, чтобы собеседник был абонентом Мегафона или имел eMotion на своем смартфоне — как и обычная опция VoWiFi, это работает в одностороннем порядке.
Также вы можете использовать eMotion в качестве мессенджера — сообщения, которые вы отправляете в этом приложении, не тарифицируются.
На Теле2
Воспользоваться предложением от Теле2 вы сможете только в том случае, если проживаете в Москве или в Московской области. Для абонентов регионов WiFi Calling пока не предоставляется.

“Wi-Fi Звонки” от Теле2 имеет несколько важных требований:
- Для iPhone и iPad: iOS должна быть версии 7 либо выше;
- Для смартфонов на Android: операционная система не должна быть старее версии 4.0;
- Регион подключения вашей сим-карты — это Москва или Московская область, конкретный город не важен;
- Ваше устройство должно поддерживать WiFi Calling.
Кроме того, эта опция несовместима с услугами “Переадресация”, “Гудок”, “Второй номер” или “Городской номер”. Когда вы ее подключите, эти услуги отключатся автоматически.
Способ подключения Теле2 к VoWiFi практически не отличается от Мегафона. Скачайте и установите приложение, введите свой номер, включите “Wi-Fi Calling” на своем устройстве и совершайте вызовы через приложение.
Открывать его при этом не нужно — приложение может работать в фоновом режиме. Главное, чтобы оно не было полностью отключено, и доступ к Wi-Fi работал стабильно.
Звонки и SMS через интернет — когда это будет вам полезно
Вот ситуации, в которых вы оцените этот сравнительно новый вариант общения.
- Вы находитесь в метро, где порою нестабильный приём мобильной сети, но часто есть доступ к Wi-Fi.
- Вам нужно поговорить или отправить SMS из полуподвального помещения, где, например, часто размещаются кафе. В таких местах непросто с приёмом, но может быть хороший Wi-Fi.
- Ваш загородный дом находится за пределами зоны устойчивого приёма сигнала сотовой сети, но есть проводной интернет с возможностью доступа по Wi-Fi.
- Вы находитесь за границей, где связь по обычной мобильной сети стоит заметно дороже, чем дома. Разговаривая же через W-Fi, бесплатный доступ к которому, как правило, нетрудно найти, вы будете платить по обычным домашним тарифам.
- Вы оказались в месте большого скопления людей, например, на вокзале, где сотовая сеть временами бывает перегружена звонками. Если в том же месте работает 4G-сеть или есть Wi-Fi, вы сможете поговорить по мобильному в обход загруженной сети 2G/3G.
- Иногда при разговоре по мобильному возникает необходимость зайти в мессенджер или открыть какой-то сайт. В случае звонков через интернет вы сможете это сделать, не прерывая разговора.
Недостатки технологии VoWi-Fi в МТС
Главным минусом такого способа общения в МТС является то, что применение VoWi-Fi возможно лишь в дорогих линейках смартфонов. В основном такая возможность есть в некоторых последних Samsung, а также в устройствах других брендов премиум класса. Также внедрение стандарта требует больших затрат и усилий мобильных операторов. Не везде так хорошо организованы беспроводные сети, как в Москве и области.
Есть еще ряд затруднений, с которыми столкнуться владельцы МТС и другие операторы
Нужно брать во внимание еще и то, что покрытие Wi-Fi не идеально в самой столице. Поэтому абоненты могут сталкиваться с проблемами связи
Эти вопросы сегодня решаются. Но в будущем наверняка мы сможем общаться удобно по локальной беспроводной сети. Также ведутся работы над тем, чтобы стала возможно передача текстовых сообщений по VoWi-Fi.
Пока что невозможно разговаривать через Wi-Fi, если покинуть зону ее действия. То есть нет реализации автоперехода с беспроводной сети на сотовую. Хотя такая возможность была бы достаточно актуальной. Чтобы не быть привязанным к хот-споту. Если уйти из местности вещания Wi-Fi, связь тут же прервется. И вам нужно будет снова вернуться в место покрытия беспроводной сети для продолжения беседы.
Software install failed в Huawei — что делать
В статье мы расскажем об одной распространенной проблеме при ручных апдейтах родной прошивки в Huawei и Honor. Так, в момент обновления, может выскочить восклицательный знак и надпись «Software install failed!». Вы поймете отчего сбой возникает и какие моменты нужно проверить в первую очередь.
Что это за ошибка?
Сбой обновления Software install failed! переводится как «Ошибка установки программного обеспечения». В Huawei она может возникнуть как при загрузке по воздуху, так и при ручном обновлении архива прошивки через рекавери. Чаще всего сбой возникает при внесении изменений в системный файлах или функциях EMUI, а именно:
- Установка кастомного рекавери, собранного сторонними разработчиками (например TWRP).
- Рутирование устройства. Подобная функция часто ведет к превращению устройства в «кирпич» и потере гарантии на телефон.
- Разблокированный загрузчик.
- Помимо этого, сбой может возникнуть из-за плохого архива прошивки, неправильных действий в процессе её установки, либо битой памяти SD-карты.
- Наиболее часто такой сбой встречается в линейке Honor 8, 9 (9 Lite), 10, потому как именно их китайские версии владельцы хотят перепрошить для активации NFC.
Ошибка Software install failed в телефонах Huawei
Ошибка возникает при апдейтах по воздуху
В случае появления бага при плановых апдейтах по воздуху, рекомендуется проверить три перечисленных выше пункта. Если были изменения — откатите все назад. Помимо этого:
- Интернет соединение должно быть стабильным. Поэтому перезапустите свой роутер или вытащите его и розетки на 5 минут.
- Возможно проблема сидит глубже и потребуется «Сброс» до заводских. Перед самим сбросом выйдите из Google-аккаунта (что бы избежать FRP-блокировки) и залейте резервную копию данных в облако (если они вам нужны). После такого стирания попробуйте снова запустить загрузку и установку апдейтов на вашем Huawei или Honor.
- Как вариант, загрузить само обновление через компьютер, посредством специальной программки «HiSuite». В работе она достаточно проста, а вот наглядная видео-инструкция:
Исправляем «Software install failed» при ручной прошивке
Чаще всего, сбой Software install failed! проявляется именно при ручной загрузке обновлений в Huawei.
К такому варианту может привести ситуация, когда телефон в обычном режиме не видит апдейты, а пользователь хочет перейти с более ранних версий на новые.
Давайте для начала быстро разберем правильный алгоритм действий. Как по мне, правильнее делать все через компьютер, поэтому распишем именно этот способ.
- Скидываем на PC из проверенных источников нужную версию прошивки. Источников множество, но все рекомендуют 4PDA — тут уже решать вам. Примерный вес архива 2-5 Гб.
- Создаем папку «dload» и из архива вытягиваем туда файл UPDATE.APP. Имейте ввиду, часто в загрузке уже присутствует папка dload со всеми нужными вложениями, поэтому можете вытянуть её целиком.
- Проверьте на компьютере, что бы все файлы и вложенные архивы открывались.
- Подключаем ваш Хуавей через USB-кабель к компьютеру. После этого закидываем саму папку dload со всем содержимым в корень SD-памяти телефона.
- Отсоединяемся от ПК и отключаем устройство.
- Зажимаем вместе клавиши «громкость +», «громкость -» и Power. После 5-10 секунд удержания телефон запустит принудительное обновление.
Ручное обновление прошивки Huawei
Если вы все делаете правильно, а сбой не уходит, проверьте следующие моменты:
- Проверьте стабильность работы карты памяти и её соответствие телефону. SD-память на телефоне должна работать в формате FAT32. Самые стабильные размеры 4 или 8 Гб. Учитывая размеры самого файла UPDATE.APP — идеально подойдут 8 Гб.
- Выполните все шаги заново: снова загрузите файл из Сети и пересоздайте папку dload. Возможно баг появился из-за битого файла.
- Внутреннюю память использовать нельзя, даже если её объем позволяет это сделать. Исключение только для телефонов с отсутствующим слотом под память.
- Проверьте содержимое папки dload: основной файл с самой прошивкой должен иметь название UPDATE.APP.
- Устройство должно быть заряжено, минимум на 20%. Лучше всего зарядить полностью.
- Проверьте правильность и совместимость загруженной версии прошивки с вашим телефоном.
Как активировать звонки
Как только мы выясним, из чего состоит VoWiFi, если мы хотим его использовать, нам нужно будет проверить, есть ли у нас совместимое устройство и поддерживает ли его наш оператор. В этом случае, если мы не знаем, является ли наш телефон LTE, нам придется ознакомиться со спецификациями производителя или проверить, совместим ли он с настройками самого устройства.
In Ios нам нужно будет войти Настройки> Мобильные данные> Параметры> Голос и данные чтобы проверить, появляется ли LTE, пока в Android наиболее распространенный маршрут обычно Настройки> Беспроводная связь и сети> Еще> Мобильные сети> Cеть напишите , Хотя эти параметры могут отличаться в зависимости от версии системы.
Если мы не уверены, что наш оператор предлагает нам такую возможность, то лучше всего связаться со службой поддержки, чтобы ответить на этот вопрос. Если все правильно, следующее, что мы должны сделать, это подключиться к беспроводной сети и активировать вызовы Wifi на нашем мобильном телефоне. Для этого, если у нас есть устройство Android, мы должны получить доступ к Настройки> Приложения> Телефон> Звонки по Wi-Fi , Оттуда мы можем активировать эту опцию и начать наслаждаться звонками VoWiFi, голосовыми звонками через сеть WiFi, к которой мы подключены. В зависимости от версии Android, мы можем найти вариант в Настройки> Wi-Fi> Дополнительные операции.
Если доступно из iPhone, затем нам нужно будет войти в настройки телефона и в конфигурации получить доступ к телефону и, наконец, WiFi-вызовы. Там мы активируем опцию, и если мы подключены к сети Wi-Fi, мы уже можем начать звонить по VoWiFi.
Как включить и активировать функцию вызова по WiFi на iPhone
Для того чтобы включить и активировать возможность совершать голосовую связь с другим абонентом посредством Wi Fi iPhone через беспроводную точку доступа, необходимо выполнить всего два шага:
- Открыть меняю настроек.
- Перейти в меню «Телефон» – «Вызовы по WiFi».
После этого, если такая возможность поддерживается сотовым оператором связи, строка состояния информирует пользователя об этом надписью «WiFi». С этого момента все звонки будут перенаправляться через беспроводную точку доступа.
Как звонить и принимать звонки
Для совершения и приема звонков после настройки не требуется каких-либо дополнительных действий, все происходит так же, как и при использовании смартфона в обычном режиме внутри Сети сотового оператора связи. Для набора номера необходимо выбрать его из журнала или ввести вручную, затем нажать кнопку «Вызов», для ответа на звонок необходимо произвести нажатие или скользящее движение на уведомлении.
Как добавить устройство
Для процедуры добавления другого устройства необходимо проверить наличие последней версии обновления ОС на нем, в противном случае произвести его. После этого произвести следующие шаги:
- Перейти в режим настроек (меню «Настройки»), субменю «Телефон» и активировать наряду с функцией осуществления вызовов по WiFi пункт «На других устройствах».
- Нажать кнопку «Добавить на другие устройства», авторизоваться на других гаджетах в сервисах iCloud и FaceTime одинаковым с iPhone-идентификатором AppleID;
- Для включения возможности совершения передачи голосовых данных по WiFi необходимо выполнить следующие действия:
- iPad, oPod touch. Сервисное меню настроек («Настройки») -> FaceTime -> «Вызовы с iPhone» и подтвердить сделанный выбор нажатием кнопки «Обновление для вызовов по WiFi».
- MacBook. Запустить приложение «FaceTime», из меню «FaceTime» выбрать пункт «Настройки» -> «Настройки» и «Вызовы с iPhone» -> «Обновление для вызовов по Wi-Fi».
После выполненных действий на экране добавляемого устройства появится шестизначный код, который необходимо ввести в диалоговое окно iPhone и подтвердить действие нажатием кнопки «Разрешить».
Для смарт-часов AppleWatch активирование функции общения при помощи беспроводной сети WiFi происходит автоматически при включении флага «Вызовы на другие устройства»
- обе возможности iPhone «Вызовы по Wi-Fi» и «Разрешить вызовы» в активном состоянии, а подключаемое устройство доступно в списке субменю «Разрешить вызовы на устройствах»;
- аутентификация устройства iPhone в сервисах FaceTime и iCloud выполнена с использованием идентичной учетной записи AppleID.
Как удалить устройство
В том случае, когда на одном из гаджетов, ранее используемого для связи по беспроводному каналу WiFi, больше нет необходимости в этой функции, его следует удалить из списка:
- в меню настроек iPhone нужно открыть ветку «Телефон» -> «Вызовы на другие устройства»;
- в перечисленных устройствах для необходимого выполнить деактивацию функции «Вызовы по Wi-Fi»;
- выключение возможностей телефонии через WiFi в часах Apple Watch производится путем переключения тумблера «Вызовы по Wi-Fi» в неактивное состояние через меню приложения Apple Watch (установленной на iPhone) в ветке настроек «Мои часы» -> «Телефон».
Получение помощи
Если вам не удается включить функцию «Вызовы по Wi-Fi» или воспользоваться этой функцией, убедитесь, что ваш оператор связи поддерживает ее и что на вашем устройстве установлена последняя версия программного обеспечения. Затем, если не удается включить функцию «Вызовы по Wi-Fi» или совершить вызов по сети Wi-Fi, выполните следующие действия. Перед каждым следующим шагом подождите две минуты.
- Перейдите в меню «Настройки» > «Телефон» > «Вызовы по Wi-Fi» и убедитесь, что функция «Вызовы по Wi-Fi» включена.
- Перезапустите iPhone.
- Подключитесь к другой сети Wi-Fi. Функция «Вызовы по Wi-Fi» доступна не во всех сетях Wi-Fi.
- Отключите и снова включите функцию «Вызовы по Wi-Fi».
- Перейдите в меню «Настройки» > «Основные» > «Сброс» и нажмите «Сбросить настройки сети».
Программа FaceTime доступна не во всех странах и регионах.
Информация о продуктах, произведенных не компанией Apple, или о независимых веб-сайтах, неподконтрольных и не тестируемых компанией Apple, не носит рекомендательного или одобрительного характера. Компания Apple не несет никакой ответственности за выбор, функциональность и использование веб-сайтов или продукции сторонних производителей. Компания Apple также не несет ответственности за точность или достоверность данных, размещенных на веб-сайтах сторонних производителей. Обратитесь к поставщику за дополнительной информацией.
Как расшифровывается VoWi-Fi
Многие и без подсказок знают, что такое Wi-Fi — местная сеть, для которой не нужны провода. Она является самой популярной во всем мире. Ее популярность связана с появлением мобильных или карманных компьютеров — (КПК в прошлом), смартфонов. Сегодня, пожалуй, нет ни одного мобильного устройства, которое бы не обладало модулем Вайфай. Приставка Vo — английское сокращение от «Voice over». Что можно перевести как «Голосовой вызов по, через». Если объединить разом наше сокращение, получится, что мы общаемся при помощи Wi-Fi.
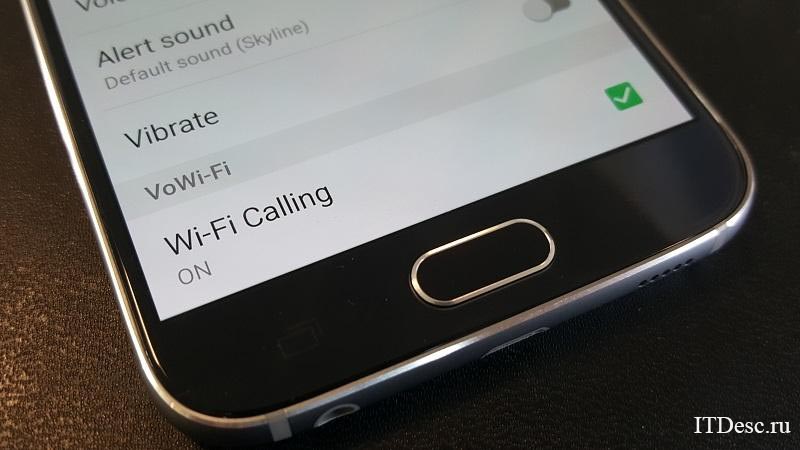
Что за технология VoWi-Fi?
Итак, многие уже догадались, что стандарт VoWi-Fi даёт возможность общаться и посылать текст в электронном виде через простую беспроводную сеть. Но как же через нее можно передавать информацию по технологии передачи данных в GSM? Дело в том, что такая возможность есть лишь у преимущественно столичных жителей и области. А так же еще у нескольких приближенных регионов. Москва в первую очередь потому, что здесь приемники Wi-Fi размещены повсеместно.
Ключевая архитектура сети есть более новый код и уже стандарт — Wi-Fi Calling. Поэтому там, где скудно пробивается радиоволны телефонных вышек, каждый сможет продолжить общение при помощи беспроводного способа обмена данными. Wi-Fi будет функционировать как обычная мобильная «вышка», предоставляя возможность не только общаться по телефону, но и выходить в интернет. Конечно же, ваше мобильное устройство должно поддерживать такую связь. А модуль должен быть активным в момент совершения звонков.
Большинство мобильных операторов уже поддерживают VoWi-Fi. Если у вас в телефоне есть такой значок, вы можете подключить её. И пользоваться мобильными услугами при помощи беспроводной сети. Особенно актуален такой стандарт станет для тех, кто часто замечает отсутствие связи, к примеру, в метро, в помещениях и т.д. В то время модули доступа Вайфай есть практически в каждом офисе, кафе, ресторанах. И по условиям их использования код доступа не требуется.
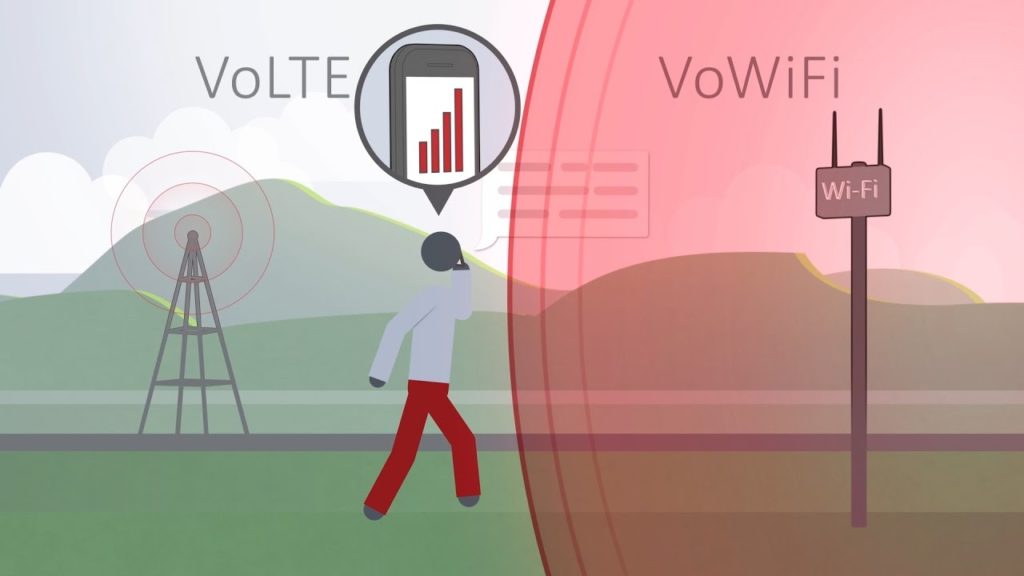
Как отключить VoWi-Fi?
Способ активации/деактивации VoWi-Fi почти не имеет различий от того же способа запуска Wi-Fi. Сдвинув занавеску в Андроиде, вы сможете отыскать иконку с пиктограммой телефонной трубки и радиоволн. Коснувшись значка VoWi-Fi, вы выключите стандарт сети в вашем смартфоне. Таким же образом активируйте основной модуль Вайфай в параметрах гаджета. Для того, чтобы запустить Wi-Fi, можно воспользоваться настройками вашего мобильного устройства.
- Нажмите на знак шестерни в главном меню или нажмите ее, опустив «шторку».
- Найдите пункт «Wi-Fi» в блоке «Сеть»;
- Нажмите на кнопку активации. В некоторых версиях это простой ползунок, который имеет два положения: вкл и выкл.
После этого убедитесь, что в данный момент сеть имеет удовлетворительный уровень связи. И попробуйте совершить звонок своим друзьями или близким. Не все российские телефонные операторы предоставляют услуги звонка по Вайфай. Сегодня активная поддержка есть у МТС и частичная условная поддержка у Теле2. Вы также должны знать, чтобы применять это нововведение, у вашего тарифа должны быть активированными «Интернет-звонок». Или оплачена услуга интернета (применительно к МТС).
