Как вывести значок громкости на панель задач, если он пропал
Способ пятый: правим реестр Windows
Основывается на редактировании определенной ветки реестра. Запустить редактор поможет набранная в поле поиска команда regedit.exe. Далее нужно перейти в ветку HKEY_CURRENT_USER и проследовать по пути: Software\Classes\LocalSettings\Software\Microsoft\Windows\CurrentVersion\TrayNotify. Открыв пункт уведомлений в системном лотке, узнаем, как вернуть на панель задач значок громкости. Необходимо лишь удалить две реестровые записи: IconStreams, PastIconsStream, а затем перезапустить процесс проводника.
В том случае, если все предыдущие способы не возымели должного эффекта и вопрос как вернуть на панель задач значок громкости все еще не решен, рекомендуется воспользоваться программным приложением от «Майкрософт» под названием Fix It. Данное решение помогает справиться со многими проблемами, возникающими в ходе работы Windows, в том числе может помочь и с вышеуказанной неполадкой.
Правда, судя по отзывам пользователей, положительного эффекта от использования данного приложения не всегда можно добиться, но и этот способ имеет право на жизнь. К тому же хотя бы один из предыдущих способов должен решить проблему. Если же нет, то можно попробовать переустановить драйвер звукового оборудования.
При активном пользовании компьютером, ноутбуком или нетбуком иногда возникают мелкие, но неприятные проблемы. Например, что делать, если внизу на экране устройства пропал значок громкости. Мы рассмотрим несколько вариантов, как вернуть его обратно на панель задач.
Если у вашего компьютерного устройства пропал звук, то первым делом следует перезагрузить операционную систему. Возможно, это временный сбой в программе, и его можно устранить, просто обновив систему. Выполняем стандартный набор команд:
- Заходим в меню слева внизу рабочего стола, нажав один раз левой кнопкой мыши;
- Выбираем команду , на экране покажется маленькое окошко с тремя командами;
- Нажимаем левой кнопкой мыши.
Если предыдущие действия не дали результата, и значок громкости не появился, то выполняем такие команды:
- Левой кнопкой мыши клацаем один раз на меню ;
- Покажется расширенное окно меню — выбираем из списка с правой стороны , нажимаем на нее.
В меню выбираем опцию . Откроется окно под названием — далее выбираем команду . Вы увидите окно , должна открыться вкладка . В самом низу поставьте флажок напротив опции . Восстановить значок громкости можно, зайдя в настройки панели задач. Выполняем такие действия:
- Нажимаем правой кнопкой мыши на меню .
- Высветится маленькое окошко , клацаем на него.
Покажется окно , выбираем вкладку . В самом низу вкладки ставим флажок напротив опции , активируется команда , нажимаем на нее. Компьютер выдаст окошко с предложением выбрать элемент, а затем выполнить его настройку. Что мы и делаем, нажав на пиктограмму громкости. Система покажет вам три варианта настройки звука — выбираем нужный , подтверждаем выбор команды нажатием . Выполнить восстановления значка громкости на панели задач можно также с самой панели задач, нажав правой кнопкой мыши на пустое место внизу компьютера. Покажется меню , выполняем эту команду. Откроется меню . Ставим флажок напротив , нажимаем активную кнопку и выполняем настройку по описанному выше пути. Один из предложенных способов восстановления значка громкости на рабочем столе обязательно подойдет для операционной системы Windows. Обзор был сделан на примере Windows XP.
Пропал значок громкости в операционной системе WIndows 10? В этой статье вы узнаете, как за несколько шагов решить проблему, когда значок громкости не отображается в области уведомлений. Итак, как быстро вернуть его на панель задач?
Пропал значок громкости, что делать? — такие вопросы часто возникают у пользователей операционной системы Windows 10. К сожалению, последняя версия системы Майкрософта не застрахована от ошибок, и одной из наиболее распространённых проблем является случай, когда пропадает значок громкости. К счастью, его можно легко вернуть обратно.
Но прежде чем перейти к решению этой проблемы, рекомендуем ознакомится со статьей, в которой описано, почему возникают проблемы со звуком в Windows 10 и как их решить. Проблема с исчезновением иконки регулятора громкости может указывать и на куда более существенные ошибки со звуком на вашем компьютере.
Микшер громкости
Вернуть значок громкости достаточно просто. Если Вам не хочется возиться с настройкой, то есть испытанный топорный способ, что не является самым простым в данном случае — это перезагрузить компьютер. При перезагрузке компьютера регулятор громкости вновь появится и можно будет работать с ним.
Если перегружать компьютер не хочется, то кликаем правой кнопкой по нижней горизонтальной панели (трею) между часами и значком доступа в Интернет.
В появившемся окне кликаем Свойства.
Появляется окно системных значков.
Напротив значка Громкости видим кнопку включения и выключения громкости. Кликая по ней включаем Громкость.
Теперь у нас микшер на трее должен появиться. Также здесь можно будет включить отображение часов, питания аккумулятора ноутбука, работы сети.
Если Вам нужны настройки динамиков и микрофона, то это также несложно. Идём в Пуск/Панель управления/Звук/Звуки. Это для операционной системы Windows 7.
Вот так всё просто это делается. Зачастую из-за таких мелочей мы начинаем злиться и нервничать.
Посмотрите весёлое фото и улыбнитесь.
Не знаю где это сделано, но что-то подобное я наблюдал в зоопарке Праги. Это было забавно.
Вот это фото.
Надо будеть пост про любознательность написать.)))
Пропал значок громкости в операционной системе WIndows 10? В этой статье вы узнаете, как за несколько шагов решить проблему, когда значок громкости не отображается в области уведомлений. Итак, как быстро вернуть его на панель задач?
Пропал значок громкости, что делать? — такие вопросы часто возникают у пользователей операционной системы Windows 10. К сожалению, последняя версия системы Майкрософта не застрахована от ошибок, и одной из наиболее распространённых проблем является случай, когда пропадает значок громкости. К счастью, его можно легко вернуть обратно.
Но прежде чем перейти к решению этой проблемы, рекомендуем ознакомится со статьей, в которой описано, почему возникают проблемы со звуком в Windows 10 и как их решить. Проблема с исчезновением иконки регулятора громкости может указывать и на куда более существенные ошибки со звуком на вашем компьютере.
Сторонняя программа
Если значок громкости в windows 10 не работает завидной периодичностью, то я могу порекомендовать вам установить стороннюю программу регулятор. Мне, например, приглянулась программа «Volume 2». Скачать ее вы можете отсюда, а устанавливается она также легко, как и любая другая программа.

После установки вы можете сразу зайти в настройки и сделать всё под себя, как вам самим удобно.
Самой же прогой пользоваться совсем несложно. После запуска у вас в области уведомлений появится новый значок, нажав на который вы сможете регулировать громкость. Причем, он синхронизирован с вашей стандартной громкостью. Поэтому, когда вы будете изменять звук в Volume 2, то и стандартный системный звук сам по себе будет увеличиваться.

Еще одной удобной фишкой является то, что регулировать звук можно с помощью колесика мыши. Для этого вы должны просто опустить курсор мыши в самый низ, где панель задач. А после этого просто начинайте вертеть колесико мыши вверх и вниз.

Настройки Volume2
А если покопаться в настройках, то можно настолько круто все сделать под себя, что о стандартном регуляторе громкости звука вы и вовсе забудете. Для того, чтобы войти в настройки программы нажмите на значок в области уведомлений и выберите пункт «Volume2», который находится выше всех и отмечен жирным. Либо просто можете дважды кликнуть на значок программы.

В самих настройках разобраться нетрудно, так как все написано понятным языком.
Единственное, о чем бы я все таки упомянул, так это о горячих клавишах. Вы их сами можете назначить. Для этого найдите вкладку «Горячие клавиши» и нажмите на кнопку «Добавить». После этого выберите саму желаемую комбинацию клавиш (обязательно с использованием клавиш SHIFT, ALT или CTRL). Кстати, кроме создания нескольких комбинаций клавиш можно всё настроить на нажатие всего одной кнопки. Но можно задействовать только клавиши с цифровой клавиатуры (NUM0 — NUM9).

Ну и если вы посмотрите возможные события, то на горячие клавиши вы сможете поставить не только уменьшение или увеличение звука, но и многое другое. Например можно поставить значение звука сразу на 10, 20, 30 и более процентов. Либо можно включать и отключать звук по нажатию кнопки. Очень удобно.
Поэтому, даже если у вас заглючит стандартный значок громкости, то программное решение всегда вам поможет. Таким образом вам даже не придется ничего перезапускать. Можете спокойно продолжать работать без каких-либо проблем.
Пропал значок громкости c панели задач Windows 7, 8, 10 что делать
Если у вас не настроен параметр, принуждающий область уведомлений отображать абсолютно все значки, то большинство из них свернуто. Чтобы их увидеть, нужно щелкнуть по треугольнику, располагающемуся левее часов (или чуть выше, если панель задач вертикальная). В выдвигающемся фрейме (снизу) имеется команда «Настроить», по которой необходимо кликнуть мышкой.
Напротив каждого элемента расположена кнопка, позволяющая его включить или выключить. Для «Громкости» нужно выставить значение «Вкл» и сохранить изменения, нажав «OK». Регулятор громкости должен появиться в положенном месте.
Если он попал в разряд тех, что скрыты в выдвигающемся оконце, а вам нужно, чтобы его всегда было видно, то необходимо найти этот элемент среди всех значков уведомлений и изменить параметры его отображения.
Выберите верхнее значение из раскрывающегося списка, настраивающее показ иконки и уведомлений. Если пометить чекбокс, расположенный внизу окна (слева), рядом со строкой «Всегда отображать…», то абсолютно все иконки запускаемых приложений (системные элементы тоже) всегда будут видны на панели задач.
В «Windows XP» – принцип тот же, только настройки производятся в небольшом диалоговом окне, в котором настраиваются параметры для всех элементов: и системных, и обычных. Для «XP» необходимо также открыть апплет панели управления «Звуки и аудиоустройства». Там необходимо пометить галочкой соответствующий чекбокс, отвечающий за показ регулятора громкости.
Редактор локальной групповой политики
Те, кто владеет версией Windows Professional или Ultimate, кроме изменений в реестре могут использовать еще один инструмент – редактор групповой политики. С его помощью можно вернуть регулятор громкости:
- В окне «Выполнить» следует ввести команду «gpedit.msc».
- Затем перейти в подраздел «Конфигурация пользователя» — «Административные шаблоны» — «Меню пуск и панель задач», найти «Скрыть значок регулятора громкости» и запустить его.
- Выбрать пункт «Отключить» и сохранить изменения кнопкой «ОК».
После перезагрузки компьютера проверить, стал ли отображаться динамик в области уведомлений.
Windows 7 пропала звуковая панель. Пропал значок громкости Windows решение проблемы

По умолчанию в операционной системе Windows 7 находится определенное количество системных значков, отображающих состояние веба, звука, заряда батареи и выводящих другую полезную информацию. Но время от времени случаются ситуации, когда такие пиктограммы просто исчезают. Сейчас мы бы желали затронуть эту тему, рассказав о значке регулятора громкости. Детально разглядим все доступные способы решения данной нам задачи, начав с самого обычного и очевидного, окончив редкими вариациями, которые тоже могут оказаться полезными пользователям.
Исправляем ошибку с пропавшим значком громкости в Windows 7
Появление схожей проблемы часто соединено с маленькими системными сбоями, случайными либо намеренными действиями юзеров. Всепригодного решения рассматриваемой трудности не имеется, потому для вас остается лишь перебирать каждый имеющийся способ, чтоб отыскать пригодный. Как постоянно, начать стоит с легкого и скорого варианта.
Способ 1: Настройка значков области уведомлений
В первую очередь рекомендуется проверить, включено ли отображение нужного для вас значка в настройках области уведомлений. Выполнение этого и следующих методов лучше во время сеанса под именованием админа, потому ежели вы еще не переключили учетную запись, лучше сделать это сейчас.
Варианты восстановления значка интернета на компьютере
В основном причиной данной проблемы становится невнимательность пользователя. Когда люди настраивают систему, они могут случайно поставить или убрать флажок не там где нужно, или переместить в корзину иконку из панели задач. Не исключено, что ваш компьютер мог быть заражен вредоносным вирусом, и поэтому он не отображает некоторые значки. К счастью, это случается довольно-таки редко, но если вы уверены в том, что ваш ПК заражен, проверьте его с помощью бесплатных антивирусных программ.
Способ 1: Панель управления
Если ваша операционная система Windows 7, то вернуть пропавшую иконку очень просто. Это не займет у вас много времени, и не вызовет никаких дополнительных вопросов. Вам необходимо совершить такие действия:
- Зайдите в «Настройки панели задач», чтобы это сделать нажмите правой кнопкой мыши по «Панели задач». В контекстном меню нужно выбрать ондоимённый пункт.
- Найдите текстовую ссылку «Выберите значки, отображаемые в панели задач». Перейдите по ней.
- После того как появился список значков, найдите строку «Сеть (Сеть Доступ к Интернету)».
- Вам необходимо выбрать из списка напротив пункт «Показать значок уведомления» или поставить переключатель в положение «Включить».

В этом же меню вы сможете настроить значки звука, проводника и центра поддержки.
Способ 2: Системные значки
Этот способ будет актуален для владельцев ПК с более старыми версиями Windows. Если в предыдущем варианте вы не смогли найти нужный пункт, то вам необходимо будет проделать следующие шаги:
- Пройдите к вкладке «Значки области уведомлений» как указано выше.
- Внизу во вкладке выберите раздел «Включить или выключить системные значки».
- В появившемся списке найдите пункт «Сеть» и выберите графу «Вкл».
Здесь же вы можете изменить настройки значков часов, громкости, питания, центра поддержки. После сохранения настроек нужная иконка появится на панели задач.
Способ 3: Windows XP
Для этой версии операционной системы действия будут немного отличаться
И также, обратите внимание, установка иконок отвечающих за разные функции будут в разных настройках, в отличие от более новых версий. Чтобы поставить на место значок интернета, необходимо сделать так:
- Зайдите в «Панель управления» и перейдите в раздел «Сетевые подключения».
- В меню «Общие» необходимо выбрать вариант «Подключение по локальной сети».
- Внизу появившегося окна поставьте флажок напротив пункта «При подключении вывести значок в области уведомлений» и нажмите на кнопку «Ок».

Способ 4: Проверка драйверов
Может случиться так, что ваш драйвер устарел, или вовсе не был установлен на ПК. В таком случае нужно сделать так:
- Зайдите в меню «Диспетчер устройств».
- В списке, который появился, отыщите «Сетевые платы» в правом столбике. Под этим разделом должно быть написано название вашей встроенной сетевой карты.
- Если возле названия нарисован знак восклицания в желтом треугольнике, значит, драйвера у вас нет и его необходимо установить.

Установить драйвер вы можете, скачав его и инсталлировав с помощью внешнего носителя или же с помощью диска от материнской платы.
Способ 5: Включение в BIOS
Иногда, зайдя в «Диспетчер устройств», случается так, что в правом столбце нет пункта «Сетевые платы». Это может обозначать, что она была отключена в BIOS. Что бы это исправить, сделайте такие шаги:
- Войдите в BIOS во время запуска вашего компьютера.
- В разделе «Onboard LAN Controller» выберите графу «Enabled».
- Сохраните установленные настройки и перейдите в обычный режим.

Выполнив все действия правильно, в панели задач появятся необходимые иконки. Вы можете убедиться в этом, посмотрев в правый нижний угол вашего рабочего стола. Описанные варианты являются самыми распространенными среди пользователей и не вызовут трудностей даже у новичка. Если ни один из указанных способов не помог вам, то, скорее всего, проблема с целостностью сетевой платы.
Как вернуть на панель задач значок громкости
Итак, что делать, если пропал значок звука? Чаще всего вернуть беглеца на место помогает обыкновенная перезагрузка, поэтому для начала выполните перезапуск ПК и оцените результат. Если регулятор по-прежнему не отображается, сделайте следующее:
- Настройте отображение значков вручную. Для этого необходимо открыть меню Пуск и перейти к Панели управления. Войдите на вкладку «Значки области уведомлений». Укажите возле пункта «Громкость» параметр «Показать значок и уведомления», выбрав его из выпадающего списка, и нажмите О. К. Можно произвести настройку непосредственно с панели задач, кликнув на стрелочке возле языковой панели и выбрав опцию «Настроить…». Если это не помогло, попробуйте во вкладке «Значки области уведомлений» отметить галочкой пункт «Всегда отображать…».
- Выполните перезапуск проводника. Нажмите на клавиатуре сочетание Ctrl+Shift+Esc, чтобы вызвать Диспетчер задач. Переместитесь на вкладку «Процессы» и выберите в списке explorer. exe. Щёлкните на нём правой клавишей мышки и завершите процесс. Все значки рабочего стола и панель управления исчезнут — не пугайтесь, так и должно быть. Не закрывая Диспетчер задач, выждите пару секунд, а затем кликните на кнопке «Файл» в верхнем меню, выберите пункт «Новая задача», введите в строке слово explorer и нажмите ОК.
Если ранее вы устанавливали сторонний регулятор громкости, проблемы с отображением значка могут быть вызваны именно им. Чтобы исправить ситуацию, нужно войти в системные настройки альтернативного регулятора и поставить отметку возле пункта «Отображать стандартный значок громкости».
Если вы являетесь продвинутым пользователем Windows и имеете представление о тонкостях её работы, для восстановления значка громкости можно воспользоваться более сложными способами — например, создать batch файл для перезапуска проводника или редактировать значения реестра.
Создание пакетного файла
 Пакетный файл batch создаётся в текстовом редакторе и предназначен для выполнения в среде Windows. Такой файл имеет расширение .bat и содержит в себе набор команд для операционной системы.
Пакетный файл batch создаётся в текстовом редакторе и предназначен для выполнения в среде Windows. Такой файл имеет расширение .bat и содержит в себе набор команд для операционной системы.
Чтобы создать пакетный файл для перезапуска проводника, откройте блокнот и наберите в нём две строки:
Taskkill /f /im explorer. exe
start explorer. exe
Обязательно проследите, чтобы в тексте были соблюдены все пробелы (перед знаком /f, перед и после знака /im и после слова start). После этого нажмите «Файл» в верхнем меню блокнота и выберите «Сохранить как»
В поле имени файла введите любое удобное вам название (кириллицей или латиницей — неважно), и обязательно укажите расширение .bat. В поле «Тип файла» выберите вариант «Все» и сохраните созданный файл на рабочем столе
Чтобы перезапустить проводник, вам потребуется дважды кликнуть по обозначенному файлу левой клавишей мышки.
Редактор локальной групповой политики
Этим средством можно воспользоваться в Виндовс 7, 8 и 10 (за исключением home-версий).
- Нажмите на клавиатуре сочетание Win+R и впишите в окошко команду gpedit. msc. Подтвердите её клавишей Enter.
- В левой части окна найдите пункт «Конфигурация пользователя» — «Административные шаблоны» — «Меню Пуск и панель задач».
- Отыщите справа строку «Скрыть значок регулятора громкости». Дважды кликните на ней ЛКМ и выберите «Отключить». Подтвердите внесение изменений нажатием соответствующей кнопки.
- Перезагрузите ПК.
Изменение значений реестра
Если значок громкости не активен, для его восстановления на панели задач можно использовать редактор реестра
При этом очень важно контролировать свои действия, чтобы ненароком не удалить что-нибудь лишнее
- Нажмите комбинацию Win+R и впишите в открывшееся окошко команду regedit. Подтвердите её нажатием клавиши Enter.
- Отыщите в редакторе реестра ветвь HKEY_CURRENT_USER\Software\Classes\LocalSettings\Software\Microsoft\Windows\CurrentVersion\TrayNotify.
- Кнопкой Del удалите параметры IconStreams и PastIconsStream, а после этого перезагрузите компьютер.
Кроме этого, существует специальная утилита корпорации Майкрософт под названием Fix It — согласно утверждениям разработчиков, она призвана устранять разнообразные баги системы, в том числе и касающиеся панели задач, однако большинство пользователей отзываются о ней крайне отрицательно. В любом случае описанных способов должно с лихвой хватить для ответа на вопрос о том, как восстановить на панели задач значок громкости.
Проблемы с оборудованием
Проблемы могут возникнуть по нескольким причинам, одними из которым могут являться:
- Старые аудиоплаты. Установив десятый Виндовс на старый компьютер или ноутбук, можно стать жертвой серьезной недоработки Microsoft. Разработчики «десятки» не стали внедрять в нее поддержку очень старых девайсов, в число которых вошли и звуковые платы. Если являетесь владельцем изрядно устаревшего компьютера, то посетите сайт Майкрософт и поищите, присутствует ли в списке поддерживаемых ваша аудиоплата.
- Неисправность устройств воспроизведения звука, портов, проводов. Проверяем, функционирует ли устройство для воспроизведения звука на другом девайсе. Внимательно осмотрите аудиопорты на предмет окисления, видимых физических повреждений и проверьте целостность кабелей, соединяющих колонки или наушники со звуковой платой.
- Неисправность разъемов передней панели. Это актуально для пользователей ПК, чьи устройства имеют выводы на передней панели корпуса. Им следует убедиться о работоспособности портов на передней панели и их активности, что проверяется в BIOS.
Диспетчер задач
Чтобы значок громкости был всегда под рукой, можно воспользоваться диспетчером задач.
Для его запуска необходимо:
- Зажать на клавиатуре одновременно клавиши «Ctrl+Shift+Esc». Таким образом, раскроется «Диспетчер задач».
- Далее выбираете раздел «Процессы».
- Ищите строчку «explorer.exe».
- Кликаете по нему правой клавишей мышки и нажимаете на «Завершить процесс».
- Для сохранения внесённых изменений кликаете на «ОК».
Следует предупредить, что после вышеописанных действий с рабочего стола исчезнут иконки всех программ.
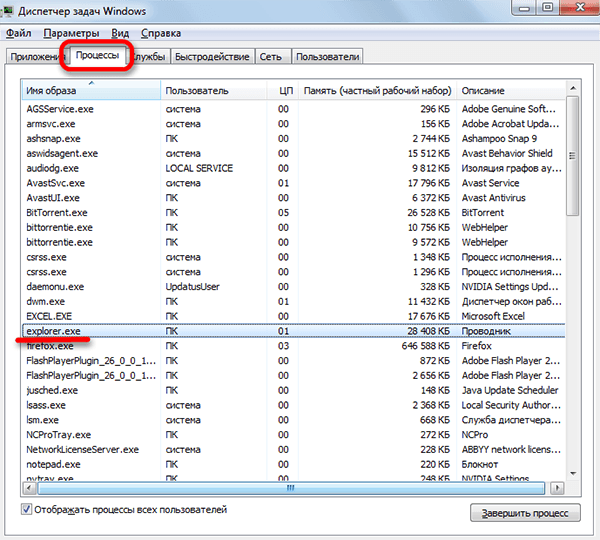
Не стоит этого пугаться, можно быстро всё восстановить:
- Зажать клавиши «Ctrl+Shift+Esc».
- Далее щелкаете по «Файл» и выбираете «Новая задача».
- Затем нужно написать без кавычек «explorer.exe».
- Для сохранения и завершения действия, кликаете по «ОК».
- По завершению работы с «Диспетчером задач», перезагрузите ПК.
Восстановление значка через «Область уведомлений»
Наиболее простой и не менее действенный способ для выведения значка громкости – использование «Области уведомлений».
Для этого:
- Наведите мышку на правый нижний угол экрана ПК и щёлкните по ней правой клавишей и выбираете «Свойства», если на ПК установлена ОС Windows до 10 версии.
- При использовании ОС Windows 10, проделываете всё то же самое, только из меню выбираете «Параметры панели задач».
- Далее ищите раздел «Область уведомлений» и кликаете по «Настроить».
- В Windows 10 нажимаете на «Выберите значки…».
- В строке «Громкость», отмечаете «Показать значок и уведомления» и на «ОК».
- В Windows 10 напротив нужного значка переключаете кнопку на «Вкл.».

Редактор реестра
Ещё одним вариантом решения вопроса, как вывести значок громкости на панель задач, является использование «Редактора реестра»
В этом случае важно быть предельно внимательным, чтобы не удалить ничего важного, в противном случае ОС будет работать некорректно
Итак, чтобы запустить «Редактор реестра» потребуется:
- Одновременно зажать клавиши «Win(изображён флажок)+R».
- Далее в окошке «Выполнить» вводите без кавычек слово «regedit» и кликаете на «ОК».
- Затем выбираете раздел «HKEY_CURRENT_USER» и двойным щелчком левой кнопки мыши раскрываете содержимое папки.
- Далее ищите папку «Software» и постепенно переходите по её содержимому. Сначала нажимаете на «Classes». Затем на «Local Settings». Далее кликаете по «Software», где находите папку «Microsoft». Потом поочередно открываете папки «Windows», «CurrentVersion» и «TrayNotify».
- Теперь удаляете, «iconstreams» и «PastIconSteam», нажав по ним правой клавишей мышки. Если у вас имеется лишь один из параметров, то его всё равно потребуется удалить.
- По окончанию работы с реестром, закрываете его и перезагружаете ПК.
Редактор локальной групповой политики
Есть ещё один способ по добавлению значка громкости на панель задач – применение «Редактора локальной групповой политики»:
- Сначала зажимаете одновременно «Win+R», чтобы вызвать окно «Выполнить».
- Далее указываете без кавычек «gpedit.msc» и на «ОК».
- Теперь переходите в раздел «Конфигурация пользователя» и выбираете папку с названием «Административные шаблоны».
- Двойным щелчком по левой кнопке мышки открываете раздел «Меню Пуск и панель задач».
- Ищите строчку «Скрыть значок регулятора громкости» и кликаете по ней.
- Затем находите параметр «Отключить», отмечаете его и для сохранения настроек нажимаете на «ОК».
- После этого перезагружаете ПК.
Установка специальной программы
Для исправления ошибок в автоматическом режиме, можно воспользоваться специальной программой «Microsoft Fix». Всё, что для этого требуется – это скачивание и установка данной программы.

После чего утилита «Microsoft Fix» создаёт точки восстановления и происходит автоматическое устранение неполадок системы.
Как вывести значок громкости на панель задач, вывод
Как можно увидеть, осуществить вывод значка громкости на панель задач, довольно просто. Главное при использовании некоторых вариантов, проявлять максимальную внимательность, чтобы не нарушить работу Windows.
Кроме этого, если ни один из вышеперечисленных вариантов не помог справиться с возникшей проблемой, тогда можно переустановить драйвер, отвечающий за работу звукового оборудования. На этом можно закончить повествование о том, как вывести значок громкости на панель задач.
Почему не работают динамики на ноутбуке, а наушники работают;
Как запустить службу аудио на Виндовс 7;
Как редактировать видео на Ютубе;
