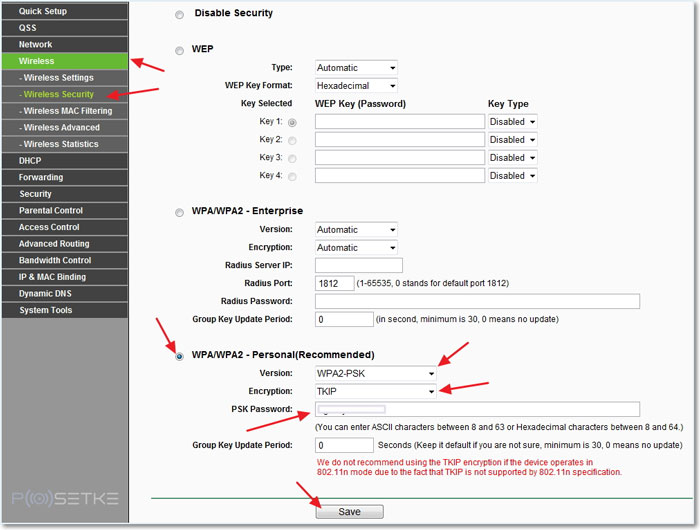Как подключить wi-fi к компьютеру по сетевому кабелю
Подключение к Сети через роутер
Подключение через роутер бывает двух типов: беспроводное и через кабель напрямую. Для создания подключения в первом случае нужно проделать следующие действия.
Через меню «Пуск» зайти в «Панель управления». Там выбрать подменю «Сеть и Интернет», откуда перейти в «Центр управления сетями и общим доступом». В открытом окне можно увидеть пункт «Изменение параметров адаптера».
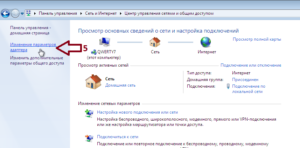
По переходу туда отобразятся все доступные сетевые подключения, далее стоит нажать правой кнопкой мыши на «Беспроводное сетевое подключение» и перейти в свойства.
В открытом окне найти и снять галочку с пункта «Протокол Интернета версии 6 (TCP/IPv6)». Затем нужно выделить пункт «Протокол Интернета версии 4 (TCP/IPv4)» и нажать кнопку свойства. В отрытом окне поставить галочки на пунктах с пометкой «Получить автоматически», как для IP-адреса, так и для DNS-сервера.
Обратите внимание! Для подключения через сетевой кабель стоит пройти тот же путь, вплоть до пункта «Изменение параметров адаптера». В открытом меню стоит нажать правой кнопкой мыши на «Подключение по локальной сети» и там те же операции, что и для беспроводной сети
Как подключить WiFi на ноутбуке под управлением ОС Windows 7
В настоящее время технологии беспроводной связи нашли очень широкое применение и WiFi-сети распространены повсеместно как в общественных местах, так и в домах пользователей. Это произошло благодаря значительному удобству, ведь с целью выхода во всемирную паутину отсутствует потребность протягивать к гаджету кабели, а также владельцы устройств получают свободу передвижения в пределах действия Вайфай без потери соединения с сетью.
Поэтому значительное число пользователей ежедневно сталкиваются с задачей использования Вайфай на своих мобильных устройствах. Одним из наиболее популярных девайсов для работы в глобальной сети, конечно, является ноутбук с операционной системой «Виндовс 7». Ниже подробно описаны инструкции о том, как правильно подключить интернет через WiFi на ноутбуке с Windows 7, с приведением конкретных рекомендаций, что делать, когда ноутбук не видит WiFi.

Установка и настройка маршрутизатора
Для примера разберём процесс на модели TP-Link TL-WR841N.

рис.15 TP-Link TL-WR841N.
Шаг 1
Сначала необходимо подключить роутер к компьютеру, через который будет производиться его настройка. На рисунке 16 показаны разъёмы, через которые происходит установка маршрутизатора (синим – для электропитания; красным – для Интернет-провода, входящего в квартиру; зелёным – для соединения с основным ПК, откуда будет производиться управление сетью).

рис.16 задняя сторона роутера с разъёмами.
Шаг 2
Заходим в веб-интерфейс маршрутизатора.
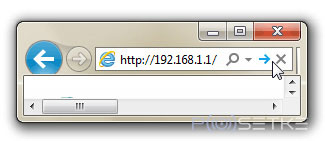
рис.17 ввод ip-адреса для входа в настройки роутера.
Для этого в браузере, в строке адреса вводим ip-адрес роутера с приставкой http:// (как на рис.17). Данный “набор” цифр бывает разным. Его можно прочитать там, где он будет указан производителем в 99% случаев – на задней крышке устройства.
Вводим пару логин/пароль. В 90% случаев это admin/admin .
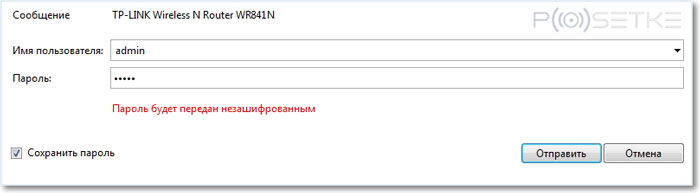
Шаг 4
Попав в настройки, ищем вкладку “Network”, а в ней “WAN”. Здесь нужно указать тип сети. Чтобы определить, какое подключение подойдёт в вашем случае, можете проконсультироваться с провайдером. Жмём “Save” и идём дальше.
Шаг 5
Заходим в “MAC Clone” (там же, в “Network”) и кликаем по “Clone MAC Address”, после чего опять сохраняем изменения (save).
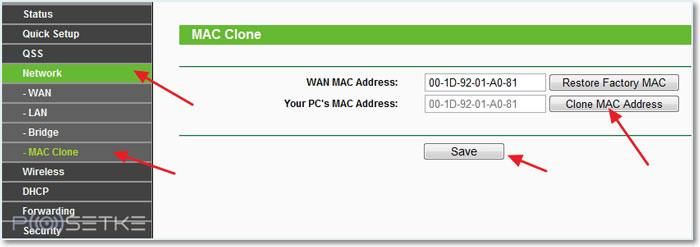
Шаг 6
Отправляемся в “Wireles” > “Wireless Settings”, где вводим все значения как показано на рисунке ниже. Единственное, можете придумать название сети и указать ваш реальный регион. Не забываем сохраняться.
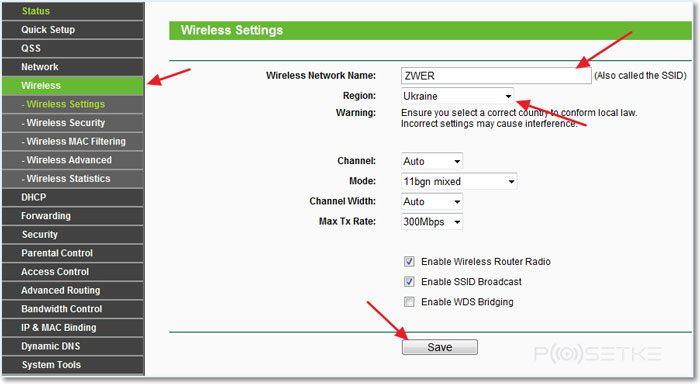
Теперь заходим во вкладку “Безопасность” (Security). Указывайте тип шифрования и его алгоритм как на скриншоте (можете просто заполнить всё так же, как на рисунке выше). И, самое главное, придумайте свой пароль для созданной сети.
Снова сохраняем все изменения и завершаем установку роутера перезагрузкой. Для этого ищем вкладку “System Tools” > “Reboot”, в которой жмём единственную кнопку “перезагрузить”.
На этом процесс настройки маршрутизатора завершён. Теперь к компьютеру, на который вы установили приёмник wifi, можно подводить беспроводной интернет. Нужно зайти через тот ПК в “Доступные подключения” (как – оговаривалось выше), выбрать созданную сеть и подключиться к ней.
Подключение компьютера к Wi-Fi с помощью адаптера. Без кабеля

Работает отлично. Нужно будет подготовить инструкцию по его настройке на ПК. Кстати, многие называют такие адаптеры «флешками для подключения к Wi-Fi»:)
Как выбрать Wi-Fi адаптер для компьютера: внешние и внутренние
Давайте разберемся, какие эти адаптеры бывают, и как выбрать такой адаптер для вашего ПК. Значит, бывают они внешние и внутренние.
Внешние адаптеры
Если вы не очень сильно разбираетесь в компьютерах, то рекомендую купить именно внешний Wi-Fi приемник. Подойдет практически любой. Установка не ложная: подключили адаптер в USB разъем компьютера, установили драйвера, и все, можете подключатся к Wi-Fi.

Вот, еще фото внешних адаптеров:

С этими устройствами разобрались. Идем дальше.
Внутренние адаптеры
Эти адаптеры подключаются в PCI (или PCI Express) разъем на материнской плате вашего компьютера. Понятное дело, что для установки такого адаптера нужно разбирать системный блок. Установка в принципе тоже не сложная. Сняли крышку с системного блока, установили в PCI разъем адаптер, перезагрузили компьютер, установили драйвер и все.
Снаружи системного блока, будет выглядывать антенна адаптера, или даже несколько. Это все для лучшего приема. Ведь если обычный USB приемник можно подключить через удлинитель, что бы он лучше принимал сигнал, то с внутренним адаптером так не получится.
Вот как выглядят внутренние PCI адаптеры:

Какой адаптер лучше купить для подключения обычного компьютера к Wi-Fi? Да в принципе, какая разница. Но, мне почему-то кажется, что внешние USB адаптеры более удобные и практичные. Их можно без проблем подключить к другому компьютеру. Процесс подключения и установки немного проще.
Как видите, подключить стационарный компьютер к Wi-Fi сети совсем не сложно. Зато, можно избавится от проводов. Это актуально особенно в том случае, если роутер находится далеко от компьютера.
Делаем из телефона точку доступа Wi-Fi
Для подключения компьютера к интернету ваш смартфон будет выполнять роль маршрутизатора. Для этого на нем необходимо установить определенные настройки и сделать из него точку доступа для выхода в сеть. Но, прежде чем приступать к настройке, проверьте, есть ли интернет на телефоне. При его отсутствии пополните счет или свяжитесь с оператором вашей мобильной сети. Рассмотрим настройку точки доступа для каждой ОС, устанавливаемой на смартфонах.
Android
- Для настройки точки доступа сперва войдите в меню ”Настройки” во вкладку “Инструменты”.
- В открывшемся окне выбираем вкладку “Еще”.
- После этого выбираем “Режим модема”.
- Переводим ползунок во включенное положение “Точки доступа” и настраиваем параметры подключения.
- Прописываем “Имя сети”, “Защиту” и “Пароль”.
- Кликаем “Сохранить”.
- В “Панеле уведомлений” (вверху экрана) появится значок .
iOS
Начиная с 4 версии ОС у смартфонов от компании Apple появилась возможность создания Personal Hotspot (персональной точки доступа). По беспроводной сети к гаджету можно одновременно подключать до 3-х устройств.
- Включаем Wi-Fi на вашем мобильнике.
- Переходим во вкладку “Настройки”.
- Выбираем подпункт “Режим модема”.
- Активируем данный режим, переведя ползунок в активное положение. В этом же окне указываем пароль для созданной сети.
- На главном экране девайса появится уведомление о том, что режим модема активен. Кроме этого, здесь же будет отображаться количество подключенных устройств.
Возможно вам также будет интересна статья:
Способы раздачи Wi-Fi с Iphone
Windows Phone
Перед настройкой точки доступа следует подключить телефон к интернету. В “Панеле управления” появится соответствующий значок.
- Переходим в “Настройки”. На главном экране, проводим влево и из предложенного списка выбираем соответствующий раздел.
- В открывшемся меню выбираем подпункт “Общий интернет”.
- Переводим ползунок вправо, активируя требуемый режим.
- Выбираем клавишу “Установка” и переходим к настройкам подключения.
- Здесь вы сможете изменить имя сети, параметры безопасности, и придумать новый код доступа для подключения к интернету через телефон.
- Для сохранения параметров кликните на соответствующую кнопку внизу экрана.
- Этапа настройки на всех версиях системы одинаковые, а вот количество подключаемых устройств разное. К примеру, на Windows Phone 8 – 8 девайсов, на ОС WP7 – всего 5.
Возможно вам также будет интересна статья:
Как использовать телефон в качестве модема: подключаемся через кабель, Bluetooth и Wi-Fi.
Настройка ПК/лэптопа
Настройки подключения к интернету такие же, как и при соединении с обычным маршрутизатором. Только проверьте, чтобы параметры были в автоматическом режиме.
- Клавиша “Пуск” ->подраздел управления -> пункт с настройкой сетей и общего доступа.
- Выбираем беспроводное сетевое соединение.
- Затем перемещаемся в “Свойства”.
- Выбираем подраздел “Протокол интернета 4 версии”.
- Проверяем, чтобы получение IP-адреса и адреса DNS- сервера было автоматическое.
- Сохраняем выбранные настройки, кликая на область окна “ОК”.
На MacBook необходимо только в доступных подключениях выбрать ваш смартфон, ввести ранее установленный пароль и дождаться соединения гаджетов. При подключении в верхней строке на ПК/лэптопе появится соответствующий значок в виде двух соединенных звеньев цепи
Подключение с помощью внутренних адаптеров
Здесь вам придется снять боковую крышку системного блока. На материнской плате, как правило, имеются дополнительные слоты PCI, в которые и необходимо подключить адаптер. После этого следует установить боковую крышку на место и настроить вайфай на компьютере, начиная с установки драйверов.
Если имеется установочный диск, вставьте его в дисковод, а затем дождитесь появления главного меню программы установки драйвера. После следуйте инструкциям мастера установки. При этом большинство современных ПК уже не комплектуется DVD-ROM. Вы можете подключить съемный дисковод к ПК. Если драйвер был скачан из Интернета, запустите на выполнение файл.
В конце процедуры на последних версиях Windows у вас может появиться предупреждение о неизвестном производителе драйвера. Если ПО скачано с официального сайта, тогда смело нажимайте пункт «Все равно установить драйвер».
Как только драйвер будет установлен, система распознает устройство, и вы сможете подключить Интернет. Для этого необходимо выполнить настройки в операционной системе:
- Перейдите в «Центр управления сетями» через «Панель управления».
- Среди подключений найдите «Беспроводное подключение». Если оно неактивно, нажмите правой кнопкой мыши, а затем из выпадающего списка выберите включить.
- На панели задач с правой стороны появится значок возможности выбора беспроводных сетей. Найдите среди списка вашу и подключитесь.
Теперь ваш модем WI-FI работает корректно, и вы можете бесплатно пользоваться услугами Интернет без использования кабеля прямо на стационарном компьютере.
Внешний адаптер беспроводной сети – установка и настройка
В качестве примера возьмём зарекомендовавшую себя как надёжную модель приёмника TP-LINK TL-WN721N. Его можно приобрести за 13-18 у.е., и он идеально подходит для Windows 7. Помимо этого, в нём реализована поддержка всех типов шифрования данных, и имеется возможность быстрого создания подключения. Максимальная скорость приёма сигнала – 150 Мбит/сек.

рис. 4 Внешняя сетевая карта wifi TP-LINK TL-WN721N.
Шаг 1
Достаём устройство из коробки и внимательно изучаем комплектацию, в которую должны входить:
- Сам приёмник;
- USB-шнур (можно подключить через него и использовать в качестве удлинителя при поиске лучшего сигнала);
- Инструкции на нескольких языках;
- Диск с драйверами.
Шаг 2
Подключаем адаптер к ПК напрямую, либо через удлинитель (он может усилить сигнал, выступив в роли дополнительной антенны) в USB-порт. Далее игнорируем любые сообщения об успешной установке драйверов устройства. Их необходимо самостоятельно поставить со специального диска, который мы нашли в коробке приёмника.
Шаг 3
Вставляем в компьютер диск с драйверами, после чего запускаем мастер установки. В открывшейся программе выбираем нашу модель и жмём “Установить драйвер и утилиту” (см.рис.5)
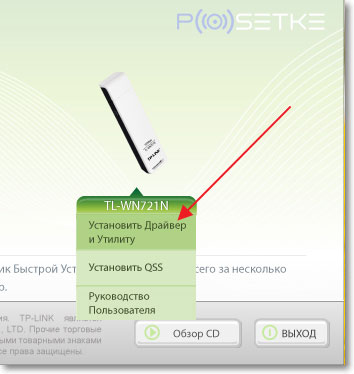
рис.5 Окно программы установки.
Далее следует пройти через ряд диалоговых окон, где мы везде жмём “далее” (“да”, “принимаю”, “согласен”).
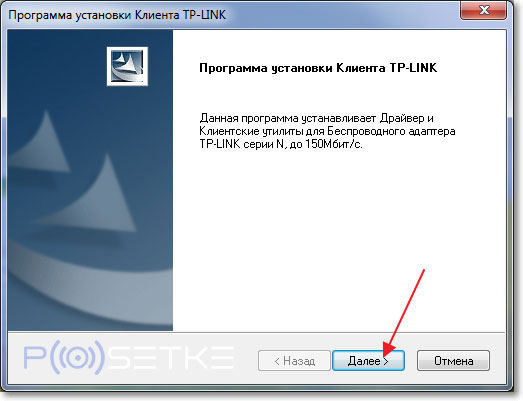
рис.6 Диалоговое окно программы-установщика.
В процессе установки могут появиться следующие сообщения (рис.7 и рис.8):
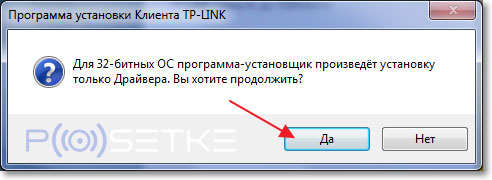
рис. 7 Уведомление в 32-битной системе о невозможности установки утилиты. Это не страшно, поэтому смело жмём “Да”.
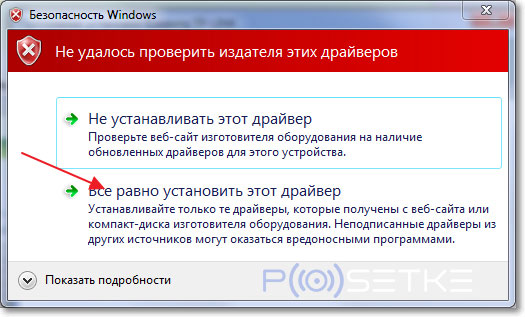
рис. 8 Система безопасности Windows 7 может предупредить о неизвестном производителе драйверов. Это тоже не критично, жмите “Всё равно установить…”
Через минуту-другую процесс завершится, и на панели задач можно будет обнаружить такой значок (см.рис.9). Он сигнализирует о том, что приёмник готов подключить компьютер к wifi.
рис. 9 Значок, обозначающий наличие беспроводных сетей в радиусе действия приёмника.
Шаг 4
Теперь, когда адаптер готов подключить к компьютеру интернет, остаётся нажать на тот значок и выбрать подходящую сеть wifi.
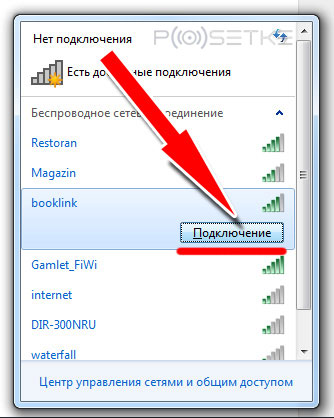
рис.10 Выбор нужной сети в списке доступных подключений.
А затем ввести пароль (ключ безопасности) и нажать ОК.
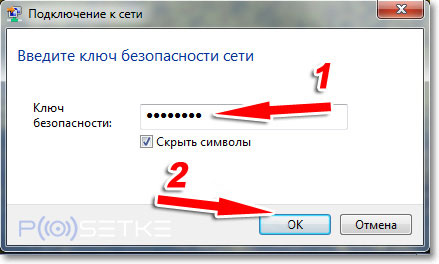
рис.11 Указание ключа безопасности сети (пароля).
Всё. Теперь ваш компьютер подключен к сети через внешний приёмник wifi. Можно начинать пользоваться Интернетом.
А сейчас переходим к следующей главе статьи.
Как включить вай-фай на Виндовс 7: 3 способа
Есть три способа подсоединить беспроводную сеть: автоматический, через флешку и сделать все вручную. Ниже более подробно про эти варианты, начиная с подключения через флеш-карту
Чтобы все запустить, понадобится сама флешка, на которую нужно скопировать настройки беспроводной сети. Для этого следует открыть список доступных беспроводных подключений и кликнуть правой кнопки мыши по одному из них. В открывшемся окне стоит открыть вкладку «Свойства», затем перейти в графу «Подключение» и нажать кнопку «Скопировать этот сетевой профиль на USB-устройство флеш-памяти». Система запросит флешку для копирования на носитель.
Важно! Флешка должна иметь файловый формат FAT вместо стандартного NTFS, иначе записать настройки систем не позволит. После копирования параметров сети на носитель его можно использовать для моментального подключения не только для этого устройства, но и для любых других
Для этого нужно просто вставить флешку и нажать соответствующий пункт подменю автозапуска
После копирования параметров сети на носитель его можно использовать для моментального подключения не только для этого устройства, но и для любых других. Для этого нужно просто вставить флешку и нажать соответствующий пункт подменю автозапуска.
Рассматривая вариант автоматического подключения к Wi-Fi, нужно создать ярлык для подключения и разместить его в средствах автозапуска. Для этого стоит открыть папку автозапуска и в ней нажать правую кнопку мыши. Во всплывшем окне выбрать «Создать ярлык».
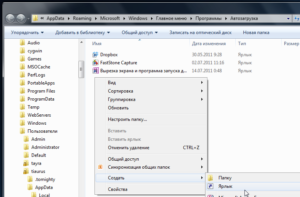
В появившейся строке, которая указывает на расположение объекта создания ярлыка, нужно вставить команду с параметрами: C:\Windows\System32\netsh.exe wlan connect name=Имя сети без кавычек.
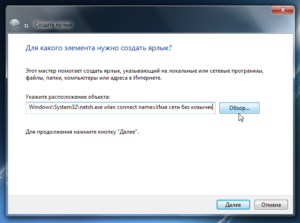
По завершению ввода данных в строку нажать «Далее» и присвоить ярлыку имя.
Обратите внимание! После проделанной операции можно перезагрузить устройство и проверить его работоспособность. К Wi-Fi система должна подключаться сразу после полной загрузки данных
Последний вариант подключения — сугубо ручные настройки. Для этого нужно зайти в «Центр управления сетями и общим доступом» и перейти в подменю «Создание и настройка нового подключения или сети». Во всплывшем окне выбрать «Подключение к беспроводной сети вручную». Появится новое окно, в котором нужно будет указать ряд параметров, таких как:
Чтобы подключаться к сети в дальнейшем автоматически, нужно поставить галочку в соответствующем поле. Также стоит поставить галочку на параметре «Подключаться, даже если сеть не производит широковещательную передачу».

Возможные проблемы и их решения
Существует ряд проблем, из-за которых вы не сможете подключиться к Интернет, в частности, на различных версиях «Виндовс»: Windows 7 и выше. Если компьютер не подключается к вайфай, убедитесь, что плата надежно подключена. Попробуйте вставить в порты USB или PCI другое оборудование. Если оно работает исправно, это значит, что проблема в самом модеме. Возможно, плата имеет физические повреждения.
В некоторых ситуациях понадобится аппаратное включение адаптера на компьютере. Сделать это можно за несколько простых шагов:
- Нажмите правой кнопкой мыши по ярлыку «Мой (этот)компьютер», а затем нажмите «Свойства».
- Перейдите в раздел «Диспетчер устройств».
- Найдите свой адаптер. Перейдите в его свойства.
- Нажмите кнопку «Включить».
Если вы обнаружили напротив устройства восклицательный знак в желтом треугольнике, проблема в драйверах. Попробуйте их переустановить или поищите другую версию. Убедитесь, что драйвер подходит для вашей версии операционной системы.
У вашего компа также может появиться ошибка 651 miniport wan. Ее причинами могут быть:
- соединение заблокировано антивирусом или фаерволом;
- вы неправильно вводите пароль или логин для своего подключения;
- конфликт вызывает сетевая карта;
- проблема на стороне провайдера.
Попробуйте перезапустить компьютер, а затем заново подключить адаптер. В окне «Диспетчер устройств» отключите сетевую карту и проверьте работу маршрутизаторов компьютера. Попробуйте в свойствах адаптера запустить диагностику. В некоторых случаях модуль устранения неполадок исправляет ошибки, выставляя нужный шлюз.
Основные требования для успешного соединения с беспроводной сетью
Почти все современные лэптопы обладают необходимым функционалом для соединения с WiFi. Несмотря на огромное количество моделей ноутбуков, выпускающихся сегодня различными производителями, они все функционируют в соответствии с одинаковыми стандартами связи. В основном отличия в настройках зависят от версии операционной системы компьютера.
Иногда заводом-изготовителем предусматривается специальное программное обеспечение для более комфорного подключения к беспроводным сетям, но лучше и надежнее овладеть навыком настройки с использованием средств «Виндовс».
Главные требования для успешного решения поставленной задачи:
Настройка беспроводного подключения и подключение к Wi-Fi сети для Windows 10
Настройка беспроводного подключения

2) В появившемся окне выберите пункт «Сеть и Интернет»:

3) Откроется окно «Сеть и Интернет», в котором необходимо выбрать «Wi-Fi», а далее «Настройка параметров адаптера»:

4) В открывшемся окне нажмите правой кнопкой мыши значок «Беспроводное сетевое подключение» и выберите пункт «Свойства»:

5) В диалоговом окне снимите галочку «IP версии 6 (TCP/IPv6)» и выделите ( галочку не снимать ) пункт «IP версии 4 (TCP/IPv4)» и чуть ниже, правее нажмите кнопку «Свойства»:

6) В открывшемся окне должны быть установлены точки «Получить IP адрес автоматически» и «Получить адрес DNS-сервера автоматически». Для сохранения параметров нажмите кнопку «OK»:

7) И в оставшемся окне нажмите кнопку «Закрыть»:

Подключение к беспроводной сети

9) Выберите свою беспроводную сеть ( в нашем примере это сеть «QWERTY.NET» ) и нажмите кнопку «Подключиться»:

10) Введите ключ безопасности вашей точки доступа и нажмите кнопку «Далее»:

11) Ответьте на данный вопрос по вашему усмотрению:

12) Далее ваш компьютер подключится к вашему Wi-Fi устройству:
Месторасположение и комплектация роутера
Если вы решили приобрести Wi-Fi маршрутизатор, чтобы иметь возможность выходить в сеть из любой точки дома или квартиры, обращайте внимание на его технические характеристики и базовые параметры. Комплектация же у преобладающего большинства роутеров стандартна
В нее входят:
- Сам прибор.
- Внешний блок питания.
- Патч-корд (средняя длина 1-1,5 м, зависит от модели устройства).
- CD-диски с установочными драйверами.
- Буклеты с руководством по применению и инструкциями по настройке на разных языках.
- Гарантийный талон.
У некоторых моделей антенны съемные, а потому могут лежать в отдельном пакете.
Разобравшись с комплектацией, переходим к вопросу размещения роутера. Если хотите иметь стабильный сигнал во всех уголках квартиры или дома, относиться к этому вопросу поверхностно не стоит. Чтобы подобрать оптимальное место для установки, сформулируем основные принципы распространения Wi-Fi сигнала:
- Следуя по пути от роутера к принимающему устройству, сигнал не огибает препятствия, а проходит сквозь них.
- Чем больше препятствий между конечными точками, тем слабее сигнал.
- Некоторые предметы (например, зеркала) не только поглощают сигнал, но и частично отражают его обратно, дополнительно ослабляя.
| Коэффициент поглощения сигнала бытовыми материалами | ||
| Слабый (до 30%) | Средний (до 50%) | Сильный (до 85-90%) |
| Дерево | Вода | Алюминий |
| Пластик | Кирпич | Бетон |
| Стекло | Мрамор | Железо |
| Натуральные ткани | Тонированное стекло | Керамика |
| Штукатурка | Сталь |
Подытожим вышесказанное. Подбирая место для размещения роутера, выберите вариант, который:
- Находится на минимальном удалении от основных рабочих устройств.
- Расположен недалеко от розетки (чтобы не пришлось пользоваться удлинителем и загромождать пространство лишними проводами).
- Отделен от мест, где вы чаще всего выходите в интернет, минимальным количеством препятствий.
- Максимально отдален и отгорожен от микроволновых печей, соседских маршрутизаторов, других устройств, глушащих сигнал.
Оптимальное решение для большинства квартир стандартной планировки – средняя комната или прихожая. Отсюда прибор охватывает максимальную площадь и проходит в другие помещения через открытые двери (т.е. открытое пространство с нулевыми потерями мощности).
Как подключить роутер TP-Link к ноутбуку по WiFi?
Зачастую, подключить роутер к ноутбуку по кабелю не получается, так как у последнего отсутствует соответствующий разъем на корпусе. Но это не проблема, так как у всех современных маршрутизаторов TP-Link есть возможность сделать это по WiFi. Как только вы его включите в сеть, она начнет раздавать беспроводную сеть с именем типа «TP-LINK_XXX», которая открыта для коннекта.
Но для начала нужно также, как и в первом случае, зайти в «Изменение параметров адаптера», только на этот раз выбрать для редактирования «Беспроводное сетевое соединение»

И так же выставляем флажки на «автомат».
После этого подключаемся к этой беспроводной сети TP-Link. В более новых модификациях бывает, что она все же защищена паролем (PIN) — если это так, то найти его можно на наклейке на корпусе.
Настройка беспроводного соединения
Подключить ноутбук к вай-фай не получится, если у вас отсутствует беспроводное соединение. Обсудим, как его настроить на Windows 10:
Кликаем правой кнопкой мыши по значку доступа к Интернету на панели задач и выбираем в появившемся меню «Параметры сети и Интернет».
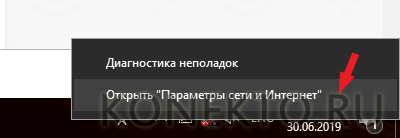
Откроется окно с параметрами сети, где видно, что подключение к Интернету отсутствует. Переходим на вкладку «Wi-Fi».
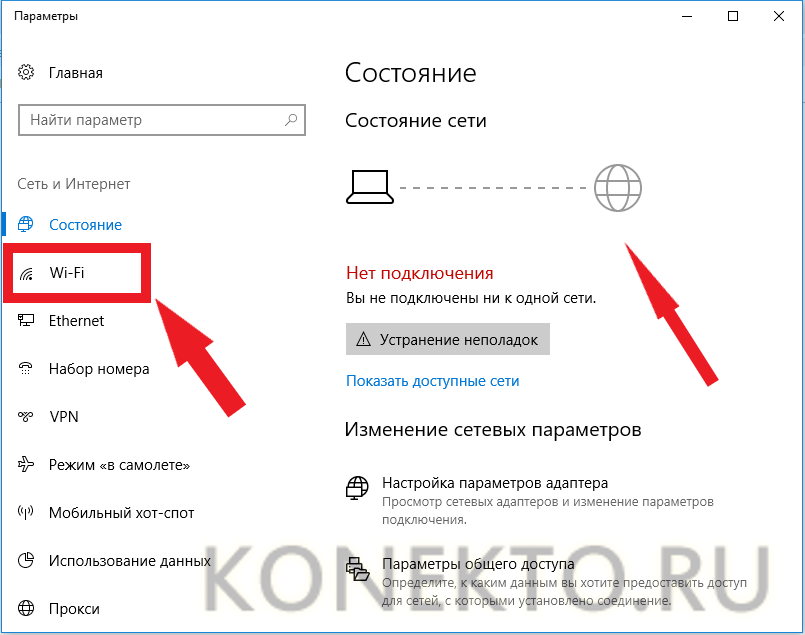
Переводим ползунок беспроводной сети на «Вкл».
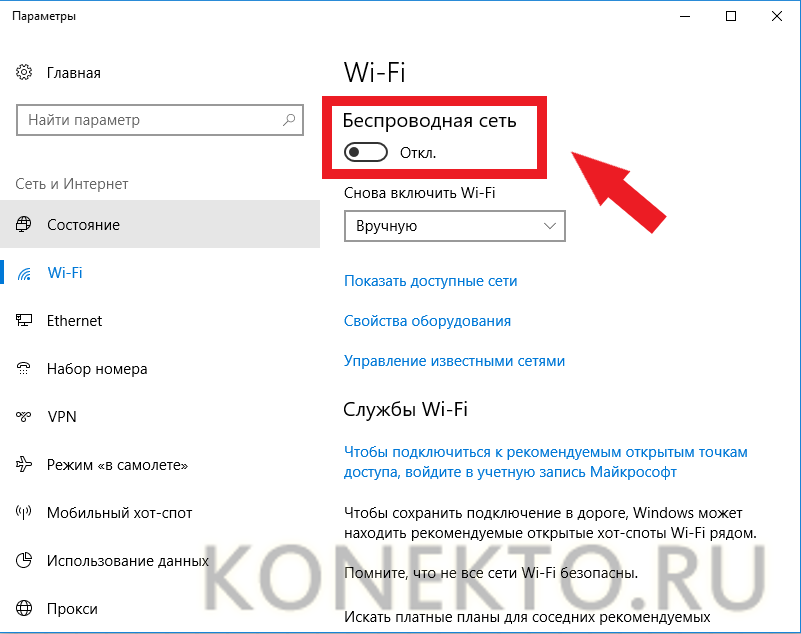
В окне отобразится подключенная беспроводная сеть.
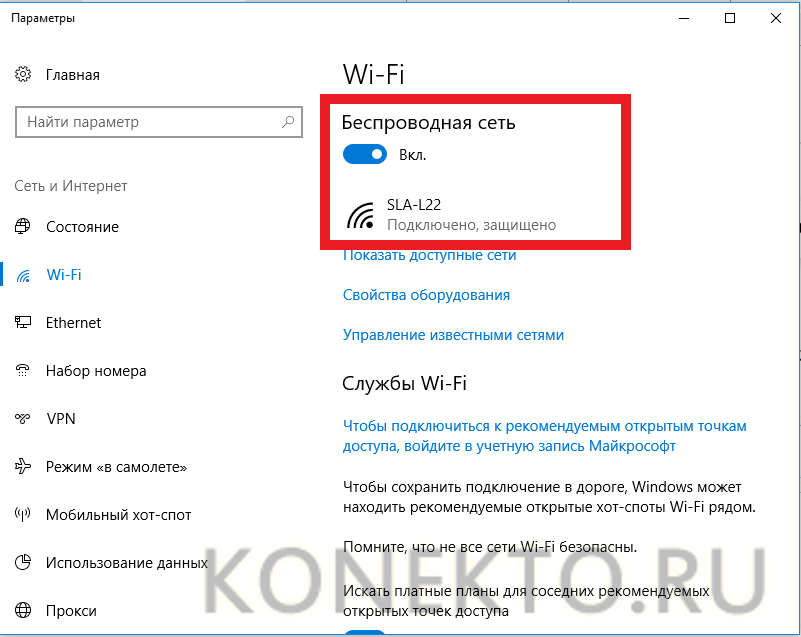
Значок интернет-соединения будет выглядеть следующим образом, если к нему подвести курсор.
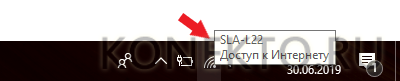
Беспроводное соединение подключается и еще проще — с помощью кнопок на клавиатуре вашего ноута. Раньше на многих моделях были специальные клавиши для включения или отключения беспроводной сети, но сейчас производители устанавливают их реже. Сегодня можно воспользоваться сочетанием клавиш: обычно требуется нажать Fn + F2 (или F3, F7, F12 — узнать нужную клавишу легко благодаря изображенному на ней значку сети).
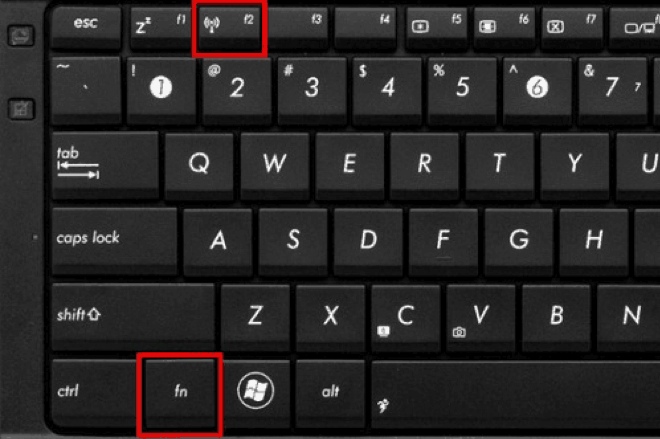
Как подключить к интернету через wifi стационарный компьютер?
Большинство современных устройств уже имеют в комплекте установленный wifi модуль — это касается большинства ноутбуков, нетбуков (небольших ноутов, созданных для работы в интернете), планшетников и смартфонов. Однако если где-то в углу бабушкиной комнаты заваленный тряпками застоялся старенький стационарный компьютер, то его также можно включить в нашу игру — дедуля еще может дать фору новомодным агрегатам! Для него в магазине найдется специальное устройство — беспроводной адаптер, который сделает стационарный ПК полноправным членом wifi семьи.

Адаптеры бывают двух типов — съемные или встраиваемые. Встраиваемый, или сетевой, вставляется внутрь корпуса в слот PCI, наподобие сетевой или видео карты. Плюс в его более стабильной работе, минус — его нужно вставить внутрь и забыть, в то время как съемный можно установить на другой компьютер, если понадобится.

Поэтому я использую для своего компа usb wifi адаптер и не испытываю по большому счету никаких проблем ни со стабильностью, ни со скоростью wifi — главное, чтобы он по характеристикам подходил к вашему роутеру и поддерживал те же стандарты связи.

У меня модель Trendnet TEW 624-UB, как ни странно (сужу по опыту использования их роутеров и ip камер), но вполне достойный вариант и работает безотказно. На его примере я и покажу, как подключить к сети wifi компьютер.
После этого нужно перезагрузить компьютер и активировать работу беспроводного адаптера — включение его производится либо с кнопок на клавиатуре, либо отдельной кнопкой или тумблером на корпусе — подробнее об этом в я уже написал в другой статье — повторяться не буду.
Далее находим на рабочем столе ярлычок «TEW Manager». Запускаем приложение и заходим в раздел «Site Survey», то есть по-русски список доступных для подключения сетей.

Выбираем в нем свою и в зависимости от созданного вами типа шифрования (WPA или WEP) откроется новое окно, в которое вводим наш пароль. После этого интернет должен начать работать.