Как подключить блок питания к компьютеру
Распространенные проблемы и способы их решения
| Проблема | Решение |
| Отсутствует аудио драйвер. | Без установки High Definition Audio аудиосигнал не воспроизведется. Чтобы узнать, находится ли такой драйвер, нужно зайти в «Диспетчер устройств». Найдите меню «Звуковые устройства». В новом списке необходимо отыскать оборудование, которое поддерживает «High Definition Audio». Если устройство в списке отсутствует, то настроить аудио при подсоединении с помощью HDMI шнура точно не выйдет. Для этого драйвер требуется установить на компьютер. Скачивание можно произвести с сайта фирмы-изготовителя. Укажите в поисковой строке модель звуковой карточки, затем выберите из предложенных дистрибутивов тот, который подходит для установки. В определенных случаях ОС может сама определить драйвера, которых не хватает, затем закачать и установить их. |
| Подключенный телевизор не воспроизводит звук. | Требуется определить его как устройство «по умолчанию» воспроизводящее аудио. Кликните правой клавишей мышки на значок звука, найдите «Устройства воспроизведения». ТВ и ПК в это время должны быть подключены между собой. Появится меню, где будет находиться оборудование для воспроизведения, и показан ярлык телевизора. К примеру, в случае с моделями LG показывается «LG TV». Кликните на оборудование ТВ правой клавишей мышки. Укажите «Использовать по умолчанию». Далее «ОК». Аудио появится на телевизоре. |
| Размытое изображение. | Зайдите в системные настройки на ПК и выберите меню, которое отвечает за монитор. Тут можно установить разрешение, соответствующее телевизору, и, если требуется, изменить изображение видео. |
Чтобы подключить компьютер к телевизору, ничего сверхъестественного не потребуется. Нужно лишь выполнить подготовку, определив порты на оборудовании, выбрать требуемые провода и адаптеры для соединения двух устройств, после в несколько кликов настроить ПК и телевизор для работы, как это требуется.
Средствами системы
Если оба компьютера подсоединены к локальной сети, можно без особых ухищрений использовать ноутбук в качестве монитора. Однако, чтобы воспользоваться этим способом, нужно не только соблюсти определенные условия, но и обладать навыками системного администрирования. Кроме того этот способ предъявляет довольно высокие требования к локальной сети и «начинке» ноутбука. Особенно, если разрешение экрана ПК велико, а картинка вам нужна четкая и без «подвисаний».
И ноутбуку, и компьютеру потребуется подготовка системы.
В компьютерах с Windows (начиная с версии 7) при помощи службы RDP (Rremote Desktop Protocol — удаленный доступ к рабочему столу) можно дать доступ к рабочему столу другим пользователям. По умолчанию этот доступ выключен. Чтобы включить его необходимо разрешить удаленные подключения во вкладке «Удаленный доступ» окна свойств системы на ПК.

Увидеть на ноутбуке рабочий стол компьютера можно с помощью штатной программы «Удаленное подключение к рабочему столу», введя пароль администратора ПК или любого другого пользователя, которому разрешен удаленный доступ.

Удаленный доступ к рабочему столу другого компьютера не всегда удается получить с первой попытки. На работу RDP влияет множество факторов: версии установленных пакетов обновлений, настройки брандмауэра, настройки локальной сети и другое.
На Windows 10 существует более простой и доступный способ — с помощью параметра «Проецирование на этот компьютер» вкладки «Параметры» окна свойств экрана. Правда, работать он будет, только если ноутбук снабжен адаптером Wi-Fi с поддержкой Miracast (стандарт беспроводной передачи мультимедиа-сигнала). Зато использовать этот ноутбук в качестве монитора смогут не только другие компьютеры с Wi-Fi-модулями под управлением Windows 10, но и любые другие устройства, поддерживающие технологию Miracast — экран ноутбука появится у них в списке доступных беспроводных экранов.

Для MacOS существуют аналогичные механизмы:
функция «Доступ к моему Mac», работающая через iCloud, доступна с macOS Lion 10.7.5 до macOS High Sierra;

— с macOS High Sierra удаленное подключение к экрану осуществляется через окно «Общий доступ» системных настроек.

Общий доступ предоставляется при помощи технологии VNC, поэтому можно дать возможность доступа к экрану не только пользователям macOS в вашей сети, но и любым другим, использующим VNC-клиент и знающим заданный вами пароль. VNC-клиенты существуют как под linux, так и под Windows.
Для компьютера под управлением linux вообще нет особой разницы между «своим» монитором и монитором любого другого компьютера в сети, на котором запущен SSH-клиент. Протокол SSH (от английского Secure SHell — безопасная оболочка), позволяющий производить удаленное управление компьютером, поддерживается любым дистрибутивом linux. Разумеется, чтобы увидеть на экране ноутбука экран linux-системы, она тоже должна быть соответствующим образом настроена.
Настройка звука
После подключения к компьютеру акустической системы потребуется выполнить несложную настройку. Необходимо указать в параметрах ПК, что для воспроизведения звука используется не стереосистема, а акустика 5.1.
Для этого можно использовать штатные средства Windows либо программы, устанавливаемые при инсталляции драйверов на звуковую карту. В большинстве случаев это диспетчер Realtek, но встречаются и иные приложения. Найти иконку можно в трее в нижней правой части экрана или же в Панели управления.
 Нужно открыть раздел, в котором выполняется управление аудиовходами и выходами и указать, что теперь аудиосигнал транслируется не на два, а на 6 динамиков. Далее, если подключение было выполнено через ресивер, нужно открыть его настройки и указать, через какой аудиовход поступает звуковой сигнал. Чтобы проверить, как работает подключение, нужно запустить на компьютере фильм или музыку. Если все сделано правильно, из колонок домашнего кинотеатра будет слышен звук. Далее останется лишь с помощью эквалайзера отрегулировать его качество. Также можно откорректировать расположение акустики, попробовать подвигать ее по комнате, поднять или опустить, чтобы добиться идеального звучания.
Нужно открыть раздел, в котором выполняется управление аудиовходами и выходами и указать, что теперь аудиосигнал транслируется не на два, а на 6 динамиков. Далее, если подключение было выполнено через ресивер, нужно открыть его настройки и указать, через какой аудиовход поступает звуковой сигнал. Чтобы проверить, как работает подключение, нужно запустить на компьютере фильм или музыку. Если все сделано правильно, из колонок домашнего кинотеатра будет слышен звук. Далее останется лишь с помощью эквалайзера отрегулировать его качество. Также можно откорректировать расположение акустики, попробовать подвигать ее по комнате, поднять или опустить, чтобы добиться идеального звучания.
Заключение Чтобы во время просмотра фильма или воспроизведения музыки слышать звучание в наилучшем качестве, необходимо знать, как подключить колонки от домашнего кинотеатра к компьютеру. Сделать это можно несколькими способами: через DVD или Blu-Ray проигрыватель либо напрямую к звуковой карте.
Иногда для этого необходимо приобрести один или несколько дополнительных кабелей. После того, как техника соединена кабелем, необходимо выполнить простую настройку. Теперь высококачественный объемный звук будет воспроизводиться через акустическую систему.
Для чего может понадобиться подключить компьютер к телевизору?
При подключении к компьютеру телевизор выполняет функцию монитора. Это очень удобно для реализации мультимедийных возможностей ПК. Пользователь имеет возможность просматривать фото, видеоролики, фильмы на большом экране.
Нередко характеристики экрана значительно превосходят аналогичные параметры у монитора. Поэтому каждый, кто предпочитает смотреть что-либо на большом экране, может подключиться к ТВ, и затем вернуть монитор на прежнее место.
Аналогичная операция бывает актуальна при проведении деловых встреч, учебных мероприятий, когда необходимо демонстрировать презентации. Чтобы не тратить деньги на проектор и вспомогательную аппаратуру, рекомендуется подключить компьютер к телевизору и отображать необходимую информацию на широком экране.
Это делают и любители компьютерных игр. Есть ряд способов, позволяющих выводить игровое изображение на телевизор через компьютер. Очевидно, что играть на экране намного интереснее и приятнее, а общая атмосфера процесса глубже.
Как зайти на компьютер по сети.
Чтобы зайти на один комп со второго, Вам надо открыть проводник Windows и дважды кликнуть на строку адреса.
Удаляем содержимое и пишем:\\IP-адрес
То есть, например, для доступа на первый ПК, подключенный через кабель по первому способу вводить надо так \\192.168.1.1, а для доступа на второй — так\\192.168.1.2:
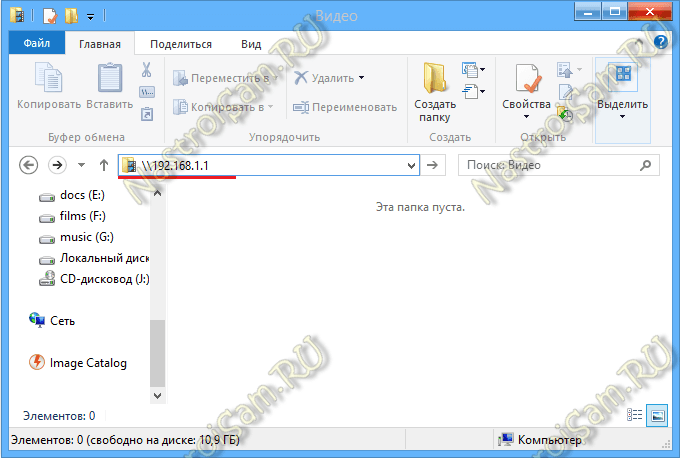
Если при попытке доступа устройство недоступно, то нужно на каждом из них открыть доступ по сети. Для этого надо зайти в «Центр управления сетями и общим доступом» и кликнуть на ссылке «Изменить дополнительные параметры общего доступа»:
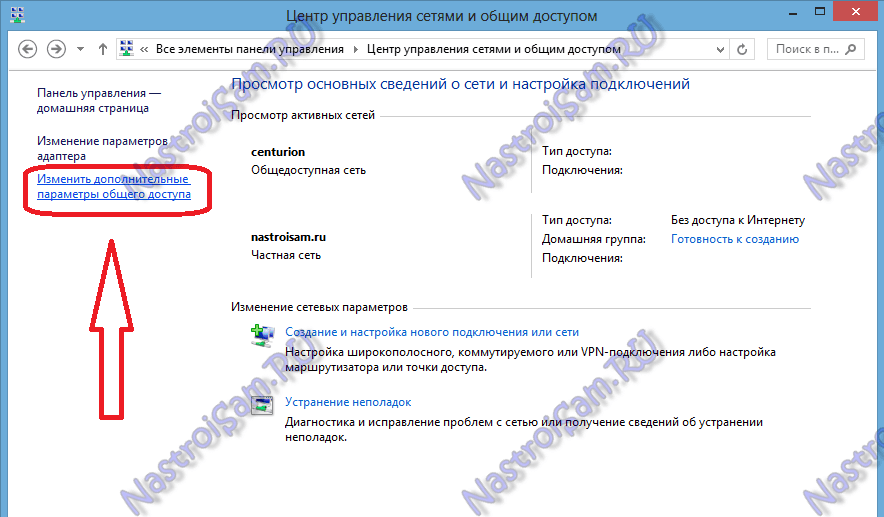
Откроется окно Дополнительные параметры общего доступа:
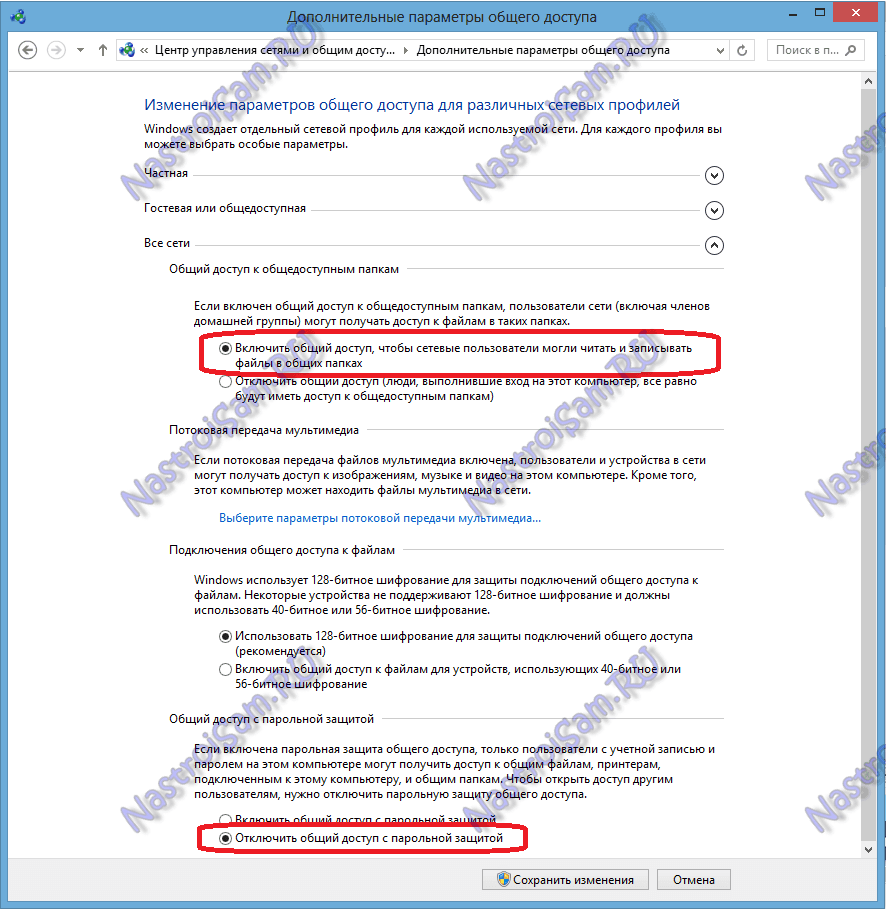
Здесь для всех сетей включаем Общий доступ и отключаем парольную защиту. Сохраняем изменения и пробуем зайти на компьютер по сети снова. Если все равно он недоступен и выдается ошибка «Windows не может получить доступ к \\192.168…»- проверяем включена ли Гостевая политика сетевого доступа. Для этого нажимаем комбинацию клавиш Win+R и в строке открыть пишем команду secpol.msc:
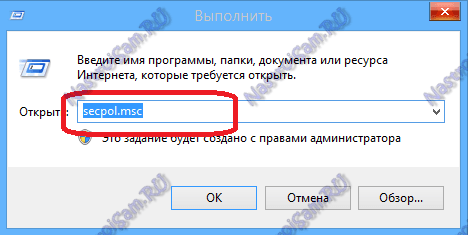
Откроется окно Параметры безопасности. Выбираем раздел «Локальные политики» => «Параметры безопасности»:
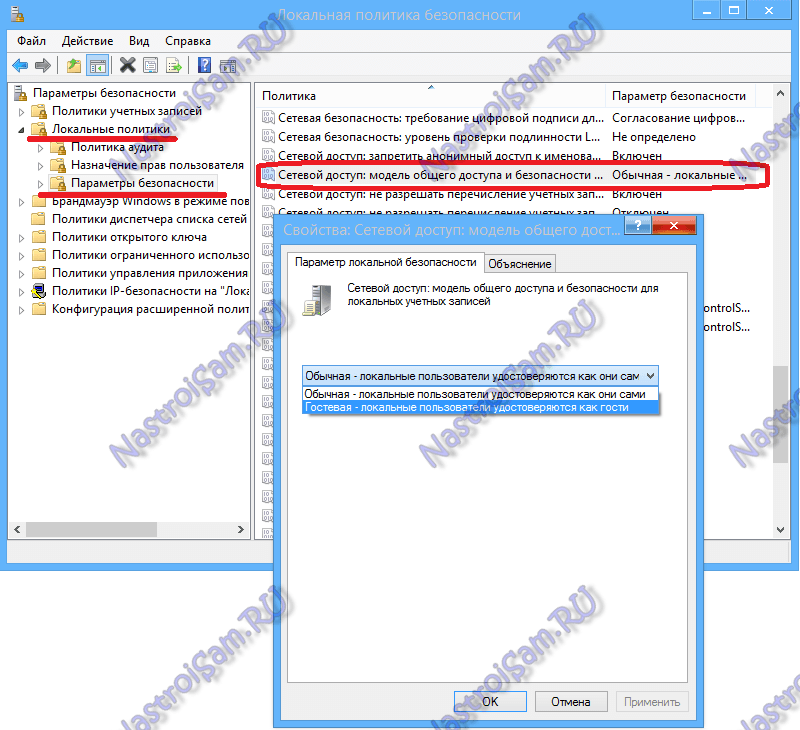
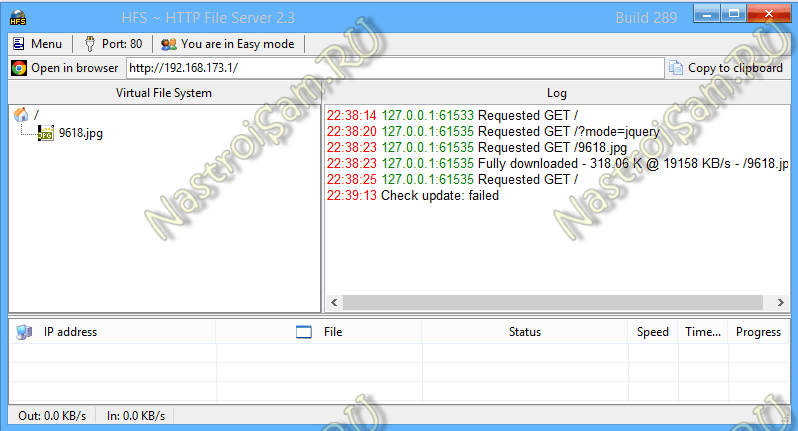
Слева Вы можете добавлять файлы, которые будут доступны для скачивания. Для этого надо будет в этом поле кликнуть правой кнопкой мыши и выбрать пункт Add Files. А справа вы видите историю доступа к Вашим открытым файлам.
На другом ПК просто запускаем Интернет-браузер и в строке адреса просто пишем IP-адрес компьютера, на котором открыли файлы. Выглядит это так:
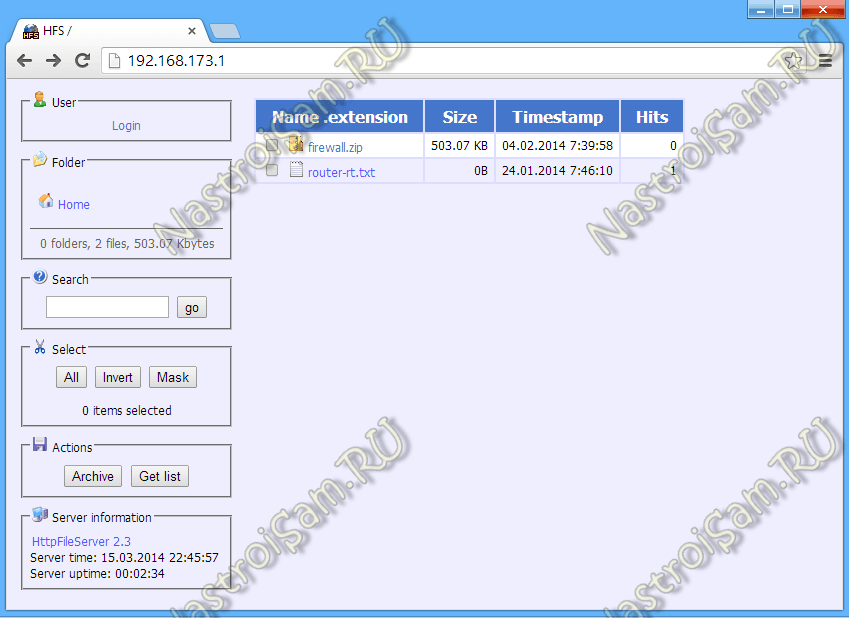
А далее просто кликаете на нужном файле и скачиваете его.
P.S. Чтобы открыть доступ подключенным устройствам в Интернет — Вам поможет уже вот эта статья.
Какие проблемы могут возникнуть при подключении
Существуют ситуации, когда после выполнения всех необходимых действий, раздваивать сигнал не удается, и подключить второй компьютер к интернету все равно не получается. Причин этому может быть несколько, и каждая из них решается достаточно быстро. Главное понять, что именно сделано не так.
Неправильно определяется сеть
Так может произойти, если ошибочно настроены сетевые адаптеры. На каждом компьютере должен быть свой уникальный IP-адрес. Если ввести два одинаковых, то произойдет сбой. Проверить эти данные можно в настройках соединения в Свойствах.
Не настраивается сетевой мост
Такая проблема также может возникнуть, если произошел конфликт IP-адресов. Решение такое же. Нужно исправить адреса и попробовать подключиться заново.
Неправильно работает соединение с роутером
Проблема, не позволяющая разделять сигнал, заключается в том, что не удалось надежно подсоединить роутер, или же связана с физическими проблемами кабеля. Он должен не только быть подключен в нужный слот, но и обжат необходимым образом.
В общем и целом, вопрос о том, как подключить два компьютера к интернету через один кабель, достаточно прост. При правильном выборе способа и четком следовании инструкциям, разделить сигнал сможет любой человек, не обладающий особыми знаниями. Главное помнить об особенностях каждого вида и заранее определить, какой вариант подойдет лучше всего для того, чтобы раздвоить сигнал. Разумеется, подключение при помощи роутера является самым простым и надежным способом. Однако, если такой вариант не подходит, всегда найдется другой метод, который позволит подключить второй компьютер.
Последнее обновление — 22 сентября 2021 в 06:41
Все о IT
Самое интересное и полезное. информационно-коммуникационные технологии Ежедневно новое ПЕРЕЙТИ телеграмм канал ITUMNIK
Подключение при помощи витой пары интернет-кабеля
Есть в магазинах компьютерной электроники специальные обжатые кабели, которые называются витой парой. С помощью этого провода соединяются две сетевые карты — ноутбука и системного блока. Следующим шагом будет уже программное решение, выполняемое путем нажатия кнопки «Пуск». Далее следует выбрать пункт «Компьютер» и нажать на контекстное меню в опции «Свойства».
Откроется окно, где слева отобразится функция «Дополнительных параметров системы». В окошке «Свойства системы» есть пункт изменения имени компьютера, вот его и нужно выбрать. Имя можно дать любое, а затем дать название рабочей группы, заранее отметив этот пункт.
Далее следует решение проблемы с IP-адресами, которое начинается в центре управления сетями и общим доступом. В окне, в левом столбце, выбирается вкладка «Изменение параметров адаптера». В списке необходимо найти подходящую сеть и нажать по ней правой кнопкой мыши. Выбрать нужно «Свойства».
В открывшемся списке есть вариант «Протокол Интернета версии 4», здесь нужно опять выбрать опцию «Свойства». Там же откроется пункт использования предложенного адреса, который необходимо ввести самостоятельно — 192.168.1.2, затем маску подсети 255.255.255.0.
В ноутбуке стоит проделать то же самое, только адрес будет немного другим — 192.168.1.3. После этого подключение будет произведено.
Беспроводное соединение при помощи Wi-Fi
Установка прямого соединения компьютерной техники через Wi-Fi возможна при наличии данных модулей на обеих приборах. Они обычно присутствуют во всем современном компьютерном оборудовании. Если в технике отсутствует встроенный Wi-Fi, его можно купить отдельно – это USB или PCI адаптер. Адаптер устанавливается на материнской плате системного блока. После этого осуществляется установка драйвера с диска, появляется возможность подключения к ноутбуку через WI-FI роутер.
При беспроводном подключении один прибор выступает точкой доступа, а второй – подсоединяется к ней. Такое подсоединение называется Ad Hoc – установка беспроводной связи без помощи роутера.
Модули Wi-Fi на ПК и ноутбуке активируются. Далее штатными приемами Windows настраивается беспроводная сеть на выбранной компьютерной технике.
Достоинства и недостатки системного блока:
Что же скажут в свою защиту старые добрые «системники»? Достоинств у них тоже масса.
Во-первых, персональный компьютер будет стоить дешевле аналогичного по характеристикам ноутбука. Да и подобрать комп под ваши нужды будет проще — комплектующие повсеместно доступны (запчасти можно купить в любых компьютерных магазинах), и универсальны.
Вы сами решаете, какой начинкой будет укомплектован ваш ПК.
Во-вторых, компьютер можно модернизировать — поставить видеокарту помощнее, добавить несколько планок «оперативки» или более продвинутую систему охлаждения.
В-третьих, ремонт стационарного компьютера обойдётся вам значительно дешевле, а при наличии некоторой аккуратности и знаний, которые вы можете почерпнуть на моём блоге compblog.ru, — вы сможете отремонтировать его самостоятельно.
О чём ещё стоит упомянуть — вы сами выбираете какой монитор будет у вашего компьютера. Самая распространённая диагональ матриц ноутбуков — 15,6 дюйма. Существуют 17-ти и 19-ти дюймовые ноутбуки, и стоят они на порядок дороже (замена разбитой матрицы на 19` ноуте выйдет вам в кругленькую сумму).
Как подключить к компьютеру мышь и клавиатуру?
Давайте посмотрим на заднюю панель компьютера и найдем на нем много однотипных разъемов — USB 2.0 или USB 3.0. USB 3.0 это более скоростной разъем для подключения к компьютеру периферийных устройств и отличается он от предшественника синим цветом коннектора. В случае, если устройства, которые вы собираетесь присоединить, поддерживают этот стандарт, то есть имеют такой же синий разъем на проводе, лучше задействовать именно его для более высокой скорости отклика и передачи данных.

Большинство современного оборудования для подключения используют именно этот разъем — клава, мышь, вебка, принтер, сканер, микрофон, колонки, флешки и так далее. Поэтому берем последовательно нашу клавиатуру и мышь и присоединяем к USB разъему на задней части корпуса ПК.
Сегодня также имеется возможность воспользоваться беспроводными девайсами. Они всегда комплектуются маленькими беспроводными Bluetooth-передатчиками. Его мы вставляем также в USB порт на компьютере, а потом при включении компьютера они сами, либо с нашей помощью, сконнектятся между собой.

Если вам попался старый отцовский компьютер, то скорее всего у него для мыши и клавы есть еще два разъема — PS/2 (фиолетовый для клавы и зеленый для мышки), однако в современных реалиях они уже почти не встречаются. Для коннекта к ним у этих устройств, разумеется, должны быть соответствующие вилки, либо переходники с USB на PS/2.
Ваше мнение — WiFi вреден?
Да
22.98%
Нет
77.02%
Проголосовало: 30833

Преимущества и недостатки проводного интернет-соединения от беспроводного
Кабельное подключение, как и любой другой вид подсоединения к сети, обладает преимуществами и недостатками. Среди основных достоинств проводного интернет-соединения, стоит выделить:
- Проводная сеть представляет собой систему, с помощью которой происходит передача данных в пределах определенной сети (к примеру, в компании). Кабельное подключение дает возможность объединять большое количество устройств и не терять при этом качество и скорость передачи данных. Это дает возможность расширить доступ к сети внутри фирмы.
- Скорость передачи проводной системы высокая. Она не снижается даже на фоне изменения погодных условий, большого количества пользователей, одновременно находящихся в сети.
- Высокий уровень устойчивости к взлому в отличие от беспроводных сетей. Этот пункт особенно важен для компаний, которые работают с финансами.
Недостатками данного метода считается высокая стоимость подключения к проводной сети из-за сложной системы монтажа и большое количество проводов в помещении.
Делаем из телефона точку доступа Wi-Fi
Для подключения компьютера к интернету ваш смартфон будет выполнять роль маршрутизатора. Для этого на нем необходимо установить определенные настройки и сделать из него точку доступа для выхода в сеть. Но, прежде чем приступать к настройке, проверьте, есть ли интернет на телефоне. При его отсутствии пополните счет или свяжитесь с оператором вашей мобильной сети. Рассмотрим настройку точки доступа для каждой ОС, устанавливаемой на смартфонах.
Android
- Для настройки точки доступа сперва войдите в меню ”Настройки” во вкладку “Инструменты”.
- В открывшемся окне выбираем вкладку “Еще”.
- После этого выбираем “Режим модема”.
- Переводим ползунок во включенное положение “Точки доступа” и настраиваем параметры подключения.
- Прописываем “Имя сети”, “Защиту” и “Пароль”.
- Кликаем “Сохранить”.
- В “Панеле уведомлений” (вверху экрана) появится значок .
iOS
Начиная с 4 версии ОС у смартфонов от компании Apple появилась возможность создания Personal Hotspot (персональной точки доступа). По беспроводной сети к гаджету можно одновременно подключать до 3-х устройств.
- Включаем Wi-Fi на вашем мобильнике.
- Переходим во вкладку “Настройки”.
- Выбираем подпункт “Режим модема”.
- Активируем данный режим, переведя ползунок в активное положение. В этом же окне указываем пароль для созданной сети.
- На главном экране девайса появится уведомление о том, что режим модема активен. Кроме этого, здесь же будет отображаться количество подключенных устройств.
Возможно вам также будет интересна статья:
Способы раздачи Wi-Fi с Iphone
Windows Phone
Перед настройкой точки доступа следует подключить телефон к интернету. В “Панеле управления” появится соответствующий значок.
- Переходим в “Настройки”. На главном экране, проводим влево и из предложенного списка выбираем соответствующий раздел.
- В открывшемся меню выбираем подпункт “Общий интернет”.
- Переводим ползунок вправо, активируя требуемый режим.
- Выбираем клавишу “Установка” и переходим к настройкам подключения.
- Здесь вы сможете изменить имя сети, параметры безопасности, и придумать новый код доступа для подключения к интернету через телефон.
- Для сохранения параметров кликните на соответствующую кнопку внизу экрана.
- Этапа настройки на всех версиях системы одинаковые, а вот количество подключаемых устройств разное. К примеру, на Windows Phone 8 – 8 девайсов, на ОС WP7 – всего 5.
Возможно вам также будет интересна статья:
Как использовать телефон в качестве модема: подключаемся через кабель, Bluetooth и Wi-Fi.
Настройка ПК/лэптопа
Настройки подключения к интернету такие же, как и при соединении с обычным маршрутизатором. Только проверьте, чтобы параметры были в автоматическом режиме.
- Клавиша “Пуск” ->подраздел управления -> пункт с настройкой сетей и общего доступа.
- Выбираем беспроводное сетевое соединение.
- Затем перемещаемся в “Свойства”.
- Выбираем подраздел “Протокол интернета 4 версии”.
- Проверяем, чтобы получение IP-адреса и адреса DNS- сервера было автоматическое.
- Сохраняем выбранные настройки, кликая на область окна “ОК”.
На MacBook необходимо только в доступных подключениях выбрать ваш смартфон, ввести ранее установленный пароль и дождаться соединения гаджетов. При подключении в верхней строке на ПК/лэптопе появится соответствующий значок в виде двух соединенных звеньев цепи
Как подключить стерео колонки
Стерео колонки бывают двух видов — это активные и пассивные. В активных колонках используется усилитель и поэтому они имеют кроме интерфейсного кабеля (обычно это mini-Jack 3.5) еще и кабель питания (может быть или вилка 220V или USB-кабель).
 Кабели подключения стерео колонок
Кабели подключения стерео колонок
Для подключения необходимо интерфейсный кабель от колонок
соединить с зеленым разъемом на компьютере, как показано на фото. Подать
питание вставив, вилку в розетку или USB-кабель в компьютер.

Подключение стерео колонок
После этого нажатием на кнопку включения и прокруткой ролика
звука их необходимо включить.
Установка дополнительных драйверов не требуется.
Подключение при помощи витой пары интернет-кабеля
Есть в магазинах компьютерной электроники специальные обжатые кабели, которые называются витой парой. С помощью этого провода соединяются две сетевые карты — ноутбука и системного блока. Следующим шагом будет уже программное решение, выполняемое путем нажатия кнопки «Пуск». Далее следует выбрать пункт «Компьютер» и нажать на контекстное меню в опции «Свойства».
Откроется окно, где слева отобразится функция «Дополнительных параметров системы». В окошке «Свойства системы» есть пункт изменения имени компьютера, вот его и нужно выбрать. Имя можно дать любое, а затем дать название рабочей группы, заранее отметив этот пункт.
Далее следует решение проблемы с IP-адресами, которое начинается в центре управления сетями и общим доступом. В окне, в левом столбце, выбирается вкладка «Изменение параметров адаптера». В списке необходимо найти подходящую сеть и нажать по ней правой кнопкой мыши. Выбрать нужно «Свойства».
В открывшемся списке есть вариант «Протокол Интернета версии 4», здесь нужно опять выбрать опцию «Свойства». Там же откроется пункт использования предложенного адреса, который необходимо ввести самостоятельно — 192.168.1.2, затем маску подсети 255.255.255.0.
В ноутбуке стоит проделать то же самое, только адрес будет немного другим — 192.168.1.3. После этого подключение будет произведено.
Как настроить L2TP-подключение в Windows 10
Туннельный протокол L2TP, применяемый для подключения к глобальной сети, представляет собой симбиоз старых протоколов PPTP от компании Microsoft и L2F от компании Cisco. Он легко обрабатывается сетевыми устройствами и имеет высокую скорость обмена информацией из-за снижения нагрузки на процессор. Обладает большой стабильностью соединения и высокой безопасностью. Способен создавать туннели для работы в любых сетях. Применяется протокол L2TP обычно в корпоративных сетях, так как позволяет создавать сетевое соединение поверх существующей сети. Это обеспечивает устойчивую связь между главным офисом организации и региональными отделениями.
Для настройки L2TP-подключения нужно выполнить ряд последовательных действий:
- Правой кнопкой мыши нажмите на значок «Пуск».
-
В появившемся меню нажмите на строку «Сетевые подключения».
-
В раскрывшемся разделе «Параметры» выберите «Центр управления сетями и общим доступом».
-
Здесь выберите параметр «Создание нового подключения или сети».
-
В панели «Настройка подключения или сети» выделите строку «Подключение к рабочему месту» и нажмите «Далее».
-
В консоли «Подключение к рабочему столу» выберите вкладку «Использовать моё подключение к интернету (VPN)».
-
В раскрывшейся консоли введите адрес сервера, поставьте галочку рядом с опцией «Разрешить использовать это подключение другим пользователям» и нажмите «Создать».
- В раскрывшейся консоли введите имя пользователя и пароль, затем подключитесь к магистральной сети.
- Перейдите в «Сетевые подключения».
- Правой кнопкой мыши нажмите на сгенерированное VPN-подключение.
-
В раскрывшемся меню выберите «Свойства».
- Во вкладках консоли «VPN-подключение: свойства» откройте параметр «Безопасность».
-
В поле «Тип VPN» установите значение L2TP с IPsec (L2TP/IPsec), а в поле «Шифрование данных» выберите пункт «необязательное». После этого откройте «Дополнительные параметры».
-
Введите ключ, предоставленный провайдером, для проверки подлинности.
- Нажмите OK для завершения.
Если вы всё сделали правильно, то L2TP-подключение готово к применению.
Так что же лучше — ноутбук или стационарный компьютер? Выводы.
Однозначного ответа на этот вопрос дать нельзя. Тут всё индивидуально и полностью зависит от задач, которые вы на нём собираетесь выполнять. Если вы внимательно читали мою статью, вы уже должны были сделать для себя кое-какие выводы. Решать, в любом случае, Вам, а я же попробую подвести итоги, и дать примерные рецепты:
Ноутбук или настольный ПК — что лучше для дома?
Если вы используете персональный компьютер в качестве домашнего мультимедийного центра — для прослушивания музыки, сёрфинга по интернету, просмотра фильмов — то вам стоит присмотреться в сторону покупки ноутбука.
Он занимает мало места, издаёт меньше шума, потребляет меньше энергии. Его можно перетащить на кухню или в другую комнату, положить на колени, удобно устроившись в кресле.
Можно добиться полного отсутствия проводов — Wi-Fi интернет, беспроводная мышь и bluetooth-акустика творят чудеса
Но, всё же, ознакомьтесь ещё раз с недостатками ноутбуков и достоинствами компьютеров, приведёнными выше в статье. Если свободное место для Вас — не проблема, Вы не собираетесь никуда таскать ноутбук, а также допускаете, что будете время от времени играть в современные игры — лучше всё-таки взять стационарник.
Также, не забываете, что ноутбук нельзя будет впоследствии как то существенно проапгрейдить. Так что, если уж решитесь на покупку ноутбука, то не берите самый дешевый!
Сэкономив 3-4 тысячи и взяв слишком бюджетный вариант — вы будете «плеваться» в будущем. Ноутбук со слабым процессором и малым количеством оперативной памяти(менее 4 Gb) будет работать медленно, потихоньку истощая вашу нервную систему, а сделать уже ничего будет нельзя.
Что взять для работы — компьютер или ноутбук?
Думаете, что купить в офис себе или сотрудникам? Попробую помочь вам сделать правильный выбор. Тут всё зависит от ваших задач и возможностей.
Если вы — дизайнер , кадастровый инженер, делаете сайты, в общем, собираетесь активно использовать в работе тяжелые программы типа Автокада, Фотошопа, 3Д студии, то ваш выбор — мощный системный блок+хороший монитор с широкой диагональю и высоким разрешением.
Стационарный компьютер я также настоятельно посоветовал бы тем, кто собирается заниматься видео-монтажом. Плату видеозахвата в ноутбук вставить некуда (однако, есть внешние подобные устройства, подключающиеся через USB).
Если же ваша деятельность будет заключаться в несложной работе с документами, электронными таблицами, почтой, интернетом, к тому же у вас в офисе мало места или вы собираетесь брать работу «на дом» и вам важна мобильность — тут можно посоветовать компактный и автономный ноутбук.
Что купить для игр — мощный компьютер или игровой ноутбук?
На мой взгляд, в данной категории бесспорно побеждает стационарный ПК. И вот почему.
Во-первых, одну и ту же мощность можно приобрести с меньшими финансовыми затратами. Попросту — собрать мощный настольный компьютер — дешевле, чем купить игровой ноутбук.
Настройка вывода изображения
Чтобы настроить вывод изображения, нужно выполнить все необходимые действия по подключению компьютера и телевизора. После включения экрана необходимо на пульте дистанционного управления нажать на кнопку Input.
На телевизоре в настройках откроется страница, на которой находится выбор источника изображения. Пользователь может увидеть список доступных вариантов или набор соответствующих иконок.
Видео- и аудиоданные после подсоединения могут передаваться при помощи беспроводной связи (через Miracast или DLNA-сервер) или через определенный порт (HDMI или другой). Название соответствующего способа будет в списке для выбора. Пользователь должен указать тот способ, который он использовал.
После указания источника данных телевизор начнет работать, обеспечивая показ нужного контента.
