Настройка общего пк или пк для гостей с windows 10
Вы не можете получить гостевой доступ к общей папке без проверки подлинности
Начиная с версии Windows 10 1709 (Fall Creators Update) Enterprise и Education пользователи стали жаловаться, что при попытке открыть сетевую папку на соседнем компьютере стала появляться ошибка:
Вы не можете получить доступ к этой общей папке, так как политики безопасности вашей организации блокируют гостевой доступ без проверки подлинности. Эти политики помогают защитить ваш компьютер от небезопасных или вредоносных устройств в сети.
An error occurred while reconnecting Y: to \nas1share Microsoft Windows Network: You can’t access this shared folder because your organization’s security policies block unauthenticated guest access. These policies help protect your PC from unsafe or malicious devices on the network.

При это на других компьютерах со старыми версиями Windows 8.1/7 или на Windows 10 с билдом до 1709, эти же сетевые каталоги открываются нормально. Эта проблем связана с тем, что в современных версиях Windows 10 (начиная с 1709) по умолчанию запрещен сетевой доступ к сетевым папкам под гостевой учетной записью по протоколу SMBv2 (и ниже). Гостевой (анонимный) доступ подразумевают доступ к сетевой папке без аутентификации. При доступе под гостевым аккаунтом по протоколу SMBv1/v2 не применяются такие методы защиты трафика, как SMB подписывание и шифрование, что делает вашу сессию уязвимой против MiTM (man-in-the-middle) атак.
При попытке открыть сетевую папку под гостем по протоколу SMB2, в журнале клиента SMB (Microsoft-Windows-SMBClient) фиксируется ошибка:
Source: Microsoft-Windows-SMBClient Event ID: 31017 Rejected an insecure guest logon.
В большинстве случае с этой проблемой можно столкнуться при использовании старых версий NAS (обычно для простоты настройки на них включают гостевой доступ) или при доступе к сетевым папкам на старых версиях Windows 7/2008 R2 или Windows XP /2003 с настроенным анонимным (гостевым) доступом (см. таблицу поддерживаемых версий SMB в разных версиях Windows).
В этом случае Microsoft рекомендует изменить настройки на удаленном компьютере или NAS устройстве, который раздает сетевые папки. Желательно переключить сетевой ресурс в режим SMBv3. А если поддерживается только протокол SMBv2, настроить доступ с аутентификацией. Это самый правильный и безопасный способ исправить проблему.
В зависимости от устройства, на котором хранятся сетевые папки, вы должны отключить на них гостевой доступ.
- NAS устройство – отключите гостевой доступ в настройках вашего NAS устройства (зависит от модели);
- Samba сервер на Linux — если вы раздаете SMB каталог с Linux, в конфигурационном файле smb.conf в секции нужно добавить строку:А в секции с описанием сетевой папки запретить анонимный доступ:
- В Windows вы можете включить общий доступ к сетевым папкам и принтерам с парольной защитой в разделе Control PanelAll Control Panel ItemsNetwork and Sharing CenterAdvanced sharing settings. Для All Networks (Все сети) в секции “Общий доступ с парольной защитой” (Password Protected Sharing) имените значение на “Включить общий доступ с парольной защитой” (Turn on password protected sharing). В этом случае анонимный (гостевой) доступ к папкам будет отключен и вам придется создать локальных пользователей, предоставить им доступ к сетевым папкам и принтерам и использовать эти аккаунты для подключения к общим папкам на этом компьютере.
Есть другой способ – изменить настройки вашего SMB клиента и разрешить доступ с него на сетевые папки под гостевой учетной записью.
Этот способ нужно использовать только как временный (!!!), т.к. доступ к папкам без проверки подлинности существенно снижает уровень безопасности ваших данных.
Чтобы разрешить гостевой доступ с вашего компьютера, откройте редактор групповых политик (gpedit.msc) и перейдите в раздел: Конфигурация компьютера -> Административные шаблоны -> Сеть -> Рабочая станция Lanman (Computer Configuration ->Administrative templates -> Network (Сеть) -> Lanman Workstation). Включите политику Enable insecure guest logons (Включить небезопасные гостевые входы).

В Windows 10 Home, в которой нет редактора локальной GPO, вы можете внести аналогичное изменение через редактор реестра вручную:
HKLMSYSTEMCurrentControlSetServicesLanmanWorkstationParameters “AllowInsecureGuestAuth”=dword:1
Или такой командой:
Предистория
Мой сетевой диск — это внешний USB накопитель Seagate Expansion Portable Drive емкостью 2 ТБ (STEA2000400), который подключен к маршрутизатору Keenetic Giga KN-1010. С домашнего компьютера и ноутбука у меня не было проблем с подключением.
А когда однажды я решил подключиться через VPN с рабочего компьютера, то получилось фиаско описанное выше.
Поначалу, я думал, что виноват VPN и/или настройки маршрутизатора
Но потом обратил внимание на то, что дома я использовал операционные системы Windows 8.1, а на работе — Windows 10. В последней, как оказалось, усилены меры безопасности, которые и не позволяли получить доступ к моему сетевому диску
ВАРИАНТ 2: Добавить гостевую учетную запись в «Windows 10» через «Локальные пользователи и группы»
Этот вариант создания гостевой учетной записи подойдет только для «Профессиональной» и «Корпоративной» версий операционной системы «Windows».
-
Откройте диалоговое окно «Выполнить» любым удобным для вас способом. Например, щелкните правой кнопкой мыши по кнопке «Пуск», расположенной в нижнем левом углу рабочего стола, или нажмите вместе сочетание клавиш «Windows + X», и в списке доступных приложений выберите диалоговое окно «Выполнить».
-
Введите в поле командной строки следующую команду: «lusrmgr.msc», и нажмите кнопку «ОК» или клавишу «Enter» для входа в «Локальные пользователи и группы».
-
В левой панели окна выберите раздел «Пользователи», перейдите в центральную панель, нажмите на любом пустом пространстве окна со списком доступных пользователей и во всплывающем меню выберите раздел «Новый пользователь…».
Или выберите одноименный раздел в правой панели окна, появляющийся во всплывающем меню при нажатии на раздел «Дополнительные действия».
-
В окне создания новой учетной записи локального пользователя задайте в ячейке «Пользователь» новое имя (в нашем примере мы выбрали имя «Посетитель»), нажмите кнопки «Создать» и «Закрыть» для завершения процесса создания учетной записи (остальные оставшиеся поля можно не заполнять).
-
В центральной панели окна в списке пользователей выберите только что созданную запись «Посетитель» и дважды щелкните по ней, или нажмите на ней правой кнопкой мыши, и во всплывающем меню выберите раздел «Свойства».
-
В открывшемся окне перейдите на вкладку «Членство в группах», выберите в центральном окне группу «Пользователи» и нажмите кнопку «Удалить».
-
По завершению процесса удаления нажмите кнопку «Добавить» и откройте окно «Выбор: Группы». В поле ячейки «Введите имена выбираемых объектов» наберите значение «Гости» (для англоязычной версии операционной системы «Windows» наберите значение «Guests») и нажмите кнопку «ОК» для сохранения.
Затем нажмите кнопки «Применить» и «ОК» для вступления в силу внесенных изменений. Все необходимые действия по созданию локальной гостевой учетной записи были выполнены и вы можете закрыть окно «Локальные пользователи и группы».
Теперь, как и в первом варианте, сторонние пользователи могут использовать ваш персональный компьютер с вашего разрешения под локальной гостевой учетной записью пользователя «Посетитель». При первичном входе в систему с новой учетной записью потребуется некоторое время для настройки параметров входа нового пользователя.
В случае, когда необходимость в этой учетной записи пропадет, вы легко сможете удалить ее. Нажмите правой кнопкой мыши на этой записи и во всплывающем меню выберите раздел «Удалить». Или просто нажмите клавишу «Delete» на клавиатуре.
В окне всплывающего предупреждения «Вы действительно хотите удалить учетную запись пользователя Посетитель?» нажмите кнопку «Да» или клавишу «Enter» на клавиатуре и завершите процесс удаления.
Итак, мы описали вам два возможных варианта для создания ограниченной гостевой учетной записи пользователя на вашем персональном компьютере. Оставляйте нам ваши комментарии на тему: «Должна ли корпорация «Microsoft» вернуть исходную гостевую учетную запись в операционную систему «Windows 10»?». Мы всегда будем рады услышать ваше мнение и подискутировать с вами по этому вопросу.
</ol>
Гостевой аккаунт в Windows позволяет использовать систему в условиях, когда доступ к компьютеру имеет неограниченное количество человек. «Гость» станет универсальным входом в систему, который смогут использовать все члены семьи, друзья или знакомые без пароля. Использование урезанного аккаунта имеет смысл даже для одного человека: это повысит уровень безопасности и защитит систему от значительной части вирусов.
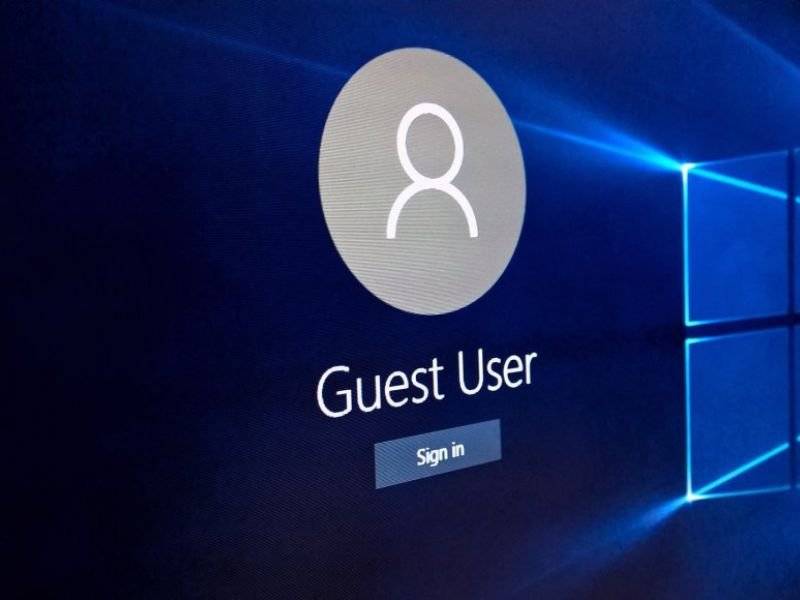
Общие настройки учетки определяются политикой «Учетные записи». У политики есть три возможных состояния: работает, не работает, не определено. При отключенном гостевом доступе новый аккаунт работать не будет. Работающая гостевая запись разрешает подключение сетевого пользователя с ограниченным набором прав без пароля.
В десятой версии OS Windows гостевой вход был отключен по умолчанию для усиления безопасности. На версии OS 1803 его все еще можно включить двумя способами, но настройка будет немного сложнее, чем в Windows XP или «семерке».
Общий доступ к файлам и папкам в Виндовс 10
Под общим обычно подразумевается сетевой и/или локальный вариант доступа, а также соз. В первом случае это означает предоставление разрешений на просмотр и изменение файлов другим пользователям одного компьютера, во втором – предоставление аналогичных прав для пользователей локальной сети или интернета. Рассмотрим оба варианта.
Вариант 1: Доступ для пользователей одного ПК
Для предоставления общего доступа локальным пользователям нужно действовать по такому алгоритму:
- Перейдите к директории или разделу HDD, который желаете расшарить, выделите его и нажмите правую кнопку мыши, после чего выберите «Свойства» в контекстном меню.

Откройте вкладку «Доступ», где нажмите на кнопку «Общий доступ».

Следующее окошко позволяет выдать права просмотра или изменения выбранного каталога разным пользователям. Если требуется выбрать все категории юзеров компьютера, следует вручную написать слово Все в строке поиска и воспользоваться кнопкой «Добавить». Этот же способ можно применять для выбора какого-то конкретного профиля.

Опция «Уровень разрешений» позволяет настроить права на чтение и запись файлов в расшаренной директории – вариант «Чтение» подразумевает только просмотр, тогда как «Чтение и запись» разрешает изменять содержимое каталога. Кроме того, из этого меню можно удалить пользователя, если он добавлен по ошибке.

После того как вы настроили все необходимые параметры, нажмите «Поделиться» для сохранения изменений.
Отобразится информационное окно с подробностями работы общего доступа – для его закрытия нажмите «Готово».

Таким образом мы предоставили права общего доступа к выбранной директории локальным пользователям.
Вариант 2: Доступ для пользователей в сети
Настройка сетевого варианта общего доступа не слишком отличается от локального, но имеет свои особенности — в частности, может потребоваться создать отдельную сетевую папку.

На случай, если оставлять компьютер вообще без защиты не хочется, можно воспользоваться возможностью предоставления доступа учётным записям, у которых есть пустой пароль. Это делается следующим образом:
- Откройте «Поиск» и начинайте писать администрирование, после чего кликните по найденному результату.

Откроется каталог, где следует найти и запустить приложение «Локальная политика безопасности».

Раскройте последовательно директории «Локальные политики» и «Параметры безопасности», затем найдите в правой части окна запись с именем «Учётные записи: разрешить использование пустых паролей» и сделайте по ней двойной щелчок мышью.

Отметьте вариант «Отключить», после чего воспользуйтесь элементами «Применить» и «ОК» для сохранения изменений.

Заключение
Мы рассмотрели методы предоставления общего доступа пользователям к отдельным каталогам в Windows 10. Операция не представляет собой сложности, и справиться с ней смогут даже неопытные юзеры.
Опишите, что у вас не получилось.
Наши специалисты постараются ответить максимально быстро.
SMB 1.0 и проблемы с Master Browser в Windows 10
Бывает, что проблемы с отображением компьютеров в сетевом окружении связаны со службой Обозревателя сети (Master Browser). Эта служба отвечает за построение и поддержание списка активных компьютеров в сети (подробнее о службе Computer Browser). В локальной сети может быть только один активный компьютер с ролью главного обозревателя.
В Windows 10 1703 служба Обозревателя сети работает некорректно. Рекомендуется полностью отключить эту службу на Windows 10 и использовать в качестве основного обозревателя сети компьютер с Windows 7 (или Windows 8.1/ Windows Server 2012 R2, если вы уже отказались от Windows 7 в связи с окончанием поддержки). Настройки Master Browser можно задать через реестр.
Кроме того, в Windows 10 1709 (1803, 1809, 1903, 1909) по-умолчанию отключен протокол SMB v1.0, тем самым отключается и служба Computer Browser. Именно эта служба в сетях Microsoft отвечает за составление списка компьютеров в сети и их отображение (до перехода на протоколы SSDP и WS-Discovery).
Если в сети у вас остались компьютеры только с Win 10 1709 и выше (см. таблицу совместимости версий SMB v1), и вы хотите по прежнему использовать службу обозревателя сети, вам придется включить протокол SMB v1.0 хотя бы на одном компьютере (небезопасно!).
Установка SMB 1.0 выполняется путем добавления следующих компонентов в панели управления:

Либо вы можете включить клиент и сервер SMB 1 из OptionalFeatures.exe или командами DISM:
Dism /online /Enable-Feature /FeatureName:»SMB1Protocol-Client»Dism /online /Enable-Feature /FeatureName:»SMB1Protocol-Server»
Если вы все же включили протокол SMBv1, чтобы назначить текущий компьютер главным Master Browser в сети, выполните команды:
reg add «HKEY_LOCAL_MACHINE\SYSTEM\CurrentControlSet\Services\Browser\Parameters» /v IsDomainMaster /t REG_SZ /d True /freg add «HKEY_LOCAL_MACHINE\SYSTEM\CurrentControlSet\Services\Browser\Parameters» /v MaintainServerList /t REG_SZ /d Yes /f
Этот компьютер и будет у вас главным обозревателем сети (Master Browser).
Сброс профиля пользователя для гостевой учетной записи Windows 10
На этом этапе ваша новая гостевая учетная запись Windows 10 должна быть готова к использованию. Однако, как и в любой обычной учетной записи пользователя, любые изменения, внесенные в нее, будут сохранены для следующего пользователя.
Поскольку гостевая учетная запись обычно используется разными людьми, вам необходимо сбрасывать профиль пользователя после каждого использования. Один из способов сделать это (если ваш компьютер предназначен только для гостевого использования) — использовать такое программное обеспечение, как Reboot Restore Rx, для создания зависшей установки ПК. Это программное обеспечение блокирует любые изменения на вашем ПК, восстанавливая предыдущее состояние при каждой перезагрузке.
Однако это полезно только для ПК с Windows, которые предназначены для гостевого использования. Если вы используете один и тот же компьютер в качестве гостевых пользователей, вам необходимо вручную сбрасывать профиль пользователя для вашей гостевой учетной записи после каждого использования. Вы можете сделать это из меню «Свойства системы».
- Для начала вам нужно открыть диалоговое окно «Выполнить». Для этого нажмите клавиши Windows + R или щелкните правой кнопкой мыши меню «Пуск» и выберите пункт «Выполнить».
- В диалоговом окне «Выполнить» введите и нажмите OK для запуска. Откроется меню «Свойства системы».
- На вкладке «Дополнительно» в меню «Свойства системы» нажмите кнопку «Настройки» в разделе «Профили пользователей».
- В окне «Профили пользователей» будет указан список ваших учетных записей. Выберите профиль пользователя для своей гостевой учетной записи, затем нажмите кнопку «Удалить».
- Вам нужно будет подтвердить, что вы хотите удалить профиль пользователя. Нажмите Да в поле Подтвердить удаление, чтобы подтвердить этот выбор.
При удалении профиля пользователя для вашей гостевой учетной записи Windows 10 любые изменения, внесенные в нее (включая изменение фона рабочего стола, любую предыдущую историю браузера и т.д.), Будут стерты. В следующий раз, когда гостевой пользователь войдет в систему, профиль будет восстановлен, что сделает его похожим на совершенно новую учетную запись пользователя.
Как получить права
Способ №1 – запуск утилит с расширенными правами админа
Для запуска программ-утилит нужно предварительно выполнить вход в Windows под учетной записью, владеющей правами админа.
Запустим встроенную в систему программку WordPad с расширенными правами. Для этого будем действовать в следующем порядке:
- При помощи Win + Q перейдем к строке поиска, где наберём «WordPad»;
- Далее кликнем по найденной программке правой кнопкой мыши. В контекстном меню находим пункт «Запустить от имени администратора». WordPad будет запущена в расширенном режиме.
Также WordPad может быть запущена через меню «Пуск». Зайдя в меню и кликнув по программе, переходим во вкладку «Все приложения», дальше переходим в «Дополнительно» и кликнем «Пуск от имени администратора» — программа запущена с увеличенными возможностями.
Если ярлычок программки, которую нужно запустить с расширенными возможностями, находится на десктопе, переходим в контекстное меню ярлычка и выбираем пункт, отвечающий за пуск от имени админа.
Ещё один метод запуска утилиты WordPad с расширенными полномочиями — запуск в командной строке.
Для этого нажмём на значок «Пуск» правой кнопкой мыши и кликнем пункт «Администратор. Командная строка». Потом пишем в консоли команду write и наш редактор будет работать с увеличенными правами.
Способ №2 — запуск утилит с расширенными правами под именем обычного пользователя
Запускаем программку Notepad++ через контекстное меню ярлыка на рабочем столе:
- Войдем в систему с учётной записью обычного пользователя;
- Далее заходим в ярлыковое контекстное меню;
- Выбираем поочерёдно « Свойства» – «Ярлык»;
- В окне «Дополнительные свойства» устанавливаем птичку напротив «Запуск от имени Администратора»;
- система запросит пароль Админа – вводим пароль и запускаемся с расширенными возможностями.
https://youtube.com/watch?v=u-WOjO_CXC0
Способ №3- получение расширенных прав админа с помощью командной строки
Выполним следующие действия:
- Зайдём в систему Windows с имеющей права админа учётной записью;
- Затем в поисковой строке вводим «CMD» для поиска консоли командной строки;
- В консоли выбираем пункт запуска от имени админа и кликаем по этой строке;
- В появившемся окне вводим: net user администратор / active : yes .
После исполнения этой команды, учётная запись получает расширенные права администратора. Отменить это действие можно заменив yes на no .
Способ №4 — получение расширенного доступа админа через «Локальную политику безопасности»
Порядок действий следующий:
- Зайдём с систему с имеющей права администратора учётной записью;
- Зайдем в окно командной строки, как это описано в способе №3 способе и вводим: secpol. msc
- Выполнив эту команду, зайдём в «Локальную политику безопасности»;
- Далее переходим поочерёдно в «Локальные политики» — «Параметры безопасности» — «Учётные записи: Состояние учётной записи. Администратор»;
- В окне «Учётные записи: Состояние учётной записи. Администратор» переключатель поставим в положение Включен — режим будет включен.
После этого права расширенного админа присваиваются вашей учётной записи.
Способ №5 — получение расширенного доступа через надстройку, управляющую учётными записями
Выполним действия в следующем порядке:
- Запустим консоль как в первом способе и введём запись: lusrmgr . mse и нажмём enter для выполнения команды;
- В открывшемся окне «Локальные пользователи и группы» выберем пункт «Пользователи», щёлкаем по нему и открываем окно «Администратор». В этом окне в пункте «Отключить учётную запись» снимаем галочку.
Перезагрузив компьютер и войдя в систему с учётной записью, с которой выполняли действия, мы получаем полные права админа.
Способ №6 — как получить права администратора в Windows 10 с расширенными возможностями через учётные данные пользователей
- Войдём в командную строку и введём: control userpasswords2;
- Выполнив команду, попадаем в «Учётные записи пользователей»
- Переходим во вкладку «Дополнительно»
- В этой развёрнутой вкладке, нажав кнопку «Дополнительно» переходим в окно «Локальные пользователи и группы».
- Далее — как в способе №5: «Пользователи» — «Администратор» — убрать птичку «Отключить учётную запись».
Перезагрузив компьютер, войдите снова с уже имеющей расширенные права учётной записью.
3. Особенный гость
Обезличенная учётка «Гость» — универсальное решение, удобное, если часто приходится принимать у себя гостей, которым всегда нужно срочно войти на пару минут в свою соцсеть. Если круг гостей узкий, можно сделать приятно, например, любимой бабушке, создав её личную учётку гостя. В той же утилите lusrmgr.msc нужно в меню «Действие» выбрать нового пользователя, дать ему имя и убрать галочку необходимости смены пароля (чтобы учётка была незапароленной). Затем нажать «Создать».

Затем делаем двойной клик на бабушкиной учётке и в окне свойств переключаемся на вкладку «Членство в группах». Удаляем группу «Пользователи».

И добавляем группу «Гости».

Если бабушка станет реже приходить, её учётку, чтобы она не болталась на экране блокировки, можно временно отключать. Делается это в том же окошке свойств учётной записи.

***
Ещё больше урезать возможности гостя или стандартного пользователя можно с помощью локальных групповых политик. Ограничения, введённые ими в окне редактора gpedit.msc, будут работать для всех учётных записей компьютера. А чтобы ограничения не касались администратора и применялись только для отдельных пользователей, с политиками нужно работать через консоль MMC.
Запускаем её:
mmc.exe
Необходимо добавить новую оснастку.

Кликаем «Редактор объектов групповой политики». Нажимаем «Добавить», затем — «Обзор».

Выбираем нужного пользователя.

Готово.

Закрываем форму добавления оснасток. Оснастку gpedit.msc, созданную для выбранного пользователя только что, сохраняем в удобном месте.

С этого места и будем впредь запускать эту оснастку. И ограничивать в ней права юзеров. Например, тройкой предложенных ниже способов.
Как добавить гостя в windows 10
К сожалению, в Windows 10 со временем отключили учетную запись типа «Гость». Зачем, если честно, сам не понимаю… Штука полезная, сам применяю. Но убрали ее не окончательно, а, скажем так, спрятали.
Включить несложно, сейчас вы узнаете как, но сперва хочу вам более подробно пояснить, что такое гость и ситуации, когда он может потребоваться. Потому что может вам и вовсе он не нужен? Есть же в виндовс стандартные учетки.
Для чего нужна учетная запись «Гость»
Если вам не нужно, чтобы данные после каждого входа обнулялись, просто пользуйтесь стандартной учетной записью.
Как и стандартная учетка, гость не может:
Это основные запреты.
Но это не значит, что, например, для установки программы вам придется заходить постоянно в учетку с админскими правами. Все сделано достаточно удобно: там, где требуется админский доступ, система будет показывать окно для ввода пароля и достаточно его ввести, например, при установке программы, находясь в учетке гостя, она будет устанавливаться.
Вариант №1 добавления «Гостя»
В Windows 10 попрежнему есть «Гость», даже в последних сборках. Но, как выше говорил, она по умолчанию отключена и мало ее просто включить, нужно еще и убрать его из списка пользователей, которым запрещен вход. Начнем…
Для начала включаем учетку гостя. Для этого открываем команду «Выполнить», набираем команду lusrmgr.msc и нажимаем «ОК».
В открывшемся окне выбираем раздел «Пользователи», кликаем правой кнопкой мыши по учетке «Гость», выбираем «Свойства» и снимаем опцию «Отключить учетную запись». Для сохранения нажимаем «Применить» и «ОК».

Вся последовательность отражена на изображении:

Готово! Учетная запись гостя добавлена в Windows 10 и теперь можно под ней войти в систему после перезагрузки компьютера или просто выйдя из текущего пользователя через меню «Пуск» (нажимаем на свое имя и выбираем гостя).

Но почему-то со стандартной гостевой учетной записью иногда возникают проблемы: не открывается меню пуск, а также не активна панель задач, включая поисковую строку. Решение этой проблеме я не нашел ни сам, ни в интернете. Возможно связано как раз с тем, что изначально такая учетка отключена, а значит разработчики наверное ее вообще потом уберут и может что-то в системе для нее уже сейчас недоработано, вызывая такие проблемы.
Если вы с ними вдруг столкнулись, то воспользуйтесь второй схемой.
Вариант №2 создания «Гостя» в Windows 10
Этот вариант даже более простой, но не подойдет наверное для тех, кто очень любит пользоваться исключительно всем стандартным Хотя по сути одно и тоже… Суть способа заключается в том, что мы создадим нового пользователя со стандартными правами и добавим его в уже имеющуюся группу «Гости».

Что мы сейчас сделали? Создали обычного пользователя, но потом добавили его в группу гостей и тем самым сделали его временным, т.е. данные будут обнуляться при выходе из системы.
Настройка параметров общего доступа в Windows 10
Нам нужно открыть окно «Дополнительные параметры общего доступа». Это можно сделать через «Центр управления сетями и общим доступом», или в параметрах, в разделе «Сеть и Интернет» – «Параметры общего доступа».

Для профиля «Частная (текущий профиль)» нам нужно установить такие настройки:
- Включить сетевое обнаружение – если сетевое обнаружение включено, то наш компьютер будет видеть другие компьютеры в сети, и будет виден другим компьютерам.
- Включить общий доступ к файлам и принтерам – после включения все папки и принтеры к которым разрешен общий доступ будут доступны другим устройствам в этой локальной сети. По умолчанию это стандартные общие папки (Общая музыка, Общие документы, Общие видеозаписи и т. д.). Дальше в статье я покажу, как открыть общий доступ к любой папке на вашем компьютере.

Так же меняем следующие настройки для профиля «Все сети»:
- Включить общий доступ, чтобы сетевые пользователи могли читать и записывать файлы в общих папках.
- Отключить общий доступ с парольной защитой. Что касается общего доступа с парольной защитой или без, то разница в том, нужно ли вводить пароль при доступе к общей папке на данном компьютере. В домашней сети, как правило, пароль не нужен. Но если есть необходимость, вы можете оставить парольную защиту. Тогда на других компьютерах будет появляться запрос имени пользователя и пароля (пользователя удаленного компьютера).

Обязательно нажимаем на кнопку «Сохранить изменения»!
Все! Настройка локальной сети в Windows 10 завершена.
Доступ к общим папкам с другого компьютера в локальной сети
После настройки общего доступа мы можем получить доступ к общим папкам с других компьютеров, которые находятся в одной сети (подключены через один роутер или свитч).
На других компьютерах желательно выполнить такие же настройки общего доступа, как я показывал выше. Если вы это сделаете, то в проводнике на вкладке «Сеть» сразу появится компьютер из сетевого окружения. В противном случае сетевое обнаружение придется включать с самом проводнике (скриншоты ниже).
Можно сразу перейти в проводник, на вкладку «Сеть». Если сетевое обнаружение на этом компьютере отключено, то вы увидите сообщение: «Сетевое обнаружение отключено. Сетевые компьютеры и устройства не видны».

Нажимаем «OK» и сверху появится желтая полоска, где можно «Включить сетевое обнаружение и общий доступ к файлам».

А если сети, к которой вы подключены присвоен статус «Общедоступные», то появится еще одно окно. Выберите следующий пункт: «Нет, сделать сеть, к которой подключен этот компьютер, частной».

После этого на вкладке «Сеть» в проводнике сразу появляться «Компьютеры». Наш компьютер так же будет отображаться вместе с другими компьютерами из локальной сети.

Все готово!
Если не удается получить доступ к общей папке на другом компьютере, то нужно проверить, разрешен ли общий доступ к файлам и папкам в настройках файервола (антивируса) для частной сети на компьютере, на котором мы открывали общий доступ к этим папкам. Можно на время (для проверки) остановить работу файервола (антивируса). Так же на эту тему у нас есть отдельная, подробная статья: не отображаются общие папки, сетевые компьютеры, флешки, диски на вкладке «Сеть» проводника Windows.
Мы только что настроили локальную сеть между двумя компьютерами на Windows 10. С обеих компьютеров есть доступ друг к другу по сети (в моем случае по Wi-Fi, через роутер). По умолчанию доступ открыт только к отдельным общим папкам. Для обмена файлами между компьютерами можно использовать эти папки (копировать в них файлы, просматривать, удалять), либо же вручную открыть общий доступ к другим папкам, которые находятся на жестком диске компьютера. Дальше я более подробно покажу, как расшарить папку в Windows 10.
Дополнительная информация
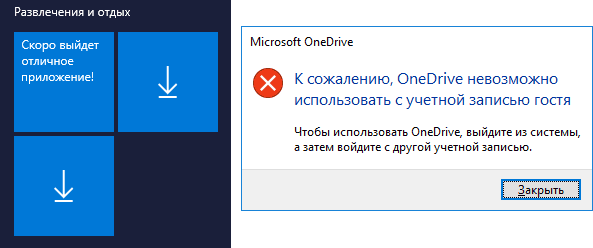
После входа в учетную запись Гостя вы можете заметить два нюанса:
- То и дело появляющееся сообщение о том, что OneDrive невозможно использовать с учетной записью Гостя. Решение — убрать OneDrive из автозагрузки для этого пользователя: правый клик по значку «облака» в панели задач — параметры — вкладка «параметры», убрать отметку автоматического запуска при входе в Windows. Также может пригодиться: Как отключить или удалить OneDrive в Windows 10.
- Плитки в меню пуск будут выглядеть как «стрелки вниз», иногда сменяющиеся надписью: «Скоро выйдет отличное приложение». Связано это с невозможностью устанавливать приложения из магазина «под Гостем». Решение: правый клик по каждой такой плитке — открепить от начального экрана. В результате меню пуск может показаться слишком пустым, но вы можете исправить это, изменив его размер (края меню пуск позволяют изменять его размер).
Читайте, как добавить Гостевую учётную запись Windows 10, как её правильно настроить и создать ограничения. «Windows 10» больше не предлагает гостевую учетную запись для совместного использования вашего персонального компьютера, но вы можете создать ограниченную учетную запись, чтобы эмулировать такую возможность.

