Как изменить свое имя на экране входа в windows 10
Как поменять пользователя в Windows
Вариант №1. Смена пользователя из работающей ОС.
Нажимаем левой клавишей мыши по кнопке «Пуск», в открывшемся окне кликаем по аватарке текущего пользователя и в выпадающем меню выбираем требуемую учетную запись.
Вариант №2. Смена пользователя при помощи горячих клавиш.
Находясь на рабочем столе, следует нажать сочетании клавиш Alt+F4, после чего откроется специальное окно, где в выпадающей вкладке можно выбрать пункт «Сменить пользователя».

После нажатия кнопки «Ок» пользователь попадет на экран входа, где можно выбрать учетную запись, как и при загрузке Windows.

Помимо этого, на экран входа можно попасть при помощи сочетания клавиш Win+L.
Данный способ позволит пропустить окно «Что должен сделать компьютер».
Зачем нужна учётная запись Майкрософт в Windows 10?
Это сборка всех онлайн — продуктов, выпускаемых компаний, которые объединены общим названием. В случаях, когда вы зарегистрированы в таких программах, как Windows Live, Outlook и другими похожими — вам очень повезло. Вы без проблем сможете активироваться в ней при помощи ранее созданного профиля (адреса электронной почты и пароля пользователя).
Стоит отметить, что в отличии от локальной, Microsoft для входа используется не логин, а именно адрес вашей электронной почты. В этом случае разрешается использование достаточно широко ряда сайтов: Gmail, Mail, Yahoo, Live и Hotmail.

Такая учётная запись обустроена двухшаговой системой идентификации личности пользователя. Если вход в аккаунт осуществляется при помощи нового или не проверенного устройства, может потребоваться введение специального кода безопасности.
С экрана входа
Простой способ переключения при входе в систему:
- запустить ПК;
- отобразится экран входа в Виндовс (из последней активированной учетной записи);

список с именами всех пользователей ПК каждый раз выводится на дисплей (обычно находится в левом углу);

- щелкнуть по наименованию собственной учетки;
- на дисплее отобразится имя (фото) и пустая строчка для введения параметров входа (пароля, пин-кода, изображения);

- выбрать и активировать свой вариант входа на конкретном ноутбуке;
- переместить курсор в пустую строчку, ввести свой пароль (пин-код, изображение);

нажать на стрелку и перейти на рабочий стол.
Изменение прав пользователей в ОС Windows 10
Если вы являетесь администратором в системе, то можете контролировать и другие учётные записи. В данной статье будет рассмотрено как добавить той или иной учётной записи права администратора. Обратный процесс будет практически идентичным.
Вариант 1: «Панель управления»
Это самый простой и понятный способ, который подойдёт и для более ранних версий ОС Windows. Инструкция выглядит следующим образом:

Вариант 2: «Параметры»
Данный вариант тоже очень удобен и просто, однако он актуален только для пользователей Windows 10. Следуйте инструкции:

Вариант 3: Консоль
Этот вариант подходит для всех версий ОС Windows, однако для неопытного пользователя он покажется очень сложным и неудобным. Воспользуйтесь этой инструкцией:

Тоже достаточно сложный способ смены типа учётной записи:

Вариант 5: «Локальные пользователи и группы»
Данный способ может быть использован только для отключения прав администратора той учётной записи, через которую вы сидите в данный момент:

Используя данные способы вы без проблем сможете распределять уровни доступа между учётными записями всех пользователей ПК.
Как подключить Windows 10 к сети организации
Страница «Доступ к учетной записи места работы или учебного заведения» позволяет вам подключить ваше устройство к организации для доступа к общим ресурсам, таким как сеть, приложения и электронная почта.
Как правило, если вы работаете в организации, ваш сетевой администратор предоставит информацию, необходимую для добавления вашего устройства в сеть.
Если у вас есть необходимая информация, вы можете подключиться к сети, выполнив следующие действия:
- Откройте Параметры (Win + I).
- Нажмите Учетные записи.
- Нажмите на Доступ к учетной записи места работы или учебного заведения.
- Нажмите кнопку Подключиться.
- Введите данные своего рабочего или студенческого аккаунта.
- Нажмите кнопку Далее.
- Продолжайте согласно инструкциям на экране, чтобы завершить настройку.
Обычно это не те настройки, которые вы будете настраивать на компьютере, который используете дома.
Как сменить Администратора в Windows 10
На последней на данный момент версии Windows, выпущенной под индексом «10», было использовано нововведение. На предыдущих редакциях операционной системы учетные записи, в том числе и наделенные правами Администратора, были исключительно локальными.

В «десятке» же они могут быть как локальными, так и онлайновыми. Во втором случае данные для входа не задаются отдельно, а являются логином и паролем, использующимся для входа в аккаунт Outlook на сайтах Microsoft. За счет этого нововведения изменился и алгоритм создания, смены и удаления учетных записей, а также принцип наделения их различными правами.
Изменить права пользователя, создать нового или удалить старого – все эти задачи могут быть выполнены тремя способами (если не рассматривать более сложные варианты, например, такие, как ручное редактирование реестра). Сменить Администратора можно:
- через меню настроек Windows 10;
- через Панель управления;
- посредством ввода кода в Командную строку или в Windows Power Shell.
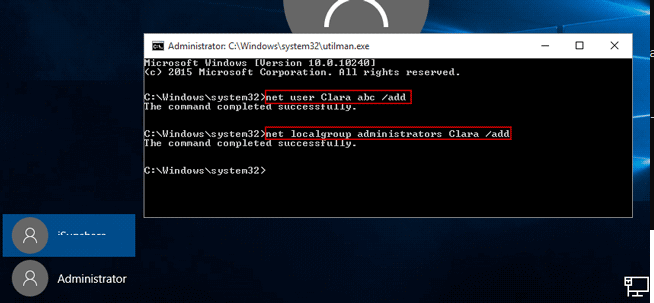
Через Параметры
Если на ПК создан только один пользователь, то Виндовс не позволит удалить его, пока не будет создан второй. Поэтому первый этап процесса заключается в создании. Делается это следующим образом:
Нужно зайти в меню Пуск и в правом нижнем углу нажать на кнопку «Параметры».
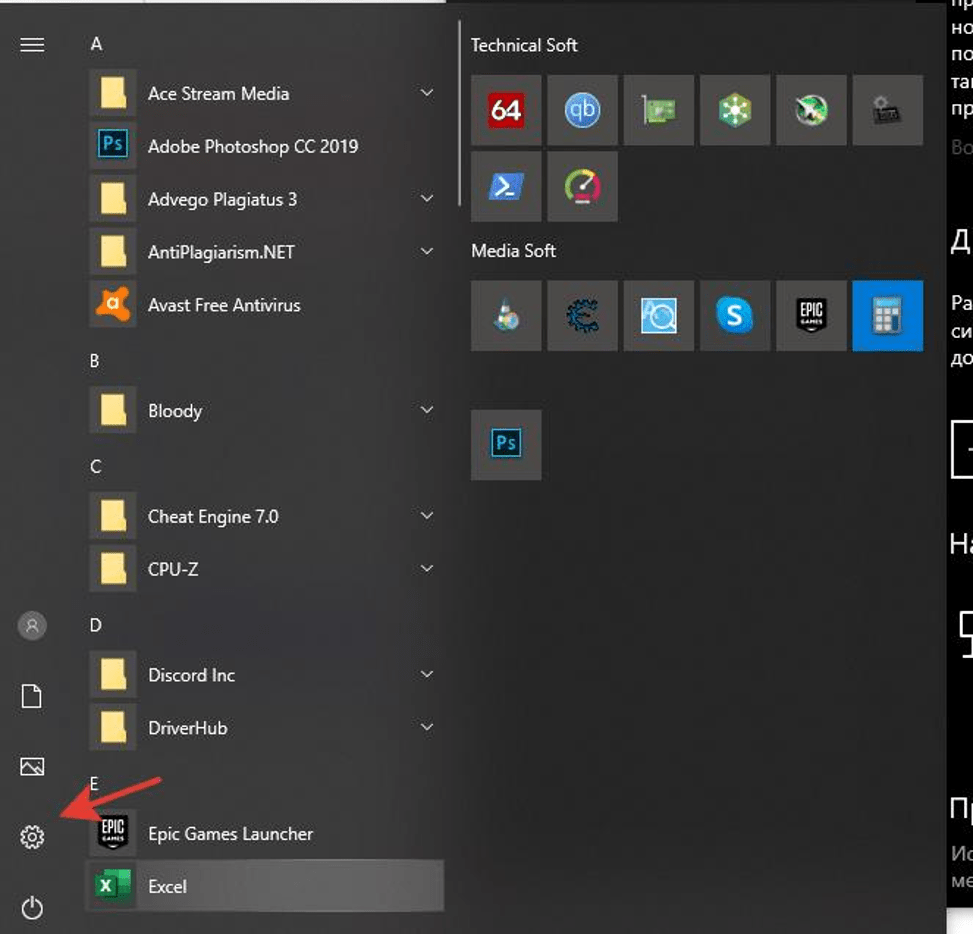
Выбрать категорию «Учетные записи» и перейти в подпункт «Семья».

Нажать кнопку «Добавить новую» и пропустить этап ввода данных от аккаунта Outlook (необходимо для создания локальной учетки).

Выбрать вариант «Добавить без использования записи Microsoft».
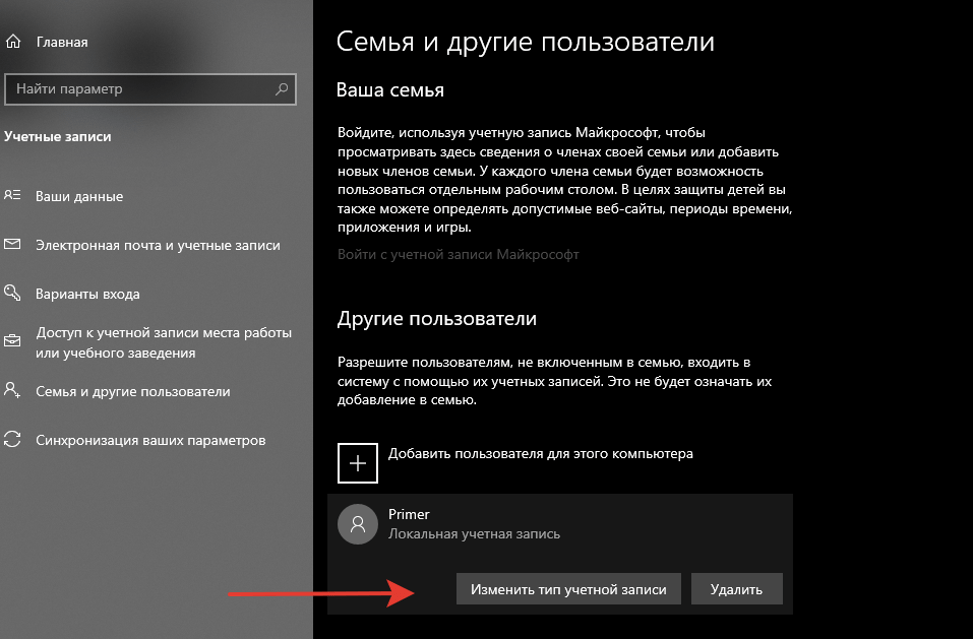
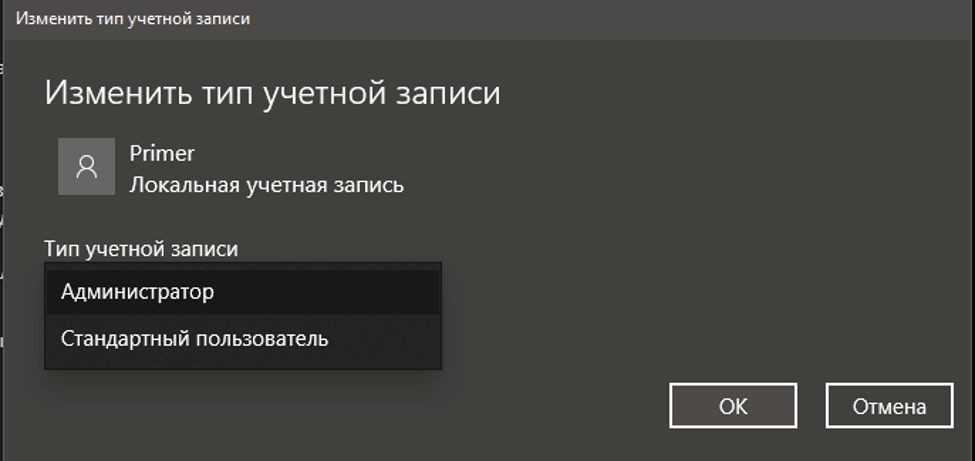
Ввести имя и задать пароль.
После создания учетки можно наделить ее правами. Для этого нужно выбрать в списке нужную запись и изменить ее тип на Администратора.
Панель управления
Изменить права пользователя можно и через панель управления. Метод абсолютно такой же. Он отличается лишь тем, что вся процедура выполняется в старом интерфейсе, который использовался в качестве основного в предыдущих редакциях операционной системы.

С помощью консоли
Чтобы создать пользователя и поменять его права через Командную строку, нужно:
- Открыть меню Пуск и ввести в Поиск «cmd».
- Запустить Командную строку или Windows Power Shell (если включена замена оболочки) от имени Администратора.
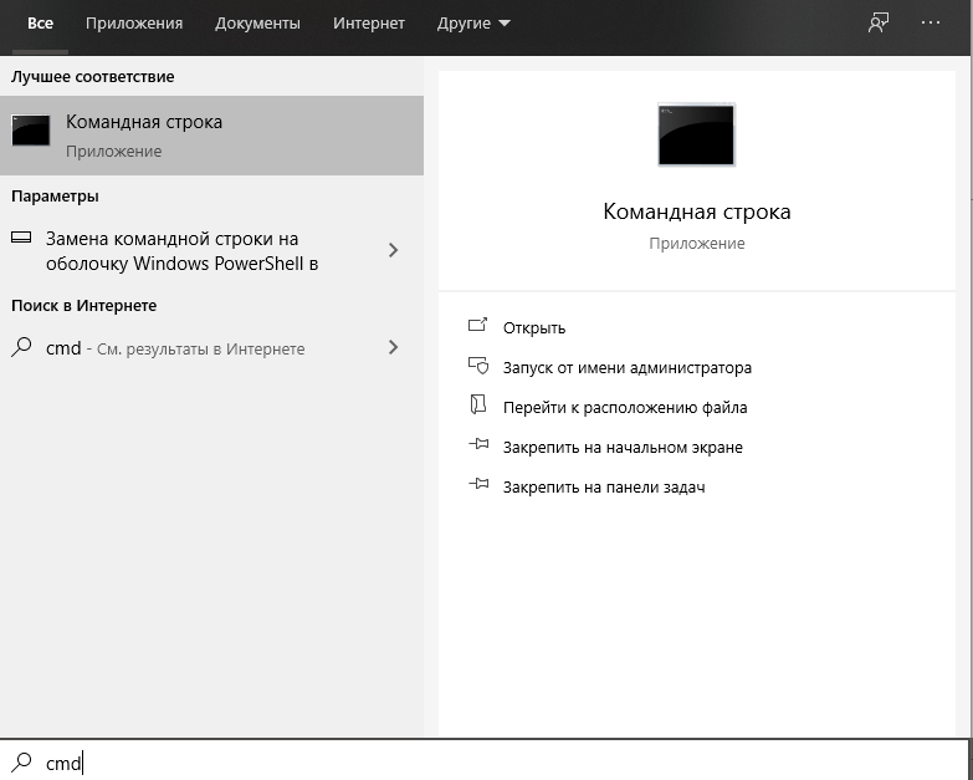
Ввести команду для добавления: net_user_”Желаемое имя без кавычек”_/add
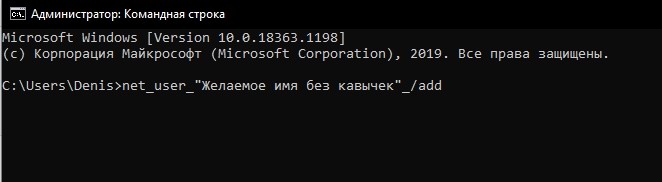
Ввести команду наделения правами: net_localgroup_Администраторы_”Имя созданного пользователя без кавычек”_/add

Работаем с реестром
Другой возможностью поменять реквизиты безопасности Windows является работа с системным реестром.
Манипуляции с реестром рассчитаны на более опытных пользователей, чем те, которые используют компьютер только для игр и просмотра страниц Интернета. Но и в них нет ничего сложного.
Системный реестр Windows – это просто перечень пар «имя-значение», организованный в некоем иерархическом порядке. Для работы с реестром Windows используют специальную программу под именем regedit.exe . Также поступим и мы: вводим в командную строку regedit, жмем на «Enter» и перед нами открывается окно редактора реестра:

Как видим ничего особенно трудного, в том, чтобы изменить имя юзера в Windows – нет, а умение пользоваться системным реестром поможет вам и во многих других обстоятельствах.
Как установить Windows 10 с локальным аккаунтом
Ни для кого не секрет, что в процессе инсталляции ОС Виндовс 10 установщик требует осуществить привязку персонального компьютера к профилю Майкрософт. В случаях, когда человеку не нужно проводить синхронизацию пользовательских данных между различными устройствами, можно обойтись без создания такого профиля или онлайн — аккаунта. Чтобы отключить создание такого аккаунта, нужно придерживаться похожей инструкции:
Во вкладке «Вход в учётную запись Майкрософт» найдите пункт «Создать новую учётную запись «и нажмите кнопку «Далее».

В появившемся окне, в самом низу страницы найдите пункт «Войти без учётной записи Майкрософт» и нажмите «Далее».

Дождитесь появления на экране компьютера специального диалогового окна, которое предназначено для создания локального профиля вашей операционной системы.

Придумайте имя пользователя и пароль для осуществления входа, нажмите «Далее».
Полезный контент:
- Для чего нужен журнал событий
- Появилась папка Inetpub — что делать
- Несколько способов входа в безопасный режим Safe Mode
- Служба Superfetch: зачем нужна, как включить/отключить
- 7 функций Виндовс 10, о которых Вы не знали
Изменение имени пользователя через учетную запись Microsoft
Во время входа в учетную запись всегда отображается имя пользователя. Это имя также отображается на устройствах, приложениях и сервисах Виндовс 10, его видят другие люди, ведущие с вами переписку по электронной почте. Это имя может быть не таким, как в локальной учетной записи.
Вводить имя лучше латинскими буквами, чем кириллицей. Это связано с тем, что во втором случае некоторые программы могут работать некорректно.
Если вы вошли в учетную запись Microsoft, для изменения имени пользователя выполните следующие инструкции:


Некоторые имена нельзя вводить, если в них есть заблокированные слова или фразы. Если при введении имени возникает ошибка, попробуйте вместо этого ввести прозвище.
Если отображаемое имя не изменилось сразу, или если в сообщениях по электронной почте отображается предыдущее имя, ваши данные могут быть кэшированы. Чтобы быстро обновить имя, можно переключиться на локальный аккаунт, а затем вновь войти в учетную запись Microsoft.
Изменение имени папки администратора
У администратора Windows 10, как и у любого другого зарегистрированного пользователя, имеется личная папка. Стоит учитывать, что при изменении имени профиля она не меняется, поэтому переименование нужно произвести самостоятельно. Более детально об этом мы предлагаем узнать в отдельном материале на нашем сайте, воспользовавшись приведенной ниже ссылкой.
Подробнее: Меняем имя папки пользователя в Windows 10
Это были все варианты, о которых мы хотели рассказать в рамках сегодняшнего материала. Вам остается только выбрать подходящий, чтобы следовать инструкциям и справиться с поставленной задачей без каких-либо трудностей.
Опишите, что у вас не получилось.
Наши специалисты постараются ответить максимально быстро.
Изменение прав пользователей в ОС Windows 10
Если вы являетесь администратором в системе, то можете контролировать и другие учётные записи. В данной статье будет рассмотрено как добавить той или иной учётной записи права администратора. Обратный процесс будет практически идентичным.
Вариант 1: «Панель управления»
Это самый простой и понятный способ, который подойдёт и для более ранних версий ОС Windows. Инструкция выглядит следующим образом:

Вариант 2: «Параметры»
Данный вариант тоже очень удобен и просто, однако он актуален только для пользователей Windows 10. Следуйте инструкции:
- Перейдите в «Параметры». Это можно быстро сделать при помощи комбинации клавиш Win+I. Если комбинация клавиш не срабатывает, то кликнете по «Пуску» и найдите там иконку шестерёнки.
- В «Параметрах» выберите элемент «Учётные записи».
- Перейдите в «Семья и другие люди».
- Нажмите по названию и/или автару аккаунта, которому хотите изменить права доступа. Откроется небольшое контекстное меню, где нужно выбрать «Изменить тип учётной записи».
- Под заголовком «Тип учётной записи» поставьте значение «Администратор» и нажмите «Ок».

Вариант 3: Консоль
Этот вариант подходит для всех версий ОС Windows, однако для неопытного пользователя он покажется очень сложным и неудобным. Воспользуйтесь этой инструкцией:
- Откройте «Командную строку». Сделать это можно несколькими способами, например, использовать специальное меню, что вызывается кликом правой кнопкой мыши по иконке «Пуска», либо сочетанием клавиш Win+X. Здесь нужно выбрать пункт «Командная строка (администратор)». На последних версиях Windows 10 вместо этого пункта выберите «PowerShell (администратор)».
- Введите команду: Для ввода нажмите Enter, а для применения изменений выполните перезагрузку системы.

Вариант 4: «Локальная политика безопасности»
Тоже достаточно сложный способ смены типа учётной записи:
- Откройте строку «Выполнить» при помощи комбинации клавиш Win+R. В неё нужно ввести: Для перехода используйте Enter, либо кнопку «Ок».
- Откроется окно «Локальной политики безопасности». В левой части нужно развернуть ветку «Локальные политики» и выбрать папку «Параметры безопасности».
- Теперь поставьте значение «Включён» для параметра, который вы можете видеть на скриншоте.

Вариант 5: «Локальные пользователи и группы»
Данный способ может быть использован только для отключения прав администратора той учётной записи, через которую вы сидите в данный момент:
- Вызовите строку «Выполнить» (сочетание клавиш Win+R). В эту строку нужно ввести: Для перехода нажмите Enter или кнопку «Ок».
- Откроется окно с настройками. В правой части перейдите в «Пользователи».
- Кликните правой кнопкой мыши по той учётной записи, у которой хотели бы отнять права администратора. В контекстном меню нужно перейти в «Свойства».
- Перейдите во вкладку «Общее». Обычно она всегда открывается по умолчанию.
- Поставьте галочку напротив «Отключить учётную запись». Нажмите «Применить» и «Ок». Чтобы изменения вступили в силу нужно перезапустить компьютер.

Используя данные способы вы без проблем сможете распределять уровни доступа между учётными записями всех пользователей ПК.
Меняем он-лайновую учетную запись администратора
Чтобы сменить аккаунт Microsoft, который выступает в нашем случае в роли администратора, перейдем в тот же мастер, рассмотренный в предыдущем примере.
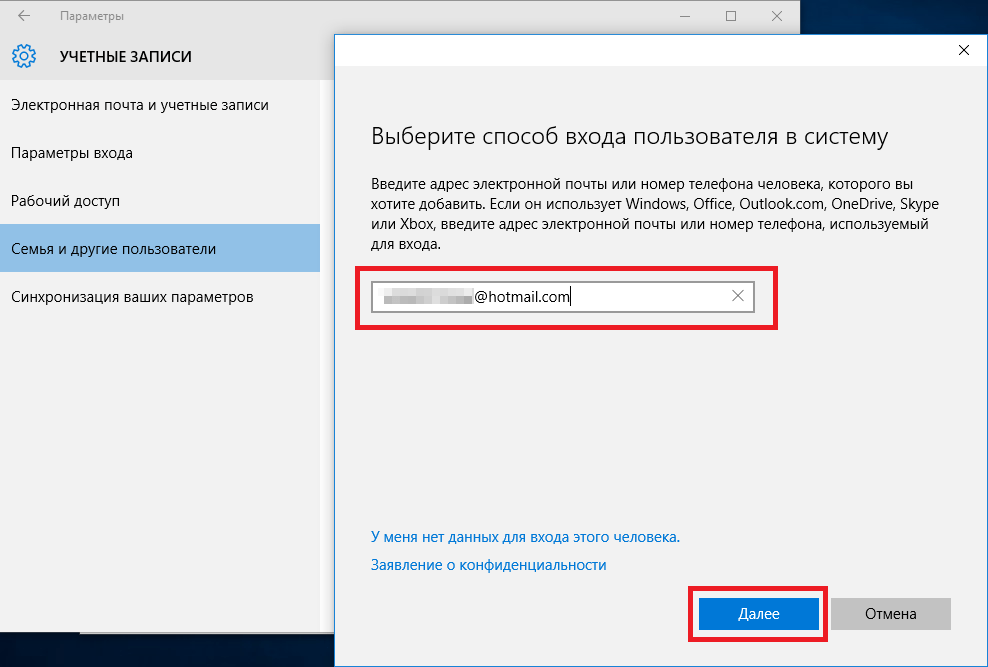
В мастере введите почту своего аккаунта Outlook и нажмите кнопку . На этих действиях работа мастера завершится, и онлайн аккаунт будет добавлен в качестве новой учетки. Теперь перейдем к нашей он-лайновой учетной записи и сменим ее тип, как в предыдущем примере на администратора.
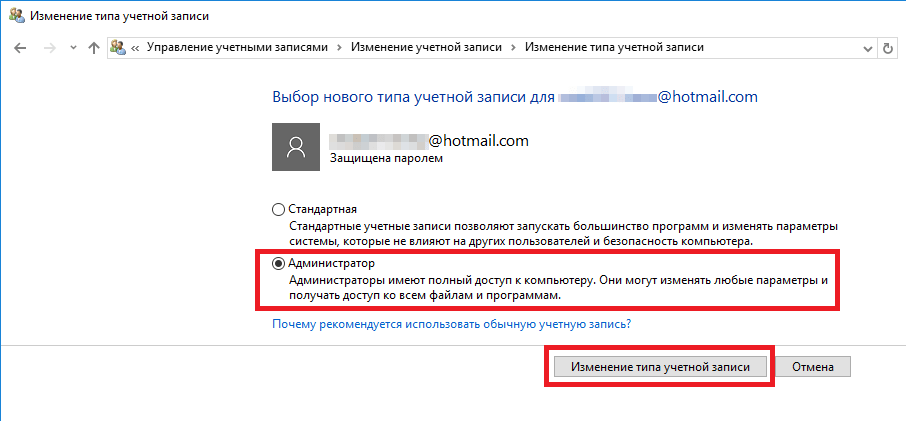
После изменения типа учетки нам нужно поменять пользователя в системе. Это нужно для того, чтобы убрать старую учетку. Дальнейший порядок действий такой же, как в предыдущем примере. Поэтому смело переходите в Панель управления и отключайте старую учетку.
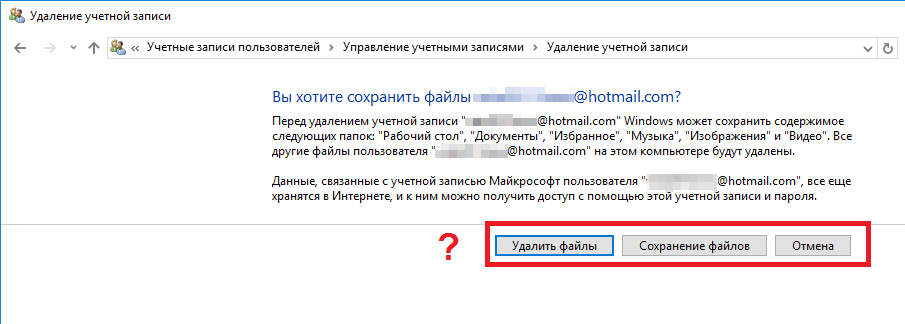
Из примера видно, что сменить он-лайнового пользователя можно еще быстрее, чем локального.
Из командной строки или PowerShell
Способ переключения из командной строки:
выполнить активацию командной консоли из чужой учетной записи;

в появившемся окошке написать символы: tsdiscon;

система перейдет на экран блокировки;

- нажать на слово «Войти»;
- появится имя того, кто в последний раз заходил на ПК;

- выбрать и активировать название собственной странички Вин 10;
- в пустом поле написать, например, пин-код.

Важно! Команда «tsdiscon» не активна для Win 10 Home. Переключиться на свою страничку Виндовса с помощью командной строки можно только из версий Про и Корпоративная
Способ смены названия из командной строки:
- войти на площадку собственной странички Win 10;
- вызвать командную строку на администраторских правах;

вывести на экран список всех учетных записей: wmic useraccount get fullname, name;

изменить наименование своей странички Вин 10: wmic useraccount where name=”Активное наименование” rename “Придумать новое наименование”.

Способ перехода из чужого PowerShell:
активировать из чужой странички консоль PS;
в открывшемся окошке написать слово: tsdiscon;
Windows отобразит экранную блокировку;
кликнуть по слову «Войти»;
отыскать название своей странички (выполнить активацию);
в пустой строчке написать пин-код.
Часто задаваемые вопросы
Это сильно зависит от емкости вашего жесткого диска и производительности вашего компьютера. В основном, большинство операций восстановления жесткого диска можно выполнить примерно за 3-12 часов для жесткого диска объемом 1 ТБ в обычных условиях.
Если файл не открывается, это означает, что файл был поврежден или испорчен до восстановления.
Используйте функцию «Предварительного просмотра» для оценки качества восстанавливаемого файла.
Когда вы пытаетесь получить доступ к диску, то получаете сообщение диск «X: \ не доступен». или «Вам нужно отформатировать раздел на диске X:», структура каталога вашего диска может быть повреждена. В большинстве случаев данные, вероятно, все еще остаются доступными. Просто запустите программу для восстановления данных и отсканируйте нужный раздел, чтобы вернуть их.
Пожалуйста, используйте бесплатные версии программ, с которыми вы можете проанализировать носитель и просмотреть файлы, доступные для восстановления.
Сохранить их можно после регистрации программы – повторное сканирование для этого не потребуется.
Как переключать пользователей в Windows 10 из командной строки (CMD) или PowerShell
Если вам нравятся среды командной строки , откройте командную строку или PowerShell. Затем введите и нажмите Enter.

Команда tsdiscon возвращает вас к экрану блокировки. На нем нажмите, коснитесь или нажмите клавишу на клавиатуре, а затем выберите переключить пользователей
Обратите внимание, однако, что этот метод не работает в Windows 10 Home. Вы можете использовать его только в Windows 10 Pro или других выпусках, таких как Windows 10 Enterprise
Как вы предпочитаете переключать пользователей в Windows 10?
Теперь вы знаете все методы, которые нам известны для изменения зарегистрированного пользователя в Windows 10. Попробуйте их и используйте те, которые вы предпочитаете. Если у вас есть какие-либо предложения, вопросы или проблемы, не стесняйтесь использовать форму комментария ниже.
Преимущества
- Бесплатное, быстрое удобное пользование и восстановление наиболее важных для вас приложений через Windows Store. Если вы являетесь владельцем любого устройства, на котором установленная десятая версия Виндовс, то вы сможете пользоваться всеми самыми лучшими уникальными приложениями. Ещё один явный плюс — купив приложение с одного устройства, оно станет автоматически доступно на другом вашем планшете, ноутбуке, смартфоне и других похожих приспособлениях.
- Позволяет избежать проблем с настройкой конфигураций всех ваших персональных компьютеров (система может проводить полностью автоматизированную синхронизацию настроек между ПК). При помощи данной функции вы сможете синхронизировать: темы, настройки интернет — браузера, логины и пароли для сайтов.
Полезный контент:
- Не работает лицензия после замены жесткого диска — решение проблемы
- Методы ускорения жестких дисков
- Как настроить живые плитки в меню Виндовс 10
- Все способы настройки значков области уведомлений
- Вход по отпечатку пальца
Подводим итог
В большинстве случаев смена пользователя требуется для правильного функционирования некоторых программ. Например, нужно выполнить программу, у которой есть привязка к определенному пользователю и при выполнении этой программы под другим именем возникает ошибка.
Эта ошибка возникает из-за того, что программа пытается получить доступ к файлам пользователя из его папки, но путь к директории не совпадает с заложенным в утилиту, так как имя другое. Это один из множества случаев, когда нужно сменить админа.
В нашем материале мы рассмотрели все способы смены администратора в Windows 10. Поэтому надеемся, наша статья поможет нашим читателям выполнить эту задачу.
