Как создать электронную почту на андроиде
Где включить

Изучим, как подключить службу IMAP SMTP на Honor и Huawei. На деле активация сервисов не вызывает сложностей. Процедура осуществляется через настройки почтового приложения. Для каждого сервиса инструкция будет разной, это зависит от настроек и наименований пунктов меню. Рассмотрим популярные:
- Используя Gmail, перейдите в параметры, нажав на изображение шестеренки. Предварительно не забудьте войти в свой ящик, введя логин и пароль. Найдите раздел «Пересылка и POP/IMAP». Активируйте IMAP.
- При использовании Яндекс – зайдите в параметры, выбрав вкладку «Все настройки». В меню слева выберите «Почтовые программы». Включите нужную службу. Адрес для входящих сообщений – imap.yandex.ru. В качестве защиты оставьте SSl, а напротив третьей вкладки укажите – 993. Для исходящих писем то же самое, только в качестве порта впишите 465, а в адресе – smtp.yandex.ru.
- Войдите в профиль и перейдите в параметры. Найдите «Control Panel» и нажмите на «User Details». Укажите свой профиль, а затем наверху перейдите в «Mail Accounts», после чего сможете включить протокол.
- В остальных сервисах, среди которых Yahoo, AOL, Mail.ru, Hotmail, рассматриваемая служба активна по умолчанию. Разработчики заранее предусмотрели данный пункт.
Почему не подключается Wi-Fi на телефоне: причины, что делать?
Дополнительно вы можете настроить программу по POP3. Он подразумевает сохранение писем на вашем устройстве. По желанию можно настроить фильтры, позволяющие моментально отсортировывать входящие сообщения. Исходящие также будут сохранятся исключительно на вашем ПК. Но, копии писем все равно будут хранится на серверах. В параметрах укажите протокол POP3, только во вкладке адреса для входящих сообщений укажите pop.yandex.ru – при условии, что настраиваете Яндекс.Почту.
Почтовый клиент для нескольких почтовых ящиков
Если же вы управляете несколькими ящиками, то конечно, лучше пользоваться такими почтовыми клиентами, которые могут обслуживать более одного почтового ящика от разных провайдеров. Ярким примером такого клиента можно считать бесплатный клиент myMail.
Загрузив приложение myMail, каждый владелец Андроид сможет стать обладателем бесплатного ящика в формате логин@my.com. Вы сможете прикреплять к письмам фото- и прочие вложения, писать, читать, отвечать и перенаправлять электронные письма одним касанием, управляя почтой со смартфона или планшета.
myMail
- Возможность быстрых push-уведомлений для всех IMAP п/я с фильтрами, настройкой приватности и времени получения;
- Моментальный поиск по всему контенту ящика;
- Дружественный интерфейс;
- Функция удобного доступа к серверным либо локальным контактам (подсказка по первым символам имени);
- Множество прочих возможностей, делающих работу с письмами простой и комфортной.
myMail – это гарантированная работа, объединяющая следующие сервисы:
- Почту Google (Gmail с набором облачных сервисов Google apps);
- Почту Рамблер (Rambler);
- Почту AOL;
- Почту Mail.Ru;
- Ymail (почта Yahoo);
- Apple (Mac.com, iCloud иcom.);
- Microsoft (Office 365 и Live, Outlook, Hotmail, MSN);
- Почту Яндекс (Yandex);
- Мета почту (Meta.ua).
- А так же любых других IMAP или POP3 почтовых сервисов.
Добавление и настройка аккаунта предельно проста: вводим емайл и пароль, а всё что нужно сделает приложение! myMail осуществляет автоматическое определение настроек IMAP, POP3 и SMTP.
Rambler
Используемое приложение
Чтобы настроить электронную почту от Рамблер, не понадобится устанавливать никакого стороннего софта на устройство. Для этого достаточно родной программы «Почта» или «Электронная почта», название может отличаться в зависимости от модели или версии Андроид.
Некоторые другие почтовые сервисы можно настроить таким же образом. К ним относятся, например, Майл.Ру и Яндекс. Отличие будет только в номере порта и имени домена.
Выбор типа провайдера Тип учетки Ввод данных
Процесс настройки
Этот процесс происходит следующим образом:
- Заходим в программу, предоставленную разработчиками устройства.
- Из списка выбираем Рамблер и вводим данные.
- Если же его нет, то нажимаем на «Прочее» или «Другой».
- В следующей вкладке понадобится ввести данные своей учетки и нажать «Далее».
- В появившемся окне нужно ввести такие параметры: протокол (POP или POP3), повторить адрес и пароль от него, сервером указать pop.rambler.ru, тип защиты (безопасность) – SSL/TLS, порт – 995.
- В новом окне нужно снова ввести адрес почты и пароль от нее, сервер – smtp.rambler.ru, защита та же, порт – 465.
- В последнем окне нужно будет придумать название, а также имя для отображения в исходящих сообщениях.
Сервер и порт входящих Сервер и порт исходящих
Майл.Ру почта отличается вводимыми значениями. Для первого окна это:
- тип аккаунта – IMAP или POP3;
- сервер – imap.mail.ru или pop.mail.ru;
- тип защиты – тот же;
- номер порта сервера – 993.
Для следующего:
- сервер – smtp.mail.ru;
- тип защиты – тот же;
- номер порта – 465.
Для Яндекс почты на Андроид нужно в последних параметрах сменить домен на yandex.
Почтовый клиент Outlook

Создание почты с главной страницы Outlook
Сервис Outlook от Microsoft также является бесплатным и входит в число лучших персональных менеджеров для андроид.
Обратите внимание! И почта в браузере, и приложение имеют понятный интерфейс и позволяют удобно и быстро управлять несколькими учётными записями одновременно. Как создать электронную почту на телефоне андроид в сервисе Outlook:
Как создать электронную почту на телефоне андроид в сервисе Outlook:
- Запустить браузер и вбить в верхнюю строку окна адрес «outlook.com». После этого веб-обозреватель перенаправит пользователя на сайт outlook.live.com.
- На открывшейся главной странице кликнуть на синюю кнопку создания бесплатной учётной записи.
- Придумать логин почтового ящика и перейти далее.
- Придумать пароль или воспользоваться комбинацией, которую сгенерирует система. Нажать «Далее».
- Ввести фамилию и имя.
- Указать страну проживания и дату рождения.
- Подтвердить, что учётную запись создаёт не робот. Для этого система предложит ввести символы с картинки или включить аудиозапись и вписать прослушанные слова. После этого процесс создания электронной почты будет окончен.
- Чтобы обеспечить учётной записи более надёжную защиту и при необходимости иметь возможность её восстановить, Microsoft может потребовать ввести дополнительный емейл или указать номер телефона, на который будет отправлен код. Для этого в блоке «Код страны» нужно выбрать своё государство, а в следующее поле вписать номер и нажать «Отправить код». После того как код придёт, ввести его в соответствующее поле и завершить подтверждение нажатием синей кнопки.
Обратите внимание! Если запрос отправлен, а код длительное время не приходит, стоит кликнуть на строку «Код не получен» и повторить попытку с тем же номером или, при наличии такой возможности, указать другой. Аккаунт Microsoft Outlook

Аккаунт Microsoft Outlook
Продолжить работу с аккаунтом Microsoft Outlook можно и в приложении. После его установки из Play Market достаточно лишь запустить программу, кликнуть на «Начать работу» и ввести данные созданной учётной записи.
Создание электронного почтового ящика на устройствах Android — довольно простая процедура. Заполнение всего нескольких полей не займёт много времени, при этом даст возможность получать и отправлять электронные письма в любой момент и в любом месте. Выполнить регистрацию можно как через любой установленный на смартфоне браузер, так и через загруженный из магазина приложений почтовый клиент.
В первую очередь владельцам Android-устройств потребуется создать почтовый ящик Gmail, так как он обеспечивает доступ ко всем сервисам от Google, включая Play Market. А после те пользователи, которым встроенный почтовый клиент придётся не по вкусу, могут зарегистрироваться в любой понравившейся службе одним из описанных способов.
Gmail
Первым делом, само собой, нужно подключиться к сети интернет. Можно к мобильному, можно к Wi-Fi — решать только вам. Без подключения к сети зарегистрировать почту не выйдет.

Далее запускаете Play Market.

Вам предлагают ввести логин от уже имеющегося аккаунта, либо создать новый. Выбираете второй вариант.

Указываете имя и фамилию, нажимаете «Далее».

На следующей странице указываете дату рождения и пол.

Важнейший момент — придумайте логин для своего аккаунта. Он должен быть уникальным, не занятым.

Если вы используете какое-нибудь популярное слово, оно наверняка будет занято, о чем система сообщит и предложит заменить. Можно, кстати, использовать номер телефона в качестве логина.

Если логин оказывается уникальным, вам предложат придумать пароль длиной не менее 8 символов. Чем сложнее — тем лучше, только не забудьте его! Пароль нужно указать два раза.

Добавлять номер телефона или нет — решать вам. На момент написания статьи выбор есть. Будет ли возможность создать аккаунт без привязки к телефону в обозримом будущем, мы сказать точно не можем.

Читаете и принимаете условия пользования.

Аккаунт почти создан. Если логин указан верно, нажмите «Далее».

Также вам будет предложено указать платежные данные. Указывать их или нет, решать вам. В любом случае, добавить их можно будет позже в любой момент — для оплаты приложений и прочего контента в Play Market.

Как только увидите стартовую страницу Play Market, значит, аккаунт создан.

Можете использовать его во всех сервисах Гугла
Обратите внимание, что вход в приложение Gmail на смартфоне в случае регистрации аккаунта Play Market происходит автоматически
Настройка почты в приложении Gmail на Android
Добавляем и настраиваем новый аккаунт
Почтовый клиент «Gmail», предустановленый на телефоны Андроид, может использоваться для сборки писем различных mail-сервисов, кроме тех, которые не поддерживают сторонние приложения, вроде усиленно защищенных ProtonMail и Tutanota. По умолчанию он собирает письма, только адресованные аккаунту Google, привязанному к устройству.
Чтобы подключить к клиенту Gmail другой почтовый аккаунт, сделайте следующее:
- Запустите приложение. Если кто не знает, его ярлычок – это белый конверт с красной буквой «М».
- Коснитесь кнопки «гамбургер» и откройте боковое меню. Для доступа к разделу управления аккаунтами коснитесь треугольничка, обведенного рамкой на скриншоте.
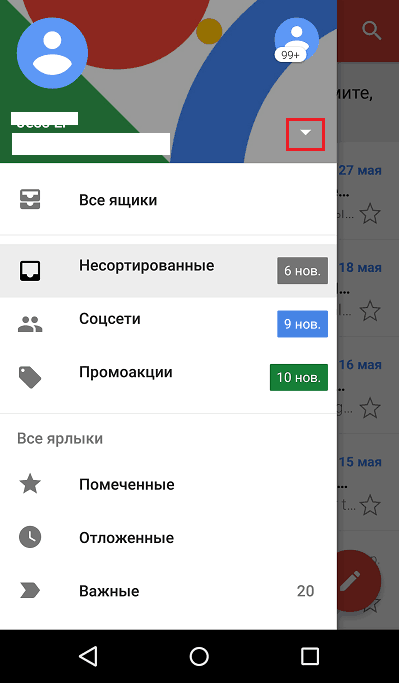
Выберите пункт «+ Добавить аккаунт».
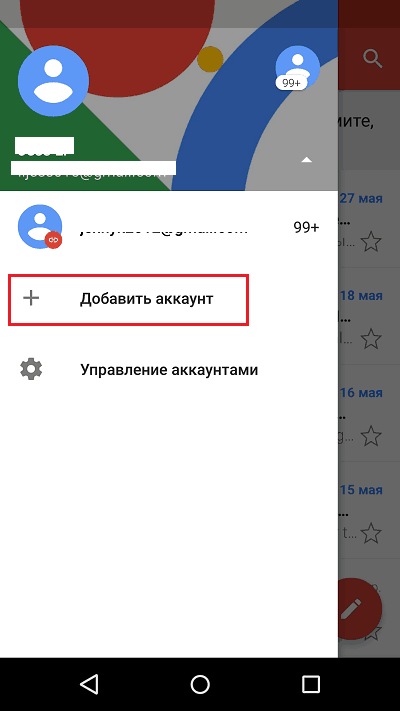
Выберите mail-сервис, который хотите подключить. Например, если доменное имя сервера, где находится ваш почтовый ящик, yandex.ru или ya.ru, выбирайте Яндекс; если gmail.com, выбирайте Google и т. д. Если нужного сервиса нет в списке, ваш выбор – «Другой». Дальнейшие действия разберем на примере последнего варианта.
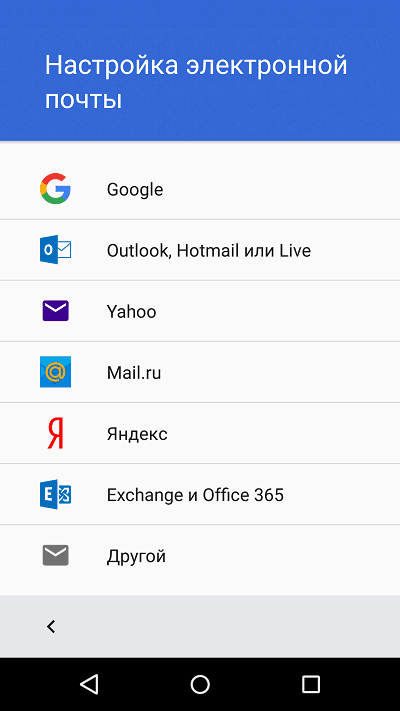
Введите адрес электронной почты. Для установки ему настроек по умолчанию нажмите «Далее». Если хотите указать свои параметры, коснитесь кнопки «Вручную».
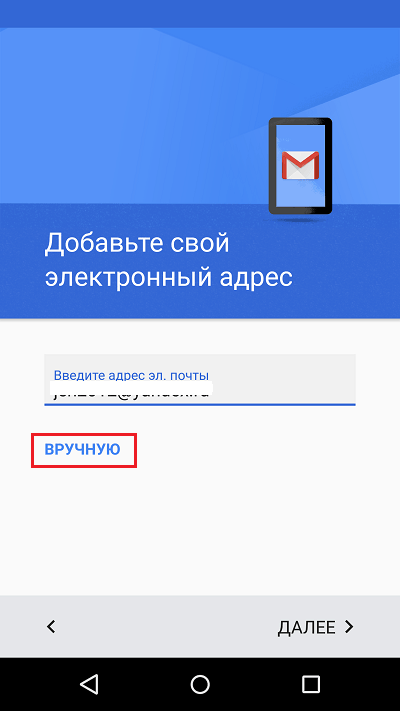
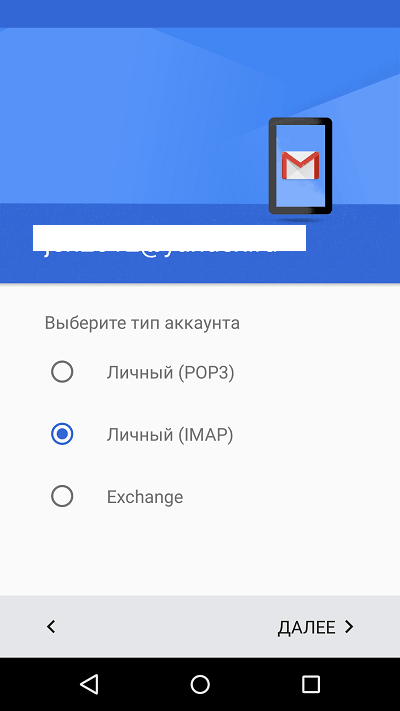
Еще раз введите логин или полный адрес почтового ящика и пароль для входа в него.
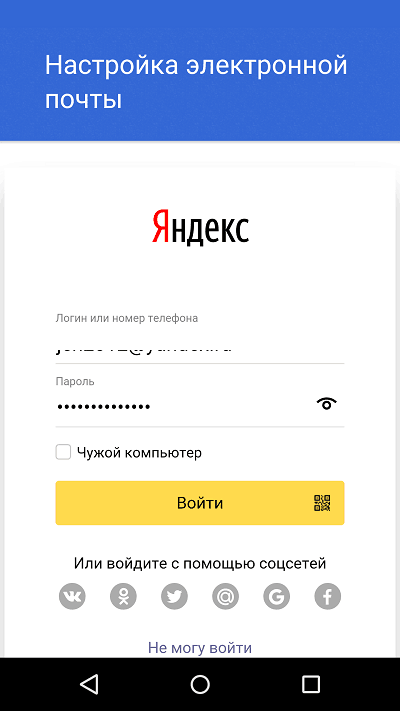
На следующем этапе укажите сервер входящих сообщений. Если программа не определила его сама, придется еще раз обратиться к мануалу вашего mail-сервиса.
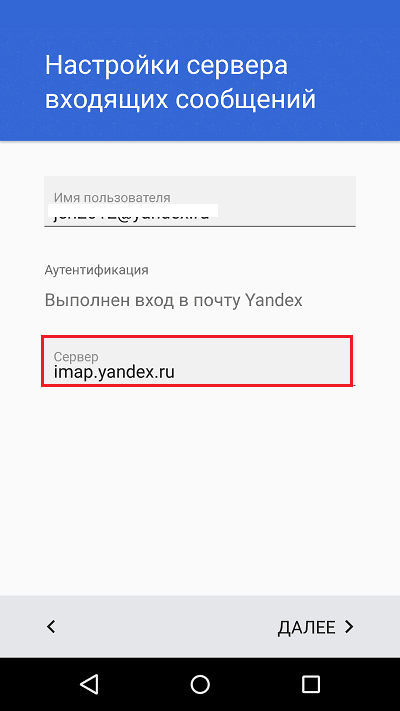
Далее пропишите адрес сервера исходящих сообщений и по желанию включите автоматический вход в систему. Тогда вам не придется при каждом обращении к ящику вводить пароль.
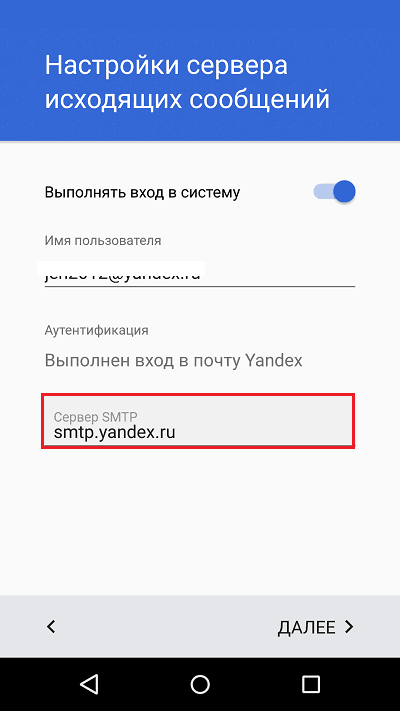
Основная настройка почти окончена. Дело за малым – разрешить или запретить синхронизацию программы с почтовым сервером. Если разрешили – установить частоту синхронизаций (по умолчанию 15 минут), а также включить или отключить оповещение о новых письмах и автозагрузку вложений при подсоединении телефона к сети Wi-Fi.
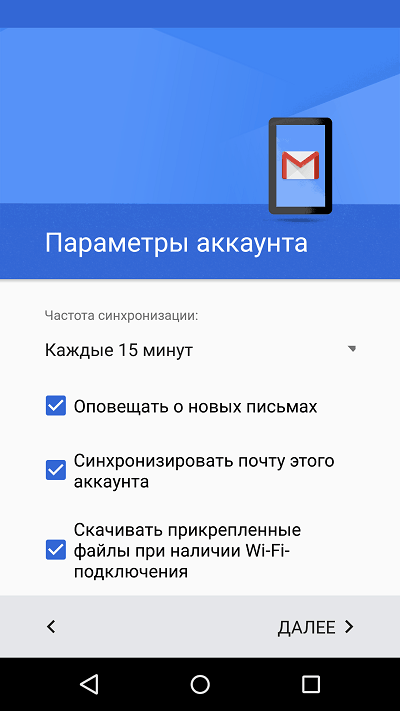
Аккаунт добавлен. На завершающем шаге можете изменить ваше имя, которое будет отображаться в отправляемых письмах. По умолчанию вместо имени указан логин аккаунта.
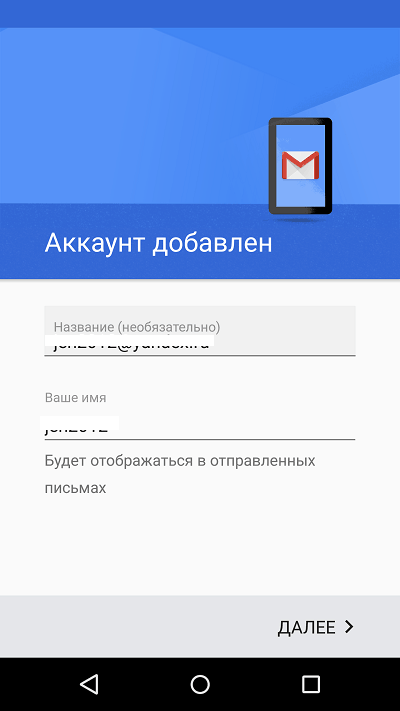
На этом можно закончить, но если вы желаете настроить новый ящик более тонко, снова откройте в приложении боковое меню, перемотайте его вниз и коснитесь кнопки «Настройки».
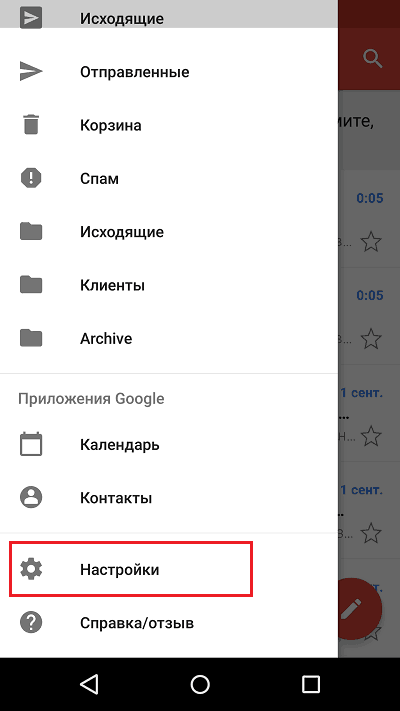
Выберите учетную запись, которую хотите отредактировать.
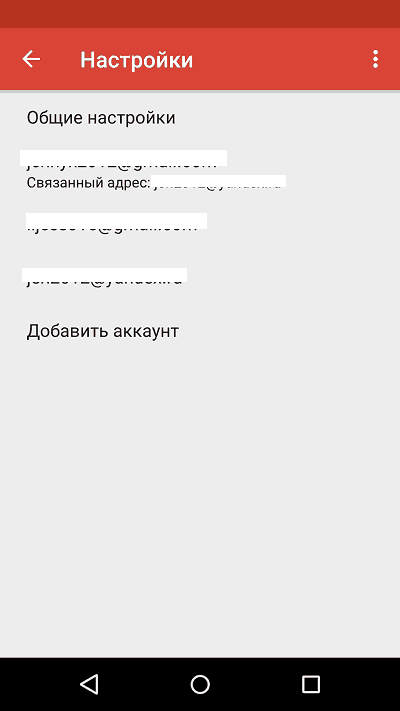
Для изменения доступны следующие параметры:
- Название аккаунта (адрес email).
- Ваше имя (по умолчанию в качестве него используется имя аккаунта).
- Подпись в письме.
- Связывание адреса с другим аккаунтом Gmail.
- Запрос показа изображений в письмах (если Интернет-соединение медленное или тарифицируется по объему трафика, лучше включить).
- Синхронизация с почтовым сервером и ее периодичность (высокая частота синхронизаций увеличивает объем трафика и ускоряет разрядку батареи телефона).
- Автоматическое скачивание вложенных в письма файлов при подключении к Wi-Fi.
- Уведомления о новых письмах.
- Сортировка входящей корреспонденции по категориям (неотсортированные письма, соцсети, форумы, промо-акции и уведомления). Поддерживается не всеми почтовыми службами.
- Автоматический ответ на входящие письма. Поддерживается не всеми почтовыми службами.
- Автоподстановка быстрых ответов. Поддерживается не всеми почтовыми службами.
- Выбор рингтона для оповещения о входящем сообщении.
- Добавление ярлыков.
- Вибросингал для оповещения о получении письма.
- Сервера входящей и исходящей почты (имя пользователя, адрес, порт и тип шифрования) и прочее.
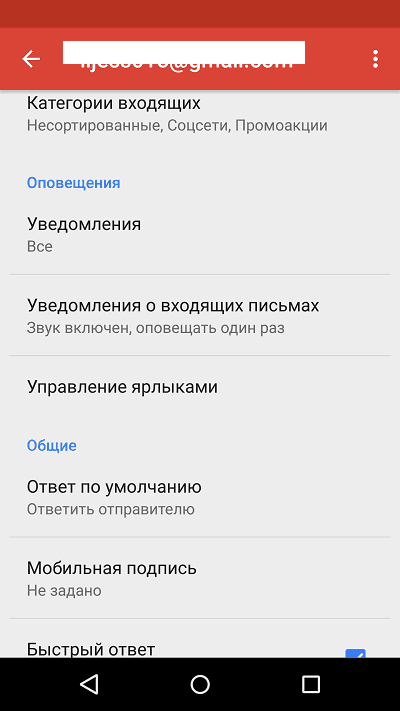
Точно таким же способом в Gmail добавляют учетные записи других mail-сервисов. Ограничений по количеству нет. Использовать ручные настройки, как описано выше, обычно не нужно, кроме как для подключения аккаунтов корпоративной или какой-нибудь экзотической почты. В остальных случаях приложение выбирает оптимальные параметры по умолчанию.
Как сменить и удалить аккаунт в почте Gmail
По умолчанию Gmail отображает корреспонденцию только одной учетной записи – активной в текущий момент. Чтобы проверить почту другой, нужно сделать активной ее.
Все подключенные аккаунты отображаются в верхнем поле основного меню приложения (скрытого за кнопкой «гамбургер»). Для переключения между ними достаточно коснуться нужного ярлычка. А для одновременной загрузки сообщений со всех ваших почт выберите в списке опций «Все ящики».
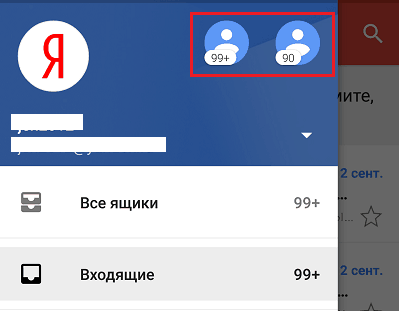
Для удаления учетной записи из приложения Gmail нажмите в главном меню кнопку-треугольничек и откройте «Управление аккаунтами».
Далее выберите почтовую службу и учетку, которую хотите удалить. На следующем экране еще раз выделите нужный адрес и зайдите в меню, скрытое за кнопкой «три точки» (вверху справа). Коснитесь пункта «Удалить аккаунт».
Сделать ящик на Gmail.com
Эта электронная почта является продукцией корпорации Google. Она имеет очень удобный интерфейс, а по возможностям далеко опережает конкурентов. Самое большое преимущество Gmail.com – группировка писем по папкам и упорядочивание их. На высоте остается и безопасность сервиса. Ресурс от Гугл также предоставляет:
- возможность привязки почты к телефону;
- отправку кода доступа по СМС;
- полное отсутствие спама;
- двухфакторную авторизацию и многое другое.
Недостаток Gmail.com – небольшой объем памяти для хранения писем – всего 15 Гб, которые пользователям приходится делить с Гугл Диском.
Создать почтовый ящик на сервисе можно так:
- Зайдите в Gmail, выберите пункт «Создавайте аккаунт».
- В появившийся регистрационный лист вписывайте запрашиваемые данные.
- При правильном заполнении система сразу перейдет в диалоговое окно «Вход».
- Сразу на электронную почту придут информационные сообщения для настройки профиля Gmail.
Для того, чтобы сделать электронную почту на телефоне нужно придерживаться следующей инструкции:
- Заходим в Gmail, нажимаем на перевернутый треугольник и на вкладку «Добавить аккаунт». Появляется список электронных ящиков, среди которых выбираем Mail.ru.
- В появившейся вкладке авторизации нажимаем на ссылку «Зарегистрироваться».
- Приступаем к заполнению основных параметров почтового ящика.
Подключение телефона к телевизору
Обратите внимание! В отличие от других клиентов регистрация на почте Mail.ru перемещается из Gmail в окно браузера. Как выйти из почты Яндекс, пошаговые действия; Компьютер Интернет блог Статьи, приносящие деньги
Как выйти из почты Яндекс, пошаговые действия; Компьютер Интернет блог Статьи, приносящие деньги
- Необходимо вписать код из картинки в поле (капчу), чтобы доказать, что вы – не робот.
- После введения символов, автоматически перенаправит на страницу зарегистрированного ящика.
Раньше основной проблемой почты Mail.ru был низкий уровень конфиденциальности. Видно, что разработчики исправили этот недостаток, так как даже скриншоты сделать не получится. Оперативность в отслеживании писем, стандартный дизайн и простота в использовании – вот основные характеристики клиента Mail.ru.
Почтовый клиент Gmail
Как настроить почту на айфоне и создать учетную запись
Одним из самых популярных сервисов для Android является Gmail.
К сведению! Без наличия в нём аккаунта владелец смартфона не сможет воспользоваться магазином приложений Google Play и другими сервисами от Google, поэтому программа Gmail установлена на всех андроид-устройствах по умолчанию.
Создать электронную почту можно как непосредственно в приложении, так и без его использования.
Как создать аккаунт Gmail через настройки телефона
Перед тем как завести электронную почту на смартфоне андроид, необходимо подключиться к Wi-Fi или активировать сотовую передачу данных.
Далее потребуется:
- Открыть главное меню и перейти в «Настройки».
- Зайти в раздел «Аккаунты» и нажать на «Добавить аккаунт».
- Перейти в пункт «Google» и кликнуть на строку создания нового аккаунта.
- Указать имя и фамилию. Достоверность информации сервисом не проверяется, поэтому указывать можно как настоящие данные, так и псевдоним.
- Ввести дату рождения и пол, последний при желании можно не сообщать. Если возраст пользователя меньше 18 лет, то на аккаунт будут наложены некоторые ограничения. Также иногда система может отказывать несовершеннолетнему человеку в регистрации, в таком случае всё же придётся создать учётную запись через ПК.
- Придумать и ввести логин — название ящика электронной почты. Затем указать и повторить пароль. Он должен состоять минимум из 8 символов и содержать только цифры и латинские буквы. Нажать на кнопку «Далее».
- Привязать номер телефона. При регистрации на него придёт SMS с кодом, который необходимо будет ввести в соответствующее поле.
- При желании привязать к аккаунту банковскую карту. С её помощью можно делать покупки в магазине приложений Google Play или оплачивать Premium-подписку на YouTube.
- Ознакомиться с политикой конфиденциальности и условиями использования сервиса, кликнуть на кнопку «Принимаю».
- Проверить правильность введённых данных и нажать «Далее».
- Войти в аккаунт, используя email и пароль, введённые при регистрации.
- Настроить различные дополнительные опции и установить параметры синхронизации сервисов. После этого электронная почта Gmail будет готова к работе.

Окно входа в Гугл аккаунт
Как зарегистрировать почту Gmail в приложениях от Google
Если смартфон новый, то можно зайти в одно из встроенных приложений от Гугл, например, YouTube, Gmail, Google Диск или PlayMarket. При первом использовании любого из них устройство на базе Android само предложит выполнить вход или создать аккаунт.
Обратите внимание! Дальнейшая последовательность действий в этом случае такая же, как и при регистрации через «Настройки»
Регистрация
Gmail
Gmail – «родная» почта для телефонов с Android. И устройство, и емайл от Google. Если нет такой – обязательно регистрируйте. Открывает доступ ко всем функциям и сервисам операционной системы. Просто необходима.
Чтобы создать аккаунт:
1. Откройте на телефоне любой браузер. Например, Google Chrome.
2. Наберите в поисковике запрос по названию сервиса. Перейдите на офсайт.
Совет! Для быстрого перехода на страницу входа используйте URL – https://www.google.com/intl/ru/gmail/about/#.
3. Нажмите «Создать аккаунт».
4. Укажите имя и фамилию, имя пользователя (адрес почты), в двух последующих полях – пароль (для проверки).
Совет! Используйте сложный ключ для входа в почту. Устойчивая к взлому комбинация – как минимум длиной 10-15 символов, с использованием строчных и прописных букв, цифр, спецсимволов.
5. Нажмите «Далее». Введите номер телефона, введите проверочный код для подтверждения прав на устройство. Следуйте указаниям сайта, чтобы завершить регистрацию.
Яндекс
При регистрации Яндекс.Почты создаётся и аккаунт в этой системе. Фактически это одно и то же. Если авторизоваться по учётным данным емайл, появляется больше возможностей на сервисах Yandex.
Важно! Удалённое файловое хранилище «Диск» доступно только для зарегистрированных пользователей
В приложении
Если хотите получить новую почту через приложение:
1. Откройте Google Play. В поисковой строке наберите – яндекс почта.
2. Чтобы скачать и инсталлировать приложение, перейдите на его официальную страницу. Нажмите «Установить».
3. Запустите «Яндекс.Почту» (иконка появится на домашнем экране).
4. Под списком сервисов тапните ссылку «Заведите… ».
5. Наберите номер мобильного. Нажмите «Далее».
6. Выполните активацию по коду. Введите другие необходимые данные, чтобы завершить регистрацию.
На сайте
Для того чтобы создать емайл на сайте, открываем браузер.
Совет! Если Яндекс блокируется провайдером, заранее, перед выполнением инструкции настройте сетевое подключение через прокси. Это можно сделать при помощи аддона в браузере или приложения.
Далее: 1. Переходим на страницу – https://mail.yandex.ru/.
2. Нажимаем «Создать аккаунт».
3. Заполняем форму (имя, логин, пароль, номер телефона). Отправляем данные.
Mail.ru
Майл.ру – это не только почта, но и соцсеть, игры, знакомства и множество других интересных сервисов. Все функции портала в полном объёме – только для владельцев почтового ящика на mail.ru.
Как и в Яндекс, на выбор два способа регистрации.
В приложении
1. Через Google Play скачайте и установите «Почта Mail.ru».
2. Чтобы открыть приложение, тапните его иконку на домашнем экране.
3. В панели входа нажмите ссылку «Создать… ».
4. Укажите личные данные. Поставьте «птичку» в строке «Я прочитал… ». Тапните «Дальше». Действуйте по инструкции сервиса, чтобы завершить регистрацию.
Совет! В строке для ввода адреса ящика можно поменять домен. Например, с «@mail.ru» на «@inbox.ru».
Yahoo!
Почта Yahoo не так популярна в Рунете, как Яндекс, Gmail. Однако по функциям ничем не уступает топовым аналогам. Оснащена уникальными опциями: включения режима «Не беспокоить» (с 21.00 до 7.00) для пуш-уведомлений, продвинутый поиск корреспонденции, защита PIN-кодом и др.
В приложении
В приложении емайл Yahoo! создаётся так:
1. Установите через Play Маркет «Yahoo Почта». Запустите.
2. Тапните ссылку «Зарегистрируйтесь».
3. Заполните поля формы. Нажмите «Продолжить».
Важно! При вводе номера телефона не забудьте выбрать в ниспадающем списке код своей страны
На сайте
1. В браузере откройте страницу – yahoo.com.
2. Тапните иконку «Письмо» в верхней панели.
3. На вкладке для авторизации выберите «Создать учётную запись».
Рамблер
Официального почтового приложения для Android у Рамблера нет. Регистрация доступна только на офсайте.
1. В любом браузере на мобильном откройте – https://www.rambler.ru/
2. Нажмите: «Вход» → «Регистрация».
3. Введите необходимую информацию в форме.
Ссылки на сайты, мобильные приложения почтовых сервисов:
| Почта | Вход на сайте | Мобильное приложение в Google Play |
| Gmail | https://www.google.com/intl/ru/gmail/about/# | https://play.google.com/store/apps/details?id=com.google.android.gm |
| Yandex | https://mail.yandex.ru/ | https://play.google.com/store/apps/details?id=ru.yandex.mail |
| Mail.ru | https://mail.ru/ | https://play.google.com/store/apps/details?id=ru.mail.mailapp |
| Yahoo | https://login.yahoo.com/?.src=ym&.lang=ru-RU&.intl=ru&.done=https%3A%2F%2Fmail.yahoo.com%2Fd%3F.src%3Dfp | https://play.google.com/store/apps/details?id=com.yahoo.mobile.client.android.mail |
| Rambler | https://mail.rambler.ru/ | —— |
Сервис «Яндекс.Почта»
В отличие от остальных популярных почтовых служб «Яндекс.Почта» выпускается на российском рынке и, соответственно, ориентирована именно на пользователей России, а не на западных клиентов.
Как создать учётную запись в браузере
Как настроить почту в Windows 10 — установка и настройка Аутлук
Пошаговая инструкция:
- Открыть любой веб-браузер и перейти на страницу Yandex.ru, введя имя домена в адресную строку.
- Под строкой поиска найти блок «Почта» и кликнуть на него.
- В открывшейся вкладке нажать на кнопку «Регистрация», расположенную в правом верхнем углу или внизу экрана.
- Ввести необходимые для регистрации данные: имя и фамилию, email, пароль и номер телефона. Если нет желания оставлять в системе свой номер, можно кликнуть на строку «У меня нет телефона», после чего сервис предложит выбрать один из контрольных вопросов из списка и вписать ответ на него.
- Пройти проверку на робота, введя символы с предложенного изображения.
- Нажать на кнопку «Зарегистрироваться»
Обратите внимание! Создание аккаунта в этой системе также даёт возможность получить доступ к пространству в «Яндекс.Облаке», музыке, видео, онлайн-картам и многим другим приложениям
Как завести почтовый ящик в приложении Yandex.Mail

Приложение «Яндекс.Почта»
Для удобства пользования можно также скачать на смартфон программу «Яндекс.Почта», она имеет простой и приятный интерфейс и даже позволяет менять тему оформления своего ящика.
Чтобы зарегистрироваться через приложение, нужно:
- Скачать из Google Play сервис «Яндекс.Почта».
- Открыть программу, в окне авторизации выбрать раздел «Регистрация».
- В соответствующих полях указать личные данные, емайл и пароль, кликнуть на «Далее».
- Ввести символы с картинки. После этого регистрация электронного почтового ящика будет завершена.
Официальные приложения
Почтовые мобильные клиенты есть у всех сервисов. Они удобны тем, что:
- являются универсальными — позволяют привязать к одному приложению несколько почтовых ящиков от разных компаний;
- не требуют активировать IMAP/POP3 протоколы для получения/отправки сообщений;
- стабильно отображают медиаконтент, полученный в сообщениях.
Gmail
Удобный способ бесплатно сделать электронную почту на телефоне — использовать ПО, интегрированное в ОС:
- Откройте на рабочем столе папку под названием «Google/Системные» или найдите «Gmail» в перечне всего софта.
- После запуска, тапайте по «Создать аккаунт».
-
Определитесь с подходящим вариантом: для себя или бизнеса. В качестве примера сделаем личную почту.
- Введите имя и фамилию.
- Укажите дату рождения и половую принадлежность (можно указать свой вариант).
- Выберите предложенный адрес электронного ящика или придумайте собственный. Определившись, тапните по «Продолжить».
- В следующем окне придумайте и повторите пароль. Закончив тапайте по «Далее».
- Добавьте или откажитесь привязывать учетную запись к телефонному номеру.
- Отметьте созданный ящик и клацайте по «Далее».
- Прочитайте условия использования. Жмите «Принимаю».
- Откроется окно с управлением профилем. О настройке приложения от Google читайте здесь.
Если нужно обзавестись новой почтой и сохранить старую:
- Откройте приложение и разверните «Еще».
- Перейдите в «Настройки».
- Тапните по «Добавить аккаунт».
- В следующем окне выберите «».
- Следуйте инструкции выше.
Outlook
Создание электронной почты на планшете через клиент от Microsoft:
- На стартовой странице выберите «Создать учетную запись».
- Придумайте имя аккаунта и определитесь с окончанием почтового ящика между outlook и hotmail. Жмите «Далее».
- Придумайте пароль. Снова выберите «Далее».
- Решите головоломку — переворачивайте изображения так, чтобы они стояли ровно. Продолжите создание учетки.
- Подтвердите легитимность профиля, указав номер телефона — на него придет проверочный код. Введите его в соответствующую строку.
- Ящик готов.
Mail.ru
Как на телефоне Андроид сделать электронную почту используя приложение от Мейл.ру:
- После запуска софта пройдите в «Создать аккаунт».
- Введите личные данные: имя, фамилию, день рождения, отметьте пол, придумайте логин и пароль. Прочитайте лицензионное соглашение и тапайте «Далее».
- Укажите номер телефона, чтобы привязать его к аккаунту или пропустите это действие, щелкнув по «У меня нет телефона».
- Введите код с картинки и жмите «Готово».
- Возникнет сообщение об успешном создании почтового ящика.
Яндекс Почта
Регистрация в сервисе от российского поискового гиганта выглядит так:
- Со стартовой страницы перейдите к «Заведите Яндекс.Почту».
- Укажите контактный номер, куда придет проверочный код. После его ввода жмите «Далее».
- Укажите имя и фамилию.
- Придумайте логин и пароль. Жмите «Зарегистрироваться».
-
На следующей странице пользователь окажется в папке «Входящие».
Дополнительный материал
Обзаведясь почтовым ящиком, почитайте как настроить эмейл через универсальный сервис или персонализировать клиент от:
- Гугл;
- Аутлук;
- Мейл.ру;
- Yandex.
Рекомендуем: Загрузки в Яндекс Браузере на Андроид
Зачем подключать разные почты к телефону
А вот с электронными почтами все иначе! Каждый почтовый ящик от Гугла – это еще и бесплатный диск (в облаке) для хранения файлов пользователя почтового ящика.
А если пользователь создаст, скажем, 10 почтовых ящиков от Гугла, то у него будет уже 10 облачных хранилищ для своих данных. А можно и все 100 ящиков создать, можно и 1000, если в этом есть какой-либо смысл.
Такие же «плюшки» предлагают и другие производители. Например, в дополнение к Яндекс почте можно создать свой расчетный счет в Яндекс.Деньги. А можно создать 10 счетов, если будет 10 почт от Яндекса.
Таким образом, пользователи компьютеров и гаджетов мотивируются на создание не одной единственной электронной почты, как это было лет 20 тому назад, а на создание множества электронных почт, к каждой из которых будут «прикреплены» различные дополнительные удобные и бесплатные сервисы. И пока никаких ограничений на количество почтовых ящиков электронной почты не существует. Ограничением может быть только здравый смысл.
Поэтому электронная почта, по сути, уже не является просто электронной почтой. Это некий аккаунт, учетная запись для доступа к различным дополнительным сервисам, предоставляемым разработчиками. Такие аккаунты на базе электронной почты стали применять для идентификации владельцев персональных компьютеров и гаджетов (смартфонов, айфонов и пр.), поскольку это просто напросто удобно и понятно.
Аккаунт (учетная запись) – это и есть тот самый почтовый ящик, который виртуально «висит» возле пользователя, но висит не на реальном столбе, стене, заборе, а «висит» в интернете.
Наличие аккаунта (учетной записи) дает возможность пользователю компьютера или гаджета делать много разных действий помимо приема и отправки почтовых сообщений – это ключ к разным полезным сервисам от разработчиков таких сервисов.

Давайте рассмотрим, как на один смартфон можно подключить разные почтовые ящики:
- Гугла (на gmail),
- Яндекса,
- Майл ру и
- другие.
Также на один и тот же телефон можно подключить несколько Гугл почт, несколько Яндекс почт и т.д. Это может понадобиться не только для проверки почты, но и для доступа к тем бесплатным сервисам, которые есть практически у каждой почты. Например, у каждой Гугл почты есть Гугл Диск, Документы, Карты, YouTube.
Продолжая тему «зачем подключать разные почты к телефону», приведу вопрос от читателя сайта: «Получилось так, что у меня три смартфона и один из них забарахлил. Как перебрасывать файлы с одного гаджета на другой, используя их Гугл диск? Я знаю, что у каждого смартфона свой диск, а как их совместно использовать не ясно.»
Подключив на смартфон разные Гугл почты, мы тем самым подключим к смартфону те сервисы, которые связаны с той или иной почтой, в том числе, и разные Гугл Диски.
Что нужно, чтобы подключить почту на Андроид
Будем считать, что уже созданы почты, которые нужно подключить на телефон. Например, они были ранее созданы на компьютере или на ноутбуке, это не имеет значения.
Важно лишь то, что для подключения такой почты на телефоне, необходимо:
- Знать ее логин и пароль.
- Также потребуется подтвердить, что именно Вы являетесь хозяином почты.
Для подключения мы будем использовать стандартное приложение Gmail (1 на рис. 1), которое является предустановленным для смартфона с операционной системой Андроид.
Также есть специальные приложения для Яндекс.Почты, почты Mail.ru и тому подобные. Я предпочитаю использовать готовые варианты, которые являются встроенными и не требуют дополнительных установок. Поэтому ниже речь пойдет только о стандартном приложении Gmail.
Скриншоты, приведенные ниже, сделаны на телефоне Самсунг с операционной системой Android, версия 5.0.2. В зависимости от модели смартфона и от версии Андроида настройки для подключения почты могут отличаться от тех, что предлагаются далее.
Какую почту выбрать
Чтобы использование электронной почты приносило исключительно положительные эмоции, рекомендуется внимательно следить за оформлением рассылок. Нежелательные письма следует отправлять в папку «Спам», чтобы они не мешали с чтением важных сообщений.
На заре интернета у людей не было серьезного выбора в том, почту на каком ресурсе заводить. Существовало лишь несколько сервисов, позволяющих создавать виртуальный почтовый ящик. К 2020 году ситуация изменилась кардинальным образом. Сейчас намного сложнее выбрать ресурс, чем найти хотя бы один.
На выбор почты влияет несколько составляющих:
Яндекс. Почта
Сервис одноименной компании. Отличается наличием встроенного антивируса Dr. Web, органайзером и нескончаемым объемом ящика. Автоматически синхронизируется со всеми сервисами Яндекса.
Outlook.com
Бесплатная почта, которая создана компанией Microsoft. Радует широким набором функций и глубокой интеграцией фирменных сервисов.
Rambler.ru
Довольно популярный сервис, который нередко выбирают жители России. Он не такой функциональный, как основные конкуренты, зато может похвастать быстрой регистрацией, простотой управления и синхронизацией с другими почтовыми ресурсами.
- Livejournal.
- RNS.
- Okko.
- Афиша.
- Поток.
- Касса.
- Гороскопы и др.
Все почтовые ресурсы похожи друг на друга за исключение того, какие дополнительные сервисы они предоставляют пользователям. Ведь не каждый хочет постоянно регистрироваться на сайте для заказа еды, оформления билетов и денежных переводов. В этом отношении лучше всех выглядит почта от Яндекса. Ей пользуется примерно такое же количество, как и Gmail.
Тем не менее, конечный выбор зависит от конкретного пользователя. Не стоит выбирать почту для себя, исключительно отталкиваясь от имени бренда. Необходимо пересмотреть все представленные варианты и изучить процесс настройки сервиса.
