Как настроить яндекс-почту на андроиде
Добавление SPF записи на ваших DNS серверах
Пройдите в раздел DNS https://connect.yandex.ru/portal/admin/customization/dns в Яндекс Коннекте и скопируйте следующую запись:
@ TXT v=spf1 ip4:0.0.0.0 include:_spf.yandex.net ~all
Разберем значения в SPF записи:v=spf1 — означает версию SPF, указывать обязательно. Других версий не существует.include — указывает на хосты, разрешенные SPF записью указанного домена.~all — «мягкое» отклонение (письмо будет принято, но может быть помечено как спам, если ведется «грубая» рассылка или человек ранее помечал письма от отправителя как спам).-all — отклонить отправку писем с серверов, не перечисленных в ip4 или ip6.+all — отправлять все письма.?all — нейтральное отношение. all — устанавливает правила на то, что делать с письмами, которые были отправлены с неуказанных серверов.
Разместите текстовую запись на DNS серверах вашего домена. Данная запись необходима для правильной доставки ваших писем во входящие, а не в спам. Благодаря SPF почтовый сервер получателя может проверить, не подделан ли домен отправителя.
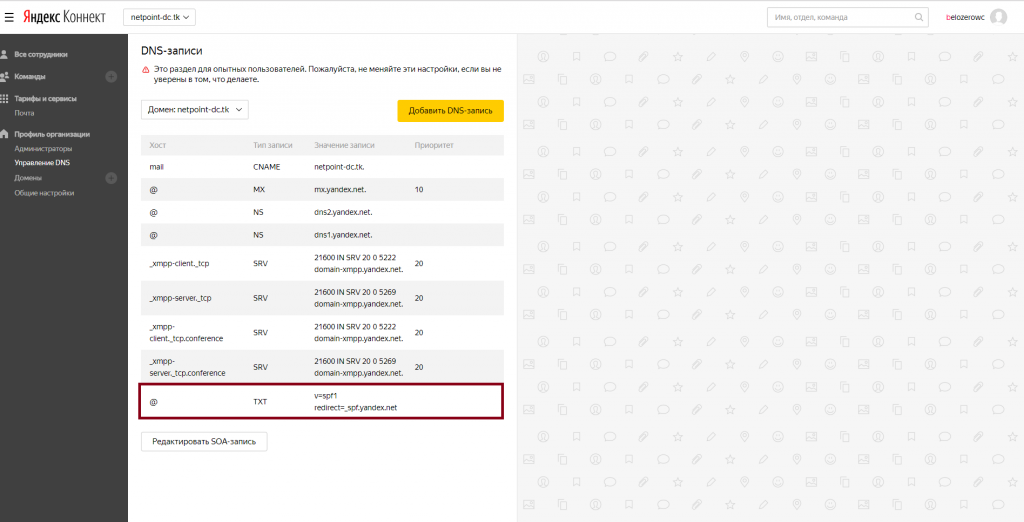
Официальное приложение
Настройка почты Яндекс на телефоне Андроид происходит быстрее через официальное ПО, доступное в Play Маркет. После его загрузки и первой активации:
- Выберите электронный ящик, с которого хотите принимать письма. В качестве примера используем Яндекс.
- Пройдите авторизацию, используя логин, почту, телефон или аккаунт социальной сети.
- Укажите пароль и жмите «Войти».
- На следующей странице приведены основные функции софта. После окончания подготовки писем, тапайте по «Перейти к почте».
В качестве основной страницы программы использует вкладку «Входящие». Чтобы перейти от нее к параметрам ПО:
- Тапните по меню «Еще».
- Пролистайте вкладку вниз и выберите «Настройки».
Страница разбита на 6 разделов, поэтому пройдемся по каждому отдельно.
Аккаунты
Здесь собраны почтовые ящики, добавленные пользователем. Тапнув по аккаунту, юзеру открывается новое окно, где настраивают:
- подпись, при отправлении сообщений, ее расположение;
- учетную запись, корректируют персональные данные, аватар, контактный телефон;
- включают/отключают получение уведомлений о новых СМС;
- загрузку писем в отмеченные папки — они скачиваются автоматически, как приходят на почтовый ящик.
Приложение
Этот раздел отвечает за включение/отключение в софте:
- темной темы интерфейса — актуально для владельцев смартфонов с OLED/AMOLED-матрицами;
- умных ответов — получив послание, на него отвечают заготовленными шаблонами;
- компактного режима — скрывает иконки отправителей, уменьшает размер карточек с СМС;
- вход по PIN-коду или отпечатку пальца — дополнительный уровень защиты от посторонних.
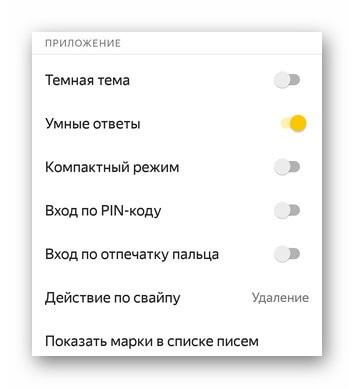
Отдельно настраивают действие на свайп (удаление/архивация).
Уведомления
Включает в себя:
- Режим «Не беспокоить» с полным отключением оповещений.
- Настройку уведомлений: появление их в шторке, сопровождение вибрацией и звуком.
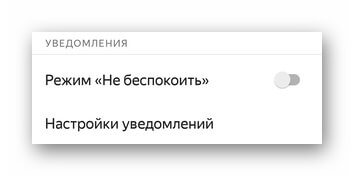
Переводчик и голосовое управление
В первом разделе включают автоматический перевод на родной язык пользователя, во втором управление по голосу, которое может не работать.
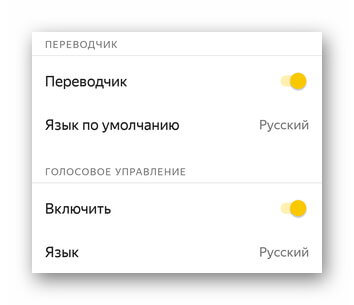
Дополнительно
Раздел вобрал в себя:
- отключение рекламных баннеров;
- удаление накопившегося кэша;
- обратную связь с разработчиками;
- информацию о приложении: версия, лицензионное соглашение, политика конфиденциальности.
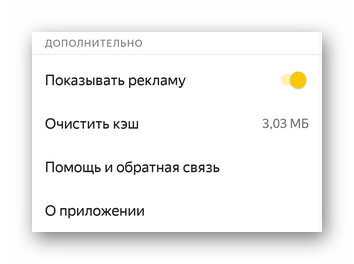
На этом настройки официального софта заканчиваются.
Как настроить почту на Android
Для добавления еще одного аккаунта в Gmail нужно открыть программу, перейти в Настройки и нажать на «Добавить аккаунт». Теперь:
Выбрать почтовый сервис (рассмотрим на примере Google).
Подтвердить действие, введя пароль, отсканировав отпечаток пальца, или с помощью опции распознавания лица (смотря, что настроено на устройстве).Обратите внимание! При выборе другого почтового сервиса (Outlook/Hotmail/Live, Yahoo Mail.ru, Яндекс, Exchange/Office 365) не придется выполнять п.2. Ввести в поле существующий адрес или создать новый
Нажать на «Далее».
Ввести пароль и нажать на «Далее».
Возможно, высветится окно Безопасности. Следует ввести резервный E-mail или номер телефона и нажать на «Далее».
Появится окно, где будет предложено добавить номер телефона, можно пропустить этот шаг.
Принять Условия пользования – и готово.
В старых устройствах для настройки почты через стандартное приложение потребуется выполнить следующие действия:
- Запустить программу Email.
- Нажать на значок в виде трех параллельных линий (обычно располагается в левом верхнем углу экрана, но внешний вид приложения может отличаться в зависимости от модели смартфона). Отобразится раскрывающийся список.
- Тапнуть по значку шестеренки – перейти в настройки почтового сервиса.
- Выбрать опцию «Добавить учетную запись». В открывшемся диалоговом окне указать имеющиеся емейл и пароль, либо создать новый электронный ящик. При наличии нескольких учетных записей можно установить любой из них по умолчанию: выбранный адрес будет автоматически использоваться для отправки электронных писем.
- Нажать на опцию «Вход», расположенную в правом нижнем углу дисплея: на экране отобразится окошко «Проверка данных автоматической настройки…», затем – «Проверка исходящих настроек сервера…» и «Обработка…». Процесс обработки запроса обычно занимает меньше минуты.
- После того как проверка почтового адреса завершится, в программе Email появится содержимое привязанной учетной записи, в том числе и список входящих писем.
Настройка Outlook
- Запустить приложение Microsoft Outlook. Если его нет в списке установленных программ, то необходимо ввести соответствующий запрос в Play Market. Запустить приложение после установки.
- Нажать на «Начать работу». Высветится окно с добавлением новой учетной записи. Если кликнуть на «Учетные записи Google», появится окошко с выбором аккаунта.
- Ввести свой электронный адрес и нажать «Продолжить».
- Ввести пароль и нажать «Вход».
- Будут высвечиваться ознакомительные окошка, включая предложение добавить еще один аккаунт. Поочередно нажимать «Пропустить».
- Почта готова к использованию.
- Перейти в основное Меню, тапнув по значку в виде трех параллельных линий (или точек, в зависимости от модели устройства) в левом верхнем углу.
- Щелкнуть по значку в виде письма со знаком «+», чтобы добавить новый аккаунт.
- Повторить действия п.3-6 предыдущей инструкции.
Другие почтовые приложения
- Яндекс.почта – отличная защита от спама, возможность управления черным и белым списками, наличие sms-уведомлений о доставке письма адресату, 3 ГБ облачного хранилища;
- Mail.ru – бесплатное хранение до 100 ГБ данных, возможность синхронизации хранилища. Недостатки – зависание при отправке писем, слабая защита от спама, блокировка ящика в случае неиспользования в течение 3 месяцев;
- myMail – удобный интерфейс, интегрированный спам-фильтр, быстрая регистрация новых ящиков, поддерживает большинство почтовых клиентов.
- MailDroid;
- ProfiMail;
- k 9 mail.
Настройка Яндекс Почты при помощи протоколов POP3 и IMAP
Если вам не подходит специальный клиент для Яндекс Почты. Или вы хотите получать почту с разных почтовых ящиков в одном приложении. То вы можете настроить Яндекс Почту при помощи почтовых интерфейсов POP3 и IMAP. Для примера продемонстрируем, как это делается в приложении K9 Mail.
Открываем приложение и нажимаем добавить новый почтовый ящик. После этого вводим адрес электронной почты, пароль и нажимаем на кнопку «Вручную».

Дальше выбираете тип протокола, который хотите использовать. Для примера выберем POP3.

Дальше нужно ввести данные для доступа к почте и нажать на кнопку «Далее»

На момент написания статьи Яндексом используются следующие настройки POP3:
- Для входящей почты:
- адрес сервера — pop.yandex.ru;
- защита соединения — SSL;
- порт для подключения — 995;
- Для исходящей почты
- адрес сервера — smtp.yandex.ru;
- защита соединения — SSL;
- порт для подключения — 465;
Для подключения по протоколу IMAP:
- Для входящей почты:
- адрес сервера — imap.yandex.ru;
- защита соединения — SSL;
- порт для подключения — 993;
- Для исходящей почты
- адрес сервера — smtp.yandex.ru;
- защита соединения — SSL;
- порт для подключения — 465;
—>

Как завести электронную почту на Яндексе, коротко о почте для новичков
Здравствуйте, друзья! Перед тем, как работать с Яндекс почтой, ее нужно создать. Этот почтовый ящик поможет вам отправлять письма и их получать. Также будет возможность использовать другие сервисы Яндекса. Коротко расскажем для новичков, как создается Яндекс почта.
Сначала нужно перейти на главную страницу Яндекса, это возможно в любом браузере. Далее нажмите кнопку справа вверху «Завести почту» (скрин 1).

Далее откроется форма регистрации, где нужно внести данные:
- имя, фамилию;
- логин и пароль;
- номер мобильного телефона или без него;
- если регистрация без телефона, укажите контрольный вопрос и ответ на него;
- вводите символы.
Внизу нажмите кнопку «Зарегистрироваться» и подтвердите номер телефона, если его ввели. После этого будет создан почтовый ящик в Яндексе.
Вы можете посмотреть старое видео, в котором рассказывается, как регистрировать Яндекс почту:
Как создать электронную почту на мобильном телефоне с “Андроидом”
В случае с “Андроидом” принцип тот же. Купив новое устройство и пройдя регистрацию, вы получите учетную запись Google, а вместе с ней и почтовый ящик Gmail. Поэтому те, кто прошел данную процедуру, могут уже не думать о том, как создать электронную почту на телефоне. Если же вы предпочитаете ручную настройку или хотите подключить ящик, отличный от Gmail, то для начала:
- Разыщите приложение “Почта” на вашем устройстве.
- Нажмите “Добавить новую учетную запись” (если на выбор будут предложены IMAP и POP3, смело выбирайте IMAP).
- На следующей странице укажите регистрационные данные:
- адрес вашего ящика;
- пароль;
- данные серверов IMAP и SMTP;
- порт, информацию о котором можно найти на официальном сайте поставщика почты в разделе “Помощь” (для “Яндекс” это 993 для IMAP и 465 для SMTP).
Как создать новый ящик
Чтобы получить новую электронную почту на Яндексе, необходимо зарегистрироваться на сайте yandex.ru. Обычно это дело пяти минут – нужно заполнить небольшую анкету. После регистрации сайт откроет вам новый ящик, через который можно сразу же отправлять и получать письма.
- Открываем анкету регистрации по адресу passport.yandex.ru/registration.
- Заполняем каждую строку.

Имя. Печатаем свое имя.
Фамилия. А здесь свою фамилию.
Придумайте логин. Сюда нужно напечатать желаемый адрес. Для этого используйте английские буквы и/или цифры без пробелов. Логин должен начинаться с буквы. В качестве разделителя используйте точку или дефис. Пример логина: ivan.petrov5
Логин должен быть свободен для регистрации. Если он окажется занят, значит, такой ящик уже существует в системе – получить его нельзя. Придется придумать другое название или выбрать один из вариантов, предложенных сайтом.
Придумайте пароль. А здесь нужно указать секретный код для доступа в ящик. Пароль должен состоять из маленьких и больших английских букв, а также цифр. Кроме того, он должен быть длиннее шести знаков и не содержать пробелы. Пример: 6msnPiR9
Повторите пароль. Сюда печатаем тот же самый код, что и в предыдущем поле.
Номер мобильного телефона. А здесь нужно указать номер вашего сотового с кодом оператора. Пример: +79001112233
Затем кликаем по кнопке «Подтвердить номер». На телефон поступит звонок – печатаем последние четыре цифры номера.

Если мобильного нет, нажмите на ссылку «У меня нет телефона». Затем выберите из списка контрольный вопрос, напечатайте на него ответ и введите капчу (буквы с картинки). Ответ на вопрос желательно записать в надежное место.
Как создать новый ящик
Чтобы получить новую электронную почту на Яндексе, необходимо зарегистрироваться на сайте yandex.ru. Обычно это дело пяти минут – нужно заполнить небольшую анкету. После регистрации сайт откроет вам новый ящик, через который можно сразу же отправлять и получать письма.
- Открываем анкету регистрации по адресу passport.yandex.ru/registration.
- Заполняем каждую строку.

Имя. Печатаем свое имя.
Фамилия. А здесь свою фамилию.
Придумайте логин. Сюда нужно напечатать желаемый адрес. Для этого используйте английские буквы и/или цифры без пробелов. Логин должен начинаться с буквы. В качестве разделителя используйте точку или дефис. Пример логина: ivan.petrov5
Логин должен быть свободен для регистрации. Если он окажется занят, значит, такой ящик уже существует в системе – получить его нельзя. Придется придумать другое название или выбрать один из вариантов, предложенных сайтом.

Придумайте пароль. А здесь нужно указать секретный код для доступа в ящик. Пароль должен состоять из маленьких и больших английских букв, а также цифр. Кроме того, он должен быть длиннее шести знаков и не содержать пробелы. Пример: 6msnPiR9
Повторите пароль. Сюда печатаем тот же самый код, что и в предыдущем поле.
Номер мобильного телефона. А здесь нужно указать номер вашего сотового с кодом оператора. Пример: +79001112233
Затем кликаем по кнопке «Подтвердить номер». На телефон поступит звонок – печатаем последние четыре цифры номера.

Если мобильного нет, нажмите на ссылку «У меня нет телефона». Затем выберите из списка контрольный вопрос, напечатайте на него ответ и введите капчу (буквы с картинки). Ответ на вопрос желательно записать в надежное место.
Как выйти из электронного ящика
Если вы пользуетесь почтой в общественном месте или за чужим компьютером, после работы нужно убедиться, что адрес и пароль не сохранился. Для этого необходимо выполнить выход.
На компьютере:
- Перейдите на сайт yandex.ru.
- Нажмите на значок пользователя в правом верхнем углу.
- Щелкните по пункту «Выйти».

Затем убедитесь, что данные не сохранились. Для этого нажмите на кнопку «Войти в почту».

Как видно на картинке, в моем браузере сохранилось несколько аккаунтов.
Чтобы их убрать, нужно подвести курсор к адресу – появится пункт «Удалить из списка». Нажимаем на него, и ящик удаляется из истории браузера.

Дополнительно убедитесь, что браузер не сохранил пароль в своем менеджере. Для этого зайдите в настройки и нажмите на пункт «Пароли». Удалите сохраненные пароли, если они там есть.


На телефоне в браузере:
- Нажмите на иконку ящика в правом углу экрана.
- Выберите из списка «Выход».
Проверяем, не сохранились ли данные в программе, нажав на кнопку «Войти».

В нашем случае браузер сохранил ящик. Чтобы его убрать, подводим курсор к адресу и нажимаем на значок «три точки».

Снизу нажимаем на «Удалить из списка».
На телефоне в приложении:
- Запускаем приложение. Нажимаем на значок в левом верхнем углу.
- В самом низу нажимаем «Выход».
Подробнее о выходе, а также полном удалении Яндекс Почты читайте в этом уроке.
Возможности Яндекс.Почты
| Преимущества | Недостатки |
|---|---|
| Моментальная отправка и получение почты. Встроенная система защиты. Гибкие настройки для почтовых клиентов. Настраиваемый интерфейс. Удобная синхронизация с сервисами Яндекса. Доступно приложение для телефонов. |
✘ Долгое ожидание ответа от тех.поддержки. |
В почте есть встроенная защита от вирусов и спама. Система отлично распознает сообщения от людей, а остальные подписки может разложить по другим папкам.
Яндекс позволяет настраивать переадресацию, управлять ящиком при помощи приложений, как на компьютере, так и на телефоне. Позволяет оставаться на связи даже при нестабильном интернете – для этого существует лайт версия.
Также при регистрации нового адреса сервис дарит каждому пользователю 10 Гб для хранения данных на Яндекс.Диске. А те, у кого есть личный сайт, смогут бесплатно подключить корпоративную почту.
А самое главное – система проста в управлении и бесплатна.
На заметку. Яндекс.Почта начала работать 26 июня 2000 года и с тех пор из года в год совершенствовалась, внедряла новые сервисы. На сегодняшний день это уже не просто почта, а целый комплекс систем, упрощающих жизнь: Диск, Деньги, Такси, Еда и другие. Доступ к ним вы получите после .
Настройка Яндекс Почты при помощи протоколов POP3 и IMAP
Если вам не подходит специальный клиент для Яндекс Почты. Или вы хотите получать почту с разных почтовых ящиков в одном приложении. То вы можете настроить Яндекс Почту при помощи почтовых интерфейсов POP3 и IMAP. Для примера продемонстрируем, как это делается в приложении K9 Mail.
Открываем приложение и нажимаем добавить новый почтовый ящик. После этого вводим адрес электронной почты, пароль и нажимаем на кнопку «Вручную».

Дальше выбираете тип протокола, который хотите использовать. Для примера выберем POP3.

Дальше нужно ввести данные для доступа к почте и нажать на кнопку «Далее»

На момент написания статьи Яндексом используются следующие настройки POP3:
- Для входящей почты:
- адрес сервера — pop.yandex.ru;
- защита соединения — SSL;
- порт для подключения — 995;
- Для исходящей почты
- адрес сервера — smtp.yandex.ru;
- защита соединения — SSL;
- порт для подключения — 465;
Для подключения по протоколу IMAP:
- Для входящей почты:
- адрес сервера — imap.yandex.ru;
- защита соединения — SSL;
- порт для подключения — 993;
- Для исходящей почты
- адрес сервера — smtp.yandex.ru;
- защита соединения — SSL;
- порт для подключения — 465;
—>
Яндекс Почта – популярный сервис, не уступающий по функционалу Mail.ru и Gmail. В этой статье мы разберём разные варианты работы со службой электронной почты, научим правильной настройке мобильного клиента данного сервиса и встроенных почтовых инструментов ОС Android.
Вариант 3: Сбор писем из других ящиков через Яндекс.Почту
Не у всех нас электронная почта принадлежит одному сервису, и даже тем, кто пользуется только Яндексом, но несколькими его имейлами, приходится поочередно заходить в аккаунты для чтения писем. Проверять несколько ящиков через разные сайты или просто переключаясь между ними в Яндексе многим не удобно, и единственное, как можно облегчить это, — использовать функцию сбора писем. Юзеру понадобится авторизоваться в ящике другого либо этого же сервиса через Яндекс, чтобы иметь возможность читать все входящие в одном месте. О том, как это сделать, мы рассказывали и показывали в другом нашем материале.
Подробнее: Как привязать почту к другой почте

Опишите, что у вас не получилось. Наши специалисты постараются ответить максимально быстро.
Как настроить доступ к электронной почте iCloud на Android

Если Вы переходите с iPhone на Android, Вам не нужно отказываться от услуг iCloud, таких как iCloud Mail. Хотя Apple не облегчает настройку, есть возможность войти и использовать свой адрес электронной почты iCloud на Android.
Хотя мы рекомендуем Gmail, Вы сможете добавить свой адрес электронной почты iCloud в большинство почтовых приложений.
Создайте пароль для приложения для iCloud
Прежде чем начать, Вам необходимо настроить учетную запись iCloud. Двухфакторная аутентификация Apple обычно затрудняет вход в приложения сторонних разработчиков, но Apple позволяет Вам создать отдельный «пароль для конкретного приложения» для использования на Android.
Сначала войдите в свою учетную запись Apple и перейдите в раздел «Безопасность». В разделе «Пароли для приложений» нажмите «Создать пароль».

Если Вы не видите этот раздел, Вы должны настроить двухфакторную аутентификацию в своей учетной записи Apple. Вам нужен Mac, iPhone или iPad, чтобы сделать это.
Введите краткое, но запоминающееся описание для этого пароля (например, «Вход в Android»), а затем нажмите «Создать».

Сохраните пароль, который Apple сгенерирует для Вас; Вам нужно будет использовать его вместо пароля Apple ID для завершения процесса входа в систему.
Настройте iCloud Email для Gmail
Установив пароль для отдельного приложения, Вы готовы синхронизировать электронную почту iCloud с Gmail — почтовым приложением по умолчанию для большинства людей, имеющих устройства Android. Помните, что этот процесс также должен работать в других почтовых клиентах; мы рассмотрим подробнее об этом ниже.
Для начала проведите пальцем сверху вниз по устройству, чтобы получить доступ к панели уведомлений, а затем нажмите значок шестеренки. Кроме того, Вы можете получить доступ к настройкам Android из списка приложений.

В главном меню настроек нажмите «Аккаунты». В зависимости от Вашего устройства и версии Android, на которой он работает, это имя может немного отличаться, например «Учетные записи и резервное копирование».

Вы увидите список учетных записей, синхронизированных с Вашим устройством. Прокрутите вниз и нажмите «Добавить аккаунт».

Выберите «Личный (IMAP)» с символом Gmail рядом с ним.

Появится экран входа в Gmail. Введите адрес электронной почты iCloud, а затем нажмите «Далее».

Введите пароль, сгенерированный Apple для Вас (не Ваш пароль Apple ID), а затем нажмите «Далее».

Если Ваш адрес электронной почты и пароль верны, Android (через Gmail) войдет в систему и начнет синхронизировать Вашу учетную запись электронной почты iCloud с Вашим устройством. Возможно, Вам придется подтвердить некоторые дополнительные настройки, например, как часто Вы хотите, чтобы Gmail синхронизировал Ваши электронные письма.
Чтобы проверить, работает ли этот процесс, запустите приложение Gmail, а затем нажмите кнопку меню в верхнем левом углу. Вы должны увидеть свою учетную запись электронной почты iCloud вместе с другими; нажмите, чтобы переключиться на нее в Gmail.
Теперь Вы можете использовать свой адрес электронной почты iCloud для отправки и получения электронных писем.
Используйте Microsoft Outlook или другие приложения электронной почты
Вам не нужно использовать приложение Gmail, чтобы получать электронные письма iCloud на Android. Есть и другие альтернативы, такие как Microsoft Outlook. Процесс установки аналогичен, независимо от того, какое приложение Вы выберете.
Полезные возможности для деловых людей
Огромное количество людей пользуется почтовыми программами на своих компьютерах и мобильных устройствах. А вы знаете, как их применяют люди, которые зарабатывают в интернете? Абсолютно всё расписывать не буду, лишь кратко расскажу о распространенных возможностях. В рабочих целях почтовые приложения могут пригодится для следующих целей:
- Одновременная работа с рабочими и личными электронными ящиками;
- Оперативная переписка с заказчиками;
- Использование общих файлов посредством применения совместно с почтой возможностей Я.Диск.
Вы уже знаете, как работать и получать деньги в интернете? Для этого вовсе не обязательно быть профессиональным дизайнером, программистом. Активно интересуетесь, например, возможностями социальных сетей? Если да, то работа может найтись и для вас. Главное уметь её делать. Есть клёвые обучающие программы, где можете найти нечто интересное для себя. Можете посмотреть здесь .
Если вы хотите получать почту с помощью ваших почтовых клиентов, включите работу протоколов POP3 или IMAP .
Чтобы это сделать, зайдите в Настройки вашего почтового ящике на Яндексе, откройте раздел «Почтовые программы ». Выберите протокол, который хотите использовать, отметив его флажком. Сохраните результат, нажав на кнопку «Сохранить изменения».

Подробнее о работе протоколов POP3 и IMAP читайте ниже.
Настройка по протоколу IMAP
По протоколу IMAP почтовая программа будет не просто скачивать новые письма, а синхронизировать информацию на вашем компьютере с данными на сервере, отображая сразу всю структуру вашего ящика – все папки, как стандартные, так и настроенные вами вручную.
Для настройки почтового клиента по протоколу IMAP, укажите следующие данные:
- в разделе Входящие сообщения/Incoming mail (IMAP) нужно указать адрес почтового сервера imap.yandex.ru, установить SSL-защиту и порт 993. Если ваша программа по каким-то причинам не поддерживает SSL-защиту соединения, вы можете указать порт 143 и подключаться без SSL
- в разделе
При настройке почтовых программ в качестве логина и пароля для доступа к почтовому серверу нужно указать ваши логин и пароль на Яндексе. В качестве логина нужно указывать полный адрес почтового ящика.
Поддержка протокола IMAP включится автоматически при первой авторизации в почтовой программе.
Настройка по протоколу POP3
При использовании протокола POP3 все ваши письма (из тех папок, которые вы укажете в Настройках ящика) будут скачиваться почтовой программой на ваш компьютер в папку «Входящие», после чего их можно будет при необходимости разложить по папкам с помощью фильтров, настроенных в самой почтовой программе.
Имейте ввиду, что многие почтовые программы по умолчанию удаляют письма с сервера при скачивании. В этом случае все письма в вашем ящике будут перемещаться в папку «Удаленные», откуда будут удалены по прошествии недели. Чтобы сохранить письма в ящике, вы можете установить в настройках почтовой программы опцию сохранения копий писем на сервере при скачивании, если ваша программа позволяет это сделать. Произвести эту настройку с нашей стороны невозможно.
При настройке почтовой программы по протоколу POP3 необходимо указать следующие данные:
- в разделе Входящие сообщения/Incoming mail (POP3) нужно указать адрес почтового сервера pop.yandex.ru, установить SSL-защиту и порт 995. Если ваша программа по каким-то причинам не поддерживает SSL-защиту соединения, вы можете указать порт 110 и подключаться без SSL
- в разделе Исходящие сообщения/Outgoing mail (SMTP) необходимо указать адрес сервера smtp.yandex.ru, и подключаться по безопасному соединению SSL через порт 465. В случае, если вы не можете воспользоваться безопасным соединением, вы можете подключиться к SMTP-серверу по портам 25 или 587
Вы можете работать с письмами не только через веб-интерфейс Яндекс.Почты, но и с помощью различных почтовых программ, установленных на вашем компьютере.
Вывод
При настройке яндекс почты, предпочтительно воспользоваться протоколами POP3 и IMAP в ОС Android. Это сэкономит место на накопителе и снизит нагрузку на оперативную память. При неудавшейся настройке или начинающему пользователю, рационально начать с использования клиента «Яндекс.Почта». Если фирменный клиент не устраивает, тогда воспользуйтесь сторонними приложениями.
Яндекс Почта – один из наиболее популярных почтовых сервисов, наравне с Gmail и Mail.ru. Поэтому многих пользователей интересует, как настроить Яндекс почту на Андроид. В этом материале мы рассмотрим этот вопрос.
