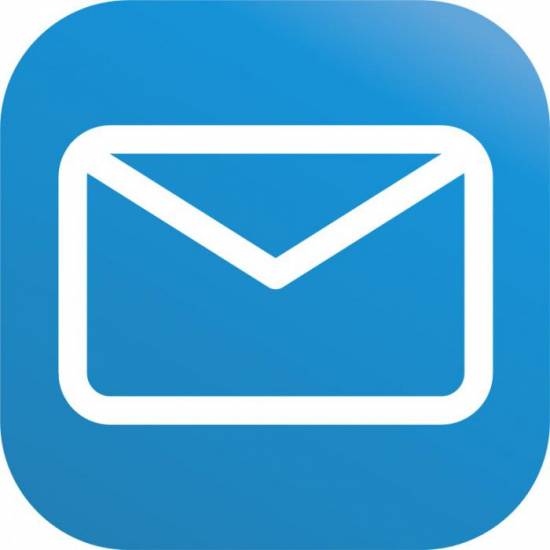Как настроить почту на iphone для gmail, yandex, rambler и mail.ru
Регистрация и вход в почтовый ящик Рамблера
Сразу отмечу, что служба Рамблер Майл, как и все другие почтовики, предоставляет бесплатные услуги. Рассмотрим необходимые шаги для получения возможности работы с письмами на данном сайте. Вход, а также регистрация находятся на этой странице: mail.rambler.ru. Кстати, войти в свой личный кабинет можно и через любую из указанных социальных сетей:
Если вы желает завести новый почтовый ящик, нажмите на ссылку «Регистрация», после чего перед вами появится стандартная форма, в которую вводите необходимую информацию. Прежде всего, нужно придумать логин и пароль (как грамотно использовать эти данные авторизации).
Продолжая заполнение формы выбираете контрольный вопрос и ответ на него (эта информация может помочь вам в дальнейшем для восстановления утерянного доступа к личному кабинету) и заполняете чекбокс «Я не робот» для reCAPTCHA.
После ввода всех этих данных нажимаете кнопку «Далее», после чего процесс регистрации можно считать оконченным. Вы получите соответствующее сообщение от Рамблера с поздравлением о начале плодотворного сотрудничества, и можете начинать использование сервиса.
Как я уже сказал, Rambler — это мега-портал, имеющий несколько ресурсов, а потому создав свой электронный почтовый ящик, вы будете иметь полный доступ и к другим продуктам аналогично тому, как это происходит при приобретении аккаунта в Google и получении Яндекс Паспорта.
Так же, как и там, у вас будет свой профиль со ссылками на все сопутствующие сервисы, который вы можете редактировать (например, загрузить свое фото или подходящий аватар с тем, чтобы добиться большего доверия ваших адресатов и других пользователей:
Вроде бы все ничего, но одна весьма важная деталь сразу выявляет один из недостатков эл почты Рамблера. Дело в том, что на протяжении последних лет крупнейшие ресурсы, включая почтовые службы Яндекса и Гугла, предоставляют возможность привязки аккаунта пользователя к номеру его мобильного телефона, что позволяет усилить безопасность учетной записи. К сожалению, в почте Рамблера такая возможность на данный момент отсутствует (надеюсь, пока).
Возможные ошибки при работе
Если при входе в почту не отображаются сообщения, необходимо воспользоваться следующими способами:
- почистить cookie-файлы;
- отключить расширения браузера;
- войти в почту через другой браузер.
Проблема белый экран
Если вы достаточно долго не пользовались электронным ящиком, получение писем блокируется. Чтобы разблокировать почту, нужно:
- На странице https://id.rambler.ru/ указать логин и пароль, войти.
- На открывшейся странице вновь указать логин и пароль, выбрать «разблокировать», войти в почту.
Возможные проблемы с доступом к почте
- https://lumpics.ru/setup-rambler-mail-for-mail-client/
- http://grand-screen.com/blog/kak-nastroit-rambler-pochtu-na-androide/
- https://inforegistration.ru/pochta/sozdat-na-rambler
Возможные ошибки при настройках
При настройке почты «Рамблер» редко возникают серьезные ошибки, но такое случается. Разберем самые популярные из них, с которыми сталкивается большая часть пользователей.
«Невозможно соединиться с сервером» – довольно неинформативная ошибка, за которой могут крыться самые разные причины. Если с вашим интернет-подключением все в порядке, другие ресурсы работают без проблем, то, скорее всего проблема заключается том, что при автоматической настройке был выбран 25-й порт для исходящей почты. 25-й порт нередко блокируется провайдерами с целью снижения уровня спама в почтовом ящике. Решением проблемы является смена порта 25 на порт 587 (или зашифрованный TSL порт 465).
«Ошибка 530 – необходима авторизация». Чаще всего возникает, если вы допустили ошибку при вводе логина (адреса электронной почты) и пароля (выбранного при регистрации). Проверьте, не опечатались ли вы при вводе данных. Если после проверки ошибка не исчезла, то возможно при настройке почтового клиента вы не включили аутентификацию на сервере исходящих сообщений. В некоторых клиентах при настройке SMTP-сервера нужно также ввести свой логин и пароль.
Еще одна проблема, которая многим мешает отправлять сообщения. Это несоответствие формы отправки (там, где указывается адрес, от которого отправляется письмо) и адреса, который используется для авторизации на сервере
Важно заново перепроверить все настройки, введенные в стороннем почтовом клиенте

Перед тем, как настроить Rambler почту, проверьте, соединен ли ваш телефон или планшет с глобальной сетью. Если нет, то включите Wi-Fi или активируйте мобильный интернет. Также для настройки почты потребуется наличие зарегистрированного почтового ящика.
Заходим в меню «Приложения» и запускаем установленный на устройстве почтовый клиент. В большинстве версий Android программа называется «Электронная почта».
Переходим в меню настроек учетной записи пользователя и выбираем оператора почтовой службы. Если почта Rambler в списке отсутствует, тогда кликаем «Другой…», «Создать аккаунт» или «Добавить аккаунт», в зависимости от редакции приложения:
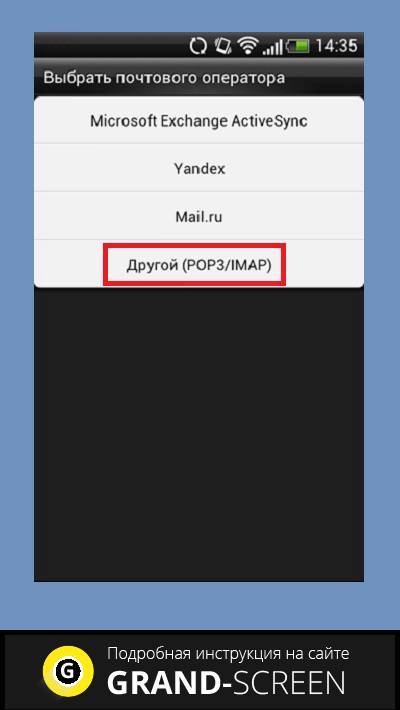
В появившемся диалоговом окне задаем свой адрес почты и пароль от аккаунта. Далее заполняем оставшиеся поля следующим образом:
- протокол — выбираем POP3 или POP из списка;
- порт сервера — вводим значение 995;
- сервер РОР — вписываем pop.rambler.ru;
- тип безопасности – SSL/TLS.
- рекомендуется выбрать пункт «Никогда» в пункте с вопросом удалять ли сообщения с сервера.
После заполнения полей проверяем корректность данных. Если все верно, кликаем «Далее»:
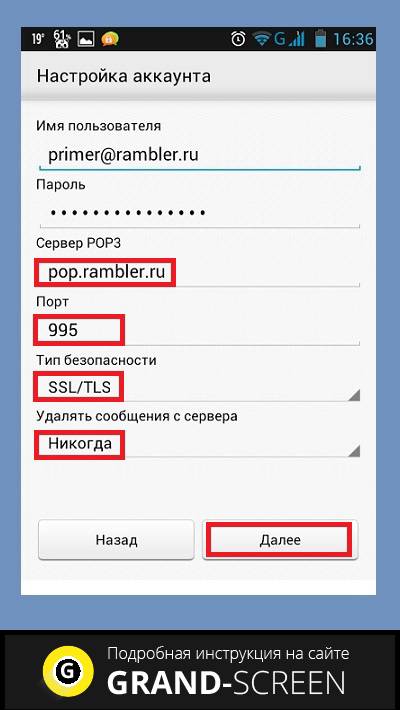
В следующем окне задаем параметры исходящей почты, приведенные ниже, и жмем на кнопку «Далее».
- email и пароль от почты;
- сервер SMTP: smtp.rambler.ru;
- тип безопасности: тот же;
- порт сервера: 465.
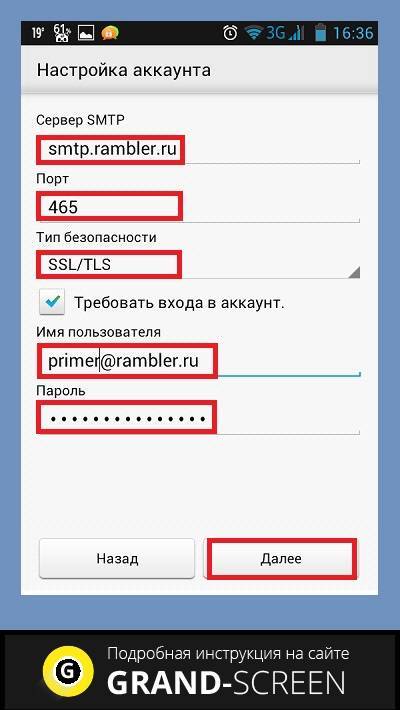
В последнем окне с поздравлением об успешной настройке почты вводим имя аккаунта и ваше имя (оно будет отображаться в исходящих сообщениях), кликаем «Далее»:
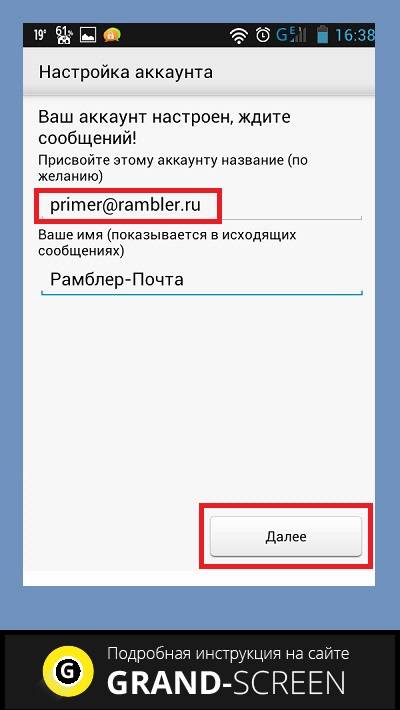
Почта Рамблер настроена и готова и использованию.
- https://protabletpc.ru/advice/kak-nastroit-pochtu-na-android.html
- https://www.syl.ru/article/325807/obschie-nastroyki-pochtyi-rambler
- http://grand-screen.com/blog/kak-nastroit-rambler-pochtu-na-androide/
Фильтры
Здесь можно настроить условия, по которым поступающая почта будет автоматически обрабатываться: помечаться как важная, прочитанная, перемещаться в нужную папку и сразу удаляться. В качестве примера будет рассмотрено создания фильтра, перемещающего письма с конкретного адреса в «Спам». Порядок действий следующий:
- Нажать «Новый фильтр».
- В списках блока «Условие» выбрать «Отправитель», «совпадает с» и вписать в поле e-mail адрес.
- Поставить галочку около «Переместить в папку» и выбрать из списка «Спам».
- Нажать «Сохранить».
В любой момент созданный фильтр можно отключить переключателем слева от названия, отредактировать условия или изменить приоритет применения к поступающей почте.

Подробнее об этом можно почитать в справке «Рамблер/Почты» (https://help.rambler.ru/mail/mail-obrabotka-pisem-s-pomoshyu-filtrov/1243/).
Восстановление доступа в почту
Если вы забыли свой пароль к почте, необходимо перейти в раздел восстановления доступа, нажав «Забыли пароль». Затем:
- Указать адрес.
- Войти в почту с помощью одного из способов: по контрольному вопросу (ответ нужно вводить, соблюдая раскладку клавиатуры и регистр); по номеру телефона (ввести код из полученного на телефон сообщения).
- Придумать новый пароль, пройти верификацию и нажать «Сохранить».
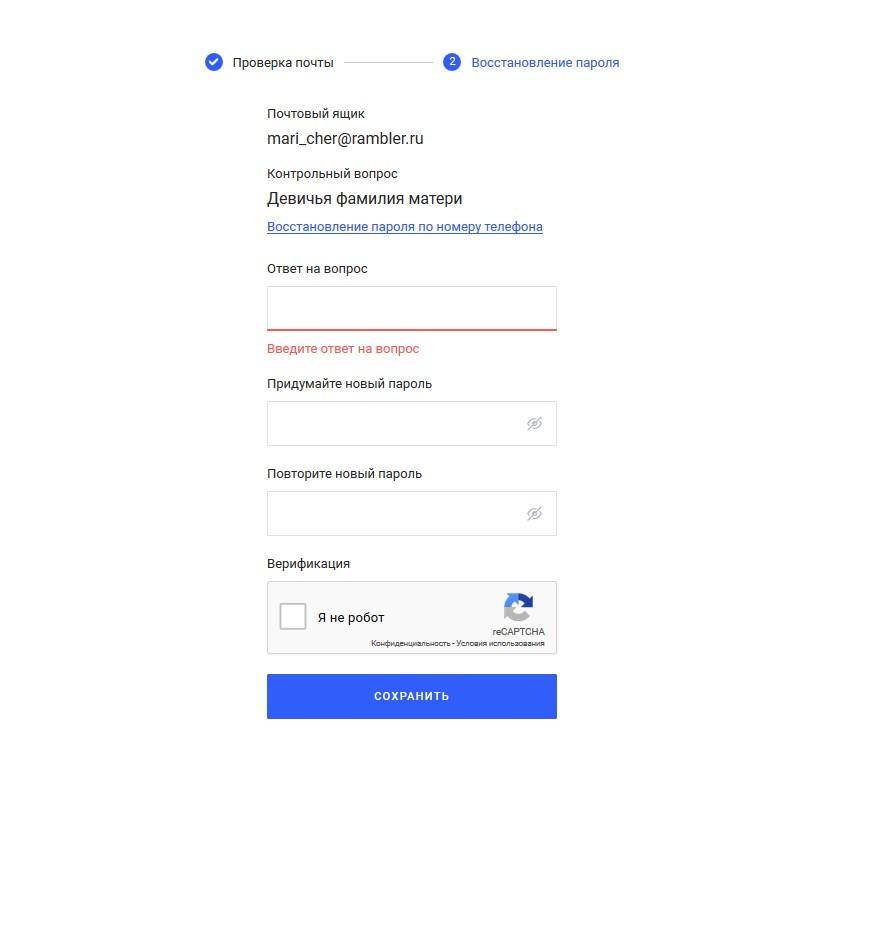
Как восстановить почту Рамблер, если не помнишь контрольный вопрос
Восстановить Рамблер почту по номеру телефона
Для этого нужно выполнить несколько действий:
- Нажать надпись «Забыли пароль».
- Вести адрес Рамблер-почты, пройти верификацию.
- Указать номер мобильного и «получить код».
- Ввести код из смс.
- Придумать новый пароль и «Сохранить».
Обращение в службу поддержки Rambler
Если восстановить почту Рамблер самостоятельно не удалось, можно написать сообщение в службу поддержки. В дальнейшем сервис попросит вас предоставить некоторую информацию, подтверждающую, что электронный ящик действительно принадлежит вам:
- дата регистрации почты;
- фамилия и имя пользователя;
- дата последнего входа;
- привязанные email и телефон;
- примерные пароль, секретный вопрос и ответ и другие данные.
Регистрация
Завести учётную запись на Рамблер Почте ничуть не сложнее, чем где-либо.

Для некоторых полей существуют ограничения на их содержимое: «Почтовый ящик» должен быть уникальным, может содержать только латинские буквы, цифры, точку, нижнее подчёркивание и дефис, но со спецсимволов не начинается. Пароль состоит также из латинских букв, цифр и любых символов, его длина – 8-32 знака, куда обязательно входят заглавные буквы.

Телефона Рамблер не просит, что является приятным преимуществом ресурса. Вместо него защитить учётную запись поможет классический контрольный вопрос (лучше ввести собственный или указать неожиданный ответ). Его вместе с ответом обязательно запишите или запомните, иначе не получите доступ к аккаунту в случае потери пароля.
- Проходим верификацию, кликнув по указанным картинкам или выполнив предложенное задание (со временем они изменяются).
- После появления уведомления об успешной регистрации ничего не трогаем, ждём, пока интернет-обозреватель не переадресует к форме для входа в учётную запись.
Как войти в почту от Рамблер, рассмотрим в следующем разделе.
Как настроить почту Rambler на iPhone
1. Ну что-ж приступим. Я думаю о том как пользоваться тачскином Вы уже знаете, (тыкать по экрану пальцами рук, ног, а также другими частями тела), поэтому просто зайдем в “Настройки“.
2. В настройках бістренько находим меню “Почта, адреса, календари” и заходим в него.
3. Если Вы уже пробовали сами настраивать почту, и у Вас ничего не получилось, тогда удаляем все учетные записи и нажимаем на кнопочку “Добавить. “
4. В новом окошке мы видим перечень почтовых служб, (не нужных нам на данный момент) пролистываем в самый низ и нажимаем “Другое“
5. Дальше заходим в меню “Новая учетная запись“
6. Появляется окно “Новая” в котором мы должны ввести данные в следующие поля:
- Имя – вводим имя учётной записи (можно ввести что угодно, главное чтоб Вы знали что это учетная запись почты Рамблер)
- Адрес – вводим зарегистрированный Вами ранее почтовый адрес на Рамблере
- Пароль – вводим пароль к Вашему почтовому адресу
- Описание – так же как и в поле “Имя” можно ввести что угодно
После заполнения всех полей, жмем кнопку “Вперед”
7. Так как почта Rambler на iPhone работает через сервер IMAP, в окне “Новая” нажимаем на кнопочку “IMAP”. Поля “Имя”, “Адрес” и “Описание” уже заполнены. Их изменять не нужно.
8. Прокручиваем немного ниже, и заполняем поля для сервера входящей почты:
- Имя узла – пишем в точности как на картинке – mail.rambler.ru
- Имя пользователя – вписываем зарегистрированный Вами почтовый адрес – имя_пользователя@rambler.ru (тот почтовый адрес, что на картинке писать не нужно)
- Пароль – Ваш пароль от почты на Рамблере
9. Далее в разделе “Сервер исходящей почты”, как на картинке, мы вводим только “Имя узла”. Остальные поля заполнять не обязательно.
- Имя узла – тут обязательно нужно ввести mail.rambler.ru
- Имя пользователя – можно ничего не вводить
- Пароль – также вводить не обязательно
Далее, нажимаем кнопку “Вперед”
10. Дальше, начинается проверка данных, и если все введено правильно, – напротив каждого поля появится красивая птичка. Которая служит нам знаком, что почта Rambler на iPhone настроена правильно.
11. Если мы увидели это окно, без каких либо всплывающих окон предупреждения и ошибок, – наша почта зарегистрирована правильно.
Зайти в iCloud без скачивания программ

Далее вам просто нужно ввести свой Apple ID и пароль в соответствующие поля. Кстати, с помощью этого сайта любой пользователь может восстановить свою учетную запись, если его пароль или Apple ID был забыт, а также зарегистрироваться и создать новую учетную запись.
Если вы успешно войдете в магазин из браузера, ваша учетная запись будет выглядеть так:

Давайте подробнее рассмотрим, какие функции доступны пользователю при входе в iCloud из браузера:
Почта.
Можно смело сказать, что почтовый сервис практически ничем не отличается от версии, которую вы видели на своем гаджете Apple. То есть вы можете свободно читать, писать, отправлять письма и выполнять другие действия со своим почтовым ящиком.
Контакты.
В этом разделе вы можете просмотреть полный список своих контактов и, при необходимости, экспортировать их на свой компьютер в формате vCard. Обычно эта функция используется в ситуации, когда вам нужно перенести контакты на другое устройство (например, на базе Android или Windows).
Календарь.
Здесь вы можете просматривать и редактировать события и события, а также время их уведомления. Данные представлены наглядно и удобно:
Фото.
В этом разделе вы можете просмотреть все фото и видео, сделанные на любом устройстве Apple. Медиа-файлы хранятся в облаке и доступны для просмотра и импорта на ваш компьютер. Вы также можете загружать фотографии или видео в облачное хранилище со своего компьютера. Медиа-файлы синхронизируются довольно быстро, поэтому вы можете получать фотографии и видео в любое время и в любом месте, имея доступ к Интернету.
iCloud Drive.
Эта часть службы iCloud позволяет хранить данные и файлы, созданные в разных приложениях, в одном месте. Например, если у вас есть документ, созданный в стороннем приложении, он появится в этом разделе.
Примечания.
Здесь вы можете просматривать, создавать, удалять и перемещать личные заметки со своих устройств Apple. Если вы еще не пробовали эту функцию, мы настоятельно рекомендуем ее
Это очень простой инструмент для хранения важной для вас информации. Кроме того, вы всегда можете получить к нему доступ со своего ПК
Меморандум.
Здесь архивируются все уведомления о важных событиях. Вы можете легко просматривать, добавлять или удалять напоминания со своего устройства.
Затем есть блоки Pages, Numbers, Keynote.
Что это за разделы? Кратко опишем: это офисные приложения с текстовым редактором, инструменты для работы с табличными данными и презентациями. Здесь стоит отметить, что в версии iOS 10 появилась возможность совместной работы, когда несколько пользователей могут работать с этими данными одновременно (сервис аналогичен Google Documents и Google Tables).
Друзья мои.
С помощью этой функции вы можете узнать местонахождение друзей или знакомых, а также узнать, находятся ли они поблизости. Чтобы в полной мере использовать раздел, вы должны разрешить службе использовать ваше текущее местоположение.
Найдите iPhone.
Этот раздел работает по аналогии с одноименным приложением и позволяет найти потерянный или украденный iPhone. Но для успешного поиска на смартфоне эта функция должна быть активирована, а само устройство должно быть защищено паролем (на случай, если вор хорошо знает особенности этой функции и решает ее отключить).
При поиске телефона можно активировать звуковое уведомление, ввести голос на экране смартфона (например, с запросом на возврат за вознаграждение) и сбросить настройки устройства, если вы уверены, что смартфон не вернется.
Настройки.
Здесь вы можете управлять конфигурациями ваших устройств Apple, то есть учетными записями, безопасностью и резервным копированием.
Войти в iCloud с компьютера или ноутбука с помощью браузера довольно просто. К тому же этот способ не требует лишней установки дополнительных программ и открывает огромный набор функций.
Но мы согласны с тем, что бывают ситуации, когда может потребоваться официальная программа Windows iCloud. Например, если вы хотите регулярно сохранять фотографии и видео из iCloud на свой компьютер или привыкли к более легкому способу работы с документами, электронными таблицами и презентациями.
Возможные ошибки при настройках
При настройке почты «Рамблер» редко возникают серьезные ошибки, но такое случается. Разберем самые популярные из них, с которыми сталкивается большая часть пользователей.
«Невозможно соединиться с сервером» – довольно неинформативная ошибка, за которой могут крыться самые разные причины. Если с вашим интернет-подключением все в порядке, другие ресурсы работают без проблем, то, скорее всего проблема заключается том, что при автоматической настройке был выбран 25-й порт для исходящей почты. 25-й порт нередко блокируется провайдерами с целью снижения уровня спама в почтовом ящике. Решением проблемы является смена порта 25 на порт 587 (или зашифрованный TSL порт 465).
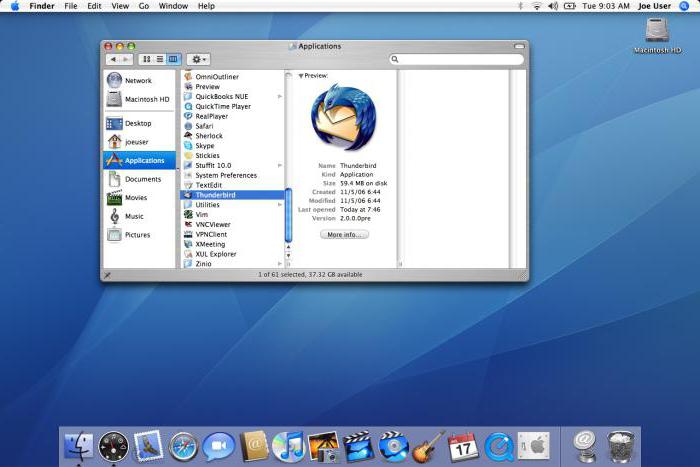
«Ошибка 530 – необходима авторизация». Чаще всего возникает, если вы допустили ошибку при вводе логина (адреса электронной почты) и пароля (выбранного при регистрации). Проверьте, не опечатались ли вы при вводе данных. Если после проверки ошибка не исчезла, то возможно при настройке почтового клиента вы не включили аутентификацию на сервере исходящих сообщений. В некоторых клиентах при настройке SMTP-сервера нужно также ввести свой логин и пароль.
Еще одна проблема, которая многим мешает отправлять сообщения. Это несоответствие формы отправки (там, где указывается адрес, от которого отправляется письмо) и адреса, который используется для авторизации на сервере
Важно заново перепроверить все настройки, введенные в стороннем почтовом клиенте
Работа с почтовым ящиком
Основной интерфейс
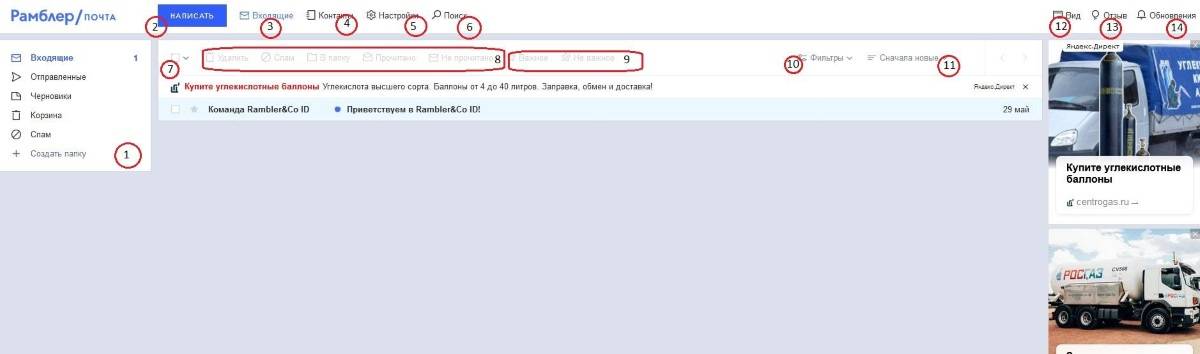
Почта rambler имеет простой и интуитивно-понятный интерфейс.
1 – папки с сообщениями:
- входящие;
- отправленные;
- черновики;
- корзина;
- спам;
- создание новой папки.
2 — создание нового письма.
3 — входящие.
4 — адресная книга. В нее можно добавить новые адреса, объединить их в группы для рассылки.
5 — создание подписи, правила сортировки писем, смена темы оформления и другие настройки.
6 — поиск по контактам или письмам в текущей папке.
7 — выбор нужных сообщений на текущей странице (всех, непрочитанных/прочитанных, важных/неважных).
8 — кнопки действий с письмом. Его можно:
- удалить;
- пометить как спам;
- переместить в другую папку.
9 — пометка сообщения важным или не важным.
10 — фильтр непрочитанных или важных писем на текущей странице, а также поиск писем по адресу отправителя.
11 — сортировка по дате получения или размеру.
12 — изменение вида почтового ящика.
13 — здесь можно оставить отзыв о работе сервиса.
14 — информация об обновлениях в сервисе.
Создание и отправка писем
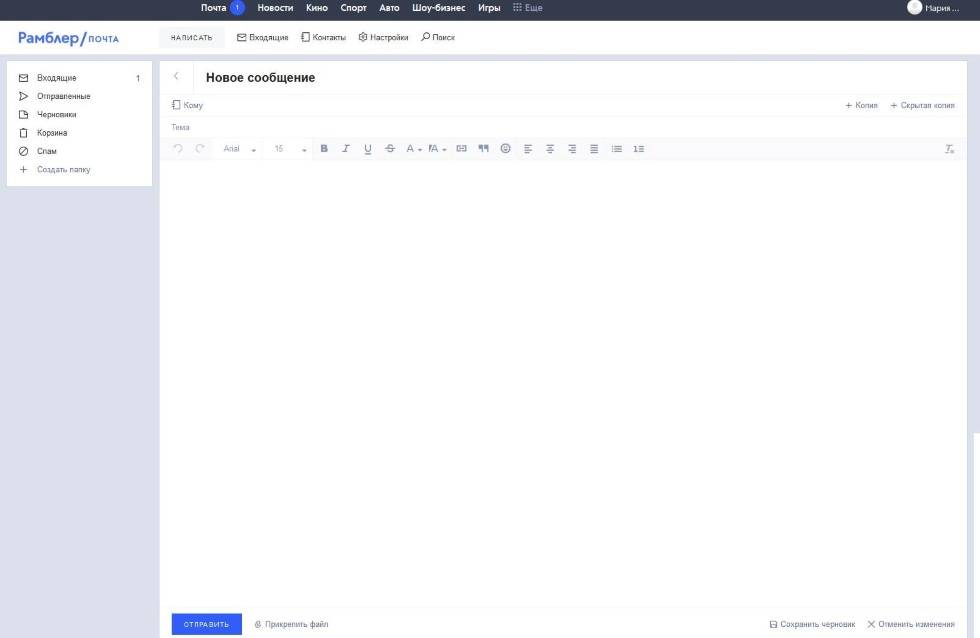
Чтобы отправить сообщение, необходимо:
- Нажать «Написать» и перейти в окно сообщения.
- В поле «Кому» указать адрес получателя.
- При желании указать тему письма, добавить копии и адреса.
- Написать текст.
- При необходимости прикрепить один или несколько файлов. Это могут быть фотографии, документы word, pdf, excel и другие. Общий объем присоединяемых файлов не должен превышать 20 Мб.
- Отправить или сохранить черновой вариант для дальнейшего редактирования.
Настройка подписи и автоответов
Настроить подпись можно в разделе «Настройки», придумав собственную уникальную подпись или воспользовавшись стандартной.
Чтобы автоматически отправлять ответы на письма, сделайте следующее:
Зайдите в раздел «Автоответчик» и включите данную функцию.

- Укажите тему писем, на которые ответ будет направляться автоматически.
- Напишите текст сообщения.
- Нажмите «Сохранить изменения».
Создание папок в почте и размещение писем
Чтобы создать новую папку для сообщений, нужно пошагово выполнить следующие действия:
- Щелкнуть по кнопке «Создать папку», выбрать «Новая папка».
- Ввести название и нажать «Создать».
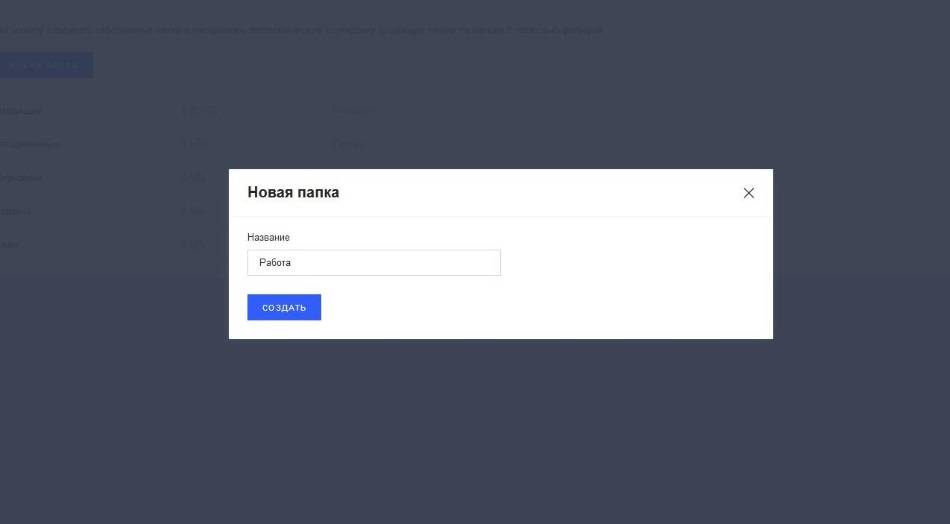
Новая папка будет отображаться в общем списке. Чтобы добавить в нее письма, нужно выделить их и нажать «Переместить», выбрав необходимую папку.
Добавление контактов и настройка групп
Чтобы добавить контакты и настроить группы, нужно перейти в раздел «Контакты» и выполнить следующие шаги:
- Нажать на кнопку «Создать группу», расположенную в верхнем левом углу.
- В появившемся окне написать название группы, выбрать контакты для добавления в группу (можно воспользоваться поиском) и нажать «Сохранить».
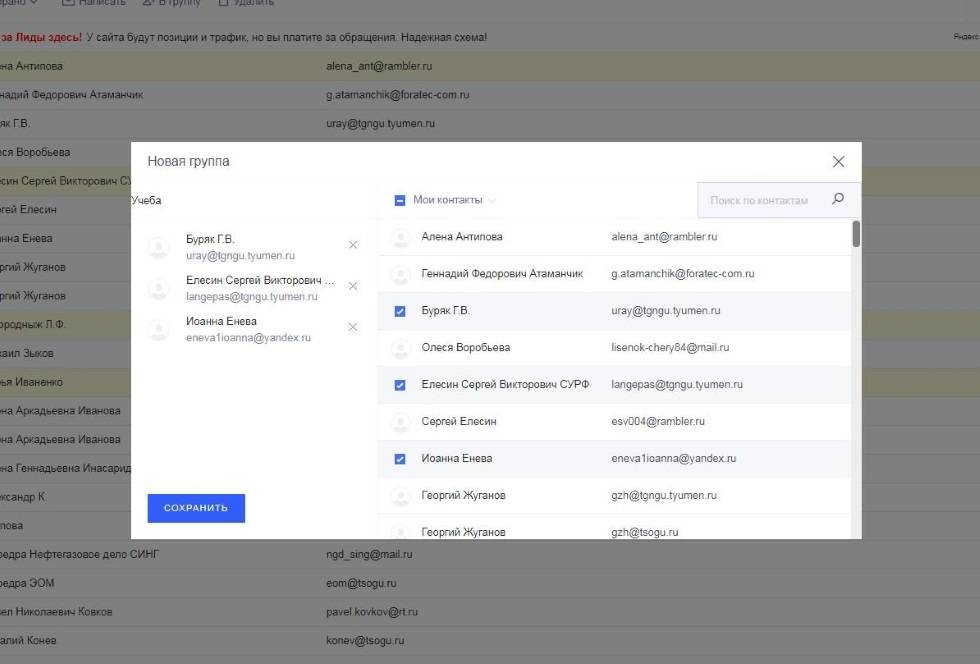
При необходимости можно зайти в группу контактов и удалить некоторые, отметив их галочкой и нажав «Удалить из этой группы».
Для добавления контактов необходимо их выбрать из раздела «Мои контакты» и нажать «В группу», выбрав нужную группу.
Как очистить почту
Чтобы удалить все сообщения в почте, нужно сделать следующее:
Перейти в одну из папок с письмами.
Выделить все сообщения на странице, при необходимости отфильтровать их (дата, размер, важное/неважное) или воспользоваться поиском.
Нажать «Удалить». После этого письма перемещаются в корзину, откуда будут безвозвратно удалены через 30 дней.
Как поменять пароль
Для того чтобы изменить пароль, необходимо в профиле выполнить следующие шаги:
- В разделе «Управление профилем» выбрать «Изменить пароль».
- Ввести старый и придумать новый, а также пройти верификацию.
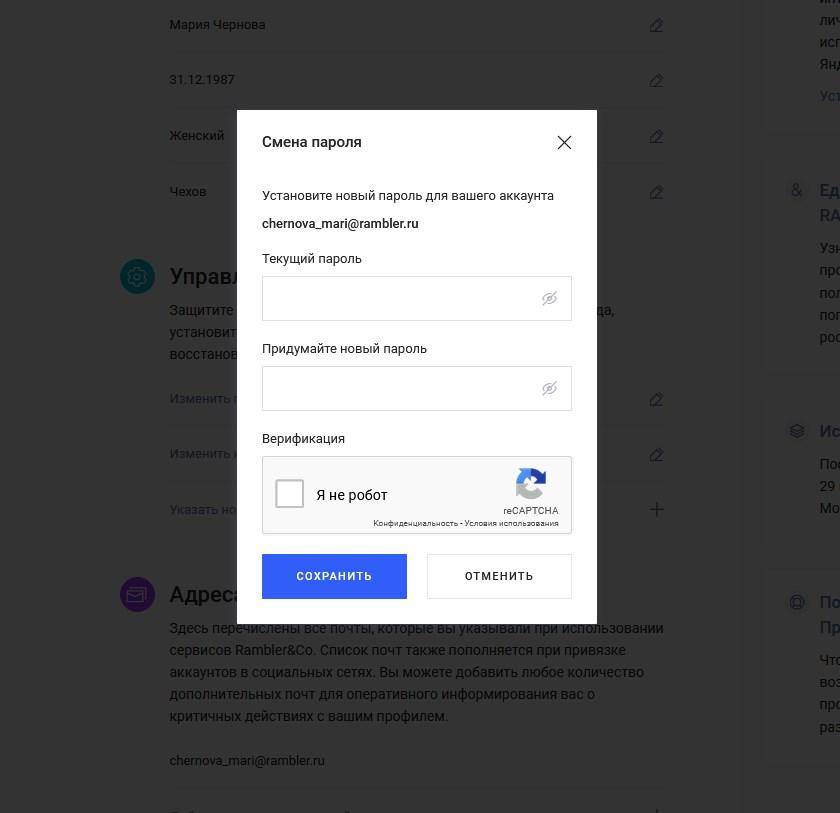
Щелкнуть «Сохранить».
Как заблокировать сообщения
Чтобы не получать нежелательные рекламные рассылки, необходимо настроить фильтр. Для этого выполняем следующие действия:
- Переходим в настройки в раздел «Фильтры».
- Жмем «Добавить новый».
- Вводим все параметры фильтра. Например, отправитель совпадает с конкретным электронным адресом.

Выбираем «Удалить навсегда».
Создание второго почтового ящика в Рамблер
Количество ящиков, которые можно создать на Рамблере, не ограничено. При необходимости можно создать два или даже три ящика, используя те же данные (фамилию, имя, номер телефона). Процедура регистрации второго ящика аналогична таковой для первого. Потребуется ввести не зарегистрированный в системе логин, придумать пароль. Можно использовать пароль от первого ящика, но безопаснее создать новый.
Сборка корреспонденции
Настроить почту «Яндекс» на «Андроид» для сборки писем довольно просто. Кликаем на значке выпадающего меню в правом верхнем углу и выбираем пункт «Настройки». Затем тапаем по надписи «Добавить аккаунт» и в списке о.
Далее вводим логин стороннего клиента (почтовый ящик) и пароль. Затем необходимо определиться с типом подключаемого аккаунта: РОР3 или IMAP. Практически все гуру интернета рекомендуют остановится на IMAP-типе. Потому как этот вариант позволяет работать с корреспонденцией в реальном времени, то есть все изменения, которые будут проделаны с письмом, сразу будут отражены на всех аккаунтах. Грубо говоря, РОР3-соединение предназначено только для загрузки новых сообщений, в то время как протокол IMAP позволяет работать с корреспонденцией без разрыва связи на другом сервере.
Что касается конкретных портов и типа безопасности каждого отдельно взятого стороннего клиента, то сервис должен всё настроить в автоматическом порядке, поэтому проблем здесь не будет. Единственное, что можно ещё добавить, так это выбрать частоту проверки других ящиков: каждые 15 минут, 30 минут и т. д.
Адресная книга
Пришло время рассказать немного о функции «Контакты». В Рамблере есть адресная книга, куда можно добавлять своих адресатов, чтобы у вас под рукой всегда была база адресов, с которыми вы часто связываетесь. Для доступа к контактам нажмите пиктограммку с человечком справа от кнопки написания нового письма.
Здесь собраны все электронные адреса, с которыми вы вели переписку в Рамблере. Контакты, которые имели место быть, но которые вы не заносили в адресную книгу вручную, попадают в раздел «Автоматические». Остальные адресаты заносятся в категорию «Ваши контакты». Для добавления контакта в список нажмите кнопку «Новый контакт».
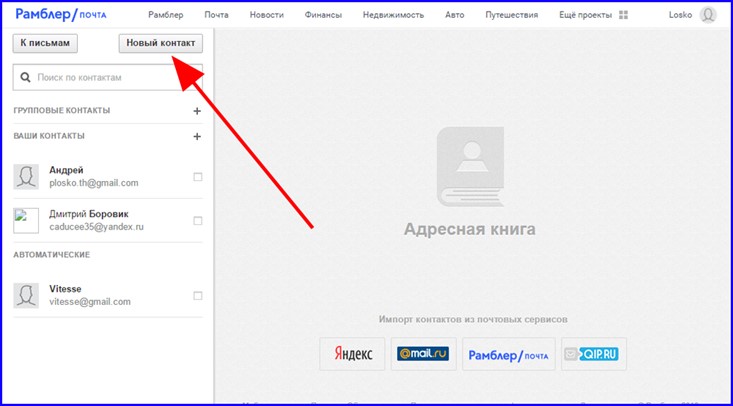
Также вы можете импортировать в адресную книгу Рамблера адреса из нескольких почтовых служб: Яндекса, Mail.ru и Qip.ru. Это минимизирует временные затраты на добавление адресов вручную.
Фильтрация спама
В клиент Рамблера вшита функция защиты от спама. Хотя работает она не очень эффективно, все же разработчики периодически подтягивают к базе черных списков новые адреса, что помогает сервису осуществлять фильтрацию. Также, если вы сами хотите пометить одно из писем как спам, вы вполне можете переместить его в соответствующую папку, воспользовавшись верхним меню.
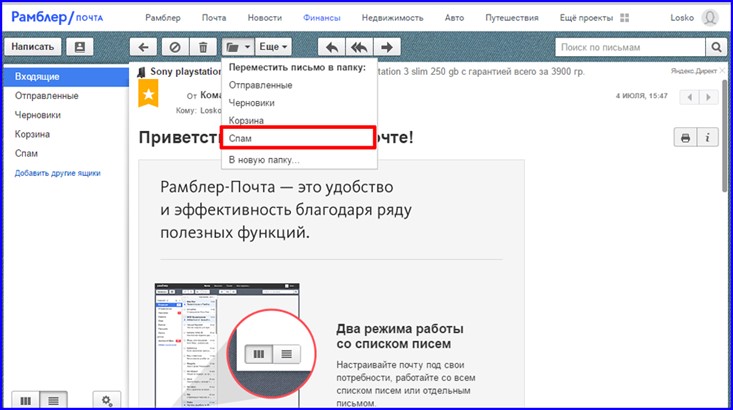
В дополнение, можно пометить письмо как невостребованное и без перемещения, в результате чего адрес отправителя после проверки будет занесен в список спаммеров.
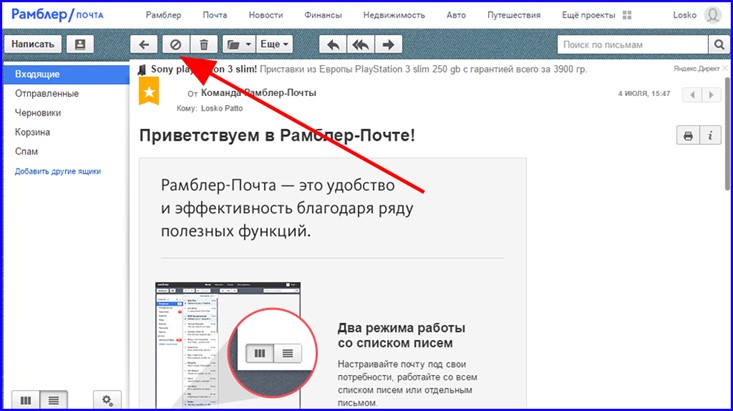
Настраиваем почтовый клиент для Rambler почты
Процесс настройки почтового клиента не является чем-то сложным, хотя отдельные нюансы есть. Есть разные почтовые клиенты, и у каждого свои особенности. Но перед настройкой самого клиента:
- Заходим в настройки почты. Для этого на панели в нижней части экрана находим ссылку «Настройки».
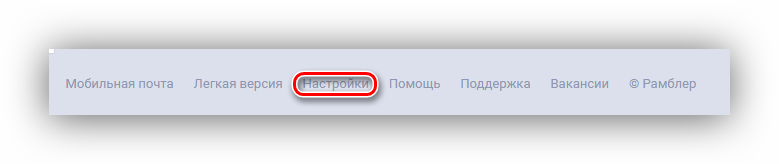
Переходим в раздел «Почтовые программы» и ставим переключатель на «Вкл». </li>
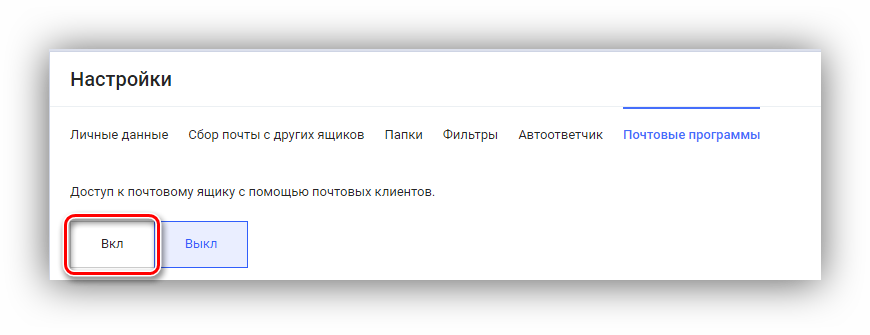
Вводим капчу (текст с картинки). </li>
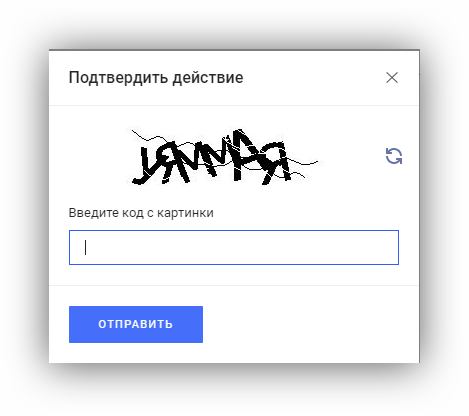
</ol>
Можно приступать к настройке самой программы.
Способ 1: Microsoft Outlook
Говоря о почтовых клиентах, нельзя не упомянуть Outlook от редмондовского гиганта. Он выделяется удобством, безопасностью и, к несчастью, большим ценником, в 8000 рублей. Что, впрочем, не мешает огромному числу пользователей по всему миру пользоваться им. Самая актуальная версия на данный момент — MS Outlook 2016 и именно на его примере будет производится настройка.
Скачать Microsoft Outlook 2016
Для этого делаем следующее:
- В главном окне программы, открываем вкладку «File».
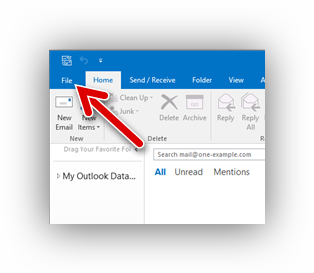
Выбираем «Add account» для создания нового профиля. </li>
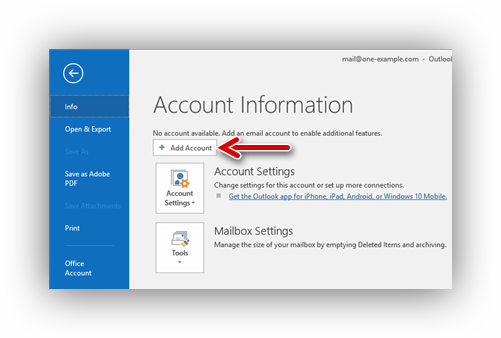
Далее, нужно ввести свои данные: </li></ol>
- «Your Name» — имя и фамилия пользователя;
- «Email Address» — адрес Рамблер почты;
- «Password» — пароль от почты;
- «Password Retype» — подтверждаем пароль повторным ввводом.
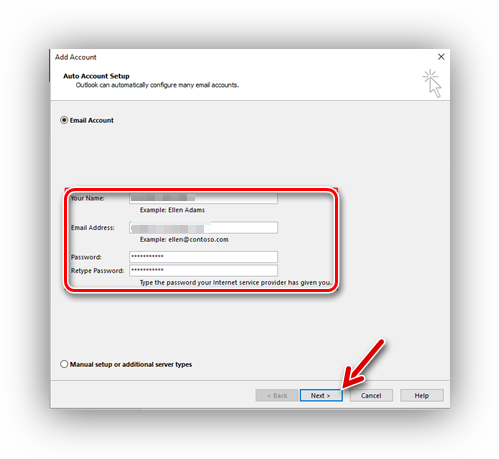
В следующем окне отмечаем галочкой «Change account settings» и жмем на «Next». </li>
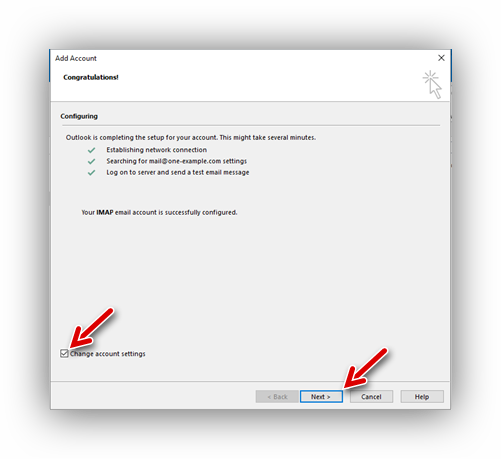
Ищем поле «Server Information». Здесь нужно настроить: </li>
- «Account type» — «IMAP».
- «Incoming mail server» — .
- «Outgoing mail server (SMTP)» — .
Нажимаем на «Finish». </li>
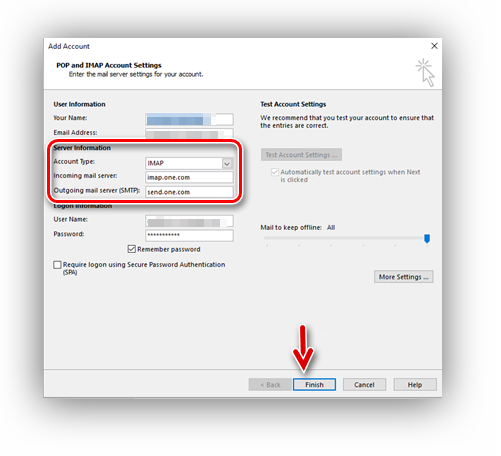
Настойка завершена, Outlook готов к использованию.
Способ 2: Mozilla Thunderbird
Бесплатный почтовый клиент от Mozilla — отличный выбор. Он обладает удобным интерфейсом и обеспечивает безопасность данных пользователя. Для его настройки:
- При первом запуске, предлагается создать профиль пользователя. Нажимаем «Пропустить это и использовать мою существующую почту».
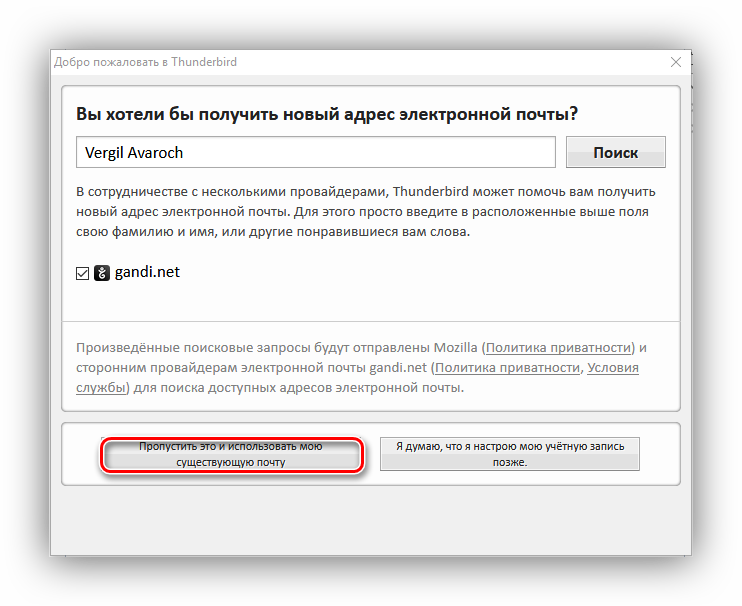
Теперь, в окне настройки профиля, указываем:</li></ol>
- Имя пользователя.
- Адрес зарегистрированной почты на Рамблере.
- Пароль от почты Rambler.
Жмем на «Продолжить». </li>
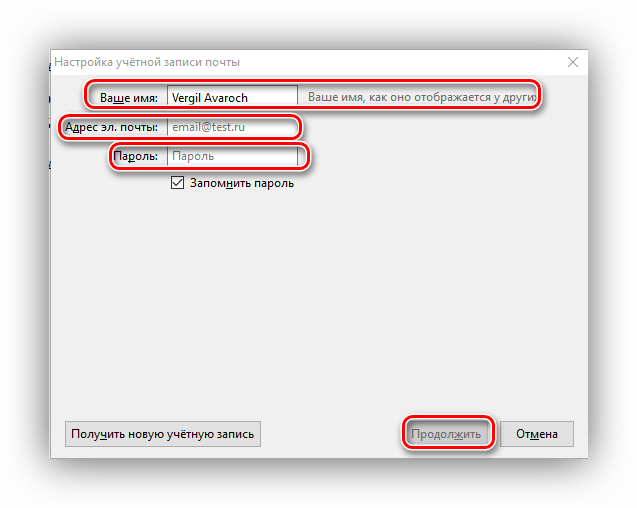
После этого нужно будет выбрать тип сервера, наиболее приемлемый пользователю. Их всего два:
- «IMAP» — все полученные данные будут храниться на сервере.
- «POP3» — вся полученная почта будет сохраняться на ПК.
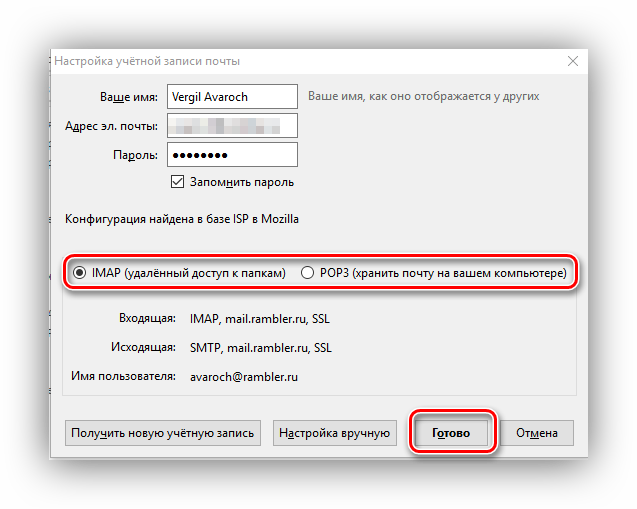
После выбора сервера, нажимаем «Готово». Если все данные были указаны верно, Тандерберд сам настроит все параметры.
Способ 3: The Bat!
The Bat! удобен не менее, чем Thunderbird, но имеет свои минусы. Самый большой — цена в 2000 рублей за Home версию. Тем не менее, он тоже заслуживает внимания, благо есть бесплатная демонстрационная версия. Чтобы настроить его:
- Во время первого запуска будет предложено настроить новый профиль. Здесь нужно ввести следующие данные:
- Имя пользователя.
- Почтовый ящик Rambler.
- Пароль от почтового ящика.
- «Протокол»: «IMAP или POP».
Нажимаем «Далее». </li>
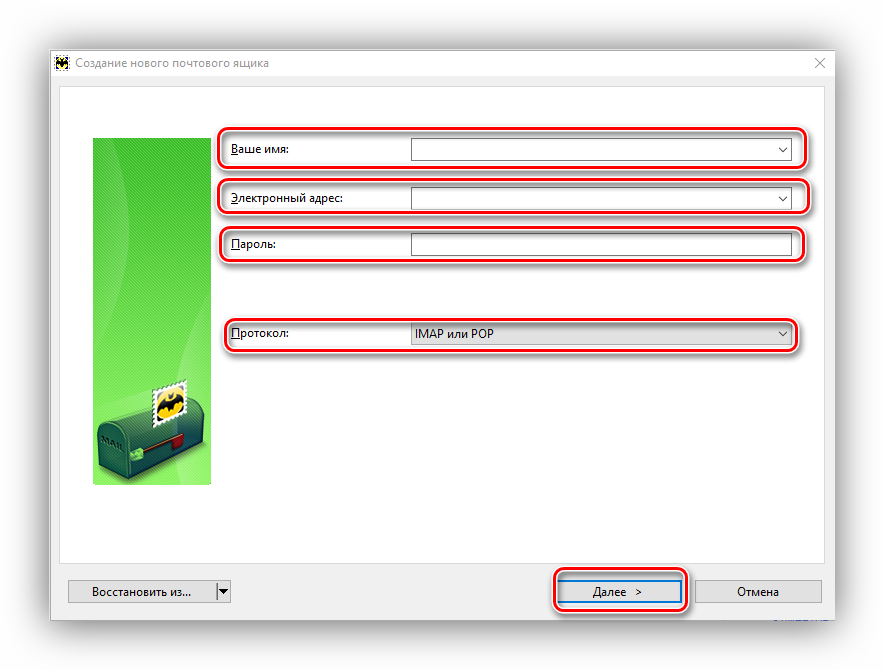
Далее нужно задать параметры входящих сообщений. Здесь указываем:
- «Для получения почты использовать»: «POP».
- «Адрес сервера»: . Для проверки корректности, можно нажать на «Проверить». Если появится сообщение «Test OK», все в порядке.
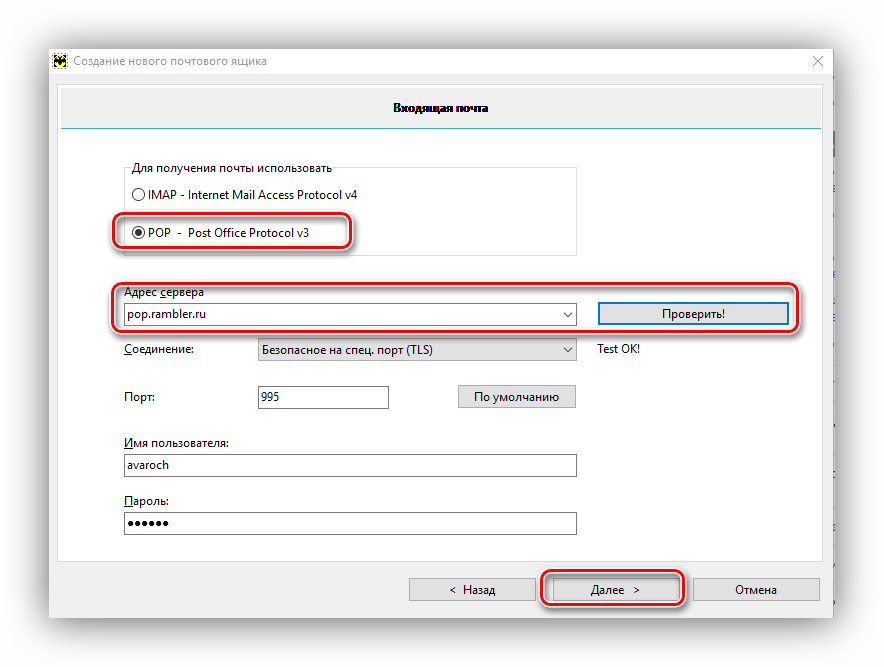
Остальные данные не трогаем, нажимаем «Далее». После этого нужно указать параметры исходящей почты. Здесь нужно заполнить следующее:
- «Адрес сервера для исходящих сообщений»: . Правильность данных можно проверить как и на входящих сообщениях.
- Ставим галочку напротив «Мой сервер SMTP требует аутентификации».
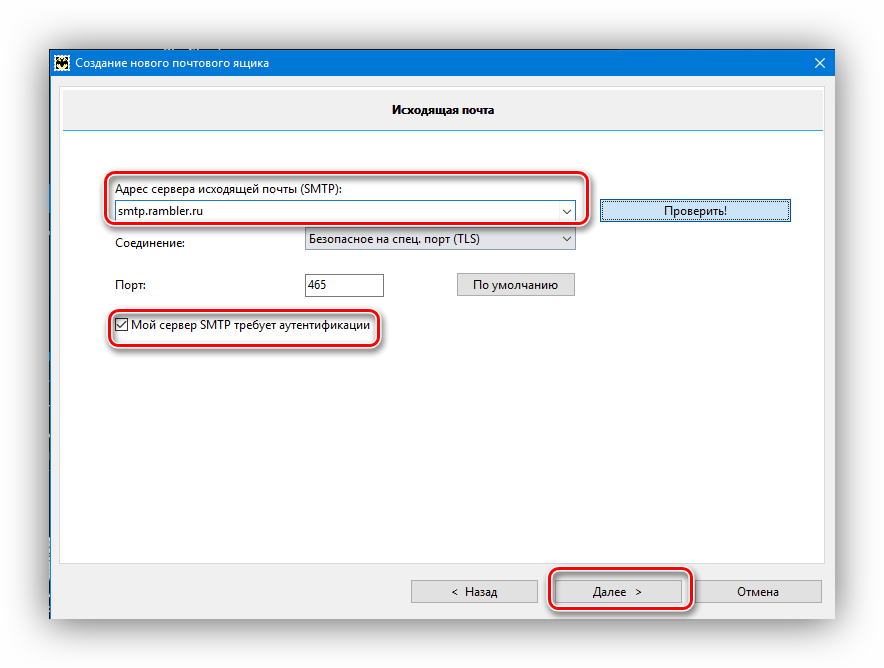
Аналогично, другие поля не трогаем и нажимаем «Далее». На этом настройка The Bat! закончена.
Произведя таким образом настройку почтового клиента, пользователь получит быстрый доступ и мгновенные уведомления о новых сообщениях в Rambler почте, без необходимости посещения сайта почтового сервиса. Мы рады, что смогли помочь Вам в решении проблемы.Опишите, что у вас не получилось. Наши специалисты постараются ответить максимально быстро.
Помогла ли вам эта статья?
«Рамблер-Почта» появилась более 15 лет назад и за долгую историю набрала достаточно большое количество пользователей. Даже когда интерес к поиску от «Рамблера» сократился до минимума, сервис электронной почты используют миллионы людей каждый день. Связано это с простотой запоминания адресов, старыми контактами и достаточно широкой популярностью «Рамблера» уже в качестве медийного портала. Настройки «Рамблер-Почты» достаточно просты и доступны всем. Для удобства работы с электронными сообщениями большинство пользователей предпочитает отказываться от применения веб-интерфейса. Вместо этого используются отдельные программы-клиенты или приложения для мобильных операционных систем. В этой статье мы рассмотрим самые распространенные варианты настройки «Рамблер-Почты».