Как создать электронную почту на компьютере и телефоне
Подключение электронного ящика в The Bat! 8
Этот клиент, как и предыдущий, поддерживает автоматическое создание учетной записи. Чтобы добавить новую, нужно:
В главном меню в разделе «Ящик» выбрать подпункт «Новый почтовый ящик».
В первом окне в соответствующих строчках вводятся имя и фамилия, логин, пароль и выбирается вид протокола входящих сообщений POP3 или IMAP4.
Во втором окне определяется точный вид протокола, вводится его адрес, порт и тип шифрования. Также повторно вводятся логин и пароль от почтового ящика.
В третьем окне настраивается сервер исходящих сообщений. Настройку SMTP Mail.ru клиент делает сам, поэтому вводить ничего не нужно, кроме 1 отметки внизу окна. Она подтверждает, что для доступа к SMTP-серверу нужен пароль.
Как создать электронную почту на Яндекс
Аналогично переходим на главную страницу Яндекса. В правом верхнем углу находим небольшое окно и кликаем по надписи «Завести почту»:

После появится анкета, в точности такая же, как при регистрации на Mail.ru. Каждый пункт в подробности я рассмотрел выше. Пример заполнения:

В отличие от Mail.ru нельзя выбрать вторую часть адреса почты. Она будет у всех одинаковая – @yandex.ru. Для этого аккаунта почта будет иметь вид «логин@yandex.ru», то есть ssapryk1n@yandex.ru.
Тем не менее, вы можете самостоятельно менять вторую часть вашего ящика на следующие варианты:
- ssapryk1n@yandex.ru
- ssapryk1n@yandex.ua
- ssapryk1n@yandex.kz
- ssapryk1n@yandex.com
- ssapryk1n@yandex.by
- ssapryk1n@ya.ru
Это называется почтовые алиасы. Они нужны, чтобы сохранить уникальность вашего первого имени, в данном случае это ssapryk1n. Сервис Яндекс существует и в других странах, вдруг там найдется пользователь, который захочет создать почтовый ящик с таким же именем — ssapryk1n? Чтобы не было путаницы, Яндекс сразу закрепляет за вами все эти варианты.
Как их использовать? Собственно, я использую только 2 варианта: полный ящик ssapryk1n@yandex.ru и его сокращенную версию ssapryk1n@ya.ru. Сокращенную версию использую когда регистрируюсь на других сайтах, ее быстрее заполнять.
Если у вас нет мобильного телефона, следует нажать на соответствующую надпись, после чего появятся дополнительные пункты анкеты:


Вместо дополнительной почты в качестве проверки Яндекс использует различные контрольные вопросы. Вы можете выбрать любой из них. Можно даже задать свой.

Предупреждение: запишите ответ на контрольный вопрос где-нибудь, чтобы не забыть или используйте такой вопрос, ответ на который вы никогда не забудете и он будет в единственном варианте. Например, если вы выберите вопрос — Как зовут вашу бабушку, то тут возможны варианты, например Елена, Лена, Елена Ивановна и т.д., а если выберите девичью фамилию, то вариант будет всего один.
Но мы вернемся к регистрации по номеру телефона. Нажав на «Получить код», вам придет смс-сообщение с 6-значным кодом. Ввести его нужно в специальное поле, которое появляется автоматически:

Готово! Почта похожа на предыдущую и выглядит следующим образом:

Нажмите для увеличения изображения
Также дополнительно можно выбрать тему, аватарку и другие детали.
Лично я выбрал для себя Яндекс почту как основную. На то есть много причин – после регистрации почтовика вам сразу становится доступно множество плюшек, которые в отличие от Mail.ru реально полезные. Это:
Чувствуете «мощь» Яндекса? Достаточно обширный сервис, который облегчает жизнь. И все это становится доступно после простой регистрации почты! 🙂
Подключение электронного ящика в Microsoft Outlook 2007
Для того чтобы настроить учетную запись, использующую почту от Mail.ru, нужно:
- Открыть окно «Настройка учетных записей», выбрав в меню «Сервис» соответствующий пункт.
- В диалоговом окне во вкладке «Почта» нажать на кнопку «Создать».
Отметить галочкой строчку «Настроить вручную».
В новом диалоговом окне поставить метку около «Электронная почта Интернета».
Заполнить все сроки в новом окне требуемой информацией.
- Нажать кнопку «Другие настройки».
- В новом окне настроек во вкладке Smtp поставить галочку первой строки, чтобы для доступа к SMTP Mail.ru пароль использовался от e-mail.
- В последней вкладке того же окна изменить тип шифрования и, если потребуется, номера портов.
- Вернуться в основное окно, проверить настройки при помощи одноименной кнопки, нажать «Далее» и «Готово».
На этом настройка SMTP Mail.ru и сервера входящих сообщений в учетной записи завершена.
Как настроить почту на Android
Для добавления еще одного аккаунта в Gmail нужно открыть программу, перейти в Настройки и нажать на «Добавить аккаунт». Теперь:
Выбрать почтовый сервис (рассмотрим на примере Google).
Подтвердить действие, введя пароль, отсканировав отпечаток пальца, или с помощью опции распознавания лица (смотря, что настроено на устройстве).Обратите внимание! При выборе другого почтового сервиса (Outlook/Hotmail/Live, Yahoo Mail.ru, Яндекс, Exchange/Office 365) не придется выполнять п.2. Ввести в поле существующий адрес или создать новый
Нажать на «Далее».
Ввести пароль и нажать на «Далее».
Возможно, высветится окно Безопасности. Следует ввести резервный E-mail или номер телефона и нажать на «Далее».
Появится окно, где будет предложено добавить номер телефона, можно пропустить этот шаг.
Принять Условия пользования – и готово.
В старых устройствах для настройки почты через стандартное приложение потребуется выполнить следующие действия:
- Запустить программу Email.
- Нажать на значок в виде трех параллельных линий (обычно располагается в левом верхнем углу экрана, но внешний вид приложения может отличаться в зависимости от модели смартфона). Отобразится раскрывающийся список.
- Тапнуть по значку шестеренки – перейти в настройки почтового сервиса.
- Выбрать опцию «Добавить учетную запись». В открывшемся диалоговом окне указать имеющиеся емейл и пароль, либо создать новый электронный ящик. При наличии нескольких учетных записей можно установить любой из них по умолчанию: выбранный адрес будет автоматически использоваться для отправки электронных писем.
- Нажать на опцию «Вход», расположенную в правом нижнем углу дисплея: на экране отобразится окошко «Проверка данных автоматической настройки…», затем – «Проверка исходящих настроек сервера…» и «Обработка…». Процесс обработки запроса обычно занимает меньше минуты.
- После того как проверка почтового адреса завершится, в программе Email появится содержимое привязанной учетной записи, в том числе и список входящих писем.
Настройка Outlook
- Запустить приложение Microsoft Outlook. Если его нет в списке установленных программ, то необходимо ввести соответствующий запрос в Play Market. Запустить приложение после установки.
- Нажать на «Начать работу». Высветится окно с добавлением новой учетной записи. Если кликнуть на «Учетные записи Google», появится окошко с выбором аккаунта.
- Ввести свой электронный адрес и нажать «Продолжить».
- Ввести пароль и нажать «Вход».
- Будут высвечиваться ознакомительные окошка, включая предложение добавить еще один аккаунт. Поочередно нажимать «Пропустить».
- Почта готова к использованию.
- Перейти в основное Меню, тапнув по значку в виде трех параллельных линий (или точек, в зависимости от модели устройства) в левом верхнем углу.
- Щелкнуть по значку в виде письма со знаком «+», чтобы добавить новый аккаунт.
- Повторить действия п.3-6 предыдущей инструкции.
Другие почтовые приложения
- Яндекс.почта – отличная защита от спама, возможность управления черным и белым списками, наличие sms-уведомлений о доставке письма адресату, 3 ГБ облачного хранилища;
- Mail.ru – бесплатное хранение до 100 ГБ данных, возможность синхронизации хранилища. Недостатки – зависание при отправке писем, слабая защита от спама, блокировка ящика в случае неиспользования в течение 3 месяцев;
- myMail – удобный интерфейс, интегрированный спам-фильтр, быстрая регистрация новых ящиков, поддерживает большинство почтовых клиентов.
- MailDroid;
- ProfiMail;
- k 9 mail.
Зачем подключать разные почты к телефону
А вот с электронными почтами все иначе! Каждый почтовый ящик от Гугла – это еще и бесплатный диск (в облаке) для хранения файлов пользователя почтового ящика.
А если пользователь создаст, скажем, 10 почтовых ящиков от Гугла, то у него будет уже 10 облачных хранилищ для своих данных. А можно и все 100 ящиков создать, можно и 1000, если в этом есть какой-либо смысл.
Такие же «плюшки» предлагают и другие производители. Например, в дополнение к Яндекс почте можно создать свой расчетный счет в Яндекс.Деньги. А можно создать 10 счетов, если будет 10 почт от Яндекса.
Таким образом, пользователи компьютеров и гаджетов мотивируются на создание не одной единственной электронной почты, как это было лет 20 тому назад, а на создание множества электронных почт, к каждой из которых будут «прикреплены» различные дополнительные удобные и бесплатные сервисы. И пока никаких ограничений на количество почтовых ящиков электронной почты не существует. Ограничением может быть только здравый смысл.
Поэтому электронная почта, по сути, уже не является просто электронной почтой. Это некий аккаунт, учетная запись для доступа к различным дополнительным сервисам, предоставляемым разработчиками. Такие аккаунты на базе электронной почты стали применять для идентификации владельцев персональных компьютеров и гаджетов (смартфонов, айфонов и пр.), поскольку это просто напросто удобно и понятно.
Аккаунт (учетная запись) – это и есть тот самый почтовый ящик, который виртуально «висит» возле пользователя, но висит не на реальном столбе, стене, заборе, а «висит» в интернете.
Наличие аккаунта (учетной записи) дает возможность пользователю компьютера или гаджета делать много разных действий помимо приема и отправки почтовых сообщений – это ключ к разным полезным сервисам от разработчиков таких сервисов.

Давайте рассмотрим, как на один смартфон можно подключить разные почтовые ящики:
- Гугла (на gmail),
- Яндекса,
- Майл ру и
- другие.
Также на один и тот же телефон можно подключить несколько Гугл почт, несколько Яндекс почт и т.д. Это может понадобиться не только для проверки почты, но и для доступа к тем бесплатным сервисам, которые есть практически у каждой почты. Например, у каждой Гугл почты есть Гугл Диск, Документы, Карты, YouTube.
Продолжая тему «зачем подключать разные почты к телефону», приведу вопрос от читателя сайта: «Получилось так, что у меня три смартфона и один из них забарахлил. Как перебрасывать файлы с одного гаджета на другой, используя их Гугл диск? Я знаю, что у каждого смартфона свой диск, а как их совместно использовать не ясно.»
Подключив на смартфон разные Гугл почты, мы тем самым подключим к смартфону те сервисы, которые связаны с той или иной почтой, в том числе, и разные Гугл Диски.
Что нужно, чтобы подключить почту на Андроид
Будем считать, что уже созданы почты, которые нужно подключить на телефон. Например, они были ранее созданы на компьютере или на ноутбуке, это не имеет значения.
Важно лишь то, что для подключения такой почты на телефоне, необходимо:
- Знать ее логин и пароль.
- Также потребуется подтвердить, что именно Вы являетесь хозяином почты.
Для подключения мы будем использовать стандартное приложение Gmail (1 на рис. 1), которое является предустановленным для смартфона с операционной системой Андроид.
Также есть специальные приложения для Яндекс.Почты, почты Mail.ru и тому подобные. Я предпочитаю использовать готовые варианты, которые являются встроенными и не требуют дополнительных установок. Поэтому ниже речь пойдет только о стандартном приложении Gmail.
Скриншоты, приведенные ниже, сделаны на телефоне Самсунг с операционной системой Android, версия 5.0.2. В зависимости от модели смартфона и от версии Андроида настройки для подключения почты могут отличаться от тех, что предлагаются далее.
Почему вы должны по электронной почте
Электронная почта является одним из первых способов взаимодействия с другими людьми через Интернет. Во-первых, можно было только написать текст письма. Затем прикреплять файлы. После подтверждения личности через почту. И постепенно мы дошли до того, что электронная почта стала просто незаменимым инструментом для всех, кто хотя бы раз в месяц заходит в интернет.
Но основная функция почты — регистрация в разных сервисах. Сейчас без этой проверки вашей личности в любом месте. Хотя многие из этих услуг и перейти к подтверждение через социальные сети, большинство проектов по-прежнему требуют авторизации почтовый ящик. Вы получите подтверждение и будет периодически направляться новостной портал (Если вы нажмете на кнопку “получать новости от … “).
Настройка цели «Клик по email»
2. Заходим в «Переменные», далее «Настроить», ставим галочку возле «Click URL», закрываем.

3. Идем в «Триггеры», нажимаем «Создать». Называем его «Прослушивание кликов» (в левом верхнем углу поле для названия).
4. Выбираем «Тип триггера» — «Клик» — «Только ссылки».
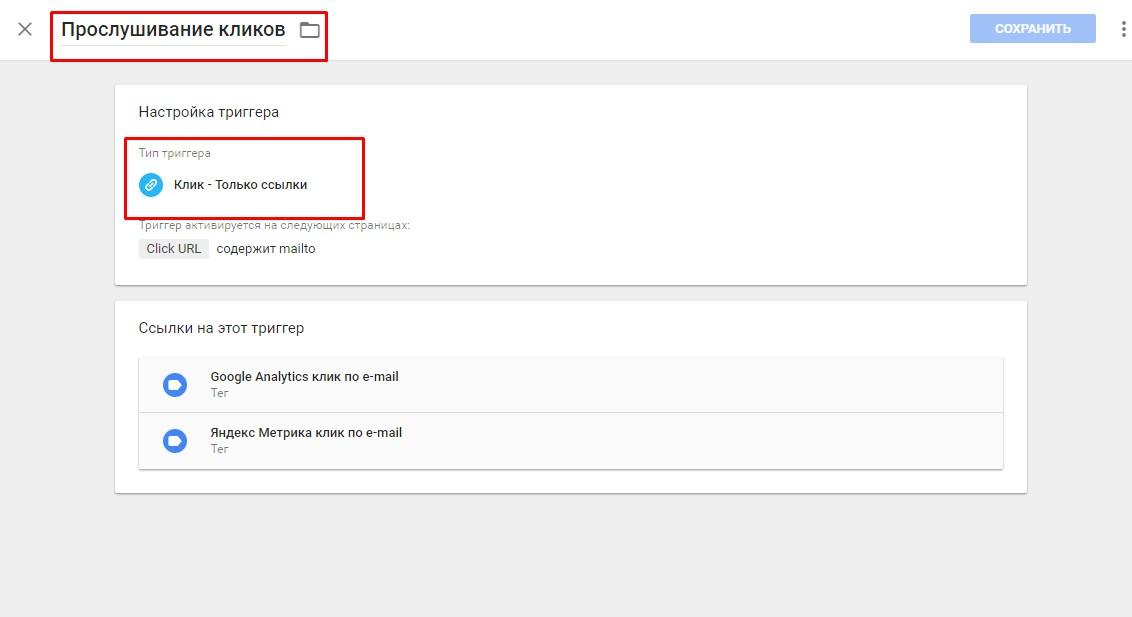
5. Выбираем «Некоторые клики по ссылкам» — «Click URL», потом «содержит», вписываем в поле mailto. И сохраняем.
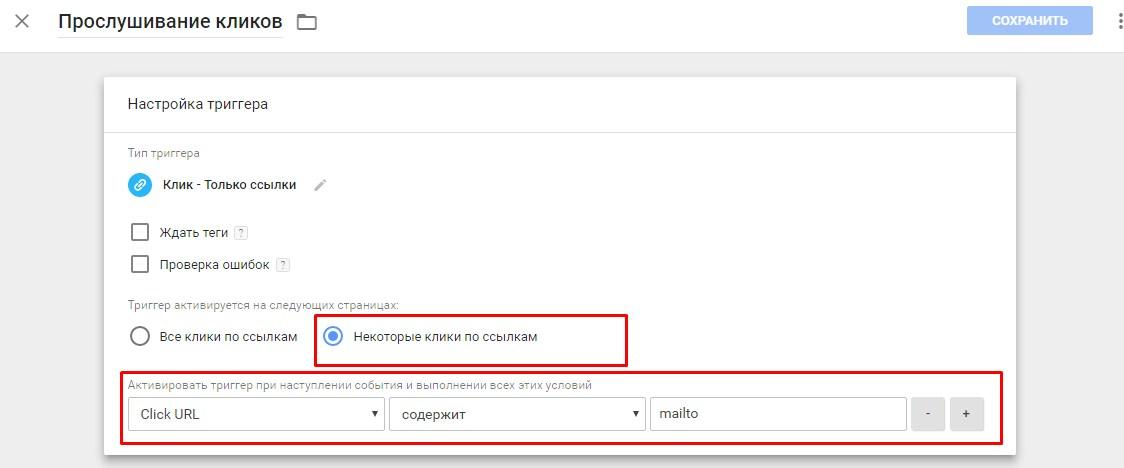
6. После этого идем в теги и создаем новый.
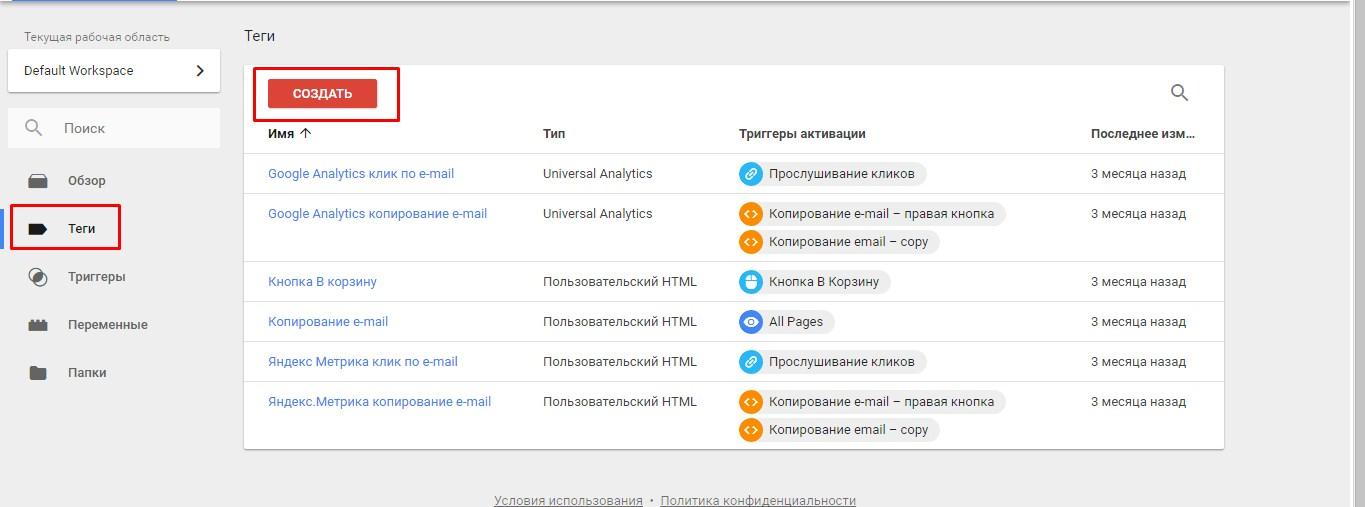
7. Конфигурация тега — Universal Analytics. Вставляем идентификатор сайта в Analytics, который мы хотим отследить. Его можно найти в Google Analytics, столбец «Ресурс» — кнопка «Код отслеживания». Он имеет следующий формат UA-ХХХХХХХХ-Х.

8. Тип отслеживания — событие. Прописываем вручную (либо копируем отсюда):
- категория — Clicks;
- действие — Email Click;
- ярлык — mailClick.
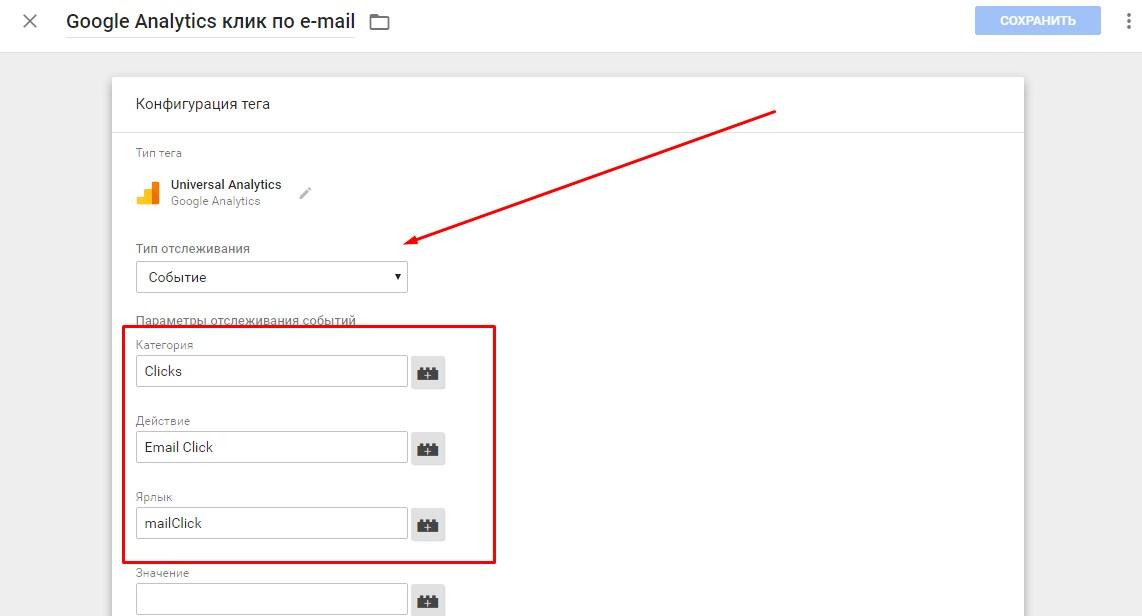
9. Далее необходимо поставить галочку в поле «Включить переопределение настроек в этом теге» и указать ваш идентификатор отслеживания, либо выбрать переменную настроек выше.
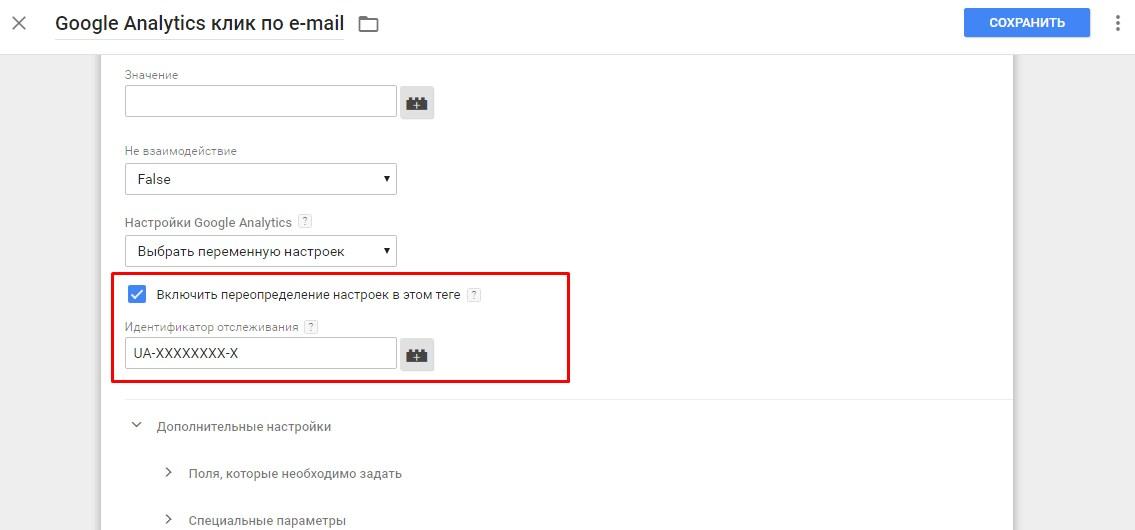

11. Теперь создаем тег для Яндекс.Метрики. Конфигурация тега — пользовательский HTML. В поле HTML вставить этот код, вписав в него код Яндекс Метрики:
где XXXXXXXX — номер счетчика в Метрике.
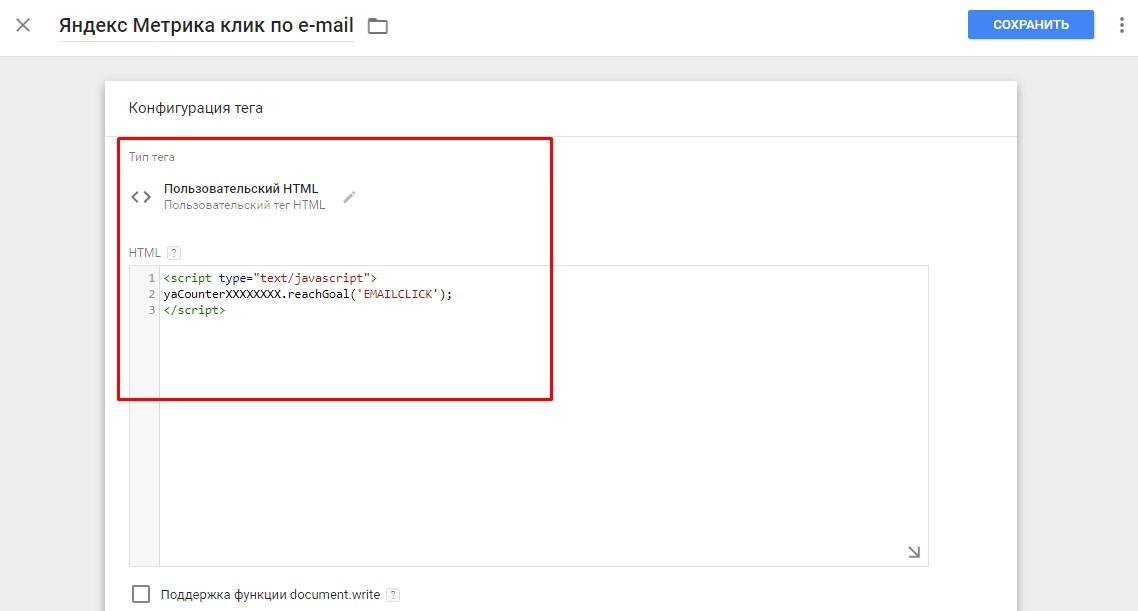
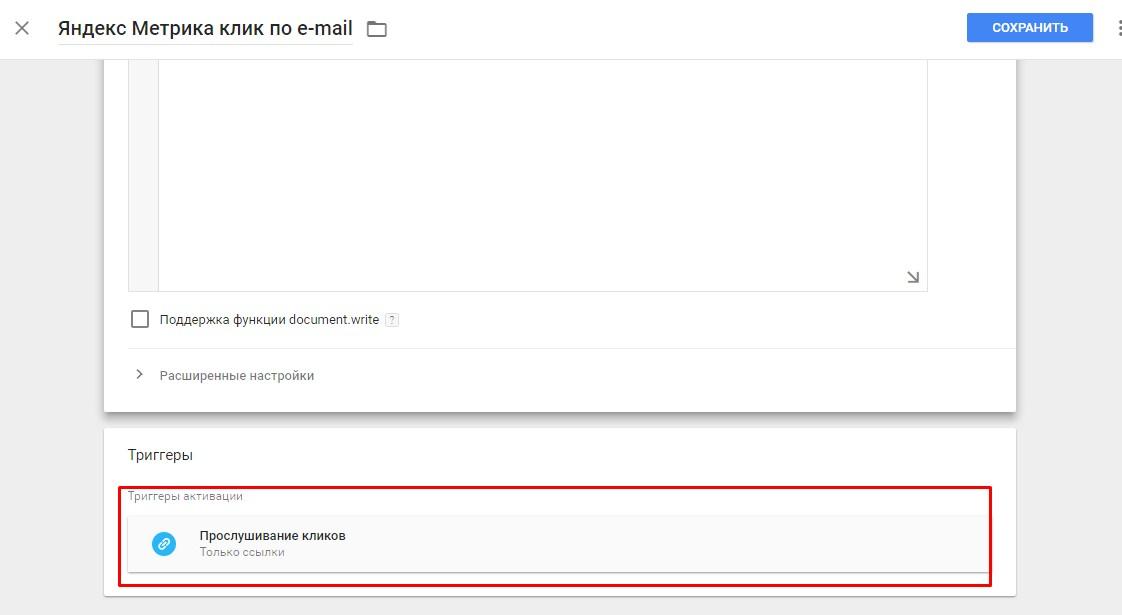
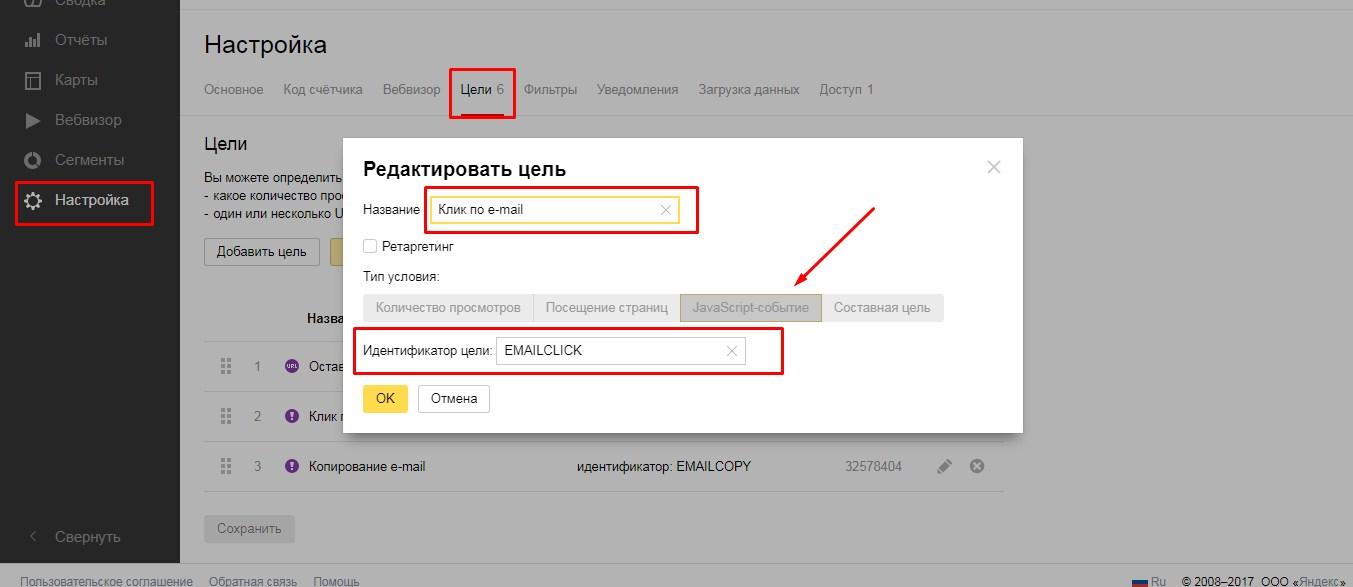
Настройка целей в Google Analytics
Примечание: в Google Analytics цели нельзя удалить, только остановить, а их количество ограничено, так что лучше не создавать много лишних целей.
2. Выбираем «Администратор», в третьем столбце нажимаем «Цели»:
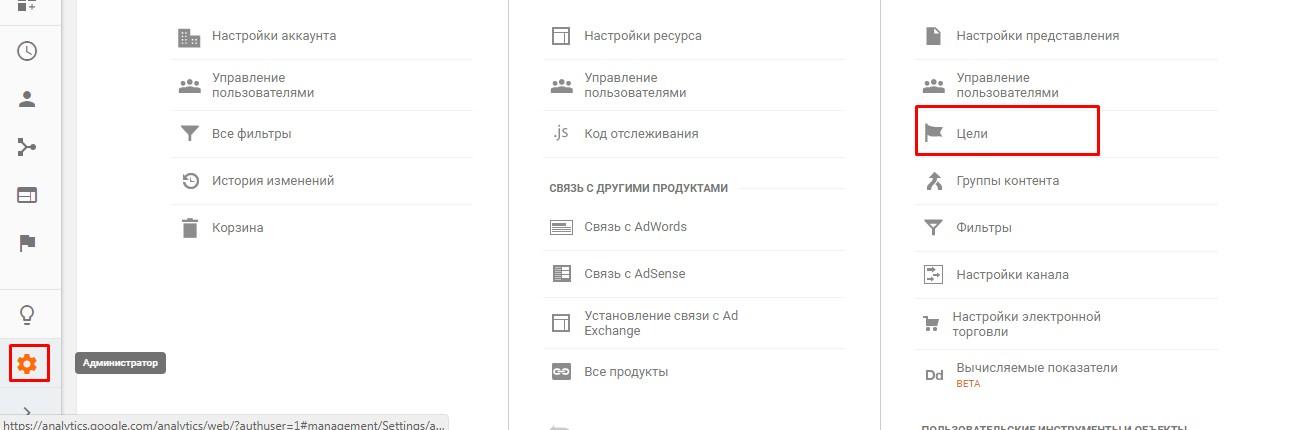
3. Жмем на красную кнопку «+Цели».
4. Первая настройка «Установка цели» — выбираем «Собственная» и кликаем на «Далее».

5.2. Выбираешь тип — «Событие» и кликаем на «Далее».
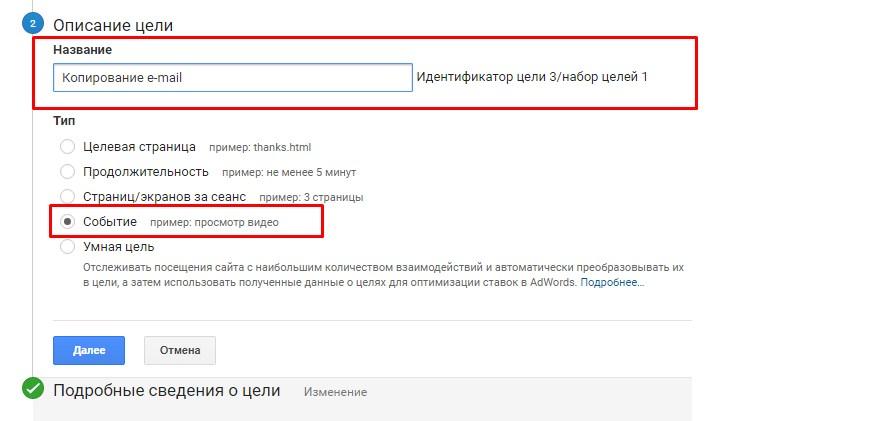
5.3. Категория — Равно — вписываем Copies. Сохранить.
5.4. Ценность цели — 50 рублей (значение условное, вы можете ставить больше или меньше, либо рассчитать эту ценность для своего проекта). Сохранить.
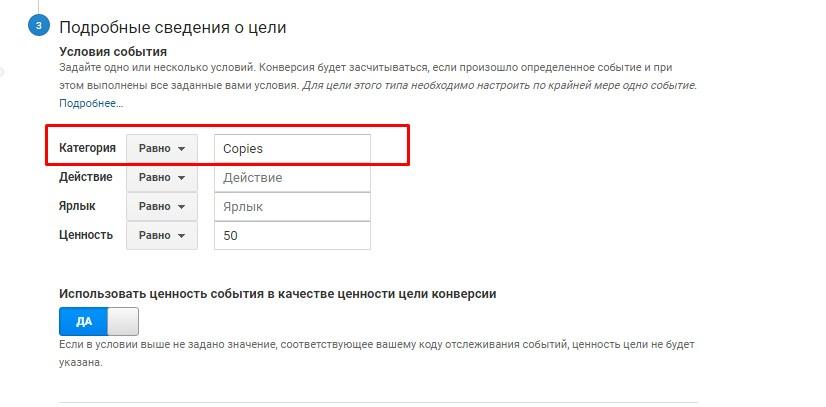
6.2. Тип — «Событие».
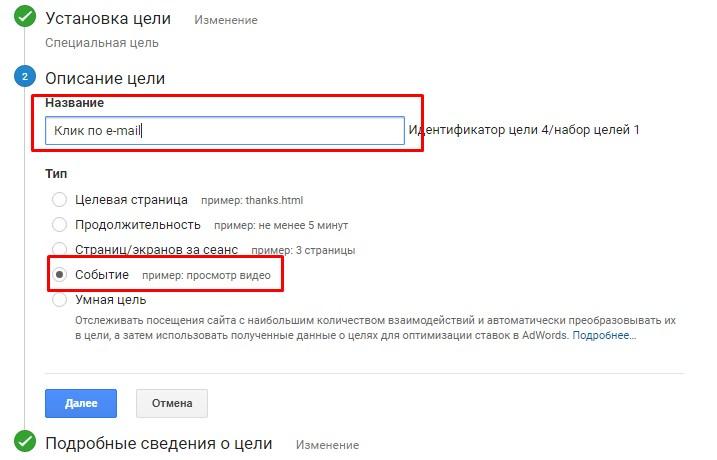
6.3. Категория — Равно — Clicks. Сохранить.
6.4. Ценность цели — 50 рублей (условное значение). Сохранить.

Зайти в iCloud без скачивания программ

Далее вам просто нужно ввести свой Apple ID и пароль в соответствующие поля. Кстати, с помощью этого сайта любой пользователь может восстановить свою учетную запись, если его пароль или Apple ID был забыт, а также зарегистрироваться и создать новую учетную запись.
Если вы успешно войдете в магазин из браузера, ваша учетная запись будет выглядеть так:

Давайте подробнее рассмотрим, какие функции доступны пользователю при входе в iCloud из браузера:
Почта.
Можно смело сказать, что почтовый сервис практически ничем не отличается от версии, которую вы видели на своем гаджете Apple. То есть вы можете свободно читать, писать, отправлять письма и выполнять другие действия со своим почтовым ящиком.
Контакты.
В этом разделе вы можете просмотреть полный список своих контактов и, при необходимости, экспортировать их на свой компьютер в формате vCard. Обычно эта функция используется в ситуации, когда вам нужно перенести контакты на другое устройство (например, на базе Android или Windows).
Календарь.
Здесь вы можете просматривать и редактировать события и события, а также время их уведомления. Данные представлены наглядно и удобно:
Фото.
В этом разделе вы можете просмотреть все фото и видео, сделанные на любом устройстве Apple. Медиа-файлы хранятся в облаке и доступны для просмотра и импорта на ваш компьютер. Вы также можете загружать фотографии или видео в облачное хранилище со своего компьютера. Медиа-файлы синхронизируются довольно быстро, поэтому вы можете получать фотографии и видео в любое время и в любом месте, имея доступ к Интернету.
iCloud Drive.
Эта часть службы iCloud позволяет хранить данные и файлы, созданные в разных приложениях, в одном месте. Например, если у вас есть документ, созданный в стороннем приложении, он появится в этом разделе.
Примечания.
Здесь вы можете просматривать, создавать, удалять и перемещать личные заметки со своих устройств Apple. Если вы еще не пробовали эту функцию, мы настоятельно рекомендуем ее
Это очень простой инструмент для хранения важной для вас информации. Кроме того, вы всегда можете получить к нему доступ со своего ПК
Меморандум.
Здесь архивируются все уведомления о важных событиях. Вы можете легко просматривать, добавлять или удалять напоминания со своего устройства.
Затем есть блоки Pages, Numbers, Keynote.
Что это за разделы? Кратко опишем: это офисные приложения с текстовым редактором, инструменты для работы с табличными данными и презентациями. Здесь стоит отметить, что в версии iOS 10 появилась возможность совместной работы, когда несколько пользователей могут работать с этими данными одновременно (сервис аналогичен Google Documents и Google Tables).
Друзья мои.
С помощью этой функции вы можете узнать местонахождение друзей или знакомых, а также узнать, находятся ли они поблизости. Чтобы в полной мере использовать раздел, вы должны разрешить службе использовать ваше текущее местоположение.
Найдите iPhone.
Этот раздел работает по аналогии с одноименным приложением и позволяет найти потерянный или украденный iPhone. Но для успешного поиска на смартфоне эта функция должна быть активирована, а само устройство должно быть защищено паролем (на случай, если вор хорошо знает особенности этой функции и решает ее отключить).
При поиске телефона можно активировать звуковое уведомление, ввести голос на экране смартфона (например, с запросом на возврат за вознаграждение) и сбросить настройки устройства, если вы уверены, что смартфон не вернется.
Настройки.
Здесь вы можете управлять конфигурациями ваших устройств Apple, то есть учетными записями, безопасностью и резервным копированием.
Войти в iCloud с компьютера или ноутбука с помощью браузера довольно просто. К тому же этот способ не требует лишней установки дополнительных программ и открывает огромный набор функций.
Но мы согласны с тем, что бывают ситуации, когда может потребоваться официальная программа Windows iCloud. Например, если вы хотите регулярно сохранять фотографии и видео из iCloud на свой компьютер или привыкли к более легкому способу работы с документами, электронными таблицами и презентациями.
ПЕРСПЕКТИВЫ МАЙКРОСОФТ
Outlook вполне может быть почтовым клиентом, определяющим жанр. Это отличная платформа для профессионального общения. Подпись в MS Outlook может быть сколь угодно сложной. Нет никаких ограничений на то, что вы можете делать на этой платформе, но, опять же, не добавляйте слишком много цвета и не используйте разные шрифты.
Чтобы настроить подпись электронной почты в Outlook, выберите «Файл»> «Параметры».

Это откроет окно параметров для Outlook, где вы можете изменить все, что касается MS Outlook, и добавить подпись.
В этом окне перейдите на вкладку Почта и нажмите кнопку «Подпись» в поле «Создать или изменить подписи для сообщений».

Создайте свою подпись. Вы можете настроить разные подписи для каждой учетной записи, которую вы добавили в Outlook.

Здесь вы можете добавить любой текст любым шрифтом, любым цветом; дополнены любым изображением или даже определенными виджетами, которые должны повеселить вас. Однако, в отличие от других приложений / клиентов.
Кроме того, вы можете получить доступ к тому же меню, составив «Новое письмо» в MS Outlook, а затем щелкнув «Подпись», а затем «Подписи» в раскрывающемся меню.

Выбрав свою подпись, убедитесь, что вы выбрали подпись по умолчанию для различных типов сообщений, в противном случае она не будет сопровождать ваши сообщения. Добавьте подпись для «Новые сообщения» и один для «Ответы / пересылки» (если вам нужны отдельные сообщения для каждого из них).
Инструкция по созданию
- Откройте ваш браузер и введите в поле адресной строки ссылку на тот сайт, где вы хотите создать свой почтовый ящик (к примеру, гугл, яндекс, рамблер, мейл).
- Перейдите на выбранный сайт, найдите на странице графу с кнопкой регистрации, нажмите на нее.
- В открывшемся окне вам предложат ввести имя вашего ящика, если вам это нужно для работы, то лучше использовать реальные данные. Если вы хотите удобный почтовый ящик, может сократить ваши инициалы. В любом случае название можно придумать любое, главное, чтоб вам нравилось. Если ваш ник уже занят, вам предложат новые варианты этого ника или добавят цифры.
- После этих действий, вам нужно будет ввести пароль. Лучше выбирать пароль, который вы не забудете. Но не совсем простой, а состоящий из букв и цифр. Если вы хотите защититься от мошенников, то можно усложнить пароль большим количеством символов или писать некоторые буквы заглавными.
- Следующим действием будет ввод личных данных: дату рождения, Ф. И. О. и номер телефона. Чаще всего ввод номера телефона считается необязательным полем.
- Нажмите создать или готов, теперь вы можете пользоваться своей почтой.
Yahoo!
Перед тем, как создать электронную почту на телефоне загрузите mail-клиент Yahoo из App Store или Play Маркет. Далее, чтобы добавить новую учетную запись:
- тапните по кнопке «Зарегистрируйтесь»;
- в открывшемся окне введите имя, фамилию, номер телефона дату рождения, а также желаемый логин и пароль (пол указывать не обязательно);
- нажмите «Продолжить»;
- подтвердите отправку проверочного SMS на указанный номер мобильного (также можно выбрать звонок, в котором бот зачитает вам нужные цифры голосом);
- впишите полученные данные в соответствующее поле и нажмите «Проверить»;
- тапните «Начать», чтобы перейти в созданный почтовый ящик.
Для чего нужна электронная почта, зачем иметь свой e-mail адрес.
Я думаю все помнят то время когда только начали появляться мобильные телефоны, многие тогда говорили “Для чего он, мне и без него хорошо”, теперь предположим что сегодня вас лишили мобильника. Это же катастрофа! Примерно та же ситуация сейчас происходит с электронным почтовым адресом. Без него все труднее “бороздить” просторы интернета, и практически невозможно принимать активное участие в “бурлящей жизни” глобальной сети.
Электронная почта это неотъемлемый инструмент в руках “продвинутого” человека, желающего покорять интернет. Каких благ и развлечений мы можем лишиться не имея своей почтовой ячейки в интернете, перечислю варианты где чаще всего используют электронную почту:
- Социальные сети. Для регистрации, восстановления пароля и получения уведомлений необходим e-mail. Без него у вас дальше стартовой страницы зайти не выйдет.
- Форумы, блоги. Что бы пройти регистрацию на интересующем вас форуме нужен эмейл. Что бы оставить отзыв, и комментарий на блогах также потребуется почта в интернете.
- Общение. Электронная переписка с близкими, коллегами, клиентами все это будет доступно после созданию емейла.
- Банки. Банки все чаще стали использовать электронные письма для связи с клиентами. Они проводят опросы, информируют, предупреждают теперь не только лично в отделении, а при помощи онлайн почты.
Это далеко не все варианты использованию так называемого “мыла”, но их вполне достаточно для того чтобы создать электронную почту прямо сейчас.
Настройка Outlook
Необходимо выполнить такие действия:
Открыть приложение на компьютере. Если это первый запуск, на экране отобразится приветственное окно. Нажать «Далее». Теперь выбрать опцию настройки Outlook для подключения к аккаунту. Снова кликнуть по «Далее».
В новом окне отметить пункт с ручной настройкой. Нажать «Далее».
Выбрать протокол POP или IMAP и перейти к следующему шагу.
Теперь указать всю информацию: имя пользователя, электронный адрес, тип учетной записи (POP3 или IMAP), сервер входящей и исходящей почты
Для входа в систему необходимо вписать тот же емейл, что указан выше, в поле «Пользователь» и пароль.
При вводе символов важно использовать только нижний регистр.
Перейти в другие настройки, и в новом окне открыть вкладку «Сервер исходящей…». Отметить галочкой пункт с уведомлением, что SMTP требуется проверка подлинности и выбрать опцию «Аналогично серверу для входящей…».
После открыть вкладку с дополнительными параметрами, где указать номера портов при использовании SSL
Для POP3 – 995, IMAP – 993, SMTP в обоих случаях – 465.
Для сохранения изменений нажать «Ок» и «Далее» в предыдущем окне.
Готово.
Важно! Рекомендуется обратиться к поставщику услуг почтового сервиса, чтобы узнать точные сведения об именах серверов входящей и исходящей почты
