Как создать google аккаунт на компьютере и телефоне
Создание аккаунта
Перейдём к официальному методу регистрации нового аккаунта. Нужно учесть, что если у вас уже есть почта Gmail, вы можете использовать её как учётную запись. Также устройство нужно подключить к интернету.
В первую очередь открываем настройки устройства и находим пункт «пользователи и аккаунты». Здесь необходимо найти кнопку «добавить», после чего откроется форма добавления новой учётной записи, которая позволит создать новый аккаунт.

Если есть почта Gmail, вводим её. В противном случае нажимаем на «или создайте новый аккаунт». Тут нужно ввести своё имя и фамилию, после чего выбрать в нижнем левом углу «дальше».
Следующее окно, которое вы увидите, – создание почтового ящика. В раздел «имя пользователя» вводим названия для своей новой почты. Если название занято, попробуйте добавить лишний символ или придумать другое имя. Нажимаем «далее».

Теперь мы находимся на этапе создания пароля. Пароль должен быть длиной от 8 символов латиницей или цифрами. Желательно смешивать в нём буквы разных регистров, цифры и другие символы. Повторно вводим пароль и кликаем на «далее».
На этом этапе происходит привязка аккаунта к номеру телефона. Это делается с целью безопасности. Вводим код страны, номер и подтверждаем его.

Этот пункт можно пропустить, но тогда вам понадобится резервный почтовый ящик, поэтому лучше произвести привязку к мобильному номеру телефона. По номеру вы сможете восстанавливать доступ к учетной записи и подтверждать входы с других устройств.
Дальше нужно принять лицензионное соглашение. Можно их перечитать, а можно, как всегда, пропустить. От этого ничего не изменится.
Следующий шаг предложит вам привязать банковскую карту или PayPal к учётной записи. Если захотите купить какое-то приложение, внутриигровые вещи, оформить заказ в приложении с Play Market, сможете сразу за это всё расплатиться привязанной картой или кошельком.

Сделать это можно по желанию. Данный момент можно пропустить, если нет желания указывать данные своей карты.
Если по каким-то причинам у вас не получается найти в настройках пункт с добавлением аккаунта, вы можете просто открыть Play Market. При первом запуске магазин приложений уведомит, что вам нужен аккаунт, и предложит перейти к его регистрации.
Скопируйте приложения и данные
Чтобы персонализировать новое устройство, вы можете перенести на него приложения, сообщения, контакты, фотографии и другую информацию со старого телефона. Возможно, при этом потребуется подтвердить ваш аккаунт Google.
Прежде чем копировать приложения и данные на новое устройство, создайте их резервную копию на старом.
Примечания
- Копирование приложений и данных может занять несколько часов. По завершении они не будут удалены со старого устройства.
- Приложения, которые поддерживаются только на iOS, не копируются на телефон Android.
- Если вы переносите приложения и данные
- по беспроводному каналу, ваши устройства должны быть постоянно подключены к интернету;
- с помощью кабеля, не отключайте его от старого устройства, пока процесс не завершится.
- Если вы решили не копировать приложения и данные:
- Вам нужно будет самостоятельно скачать и установить прежние приложения из Google Play.
- У вас не сохранятся ранее полученные и отправленные сообщения со старого устройства.
- Вам придется вручную переносить сохраненные контакты.
- Ваши фотографии останутся на старом устройстве.
Почему не удается создать профиль
Добавление профиля не требует навыков, действия интуитивно понятны. Некоторые испытывают трудности и не понимают, как добавить новый аккаунт. Чаще всего проблемы возникают, когда система выдает ошибку.
Одной из распространенных неприятностей является такая надпись на экране: «Не удается установить надежное соединение». Сообщение говорит о том, что телефон не подключен к интернету. Вероятно, сигнал Wi-Fi слишком слаб, введена неверная информация при подключении или для осуществления пакетной передачи данных недостаточно средств.
Для того чтобы мы могли совершать покупки в магазине Android, нам потребуется привязка нашего мобильного устройства к Google-аккаунту. Данная статья подскажет, как добавить телефон в Google Play, а также о том, как создать Google Кошелёк и решить основные проблемы, связанные с входом в аккаунт. Ведь активному пользователю Андроид устройства не обойтись без создания аккаунта на Google Play, а сделать это легче, чем , поскольку в этом случае никаких сторонних приложений не нужно.
Как можно добавить телефон в Google Play?
Если мы пользуемся почтой Gmail, то именно этот адрес может быть указан как аккаунт Google. Добавим, что к одному устройству мы вправе привязать несколько таких аккаунтов, хотя из соображений безопасности рекомендуется пользоваться только одним.
Заходим в Настройки смартфона. Теперь переходим в раздел «Аккаунты» и нажимаем на кнопку со знаком плюс («Добавить аккаунт»). Если у нас уже есть почта Gmail, выбираем «Существующий», а если нет – «Новый». Теперь следуем подсказкам на экране.
Чтобы мы могли совершать покупки через Google Play Market, нам также понадобится Google Кошелёк. Для его создания необходимо войти в свой аккаунт, перейдя по адресу wallet.google.com. Прописываем свои личные данные и платёжные сведения. Подтверждаем свои действия нажатием кнопки «Применить».
Мы разобрались в том, как добавить телефон в Google Play и создать Google Кошелёк. Чтобы защитить себя от нежелательных (а также случайных) покупок, рекомендуется установить запрос пароля (он совпадает с паролем Google Play и почты Gmail). Заходим в приложение Google Play Market с устройства и выбираем Настройки, нажав на иконку меню. Теперь указываем «Аутентификация при покупке» и выбираем тот вариант, который нам по душе – например, «Для всех покупок». Вводим пароль.
Решаем проблемы с аккаунтом Google Play, в который мы добавили телефон
Если мы не можем вспомнить пароль или имя пользователя, нам предлагается перейти на страницу восстановления аккаунта. Однако бывает и так, что мы вводим их правильно, однако постоянно видим сообщение об обратном. Возможно, проблема в том, что у нас активирована 2-этапная аутентификация. Заходим в раздел «Безопасность» и проверяем это. Для смены настроек выбираем пункт «Изменить». Зачем нужна такая аутентификация? Эта функция способна предоставить аккаунту надёжную защиту от взлома, чтобы мошенники не , отправляя с него платные СМС или проделывая иные махинации.
Если у нас несколько аккаунтов, как узнать, который из них выбран? Заходим в приложение магазина через мобильное устройство и нажимаем на иконку меню. Если мы хотим удалить тот или иной аккаунт из Google Play, нам нужно будет удалить его со смартфона.
</tr>
Продолжаем публиковать инструкции жанра «Android для чайников», и сегодня тема инструкции звучит так: «Как добавить, настроить и удалить аккаунт Google».
При первом включении любого смартфона пользователю придется создать новую учетную запись или добавить уже существующую. И если у iPhone это AppleID, то у Android это аккаунты Google. О том, зачем это нужно, как добавить “учетку”, настроить ее или удалить, мы сегодня и поговорим.
Как зарегистрироваться в Инстаграм без номера телефона
Первый этап: регистрируем новую почту
Для начала нам потребуется создать новый почтовый ящик. В Справочном центре Instagram, говорится, что нужно указывать электронный адрес, к которому есть доступ только у вас – т. к. он будет единственным способом восстановить пароль.
Поэтому лучше зарегистрировать почту в надежном месте. Например в Яндекс.Почте. Можно, конечно, сделать и в Google, но там не всегда удается создать новый адрес без номера телефона.
Порядок действий:
- Заходим на страницу создания аккаунта в Яндексе.
- Заполняем поля: имя, фамилия, логин, пароль
- Нажимаем «У меня нет телефона».
- Выбираем вариант контрольного вопроса и ответа на него.
- Вводим капчу.
- Почта зарегистрирована и готова к работе.
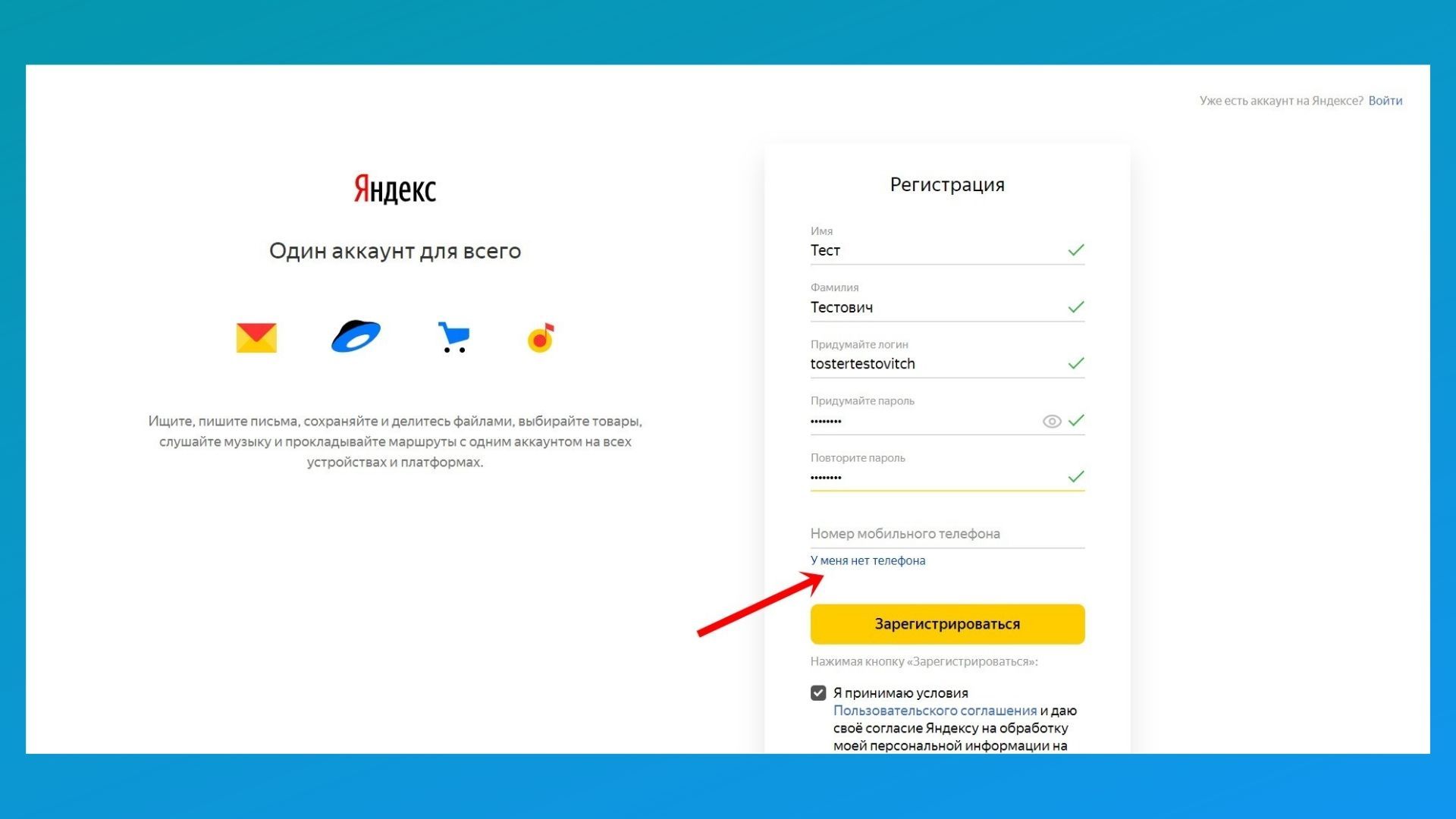 Нажимаем на пункт «У меня нет телефона»
Нажимаем на пункт «У меня нет телефона»
Второй этап: регистрируемся в Инстаграме с нового почтового ящика
Теперь у нас есть почта и остается только зарегистрироваться с помощью нее в Инстаграме. Лучше делать это с помощью телефона и установленного на него приложения.
Важно: чтобы регистрация в Инстаграм прошла без проблем, на всякий случай рекомендуем проводить ее на другом телефоне или поменяв сеть с вайфая на мобильную. Иначе Инстаграм может обнаружить «подозрительные действия» и попросит вас ввести номер телефона для отправки кода и не постит без него дальше
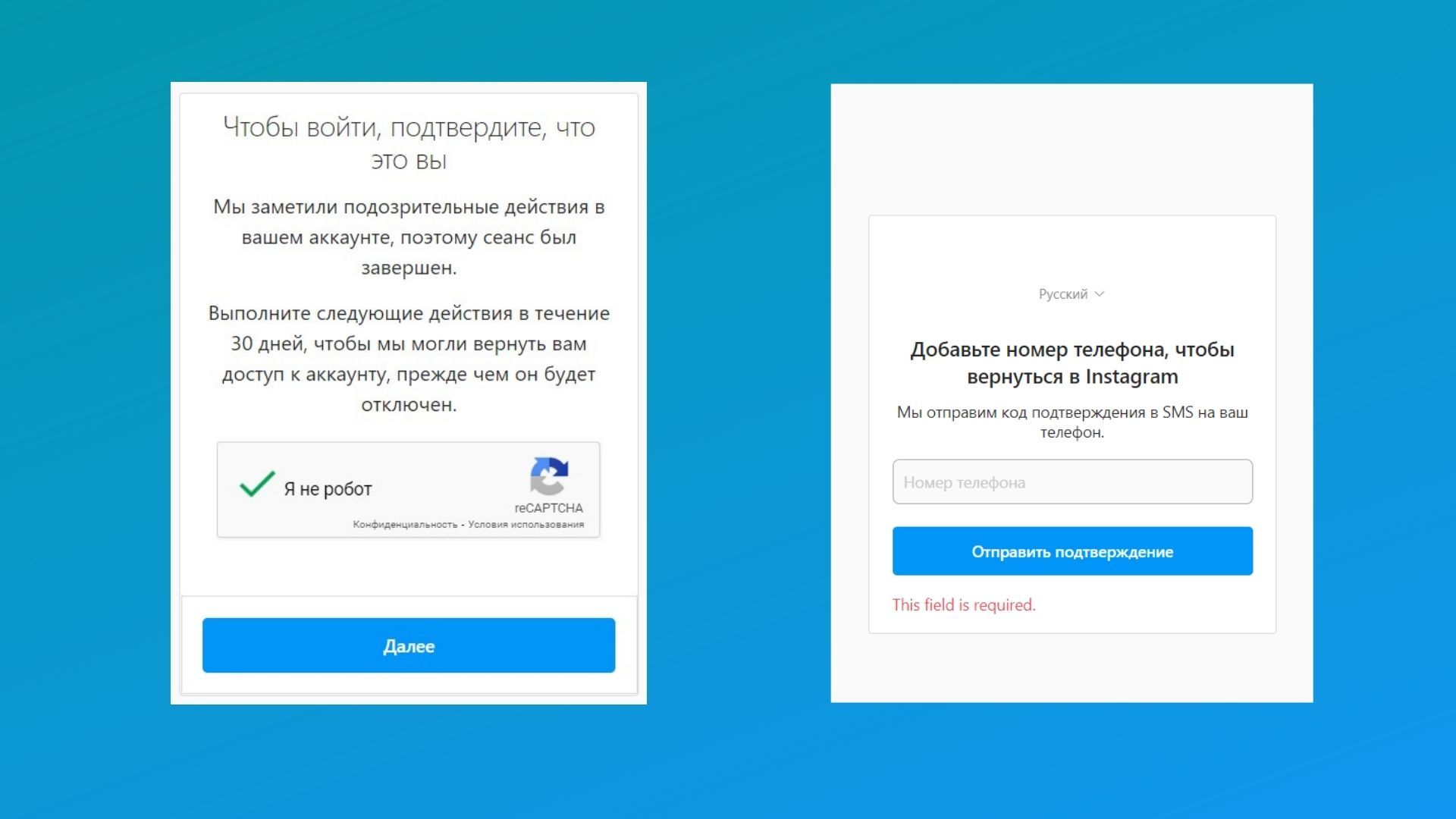 Инстаграм может внезапно попросить ваш телефон
Инстаграм может внезапно попросить ваш телефон
Порядок действий:
1. Выйдите из аккаунта в приложении Инстаграм (если вы там были). Находится кнопка в «Настройках», в пункте «Выйти из аккаунтов». Уберите галочку с пункта «Запомнить данные для входа». Также в новом окне может остаться старый профиль для автовхода. Нажмите «Удалить» – не волнуйтесь, аккаунт никуда исчезнет, пропадут лишь сохраненные пароли на вашем устройстве (вы же помните пароли от прошлых страниц?).
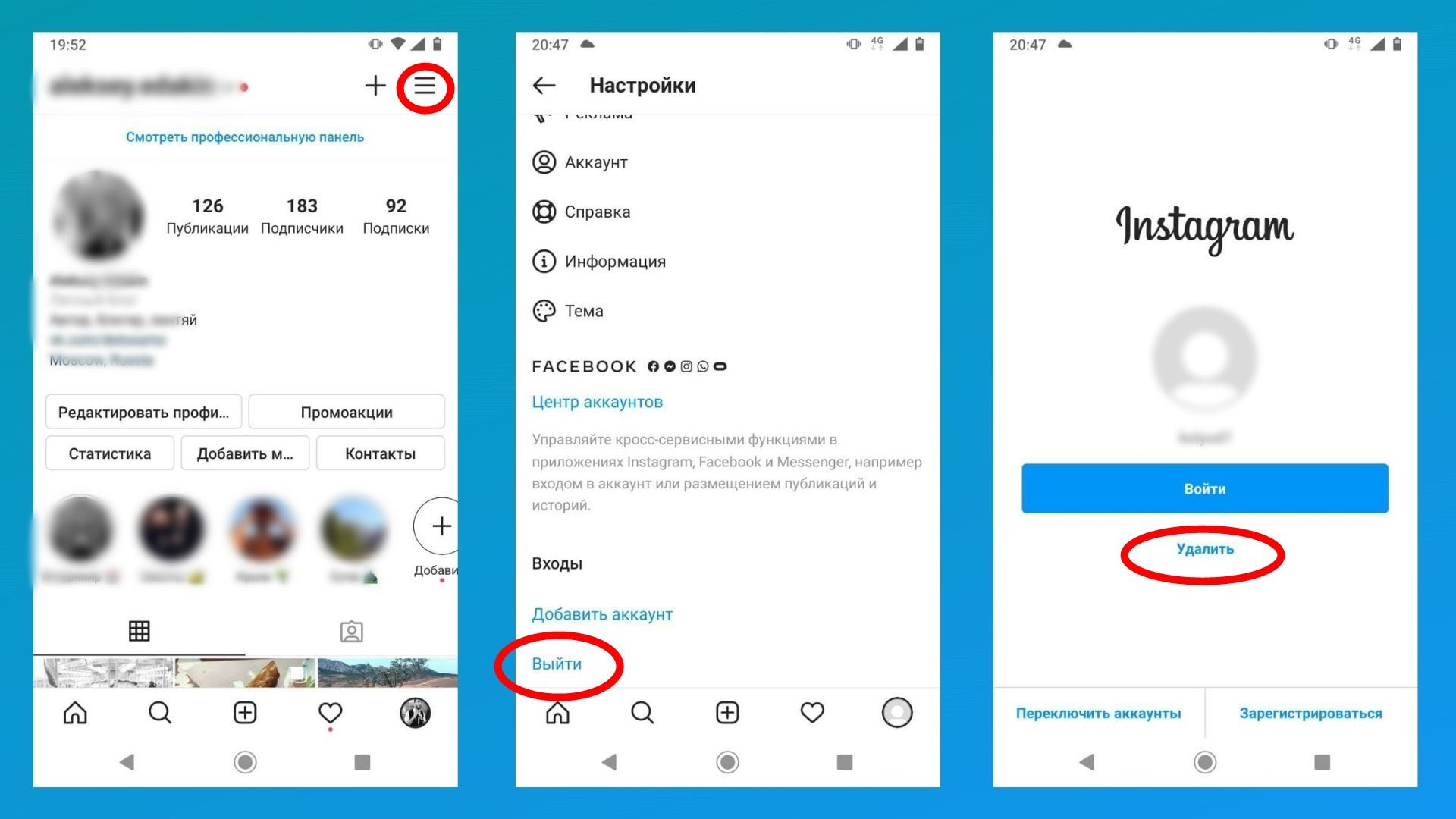 Выходим из профиля в Инстаграм
Выходим из профиля в Инстаграм
2. Регистрируем новый аккаунт. Появится страница для входа в Инстаграм. Выберите пункт внизу экрана «Зарегистрируйтесь» (рядом с вопросом «У вас еще нет аккаунта?»)
3. Указываем почту. Выберите вкладку «Электронный адрес» и введите название только что созданного почтового ящика. В следующем окне вам предложат ввести код – его отправят на ящик.
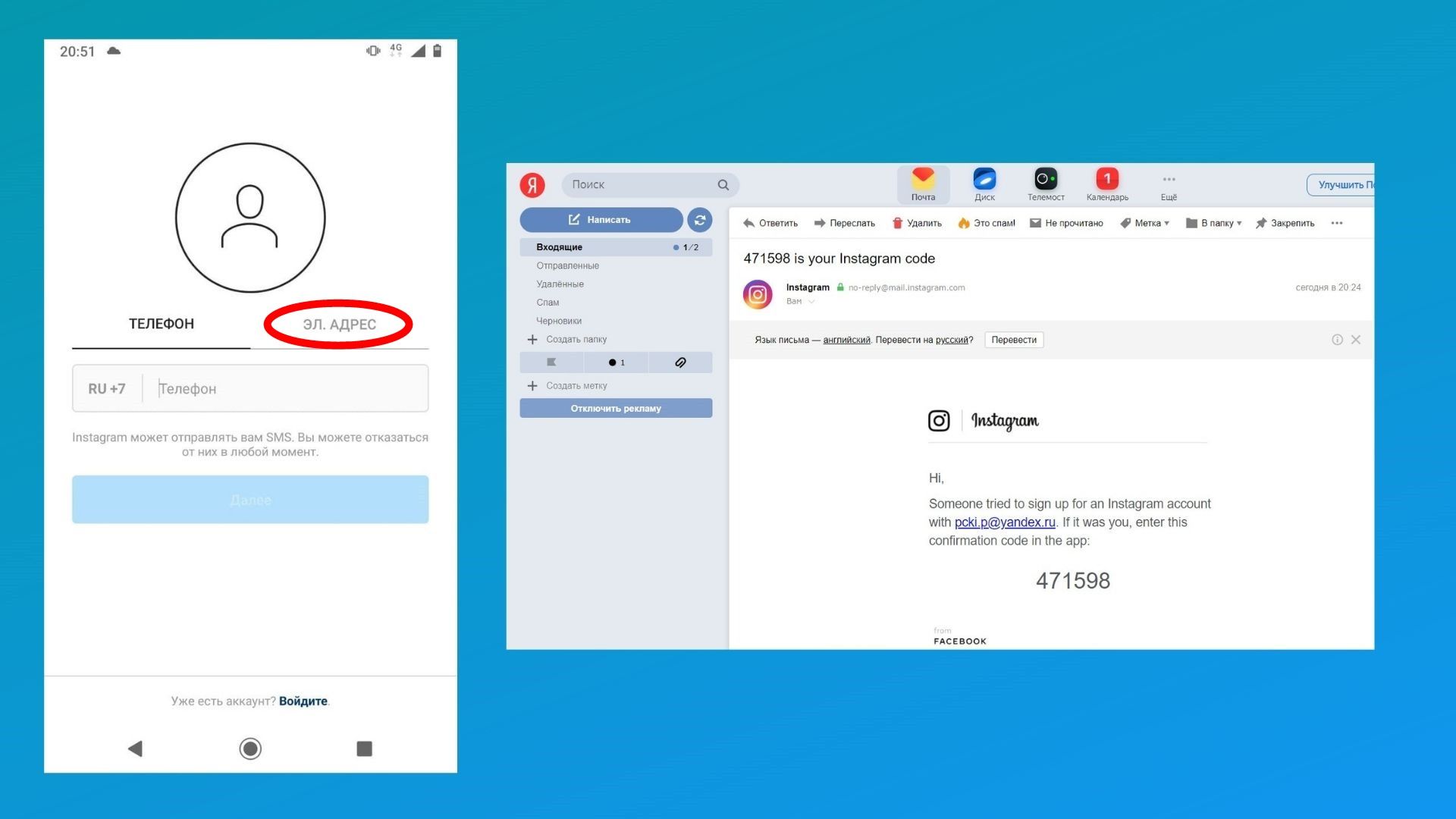 Введите код с почтового ящика, чтобы продолжить регистрацию в Инстаграм
Введите код с почтового ящика, чтобы продолжить регистрацию в Инстаграм
4. Придумайте логин (имя аккаунта) и пароль. Нажмите кнопку «Продолжить без синхронизации контактов», если это не требуется. Укажите дату рождения в следующем окне – Инстаграму нужны эти данные для показа рекламы. Ставьте дату так, чтобы было старше 18 лет.
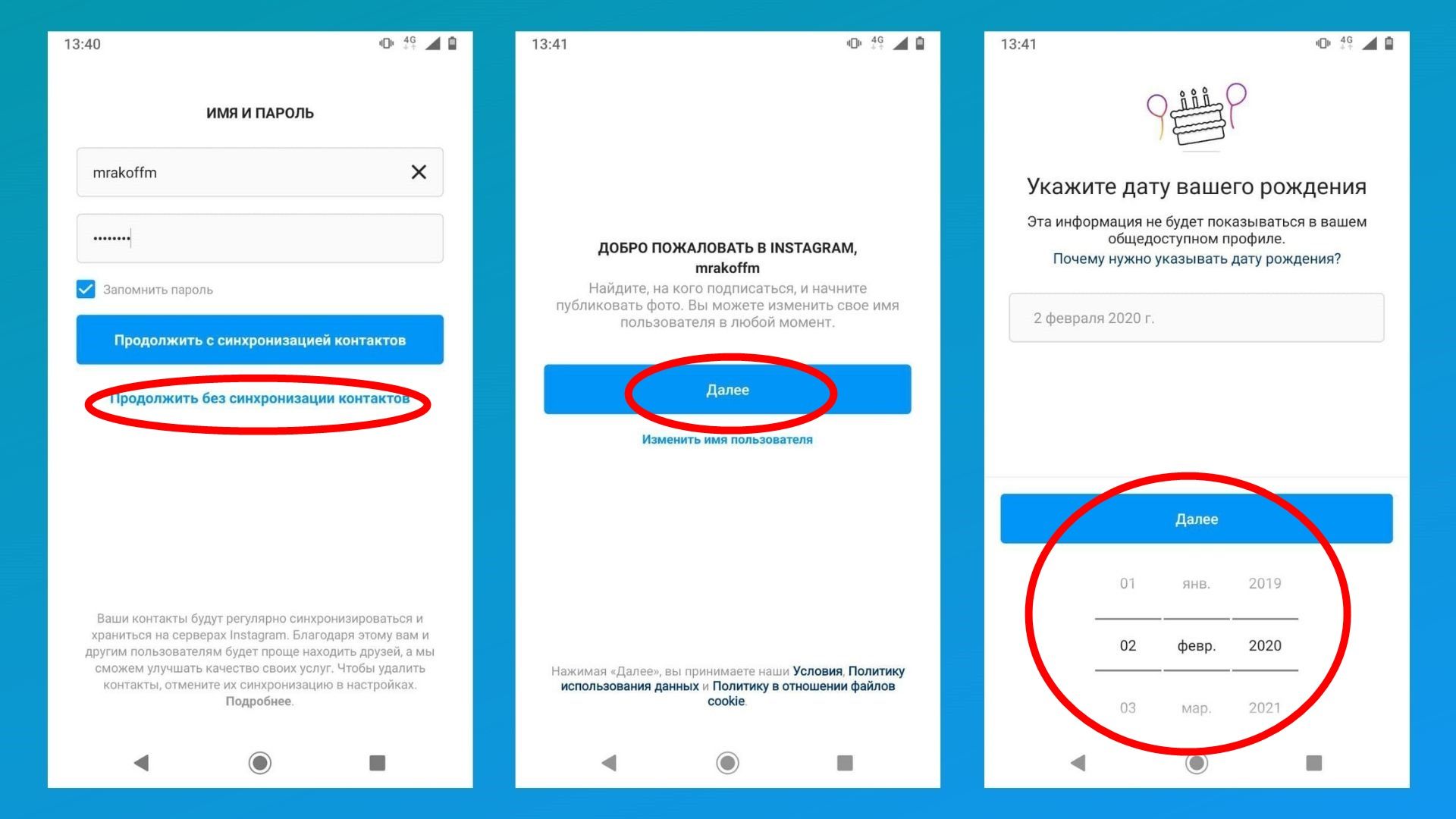 Вводим данные для нового профиля
Вводим данные для нового профиля
5. Добавляем фотографию профиля. Можно сразу опубликовать снимок как первый пост на аккаунте. Далее пропускаем окно с предложением привязать Facebook и переходим на окна, где предложат подписаться на аккаунты. Можете выбрать кого-нибудь или пропустить.
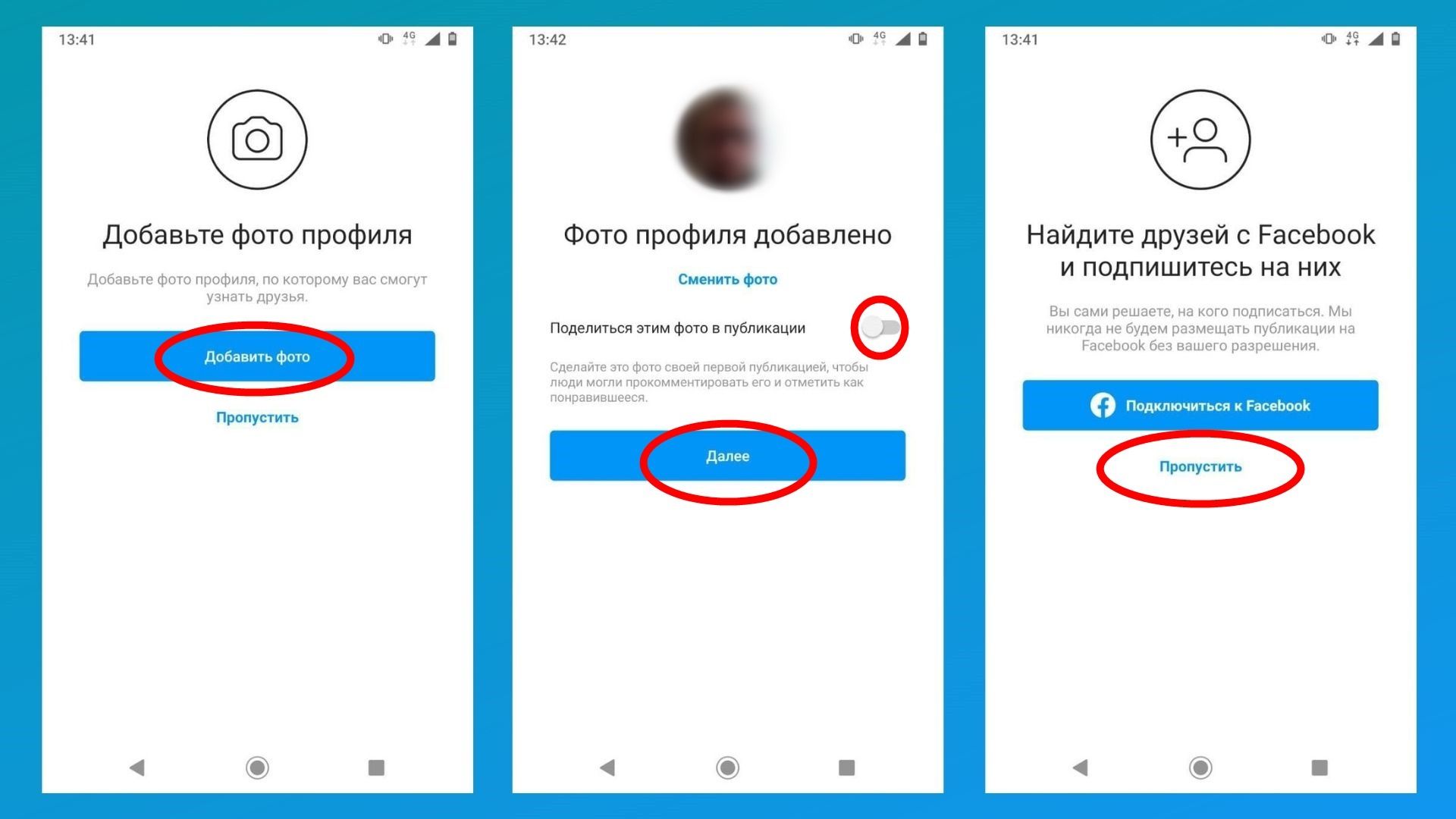 Добавляем фото и пропускаем поиск друзей в Facebook
Добавляем фото и пропускаем поиск друзей в Facebook
6. Аккаунт создан! Какое-то время остальные пользователи Инстаграм будут видеть, что у вас новый аккаунт.
Обязательно заполните профиль: биография, имя, подпишитесь на любые аккаунты и выложите пару постов. С публикацией последних, если что, может помочь наш сервис автопостинга SMMplanner, в котором можно удобно распланировать время выхода целой серии публикаций.
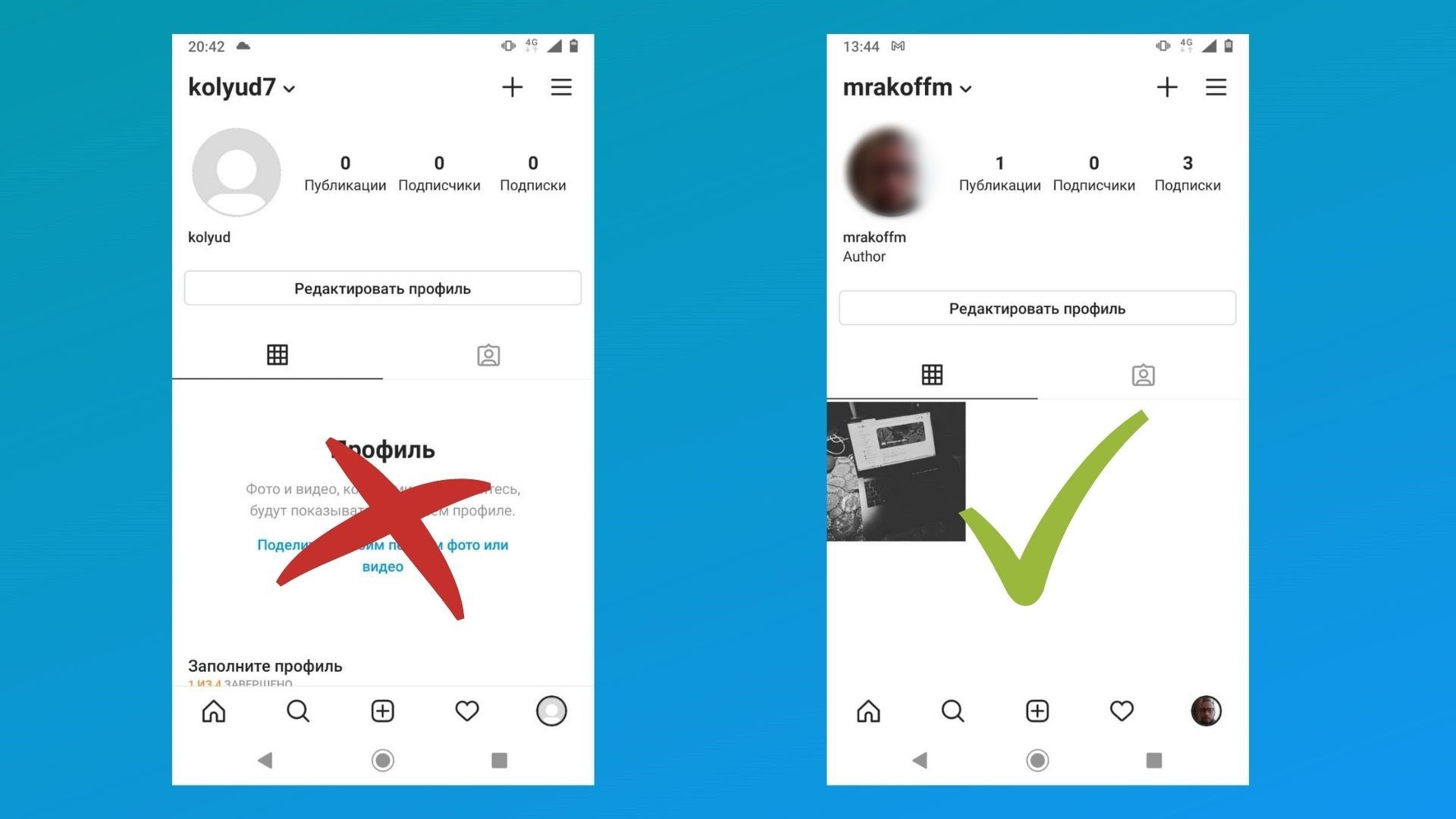 Не оставляйте профиль пустым – загрузите аватарку, подпишитесь на другие аккаунты и выложите первый пост
Не оставляйте профиль пустым – загрузите аватарку, подпишитесь на другие аккаунты и выложите первый пост
Важно: соцсеть может заблокировать новый аккаунт в целях безопасности и все-таки попросит привязать номер телефона. Так, у автора этой статьи заблокировали три новых аккаунта во время написания материала
Политика конфиденциальности Гугла
Информация, которую можно прочитать в Политике конфиденциальности Гугла (рис. 4) касается следующих вопросов:
- Какие данные мы используем
- Для чего нам нужны данные
- Контроль над данными
Кликнув «Другие варианты» (рис. 4), можно сначала прочитать, а потом есть возможность быстро настроить следующие моменты, поставив галочку напротив одного из предложенных вариантов:
История приложений и веб-поиска:
- Сохранять мою историю приложений и веб-поиска в аккаунте Google,
- Либо не сохранять
Персонализация рекламы:
- Показывать персонализированную рекламу
- Не показывать персонализированную рекламу
История поиска YouTube
- Сохранять мою историю поиска YouTube в аккаунте Google
- Не сохранять
История просмотра YouTube
- Сохранять мою историю просмотра YouTube в аккаунте Google
- Не сохранять
История местоположений
- Сохранять мою историю местоположений в аккаунте Google
- Не сохранять
История голосового управления
- Сохранять мою историю голосового управления в аккаунте Google
- Не сохранять
Можно отметить галочкой опцию «Отправлять мне время от времени напоминания об этих настройках».
Все эти настройки можно сделать и после регистрации аккаунта Гугл, но мало кто о них потом вспоминает, а если вспоминают, то бывает уже поздно что-либо настраивать или менять.
В конце нажимаем на синюю кнопку «Принимаю» (рис. 4).
Отлично, Гугл аккаунт создан:

Рис. 5. Гугл поздравляет с новым аккаунтом Гугл
Гугл поздравит вас с созданием аккаунта. Можно проверить настройки аккаунта безопасности. Переходим к сервису Gmail и пользуемся его возможностями.
Таким образом, можно создать учетную запись Google (она же Гугл аккаунт, она же Гугл почта и это одновременно доступ к сервисам Гугла).
Для чего нужен Гугл аккаунт на Андроиде
Завести аккаунт на Гугл совсем несложно, зато учетная запись откроет перед пользователем широкий спектр услуг и возможностей, сделает использование смартфона или другого устройства максимально комфортным, удобным. Гугл Плей регистрация и создание личного кабинета делают доступными следующие возможности.
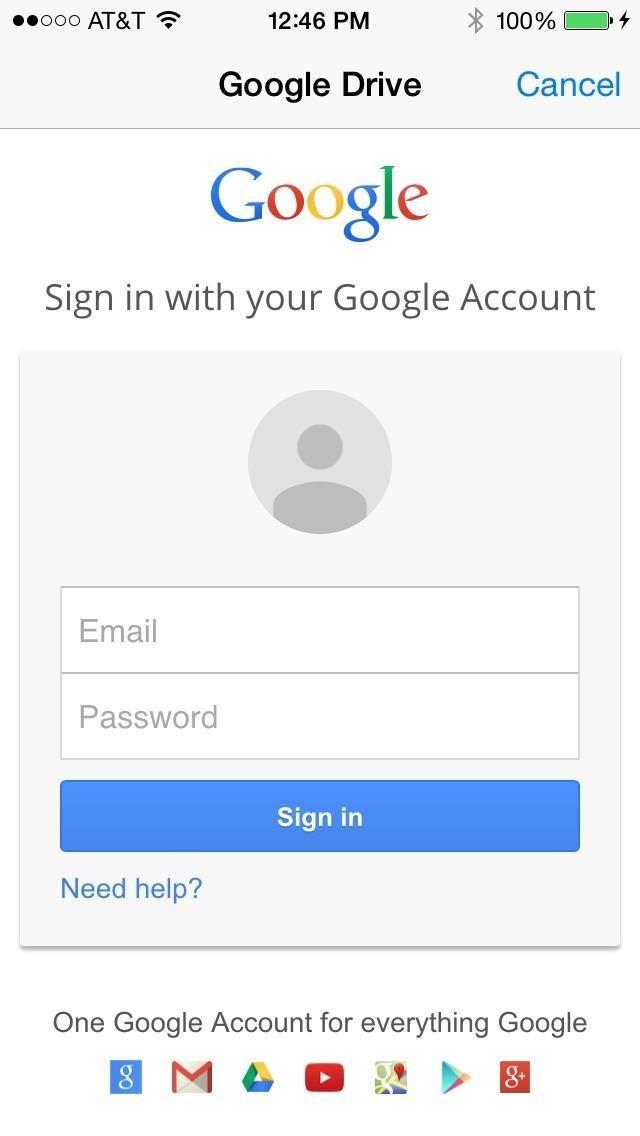
Как выглядит Гугл аккаунт
Gmail
Существует множество различных почтовых электронных ящиков. Данный считается наиболее удобным, поскольку привязывается ко всем сервисам Google, делает передачу информации и данных гораздо удобнее и комфортнее. Кроме того, открывает вход к некоторым другим ресурсам.
Телефонная книга Google
Позволяет сохранять телефонные номера, адреса и прочую контактную информацию по другим пользователям. Главное достоинство сервиса – минимальные затраты по оперативной памяти. Все данные хранятся в облачном хранилище, не занимают место на устройстве
Это особенно важно для девайсов от Android, на которых часто наблюдается проблема зависания с течением срока службы
Важно! При переходе с одного смартфона на другой не нужно будет вручную переносить каждый номер – достаточно авторизоваться в Гугл
Google Play
Доступна регистрация в один клик. Если у некоторых пользователей уходит немало времени, чтобы зарегистрироваться на данном портале, то владельцам аккаунтов достаточно ввести логин и пароль. Данный ресурс представляет широкий выбор приложений, игр, инструментов для улучшения работы устройства – свыше трех миллионов различных компонентов.
Google Chrome
Работа с браузером Google Chrome станет удобной. История поисков и посещений, закладки, ссылки, пароли и прикрепленные банковские карты – все это синхронизируется на всех устройствах, используемых пользователем. Это во многом облегчает работу, особенно помогает при выполнении рабочих задач.
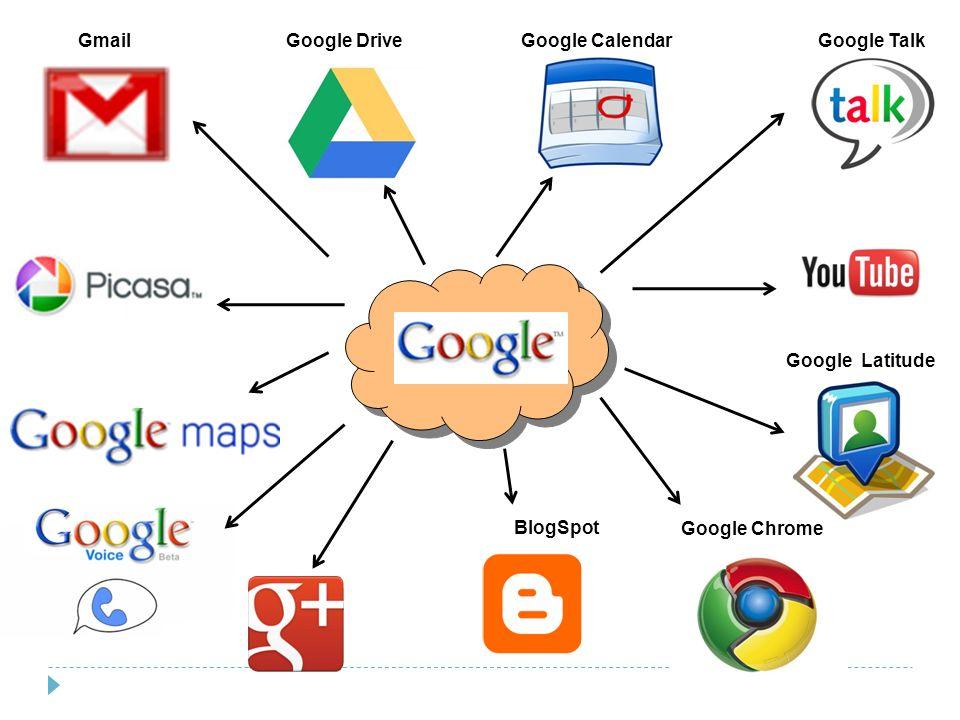
Сервисы Google
Google-диск
Появится доступ к облачному хранилищу – Google-диск. Позволяет обмениваться документами, фотографиями, музыкой, различным медиа-контентом между синхронизированными устройствами. Кроме того, можно отправить другим пользователям ссылку на данные файлы, и они тоже получат к ним доступ.
Важно! Главное преимущество диска – освобождение оперативной памяти гаджета, поскольку вся информация хранится на виртуальных серверах
Доступ к YouTube
Становится доступной синхронизация закладок, а также истории просмотров, плейлистов, избранного между синхронизированными устройствами.
Кроме всего перечисленного, появляется возможность регистрироваться на всех сервисах и платформах от Гугл, которых к настоящему времени огромное множество. Это очень удобно, поскольку ко всем ресурсам будет один логин и пароль. Остается только разобраться, как создать аккаунт на телефоне андроид.
Как войти в Гугл-аккаунт
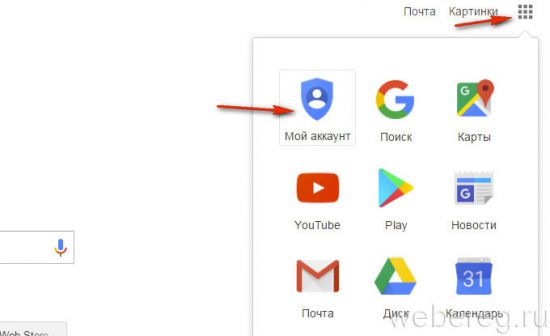
В других браузерах: необходимо набрать в адресной строке — myaccount.google.com. А затем нажать «Enter».
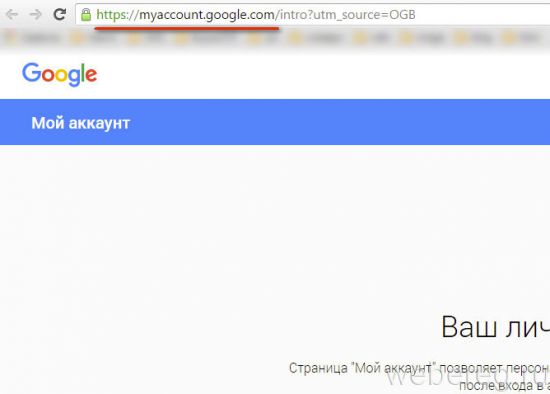
2. В верхнем правом углу страницы кликните кнопку «Войти».
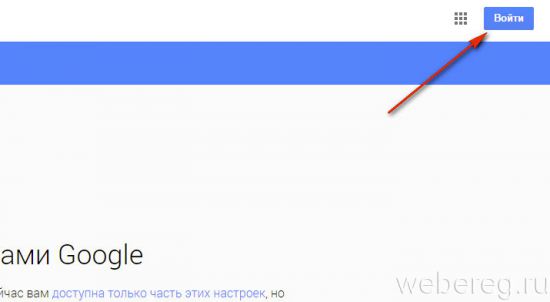
3. Чтобы выполнить вход, наберите в появившейся панели логин (адрес почтового ящика в формате @gmail.com). Кликните «Далее».
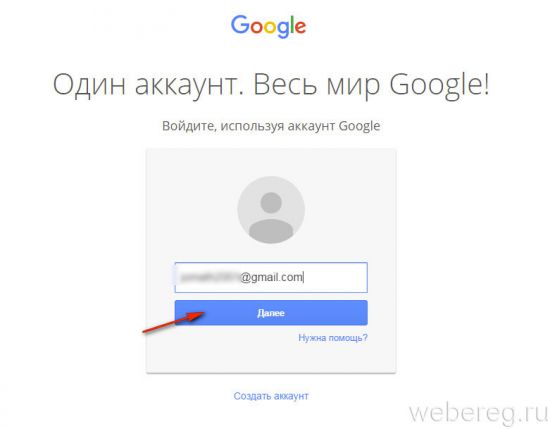
4. Наберите пароль от профиля Гугл. Щёлкните кнопку «Войти».
Внимание!
Во избежание ошибки набора убедитесь в том, что на клавиатуре включена английская раскладка и отключен регистр «Caps Lock».
Если вы не можете зайти в свою учётную запись (постоянно появляется ошибка ввода данных), ознакомьтесь с этой статьёй. Она поможет вам решить данную проблему.
Примечание.
Таким же образом вы можете пройти авторизацию не только на странице настроек аккаунта, но и во всех дополнительных сервисах Гугла (Youtube, Google Play, Диск и др.).
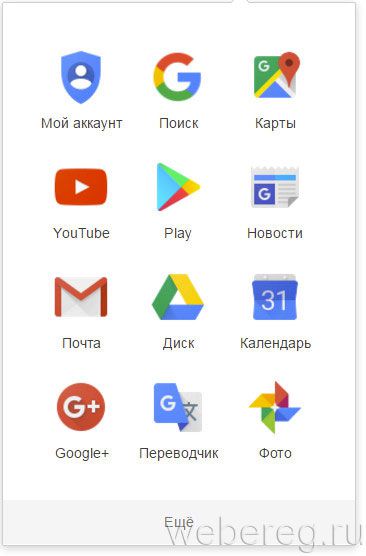
По завершении авторизации вы можете зайти в любой раздел настроек аккаунта и сделать необходимые изменения.
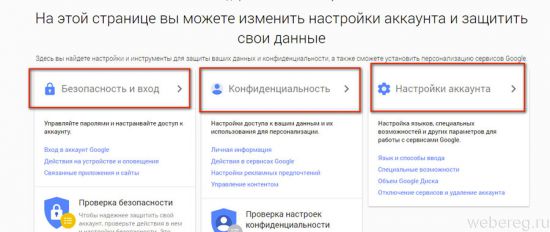
Рассмотрим выполнение часто встречающихся пользовательских задач в каждом из представленных разделов.
В этой группе опций выполняется настройка доступа к учётной записи, управление паролями, а также подключаются дополнительные средства защиты от взлома.
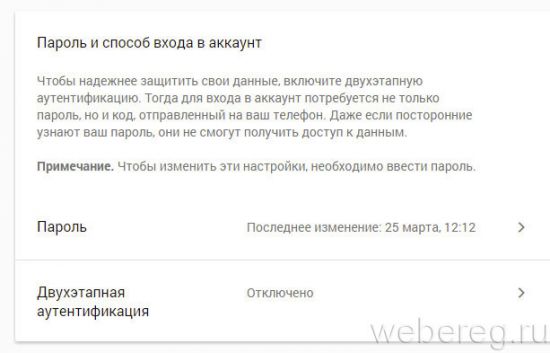
В настройках «Параметры восстановления… » указываются/изменяются резервный (дополнительный) ящик электронной почты и номер мобильного. Они необходимы для организации дополнительного уровня защиты и подтверждения прав на учётную запись.
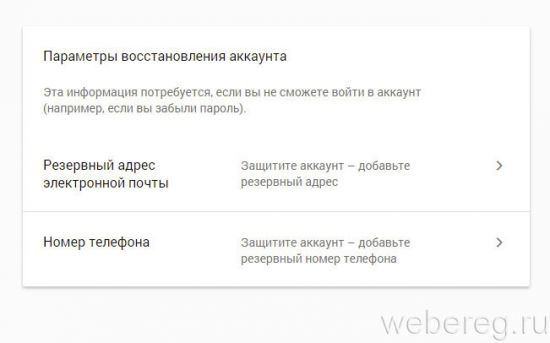
В нижней части страницы этого раздела размещена статистика посещения аккаунта (когда, откуда и с какого устройства выполнялся вход). При помощи неё оперативно отслеживается стороннее вмешательство.
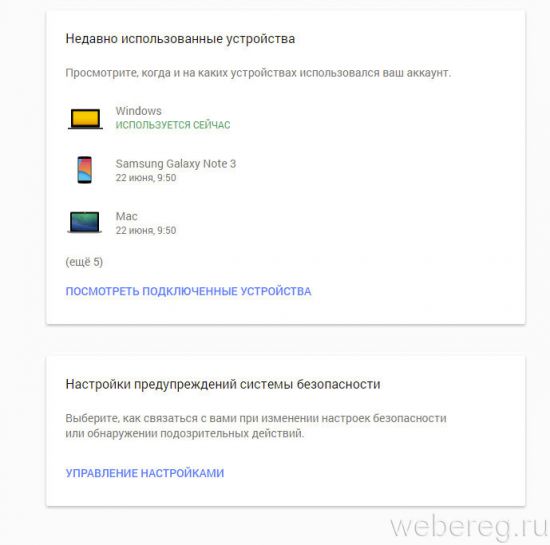
В подменю «Настройки предупреждений… » включается/отключается служба оповещений на почтовый ящик и телефон в случае возникновения критических угроз безопасности.
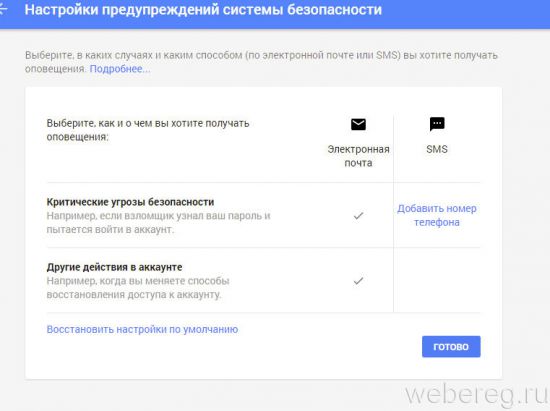
Данный раздел отвечает за редактирование личных данных профиля и настройку доступа к ним.
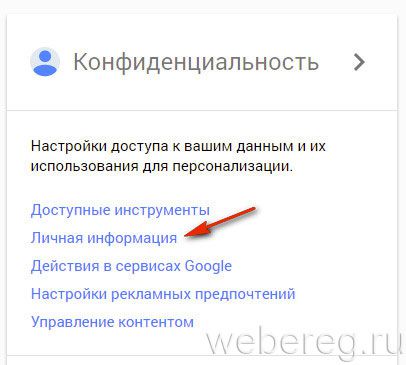
Чтобы перейти на страницу своей пользовательской анкеты, щёлкните подменю данного блока — пункт «Личная информация».
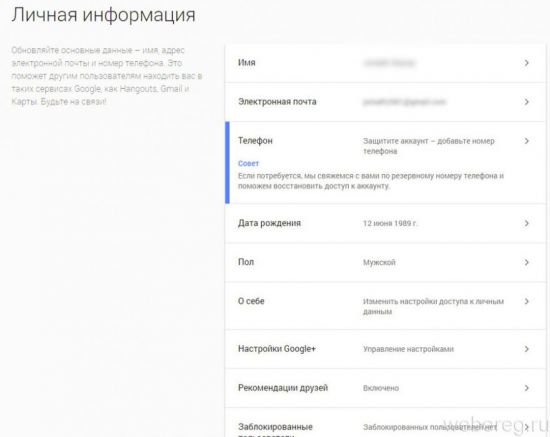
Этот раздел предназначен для организации работы с сервисами Гугле.
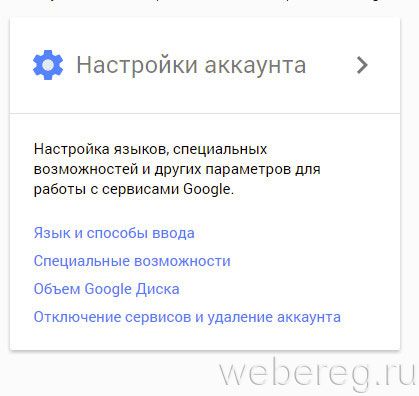
В подразделе «Отключение сервисов… » осуществляется выборочное удаление веб-служб системы и полная деактивация аккаунта.
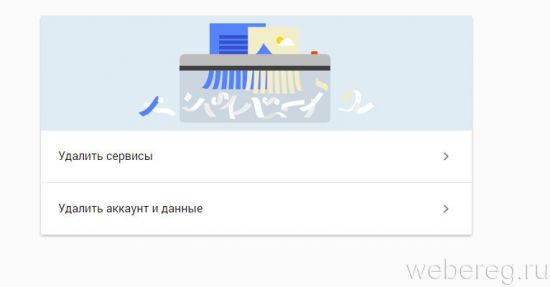
В «Объём Google Диска» предоставляется возможность расширить пространство удалённого хранилища данных посредством покупки дополнительных гигабайт.
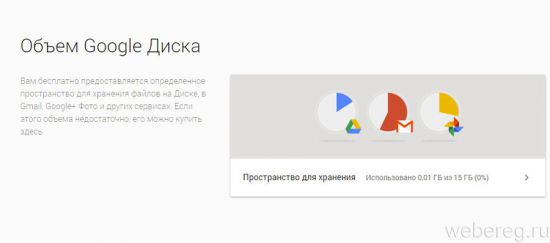
Для управления несколькими профилями Google выполните следующее:
1. Выйдете из аккаунта, в котором находитесь в данный момент:
- кликните левой кнопкой аватарку (вверху справа);
- в выпавшем подменю нажмите «Выйти».
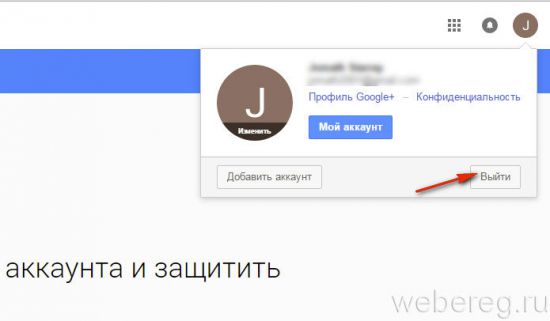
2. На новой страничке, под строкой для набора пароля, клацните ссылку «Войти в другой аккаунт».
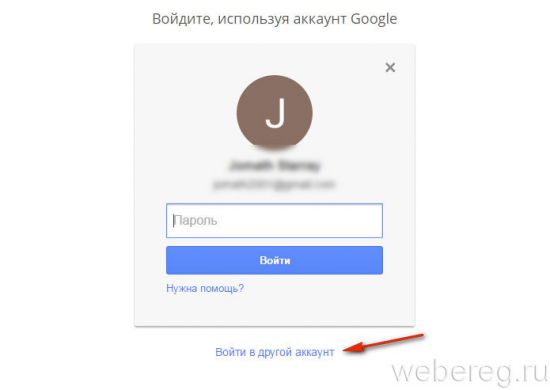
3. Нажмите «Добавить аккаунт» и авторизуйтесь под другим логином.
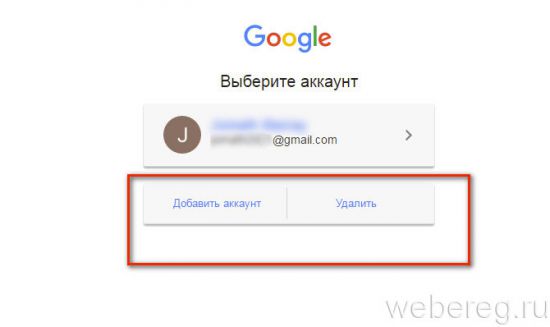
Чтобы переключаться с одного профиля на другой, после выхода из аккаунта снова зайдите в этот раздел (Войти в другой… ). И выберите в списке необходимый логин.
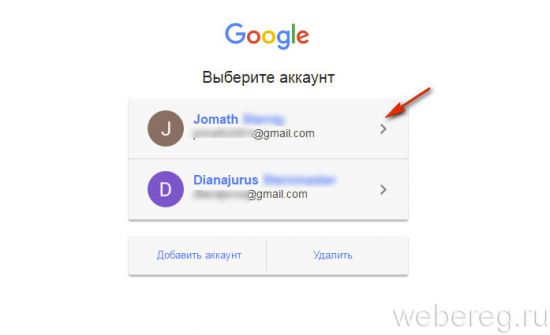
Если вы захотите убрать сохранённый логин из списка, кликните в этой же панели опцию «Удалить».
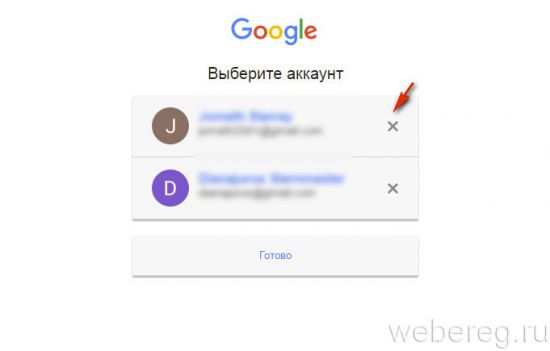
А затем нажмите значок «крестик» напротив профиля, от которого нужно избавиться и нажмите «Готово».
Плодотворной вам работы и приятного отдыха в сервисах Google!
Советуем почитать:
Как создать аккаунт в Google Adsense и войти в него
Как восстановить аккаунт Гугл Плей Маркет
Регистрация на сервисе Google Adwords
Как настроить аккаунт Google на Андроид
Настройка аккаунта состоит из следующих ключевых параметров:
- Ввести личные данные: заполнить все графы анкеты, прикрепить аватарку – фото пользователя.
- Установить параметры данных и персонализации: сервисы Гугл собирают информацию о пользователе, его интересах, запросах и подстраивают работу платформ в соответствии с ним, предлагают то, что может быть потенциально полезно.
- Разрешить устройству определять местоположение. Это необходимо, в большей степени, для поисковых систем. Введя, например, запрос «парикмахерские поблизости», человек получит полный перечень тех, что расположены вблизи его дома.
- Синхронизировать имеющиеся устройства.
- Разрешить сохранять историю поиска, закладки, пароли и прочую информацию и синхронизировать ее между устройствами, имеющимися у пользователя.
- Разрешить или запретить голосовое управление, голосовые команды и голосового помощника.
- Установить сохранение истории, плейлистов, избранного на YouTube и синхронизацию данной информации между всеми устройствами, имеющимися у пользователя.
- Определить настройки для Google-фото: показывать или удалять местоположение на фотографиях – геотеги.
- Разрешить или запретить другим пользователям гугл искать личный аккаунт по имени пользователя или мобильному телефону.
- Настроить рекламу.
- Включить облачное хранилище на дисках: пользователям дается по умолчанию 15 Гб свободного места. Расширить платформу можно за дополнительную плату.
- Задать настройки интерфейса: дизайн, русский язык, методы ввода текста, раскладки клавиатуры, прочие специальные возможности (увеличенные шрифты, повышенная яркость или контрастность и прочее).
- Выяснить параметры безопасности – функция «защитить аккаунт».
- Включить двухэтапную авторизацию для повышенной безопасности: введение пароля и кода из СМС-сообщения.
- Установить способы подтверждения личности в случае восстановления доступа к аккунту.
- Привязать банковские карты для совершения онлайн-покупок.
- Настроить список контактов, установить их сохранение на облачные диски.
- Согласиться на дополнительные подписки или отписаться от них.
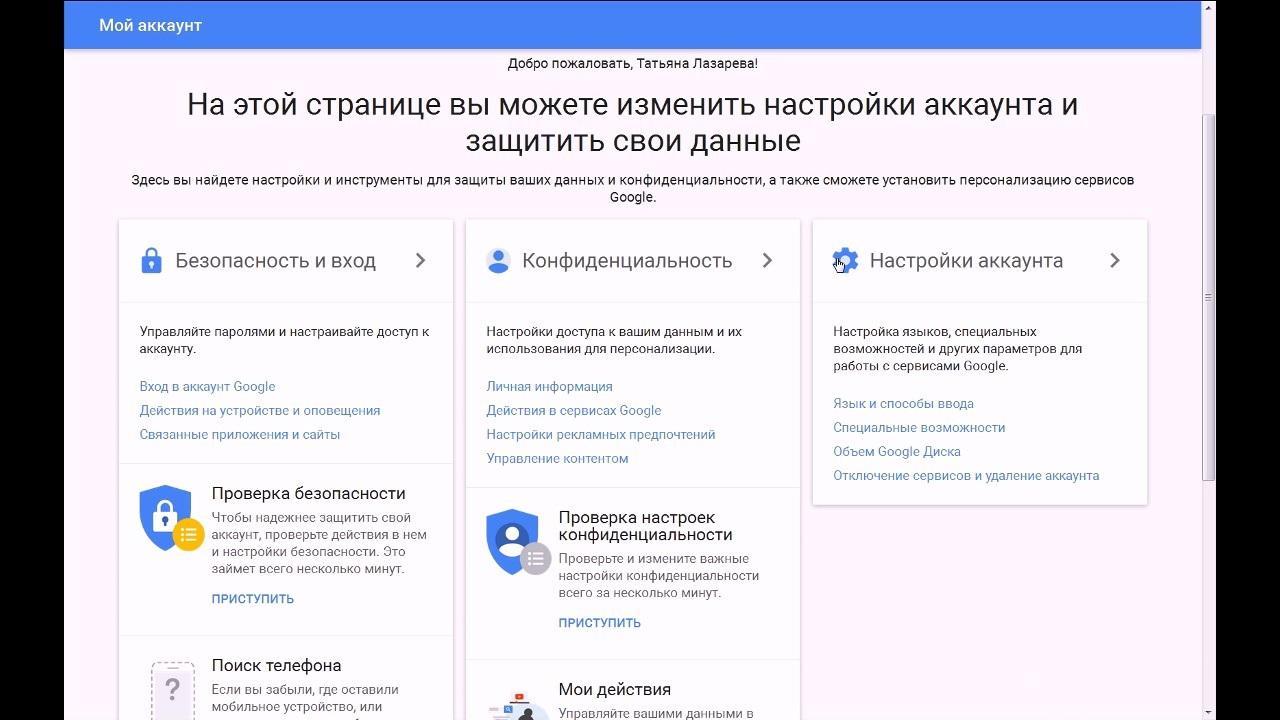
Настройка параметров учетной записи
Все перечисленное – вкладки, которые можно найти в личном кабинете. Рекомендуется изучить каждую из них, поскольку это поможет максимально персонализировать учетную запись, подстроить под себя.
К сведению! Подключенные функции всегда можно отключить в личном кабинете или сделать полный сброс настроек, если устройство планируется продавать.
Как зарегистрироваться в Гугл
Сегодня любой пользователь может зарегистрироваться в Гугле. Аккаунт бесплатно создаётся двумя способами. Первый, создать абсолютно новый аккаунт через почту Gmail. Второй, воспользоваться уже существующим ящиком из другой почты.
Для начала мы обсудим второй вариант, так как он объективно удобней. С ним вам не придётся придумывать и запоминать новый адрес, процесс регистрации будет упрощён, да и бонусом вы получите два привязанных друг к другу ящика. Привязав ящики, вы получить доступ к различным функциям, вроде общих уведомлений и восстановления пароля в случае утери.
После регистрации любым из способов вы получите доступ сразу ко всем сервисам Google. Вам будет достаточно лишь ввести свой логин и пароль, чтобы войти в аккаунт на любом из сайтов. И вам не нужно будет затем отдельно разбираться, как зарегистрироваться в Гугл Плей или на YouTube, ваши аккаунты уже будут там.
Регистрация через существующий адрес электронной почты
Создать Google-аккаунт можно через любую почту. Вы можете использовать свой адрес из Яндекса, Mail и других почтовых сервисов. Делается это так:
- Для начала откройте любой браузер и введите в адресную строку адрес “https://accounts.google.com/SignUp?hl=ru”.
- На открывшейся странице нажмите на кнопку “Использовать текущий адрес электронной почты”.
- Перед вами появится окно “Создайте аккаунт Google”; здесь вам нужно ввести ваше имя, фамилию, существующий адрес электронной почты, пароль и если нужно указать язык в левом нижнем углу окна.
- Затем нажимаем “Далее”.
- После этого вам нужно открыть свою электронную почту и дождаться прихода письма.
- В письме будет указан код для подтверждения адреса (если его долго нет, проверьте папку “Спам”); скопируйте его или запомните и введите в окне регистрации.
- После этого, перед вами появится окно “Добро пожаловать в Google”;.здесь вам нужно ввести свой номер телефона (необязательно, но может пригодиться), указать дату рождения и пол.
- Затем жмём “Далее”.
- Перед вами откроется окно “Политика конфиденциальности и условия использования”; здесь всё просто – ознакомьтесь с правилами сервиса, по желанию можете настроить параметры конфиденциальности, а затем нажмите на кнопку “Принимаю”.
Вот и всё, аккаунт создан и готов к использованию. У обоих ваших ящиков будет один адрес электронной почты и письма, идущие в Google-почту, будут приходить сразу на оба ящика.
Завершив процесс регистрации, вы автоматически авторизуетесь во всех сервисах Google. Чтобы войти в Гугл-аккаунт с другого устройства или через другой браузер достаточно будет нажать на кнопку “Войти” в правом верхнем углу окна и ввести свои данные.
Создание нового ящика в Google
Теперь давайте обсудим, как создать аккаунт в Google-почте с нуля. На тот случай если вы не хотите привязывать свои ящики или же если это ваша первая почта есть другой вариант.
Начинается процесс регистрации с любого из сервисов Google. Просто зайдите на сайт и следуйте инструкции представленной ниже.
- Для начала нажмите на кнопку “Войти”, которая должна находиться в правом верхнем углу.
- Затем нажмите на кнопку “Создать аккаунт” внизу окна.
- Перед вами откроется окно, где вам нужно будет указать всю информацию о себе–имя, фамилию, дату рождения, пол, страну проживания, номер мобильного телефона и адрес для запасной почты, а также придумать новый адрес электронной почты и пароль к ней.
- Затем вам нужно пройти проверку-антиспам (ввести цифры с картинки), подтвердить, что вы согласны с политикой конфиденциальности и правилами Googleи нажать на кнопку “Далее”.
- Затем вы попадёте на страницу, где вас попросят подтвердить ваш номер телефона; для этого выберите тип сообщения и нажмите “Продолжить”.
- Дождитесь когда вам на телефон придёт сообщение.
- Введите код указанный в нём в окне регистрации и вновь нажмите “Продолжить”.
После этого у вас появится новый ящик для электронной почты Google. Письмо подтверждения также придёт и на указанную вами почту. Вы можете подтвердить её в любой момент.
Стоит заметить, что ваш аккаунт могут заблокировать, если введённый вами возраст окажется слишком маленьким. Для России минимальный возраст пользователя Google составляет тринадцать лет, для большинства остальных стран – шестнадцать. Кроме того, некоторые сервисы будут недоступны тем, кто младше восемнадцати лет.
Зачем привязывать телефон к гугл-аккаунту
Конечно, пользователь может отказаться от создания учетной записи. Но будет ли правильным такое решение?
Нет. Каждому владельцу Андроид-устройства обязательно нужно создать аккаунт Google, ведь он дает следующие возможности:
- Загрузка приложений через Play Маркет.
- Авторизация на почтовом сервисе Gmail.
- Моментальный вход в YouTube.
Но можно ли обойтись без УЗ? Конечно, можно. Правда, в таком случае пользователь столкнется с рядом проблем. Он не сможет загружать приложения через Google Play, а для доступа к каждому сервису Гугл, включая ютуб, придется проходить повторную авторизацию. Поэтому, если вы до сих пор не создали учетную запись, заведите ее, выполнив все действия из нашей инструкции.
Для того, чтобы сделать свой аккаунт, можно воспользоваться одним из нескольких способов:
- Через Play Маркет.
- В настройках телефона.
- На сайте компании.
Изучите все представленные варианты и выберете тот, который покажется наиболее удобным. Мы же рекомендуем заводить аккаунт при первом включении смартфона или через Play Маркет.
Вход в приложения Google
Приложения Google, такие как Gmail или YouTube, можно использовать на устройствах iOS. Сначала скачайте нужное приложение, а затем войдите в него с аккаунтом Google.
Установка приложений
- Откройте App Store на устройстве iOS.
- Найдите и скачайте нужное приложение. Убедитесь, что его разработчик – Google Inc.
Вход в приложения с аккаунтом Google
Вход в разных сервисах Google происходит по-своему. Ниже приведены инструкции по работе с аккаунтами в некоторых популярных приложениях Google.
Когда вы входите в приложения Google, используя аккаунт Google, то автоматически входите в этот аккаунт в браузере Safari.
Условия создания аккаунта Google
С какого возраста можно зарегистрировать аккаунт Google?

С какого возраста можно зарегистрировать аккаунт Google?
- Как и на многих других ресурсах, пользоваться сервисами разрешено только с определённого возраста. Эти ограничения у всех стран разные. В Испании и Южной Корее регистрация аккаунта разрешена с четырнадцати лет, в Нидерландах с шестнадцати, а в США и других странах, включаю Россию, с тринадцати.
- В том случае, если на одном из сервисов будет указана дата рождения, которая не соответствует установленным нормам, учётная запись будет заблокирована. Если дата рождения была неверно указана по случайности, то Вы можете восстановить свой аккаунт , обратившись в службу поддержки.
- Кроме того, некоторые видеоматериалы на сервисе YouTube имеют ограничения по возрасту 18+. Если пользователю нет восемнадцати лет, то при попытке воспроизвести такой видеоролик, он увидит сообщение о том, что для просмотра видео выставлены возрастные ограничения. Сервисы Google Кошелёк, AdSense, и AdWords также доступны исключительно с восемнадцати лет.
Можно ли зарегистрировать аккаунт Google без номера телефона?

Можно ли зарегистрировать аккаунт Google без номера телефона?
Зарегистрировать аккаунт Google и почту Gmail без привязки к номеру телефону можно. Для этого во время регистрации необходимо оставить поле с номером телефона пустым. Однако делать это настоятельно не рекомендуется. Дело в том, что привязка к номеру телефона существует для того, чтобы обезопасить Вашу учётную запись. Если Ваш аккаунт Google взломают или Вы случайно забудете пароль, то с помощью мобильного телефона его можно будет легко восстановить.
Как сделать сброс аккаунта Гугл: работающие и актуальные способы
Сразу отметим, что во многих телефонах обход аккаунта Гугл после сброса не нужен. Дело в том, что в современных устройствах работа выполняется автоматически, если пользователь сам сделал Reset через настройки аппарата. По-иному обстоит дело, если на телефоне предусмотрена дополнительная защита компании, которая изготовила и выпустила на рынок телефон.
Чтобы проверить, остался ли Factory Reset Protection после сброса, сделайте следующие шаги:
- Войдите в настройки телефона.
- Добавьте новый аккаунт Гугл.
- Попробуйте войти в телефон.
Если устройство запрашивает старое имя пользователя, Factory Reset Protection включен. Рассмотрим, как правильно обойти ограничение.
Официальные способы
Полностью выключить Factory Reset Protection не получится. Лучший способ защиты — ответственно отнестись к созданию аккаунта Гугл и сделать такой пароль, который вы не забудете. В дальнейшем можно записать его на листе бумаге и хранить отдельно от смартфона. Если пароль забыт, существуют официальные способы, как сбросить Гугл Аккаунт с телефона после сброса настроек. Алгоритм такой:
- Введите запрашиваемые данные, а именно логин и пароль от Google.
- Войдите со стационарного ПК или другого привязанного устройства, подвязанного к тому же профилю, а далее зайдите в учетную запись и отвяжите блокированное устройство.
- Пойти в сервисный центр, а там предъявите чек и талон.
- Замените системную плату.
Выше представлены официальные методы, как сделать сброс Гугл Аккаунта. Но они не всегда работают. Поэтому могут пригодиться методы, рассмотренные ниже.
Удаление профилей
Чтобы сделать сброс аккаунта Гугл на Андроиде, подготовьте телефон к сбросу. Для этого сделайте следующие шаги:
- Войдите в Настройки и удалите все средства защиты, которые были установлены. К примеру, уберите экран блокировки, если он задан.
- Перейдите в раздел аккаунтов и удалите все лишние профили. Просто выберите учетную запись, жмите на три точки и выберите нужный пункт.
- Убедитесь, что все учетные записи удалены.
- Делайте сброс.
Таким способом вопрос, как обойти Гугл аккаунт после сброса настроек, не возникнет.
Способ №1
Рассмотрим стандартный способ обхода аккаунта Google FRP после сброса. Сделайте следующие шаги:
- Достаньте СИМ-карту из телефона и включите девайс.
- На странице запроса логина и пароля (в окне, где нужно ввести почту), жмите назад и удерживайте символ @ до появления настроек клавиатуры.
- Жмите назад и зажмите кнопку вызова подменю пока не появится поисковая строка Гугл.
- Напишите в ней Настройки и в меню отключите Автовосстановление и Сохранение резервных копий. В меню Восстановление и сброс, а там сбросьте настройки.
Способ №2
Если смартфон требует подтверждение аккаунта Гугл после сброса настроек, попробуйте еще один способ. Сделайте следующее:
- Установите СИМ-карту и позвоните на нее.
- Примите вызов и выберите Добавить новый вызов.
- В поле для ввода укажите *#*#4636#*#*.
- В графе с расширенными настройками жмите на стрелочку слева и войдите в стандартный настроечный раздел.
- Далее действуйте так, как в методе 1.
Способ №3
Выделим еще один метод, как убрать аккаунт Гугл с телефона Андроид после сброса настроек. Алгоритм такой:
- Подключитесь по Вай-Фай.
- Как только начнется проверка сети, вернитесь назад.
- В меню выбора жмите на любую сеть, а в окне ввода укажите любые символы.
- Выделите их и жмите на три точки вверху.
- Выберите пункт Показывать подсказки.
- В появившемся окне пишите Настройки, а далее действуйте по алгоритму метода №1.
Способ №4
По желанию можно восстановить доступ с помощью WiFi. Сделайте следующее:
- Включите девайс и войдите на страницу подключения к Вай-Фай.
- Выберите сеть, с которой вы можете соединиться. После соединения появляется строка для ввода аккаунта Гугл.
- Задайте голосовую клавиатуру, но ничего не говорите.
- Дождитесь появления ошибки и символа с планетой.
- Выберите Google Now. Откроется окно с данными этой опции.
- Откажитесь от просмотра сведений, после чего появится поисковая строка.
- Впишите настройки, после чего запустится системный настроечный раздел, где можно сделать сброс.
- Выполните сброс и дождитесь перезапуска, после чего войдите в устройство под другим аккаунтом.
Способ №5
Как вариант, можно использовать программу для сброса Гугл аккаунта Fastboot. Сделайте следующее:
- Подключите телефон к компьютеру.
- Установите драйвера Андроид.
- Скачайте и установите Фастбут.
- Переведите устройство в режим Bootloader.
- Введите команду fastboot oem clean_frp.
Подводим итоги
Войти в аккаунт Гугл можно как на телефоне или планшете, так и на персональном компьютере. В первом случае пользователь может авторизоваться в системе или в «Настройках» аппарата, или в браузере Chrome; во втором — заполнив простую электронную форму в любой программе для просмотра веб-страниц. Чтобы зайти в учётную запись, потребуется указать свои логин и пароль, а также, возможно, пройти дополнительную проверку, направленную на обеспечение безопасности профиля.
Здравствуйте, уважаемые читатели блога Goldbusinessnet.com! Создание аккаунта Google дает возможность пользоваться всеми многочисленными фишками этого поискового гиганта в полном объеме. Это очень удобно для обычных юзеров, многие из которых применяют для своих нужд, например, почтовый сервис от этого поискового гиганта. Я уже не говорю о вебмастерах или интернет-предпринимателях, для которых наличие учетной записи в Гугле жизненно необходимо.
Оглавление
Система аккаунтов в Гугле построена таким образом, что единожды зарегистрировавшись, вы получаете доступ сразу ко всем сервисам, попутно приобретая почтовый ящик на GMail, которым пользуюсь я сам и который считаю наиболее оптимальным и надежным во всех смыслах. Причем, Google никак не регламентирует количество аккаунтов, которые вы можете создать.
То есть, если вы имеете один account, то в любое время можете добавить к нему еще несколько, каждый раз регистрируя новую почту. Кстати, точно такой же механизм действует и при регистрации в Яндексе. Ниже мы разберем все необходимые детали получения гугловского профиля подробно, чтобы не осталось по возможности темных пятен.
