Как создать аккаунт google и в play market через андроид телефон
Настройка платежных данных в Google Play
Если вы планируете не только устанавливать бесплатные приложения, но и что-то покупать в Google Play, то нужно настроить платежные данные.
- Выберите, чем будете расплачиваться: средствами с платежной системы Pay Pal или банковской картой и отметьте соответствующий пункт «Добавить…».
- Для Pay Pal укажите ваш логин и пароль от вашего счета в данной платежной системе.
- Для оплаты с карты укажите ее номер, срок действия, cvv код и почтовый адрес.
Все, аккаунт создан, вход в него будет выполнен автоматически, и вы можете устанавливать приложения.
С этим еще читают:
- Как установить WhatsApp (Ватсап) на телефон с Android С появлением современных мобильных устройств, а также с развитием и удешевлением беспроводного интернета от сотовых операторов, огромную популярность получили интернет мессенджеры, которые
- Как удалять файлы в Android В процессе эксплуатации смартфона или планшета, в его внутренней памяти или SD карте накапливается много всякого: закачивается музыка, фильмы, электронные книги и т.п. Наверняка среди них
- Как удалить записи вызовов в журнале звонков на Android Смартфоны, так же как и обычные мобильные телефоны ведут историю исходящих и входящих звонков в своем журнале, записывая номер, дату и время разговора. Время от времени появляется
- Как установить APK файл на Android Стандартный способ установки приложений в Android – это установка из официального магазина приложений Google Play. Для большинства пользователей этот способ является и единственным, т.к. в
- Как подключить планшет к компьютеру через USB и WI-FI сеть Вы впервые приобрели планшет и не знаете, как перекинуть на него с ПК фильмы, музыку и фотографии? Тогда данная статья для вас. В ней мы расскажем, как быстро и просто подключить планшет к
Андроид для чайников
Как установить Плей Маркет на планшет
Итак, у вас есть планшет какого-то производителя, куда вы хотите установить плей маркет. Скачайте установочный файл Play Market. Лучше всего это делать прямо с планшета, но при отсутствии браузера придётся скачивать компьютером и переносить флешкой или любыми другими способами.
Когда файл находится уже на вашем устройстве, нужно произвести обычную установку и всё. Маркет для планшета установлен. Но у некоторых пользователей возникает ряд трудностей, которые, как правило, появляется по двум причинам:
- нет прав для установки сторонних приложений;
- нет сервисов Google.
В первом случае нужно зайти в настройки своего планшета и найти там раздел, отвечающий за безопасность. Именно в нём можно разрешить установку сторонних приложений.
Второе немного интересней. Почему Play Market для планшета не ставится без сервисов Google. Всё просто. В своё время Google выкупили компанию Android Inc. не просто так. Таким способом реализовался крупнейший маркетинговый ход: в прошивке Android есть сервисы Гугл. Если они уже есть, то человек начинает ими пользоваться, принося компании деньги. За последний год 81% планшетов были выпущены на операционной системе Android, окончательно обогнав яблочного конкурента — iOS. Скачайте и установите сервисы Google, если Маркет не запустится так.
Полезные советы
Совет №1
На свой телефон или планшет Андроид приложения можно скачивать уделенно. Для этого войдите на страницу https://play.google.com/ с компьютера и авторизуйтесь в аккаунте. Здесь можно выбирать приложения и автоматически скачивать их на свое устройство, если оно подключено к интернету.
Совет №2
После регистрации учетной записи может появиться потребность удалить его с определенного устройства. Чтобы сделать это, нужно перейти в «Настройки». Найдите раздел «Аккаунты», где выберите необходимую учетную запись. Откроется меню, где в самом низу кликните «Удалить». Для подтверждения действия система может потребовать указать пароль от личного профиля.
Как управлять данными, удалить и восстановить свой аккаунт в Google
Вкладка «Управление данными» позволяет осуществить самые разнообразные настройки, которые нужны именно вам. Например, подраздел «Пространство для хранения» дает исчерпывающую информацию об объеме хранящихся файлов (на Google Disc, на GMail и на Гугл+ Фото).

В этой же вкладке есть такая интересная опция как «Google на всякий случай». Фактически это завещание в самом прямом смысле этого понятия. Ведь произойти в нашей жизни может всякое, поэтому можно составить список лиц, которым перейдет все ваше “имущество” в виде фото, файлов и других данных в случае, если account будет неактивным в течении определенного промежутка времени, который следует задать в настройках.

Итак, для начала настраиваем срок бездействия, затем добавляем доверенных лиц, которые получат по вашему завещанию все данные учетной записи. Нажимаете на соответствующий линк и выполняете все действия по инструкции, которая весьма понятна для восприятия.
Отмечу, что есть возможность настроить автоответчик для данной почты GMail, который будет отсылать заданное сообщение всем адресатам, кто будет писать вам после истечения срока бездействия. Если после заданного срока УЗ должна быть ликвидирована, левой кнопкой мышки нажимаете пустую ячейку напротив опции «Удалить аккаунт», после чего нажимаете «Включить».
В одноименном подразделе вкладки «Управление данными» есть ссылка «Удалить аккаунт и данные». Перейдя по ней, внимательно ознакомьтесь с предупреждением, поскольку удаление учетной записи — ответственное решение.

Итак, мы рассмотрели, как удалить аккаунт Гугл, теперь самое время понять, какие действия необходимо предпринять по его восстановлению. Об этой возможности я упоминал выше по тексту в ходе описания регистрации. Это может понадобиться, если вдруг возникнет неприятная ситуация, связанная с утерей пароля либо, паче чаяния, с захватом аккаунта и потерей доступа к нему.
Восстановить доступ к аккаунту в Гугл можно здесь. Если с чем-то вы не сможете разобраться, то ответы на возникшие вопросы и варианты действий в той или иной сложившейся ситуации получите на этой и этой страницах помощи.
Как создать аккаунт в Гугле без телефона
Чтобы создать свой аккаунт в сервисе Гугл Плей, необязательно подкреплять свой номер мобильного телефона. Для этого можно использовать браузер Internet Explorer.
Пошаговое руководство предполагает выполнение таких действий:
- Откройте браузер и очистите куки. Для этого нужно зайти в «Настройки», открыть меню «Безопасность» и нажать «Удалить историю».
- Затем подключаем Интернет и заходим на стартовую страницу Google.
- Производим регистрацию аккаунта как в вышеописанном способе, однако оставляем поле ввода телефона пустым.
- Затем в поле указания страны ставим «Польша» и принимаем условия соглашения.
- Готово! При нажатии кнопки «Далее» вы попадете на страничку своего аккаунта.
Желаем успехов при пользовании сервисов Google.
Регистрация с телефона
Чтобы зарегистрироваться в Google Play с телефона, необходимо придерживаться простой инструкции:
- Подключите свой смартфон к интернету – через мобильную сеть или Wi-Fi.

Запустите Play Market, кликнув на специальный значок на экране телефона.

Кликните на кнопку «Войти» на главном экране приложения.

Чтобы создать аккаунт в Плей Маркете, нажмите соответствующую кнопку. Если учетная запись уже существует, введите регистрационные данные.

Выберите, для кого планируете создать учетную запись – для себя или ребенка. Во втором случае будут присутствовать возрастные ограничения. Также аккаунтом Плеймаркета можно будет управлять через Family Link.
Укажите свое имя и фамилию, после чего нажмите «Далее».

Укажите дату своего рождения и пол. Кликните «Далее».
Придумайте логин. Он должен быть уникальным. Если логин совпадает с существующими в системе, система предложит свои варианты. В результате имя пользователя будет иметь вид «***@gmail.com».

Придумайте надежный пароль. Введите его дважды, чтобы избежать опечаток.

Ознакомьтесь с условиями конфиденциальности. Примите их, что приведет к завершению регистрации.

На заметку: Если зарегистрировать аккаунт Гугл, пользователю появится окно с предложением сохранять резервную копию своих данных на диске Google. Такая функция поможет не потерять важную информацию при поломке телефона.
Как зарегистрироваться в Фейсбуке бесплатно
Зарегистрироваться в Гугл Плей можно и через настройки смартфона. Перейдите в соответствующий раздел (по внешнему виду напоминает шестеренку), где выберите пункт «Аккаунты» или «Учетные записи» (зависит от модели телефона).
В настройках укажите «Добавить аккаунт» и кликните «Google». В последующем создать новый профиль можно по такой же схеме, как описано в инструкции.
Удаление или отвязка аккаунта
Отвязка своего личного аккаунта от всех сервисов Google может понадобиться в разных житейских случаях, например, если вы намерены его подарить или он утерян. Особенно это актуально, если вы прикрепили к нему банковскую карту – злоумышленник будет использовать ее для своих корыстных целей.
Итак, как удалить аккаунт в Плей Маркете на телефоне Андроид? А точнее отвязать его:
- Войдите в главное меню устройства.
- Найдите строку с аккаунтами – выберите Google, в окне будут выведены различные опции.
- На экране появится запрос – удалить? Соглашаемся, и процесс запустится.
Также удалить учетную запись можно с ноутбука, или другого ПК, вам необходимо будет открыть помощь сервиса, в настройках перейти в пункт «Приложения», там выбрать «Управление», и затем перейти к функции очистки всех данных. Этот способ надежнее, так вы наверняка удалите свою учетную запись сразу из всех сервисов, а не только Маркета.
https://youtube.com/watch?v=yYp0adqcN-o
Как зарегистрироваться в Гугл
Сегодня любой пользователь может зарегистрироваться в Гугле. Аккаунт бесплатно создаётся двумя способами. Первый, создать абсолютно новый аккаунт через почту Gmail. Второй, воспользоваться уже существующим ящиком из другой почты.
Для начала мы обсудим второй вариант, так как он объективно удобней. С ним вам не придётся придумывать и запоминать новый адрес, процесс регистрации будет упрощён, да и бонусом вы получите два привязанных друг к другу ящика. Привязав ящики, вы получить доступ к различным функциям, вроде общих уведомлений и восстановления пароля в случае утери.
После регистрации любым из способов вы получите доступ сразу ко всем сервисам Google. Вам будет достаточно лишь ввести свой логин и пароль, чтобы войти в аккаунт на любом из сайтов. И вам не нужно будет затем отдельно разбираться, как зарегистрироваться в Гугл Плей или на YouTube, ваши аккаунты уже будут там.
Регистрация через существующий адрес электронной почты
Создать Google-аккаунт можно через любую почту. Вы можете использовать свой адрес из Яндекса, Mail и других почтовых сервисов. Делается это так:
- Для начала откройте любой браузер и введите в адресную строку адрес “https://accounts.google.com/SignUp?hl=ru”.
- На открывшейся странице нажмите на кнопку “Использовать текущий адрес электронной почты”.
- Перед вами появится окно “Создайте аккаунт Google”; здесь вам нужно ввести ваше имя, фамилию, существующий адрес электронной почты, пароль и если нужно указать язык в левом нижнем углу окна.
- Затем нажимаем “Далее”.
- После этого вам нужно открыть свою электронную почту и дождаться прихода письма.
- В письме будет указан код для подтверждения адреса (если его долго нет, проверьте папку “Спам”); скопируйте его или запомните и введите в окне регистрации.
- После этого, перед вами появится окно “Добро пожаловать в Google”;.здесь вам нужно ввести свой номер телефона (необязательно, но может пригодиться), указать дату рождения и пол.
- Затем жмём “Далее”.
- Перед вами откроется окно “Политика конфиденциальности и условия использования”; здесь всё просто – ознакомьтесь с правилами сервиса, по желанию можете настроить параметры конфиденциальности, а затем нажмите на кнопку “Принимаю”.
Вот и всё, аккаунт создан и готов к использованию. У обоих ваших ящиков будет один адрес электронной почты и письма, идущие в Google-почту, будут приходить сразу на оба ящика.
Завершив процесс регистрации, вы автоматически авторизуетесь во всех сервисах Google. Чтобы войти в Гугл-аккаунт с другого устройства или через другой браузер достаточно будет нажать на кнопку “Войти” в правом верхнем углу окна и ввести свои данные.
Создание нового ящика в Google
Теперь давайте обсудим, как создать аккаунт в Google-почте с нуля. На тот случай если вы не хотите привязывать свои ящики или же если это ваша первая почта есть другой вариант.
Начинается процесс регистрации с любого из сервисов Google. Просто зайдите на сайт и следуйте инструкции представленной ниже.
- Для начала нажмите на кнопку “Войти”, которая должна находиться в правом верхнем углу.
- Затем нажмите на кнопку “Создать аккаунт” внизу окна.
- Перед вами откроется окно, где вам нужно будет указать всю информацию о себе–имя, фамилию, дату рождения, пол, страну проживания, номер мобильного телефона и адрес для запасной почты, а также придумать новый адрес электронной почты и пароль к ней.
- Затем вам нужно пройти проверку-антиспам (ввести цифры с картинки), подтвердить, что вы согласны с политикой конфиденциальности и правилами Googleи нажать на кнопку “Далее”.
- Затем вы попадёте на страницу, где вас попросят подтвердить ваш номер телефона; для этого выберите тип сообщения и нажмите “Продолжить”.
- Дождитесь когда вам на телефон придёт сообщение.
- Введите код указанный в нём в окне регистрации и вновь нажмите “Продолжить”.
После этого у вас появится новый ящик для электронной почты Google. Письмо подтверждения также придёт и на указанную вами почту. Вы можете подтвердить её в любой момент.
Стоит заметить, что ваш аккаунт могут заблокировать, если введённый вами возраст окажется слишком маленьким. Для России минимальный возраст пользователя Google составляет тринадцать лет, для большинства остальных стран – шестнадцать. Кроме того, некоторые сервисы будут недоступны тем, кто младше восемнадцати лет.
Как войти/установить Play Market на PC
Сервис Google play не стоит на месте, а постоянно совершенствуется, предлагая своим пользователям все новые и новые возможности. Вот теперь и для компьютерных пользователей открыты двери в мир Play Market. Вы можете не только просматривать контент, загруженный на свой мобильный, но и даунлодить на него новые приложения с помощью своего PC.
Если же вам этого мало и вы хотите запустить игру/приложение из Маркета на компьютере, то для этого потребуется совершить несколько нехитрых манипуляций с помощью мыши:
- Скачать эмулятор (программу, адаптирующую андроидные приложения для компьютера) Андроида – BlueStacks.
- Следуя инструкциям программы, войти в существующий аккаунт…и «поехали»!
Теперь можно свободно использовать все ресурсы Плэй Маркета на «полную катушку». Весь контент будет устанавливаться на компьютер по той же схеме, что и на телефон/планшет, а пользоваться ими на компьютере намного проще и удобнее.
Итак, мы рассмотрели все возможные варианты работы c онлайн-магазином Play Market. Надеемся, что ответили на все ваши вопросы касательно данной темы. Теперь вы можете не только играть на своем любимом устройстве в игры, но и читать книги, журналы, слушать музыку, смотреть любимые фильмы, сериалы, ТВ-шоу, добавлять интересные фишки на свой телефон и многое другое.
Желаем приятного времяпрепровождения в волшебном мире Google Play!
Шаг 3: Создайте приложение
Теперь, когда вы настроили игровую консоль, вы можете, наконец, добавить свое приложение. Вот как это сделать:
- Перейдите на вкладку «Все приложения» в меню
- Нажмите «Создать приложение»
- Выберите язык приложения по умолчанию из выпадающего меню
- Введите название для вашего приложения
- Нажмите «Создать»
Название вашего приложения будет отображаться в Google Play после публикации. Не беспокойтесь об этом на этом этапе; Вы всегда можете изменить имя позже.
После создания приложения вы попадете на страницу входа в магазин. Здесь вам нужно будет заполнить все детали для списка магазинов вашего приложения.
Частые вопросы/ответы
Можно ли пользоваться Гугл-переводчиком без регистрации аккаунта?Да, это возможно. Забыла пароль, как теперь восстановить доступ?Если у вас на руках есть телефон с привязанным номером –, проблем не возникнет. Просто воспользуйтесь формой “,Забыли пароль?”, и выполните все указанные действия. В итоге получите код подтверждения на смартфон и возможность ввести новый пароль. Если не удается –, ознакомьтесь с нашими советами. Регистрация и использования сервисов Гугл бесплатна?Да, регистрация совершенно бесплатна. Такие сервисы, как, например, Ютуб, Переводчик, Диск, Почта тоже бесплатны, а вот за прослушивание музыки в Гугл придется уже оформлять подписку. Также вы можете приобретать книги, фильмы и аудиозаписи в Плэй Маркете.
Действующие лица
- Менеджер проекта — курирует процесс, заполняет страницу приложения, при необходимости ведёт переговоры с Google.
- Android-разработчик— занимается всем, что связано со сборками и цифровой подписью.
- Дизайнер — готовит скриншоты и другие графические материалы для страницы приложения в сторе.
- Клиент, или владелец приложения — регистрирует аккаунт, утверждает маркетинговые материалы.
Если вы готовы опубликовать своё мобильное приложение сейчас, то скорее переходите к инструкции. Но если у вас его ещё нет, то нам — мы умееем выращивать мобильные приложения из идей при помощи любви, знаний и умелых рук.
Регистрация в Google Play с телефона или планшета
Начнем мы с наиболее распространенного способа, когда регистрация происходит непосредственно с устройства пользователя. Важный момент — интерфейс окна регистрации может различаться в зависимости от версии прошивки, но разница заключается лишь в дизайне. Поэтому данная инструкция подходит для всех Android-устройств.
Первым делом включаем интернет — без него регистрация невозможна. Можно мобильный, а можно Wi-Fi — кому как удобнее.

Запускаем приложение Google Play. Устройство спрашивает нас, хотим ли мы добавить существующий аккаунт или создать новый? Выбираем «Новый».

Пишем имя и фамилию. Можно вымышленные, но лучше все-таки сразу писать реальные данные, поскольку это будет один Google-аккаунт, использующийся для всех сервисов интернет-гиганта. После написания нажимаете на стрелочку вправо.
![]()

Проверка доступности логина может занять некоторое время.

Если логин доступен, вы перейдете к созданию пароля (если нет, вас попросят ввести новый). Он должен состоять не менее, чем из 8 символов, причем желательно, что бы в нем были буквы разного регистра, цифры и специальные символы (типа №;%:* и т.д.). Только не забудьте записать пароль где-нибудь на бумажке, что бы не позабыть его случайно.

Следующий пункт — это возможности для восстановления аккаунта. На данном этапе вы можете пропустить этот момент, настроить аккаунт можно позднее. Нажимаем «Не сейчас».


Следующий шаг — принятие условий политики Goolge. Нажимаете «Принимаю».

Происходит создание аккаунта. Нужно ввести капчу.

Теперь необходимо указать платежные данные, в частности, вы можете добавить банковскую карту. Пропускаете данный пункт, поскольку карту можете добавить потом в любой момент.

Вуаля, главная Google Play загружена. Вы успешно прошли регистрацию.

Настройка аккаунта
Для настройки учетной записи нужно выполнить вход в браузере – ввести адрес почты Gmail и пароль. После этого в верхнем правом углу появится иконка с первой буквой имени. Нажимаем на нее и выбираем «Управление аккаунтом Google».
Откроются настройки.

Также в них можно попасть их из меню телефона – через «Настройки» в Android.
Личные данные. Здесь можно изменить информацию о себе и загрузить фотографию.

Данные и персонализация. Здесь находятся записи ваших действий: история поиска, местоположений, YouTube. А также через этот раздел можно настроить конфиденциальность, рекламу, интерфейс (язык и прочее).

А еще можно скачать свои данные: поисковые запросы, файлы (например, письма).

Безопасность. На этом пункте мы остановимся подробнее: рассмотрим, как максимально защитить учетную запись.

Пароль
Через этот раздел можно поменять пароль:
- Нажмите на пункт «Пароль».
- Введите текущий пароль.
- Укажите новый и подтвердите его.

Вход с помощью телефона
Данный пункт дает возможность выполнять вход без ввода пароля – с помощью телефона. Покажу, как это сделать на ПК.
1. Перейдите в раздел «Вход в аккаунт с помощью телефона».

2. Нажмите на кнопку «Настроить».

3. Введите пароль.

4. Откроется меню, из которого выберите пункт «Настройка телефона Android».

И выполните вход по инструкции:
- Откройте раздел «Настройки» на телефоне.
- Перейдите в «Аккаунт» – «Добавить аккаунт» – Google.
- Введите данные для входа: адрес почты Gmail или телефон, а также пароль.

5. Появится ваша модель телефона. Нажмите «Далее».

6. Система предложит выполнить вход. Нажмите «Далее».

На телефоне появится запрос на вход. Нажмите «Да».

На компьютере появится окно для включения функции. Нажмите «Включить».

Вот и все – телефон настроен и теперь можно входить в учетную запись без пароля.
Двухэтапная аутентификация
1. В настройках безопасности перейдите в раздел «Двухэтапная аутентификация».

2. Укажите номер телефона, на который будут поступать коды для входа. Выберите, каким образом будут приходить коды – в смс или через телефонный звонок.

3. На телефон придет смс с кодом. Введите его в окошко.

4. Откроется уведомление об успешной настройке. Нажмите «Включить».

Функция активирована и теперь после ввода пароля нужно будет также указывать код из смс. При каждой попытке входа на новом устройстве на телефон будет приходить новый код.
Желательно добавить еще один или два способа входа. Они пригодятся в случае, если возникнет проблема с доступом. Например, когда смс не доходят или телефон недоступен.

Настройка резервных кодов
- Под пунктом «Резервные коды» нажмите на ссылку «Создать».
- Откроется окошко со случайными числами. Запишите их и сохраните в надежном месте. Или нажмите «Загрузить» для получения текстового файла – его можно хранить на компьютере или распечатать.
Установка приложения для генерации кодов
1. Под пунктом «Приложение Authenticator» нажмите на ссылку «Создать».

2. Выберите систему телефона: Android или iPhone.

3. Появится штрих код, который нужно отсканировать приложением «Google Authenticator».

5. После установки откройте приложение и нажмите на кнопку «Начать».
Затем на пункт «Сканировать штрих код».
6. Наведите камеру телефона на штрих-код (п.3) и приложение сгенерирует число для входа.
7. Введите полученное число в окошко подтверждения.

В следующий раз при попытке входа в аккаунт Google запросит ввод пароля на первом этапе. А на втором этапе предложит выбрать один из настроенных вариантов дополнительной защиты.
Другие параметры безопасности
Способы подтверждения личности. Здесь можно изменить текущий номер телефона и добавить резервный адрес электронной почты.

Недавние события. В этом разделе показаны действия, которые происходили с учетной записью.

Устройства. Список всех устройств, с которых был выполнен вход.

Сторонние приложения с доступом. Здесь показаны приложения и сайты, у которых есть доступ к некоторым данным учетной записи.

Вход на другие сайты. Сведения о сохраненных паролях и связанных аккаунтах.

Как сменить или добавить учетную запись в Play Market
При желании можно изменить свою учетную запись в Play Market на своем Android-устройстве, под которой программа заходит в автоматическом режиме.
Как добавить аккаунт на андроид если регистрация в Gmail уже была произведена:
- войти в «Настройки».
- затем в «Аккаунты».
- через клавишу «Добавить аккаунт» внести новые данные.
Настройка профиля в Google Play
Произвести настройку своей учетной записи в гугл можно как через планшет или смартфон с мобильной платформой Android, так и через любой персональный компьютер с доступом в сеть Интернет.
Широкие возможности настройки позволят вам оптимизировать работу, запрещая или разрешая или производя любые другие настройки. На мобильном устройстве для этого нужно только зайти в плей маркет и автоматически наладится связь с вашей учетной записью.
Но также можно зайти с персонального компьютера на любой сервис этого производителя и произвести настройку там. При этом возможности настройки могут быть общими для всех сервисов и отличаться в зависимости от их назначения.
Сегодня, друзья, мы покажем, как зарегистрироваться в онлайн-магазине Google Play (прежде он назывался Play Market). Без этого вы не сможете скачивать приложения из магазина и синхронизировать свое устройство с аккаунтом. Мы покажем два способа регистрации. Каким из них пользоваться? Все зависит исключительно от обстоятельств, в которых вы находитесь. Если под рукой есть телефон или планшет, лучше регистрироваться с него, а если нет, воспользуйтесь компьютером.
Обращаем ваше внимание, что речь идет о регистрации аккаунта Google, который используется во всех сервисах компании, в том числе и Play Market
Выпуск релиза для публикации
Последний шаг включает проверку и развёртывание релиза.Перед просмотром и выпуском необходимо убедиться, что рядом со следующими разделами имеется зелёная галочка:
-
список магазинов;
-
рейтинг контента;
-
ценообразование;
-
распространение приложения.
Убедившись, что все вышеперечисленные данные заполнены, необходимо:
-
выбрать приложение;
-
в разделе «Выпуски» выбрать «Обзор выпусков». На данном экране отображается наличие проблем или предупреждений, которые могли быть пропущены;
-
для просмотра подробной информации о выпуске необходимо нажать кнопку «Сведения о выпуске» в правой части поля данных выпуска.
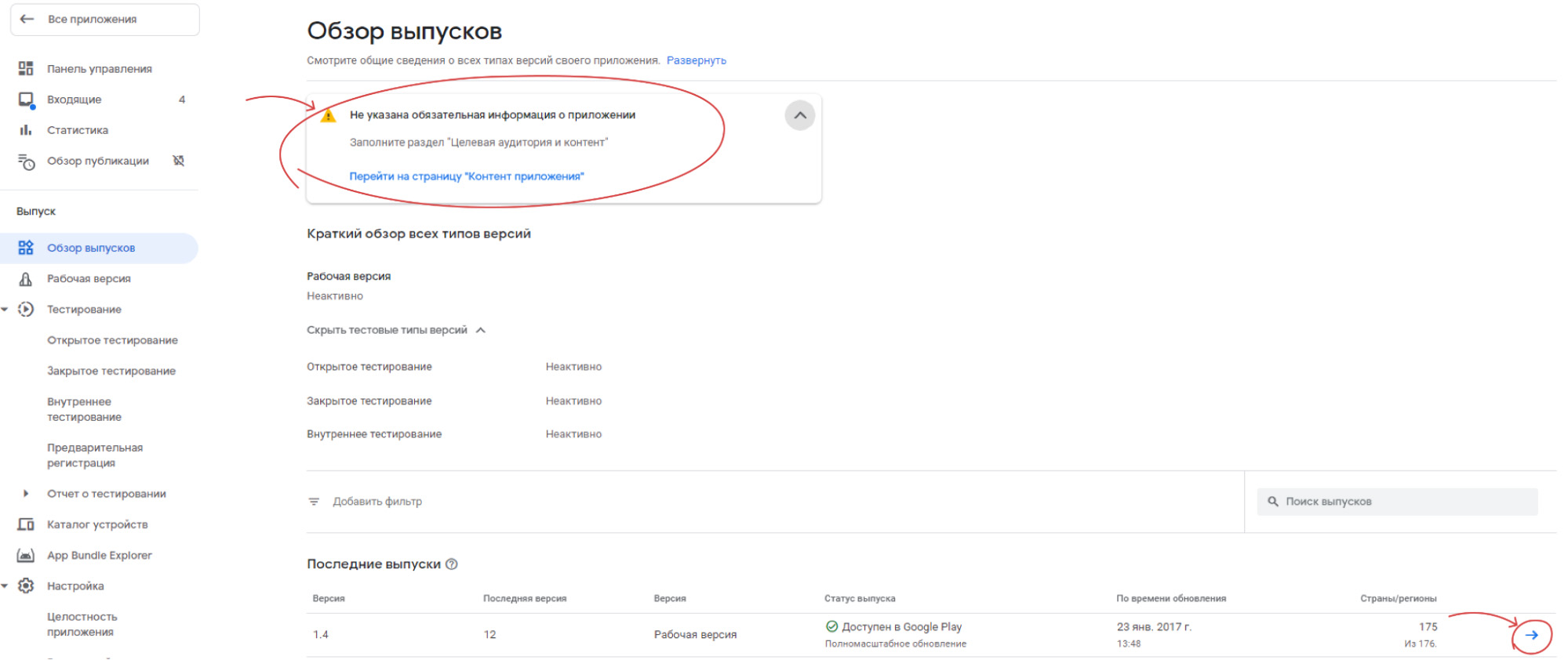
Что такое аккаунт?
Личным аккаунтом называется страничка с Вашими данными, которые были указаны при регистрации. Аккаунт можно сравнить с анкетой, но различия в этих понятиях всё-таки есть. Анкета содержит статичную, практически не меняющуюся информацию.
А кроме того, очень часто к аккаунту привязывается электронный кошелек. Новичку интернета сложно себе представить электронные деньги, но на самом деле, сложного тут ничего нет.
На банковской карте тоже зачислены настоящие деньги , хоть вы их и не видите. Деньги на счету аккаунта, это такой своеобразный банковский счет, который принадлежит администрации сайта, но он зарегистрирован на вас.
Владельцы таких сервисов заботятся о безопасности счетов привязанных к аккаунтам пользователей не меньше, чем самые серьезные банковские организации.

панель входа (регистрации) Google
Вход в аккаунт
Но что же делать теперь? Регистрация в «Плей Маркет» через компьютер фактически завершена. Вы должны просто взять свой смартфон и открыть на нем соответствующую программу. Готовы? Тогда продолжаем работать с приложением.

Теперь у вас будет выбор аккаунта. Можно зарегистрировать новую учетную запись (точно так же, как и с компьютера) или воспользоваться уже существующей. Нажмите на «Существующий». Откроется окно авторизации. Далее требуется просто взять и ввести ваш новый адрес почты на «Гугл», а также пароль от нее. Жмете на «Ок» и ждете некоторое время.
Важно! В данный момент у вас должен быть подключен мобильный интернет, а баланс на мобильном находится в «плюсе». Иначе задумка не удастся
Таким образом, после установления соединения вы попадете в новый аккаунт Play Market. Можно пользоваться всеми возможностями программы! Ничего сложного, верно?
