Как создать детский аккаунт google
Как создать и войти во второй профиль: инструкция
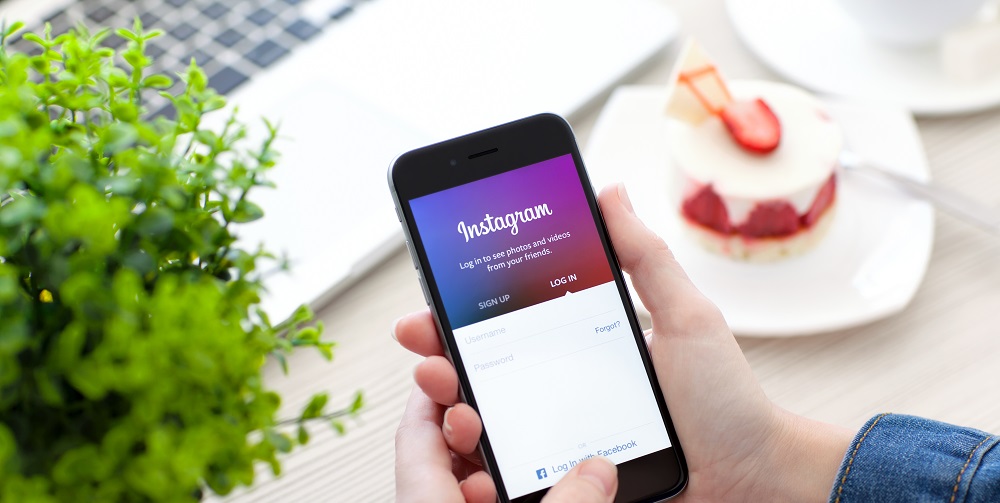
Добавить второй аккаунт в Инстаграм довольно просто, выполните вход или зарегистрируйте дополнительную учетную запись любым стандартным методом. Данная функция доступна для всех современных мобильных устройств и для персонального компьютера. Подробно рассмотрим порядок действий на разных девайсах.
На телефоне
Функция мультипрофиля доступна в официальном мобильном приложении, причем не имеет значения, какая операционная система установлена на смартфоне – iOS или Андроид. Процесс настройки и добавления еще одного аккаунта будет аналогичным и выглядит следующим образом:
- Запустите официальный клиент Инстаграм на сотовом телефоне.
- Найдите кнопку перехода на персональную страницу, она находится на нижней панели в виде силуэта человека (Андроид) или миниатюры (на Айфоне).
- В следующем окне кликните на кнопку в виде трех параллельных линий на верхней части рабочего пространства.
- После этого на экране отобразится дополнительное меню, в котором нужно кликнуть на раздел настроек.
- Здесь увидите список параметров системы. В самом низу найдите и нажмите на пункт добавления профиля.
- Появится стандартное меню авторизации. Если уже есть дополнительный профиль, введите логин и пароль. В противном случае требуется зарегистрировать второй аккаунт.
- Выберите пункт регистрации. Укажите номер сотового телефона или адрес электронной почты, которые еще не использовались в социальной сети.
- На указанные контакты получите уведомление от платформы с кодом подтверждения.
- Введите его в окне авторизации, придумайте пароль от входа и имя пользователя.
- Готово. В мобильном приложении будет две учетных записи.
После этого сможете поменять активность и выбрать другой аккаунт. Существует и другой способ. На личной странице наведите на логин и кликните на стрелочку вниз. Появится окно переключения профилей. Выберите пункт добавления учетной записи и проделайте действия с 6 пункта описанной инструкции.
На компьютере
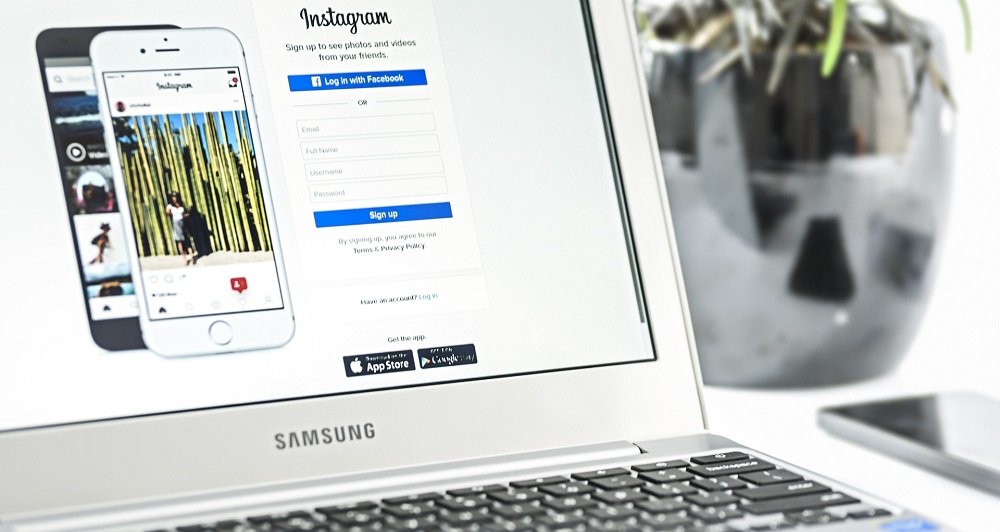
Аналогичная возможность реализована и для владельцев персонального компьютера. Следует учитывать, что активировать его получится только через официальное приложение для операционной системы Windows 10. В браузерной версии подобная услуга не предусмотрена. Если у вас устаревшая ОС, воспользуйтесь дополнительными программами – эмуляторы Андроид или расширениями, которые позволяют работать в мобильном клиенте на ПК.
Чтобы завести второй аккаунт через официальное приложение с компьютера выполните следующие действия:
- Включите утилиту и выполните авторизацию в социальной сети.
- Кликните на силуэт человека на нижней панели, чтобы открыть персональную страницу.
- Перейдите в раздел настроек и нажмите на иконку в виде шестеренки.
- Откроется меню параметров. На левой панели пролистайте вниз и найдите пункт добавления учетной записи.
- На экране отобразится меню авторизации в социальной сети. Введите логин и пароль от дополнительной страницы или зарегистрируйте новый аккаунт по стандартному алгоритму.
- После этого войдете во второй профиль и при необходимости сможете его поменять в настройках.
При работе с эмуляторами, порядок действий аналогичный, как на мобильных устройствах. Подобным образом активируется и третий, и последующий аккаунт.
Безопасность и защита учетной записи от взлома
Интернет наполнен историями и статьями о взломах электронной почты, аккаунтах в мессенджерах, платежных системах. В сети много тех, кто хочет получить личные данные пользователей для рассылки спама, похищения денег. Нередко причина уязвимости информации кроется в слабости защиты онлайн-сервисов – на качественных ресурсах риск ниже. В большинстве случаев вина лежит на пользователях. Они используют ненадежный пароль, повторяют его в разных системах, не меняют, игнорируют дополнительные средства защиты, предлагаемые сервисами.
Надежный пароль
Важный фактор защиты — сложный пароль. Невозможно обеспечить защиту данных, если писать дату рождения, символы, расположенные на клавиатуре один за другим, простое слово.

Надежный пароль — ключ, который трудно подобрать логическим путем, даже лично зная человека, придумавшего его.
Рассмотрю требования к надежному паролю:
- заглавные, прописные буквы латиницы, кириллицы;
- цифры;
- дополнительные символы – например, скобки;
- должен регулярно меняться;
- на каждом сервисе должен быть свой.
Пример — 18Hw!Apd&.
В сети есть сервисы, генерирующие пароли, например:
- onlinepasswordgenerator.ru;
- lastpass.com;
- passgenerator.ru.
Дополнительные подтверждения
Для повышения безопасности данных платежные системы, биржи вводят дополнительные способы идентификации пользователей.
Распространена двухфакторная аутентификация, при которой кроме логина и пароля вводится код, состоящий из 4-8 символов.
Способы получения кода:
- на мобильный телефон через смс, голосовое сообщение;
- сообщения на электронную почту.
Недостатки двухфакторной аутентификации:
- если пароль на e-mail слабый, его взломают, так же как и доступ на платежный сервер, в онлайн-магазин;
- при использовании мобильника код не всегда приходит, есть риск перехвата. Сообщения получают с задержкой из-за дополнительных проверок, технических неисправностей, нахождения пользователя вне сети.
Типы профилей пользователей
Пользователь
Пользователь – это человек, которому вы часто разрешаете брать свой телефон (например, родственник).
У каждого пользователя есть свой профиль с собственным главным экраном, аккаунтами, приложениями, настройками и т. д.
Гость
Гость – это человек, которому вы разрешили ненадолго воспользоваться вашим телефоном.
У гостя есть личное пространство на устройстве, но удалить его проще, чем профиль пользователя.
Аккаунт
Аккаунт позволяет работать с тем или иным сервисом, например Gmail. Чтобы войти в него, требуется ввести имя пользователя и пароль. Подробнее о том, как добавить аккаунт в профиль пользователя…
Профиль с ограниченным доступом (только для планшетов)
Профиль с ограниченным доступом позволяет владельцу устройства выбрать контент и функции, которые будут видны пользователю. Например, вы можете запретить доступ к материалам для взрослых.
Зачем и как создавать учетную запись
Многие сайты дают возможность просматривать информацию без регистрации. К ним относятся форумы, блоги, новостные сайты.
Даже социальные сети делают часть контента (фото, видео) доступными без авторизации.
В то же время, чтобы оставить отзыв или комментарий, пообщаться с пользователем – понадобится авторизоваться. Если учетной записи нет – рассмотрим, как создать аккаунт.

Процесс регистрации максимально прост. В большинстве случаев потребуется только ввести адрес электронной почты (этот аккаунт сейчас есть, без преувеличения, у каждого, кто занимается заработком в сети). На него поступает ссылка для подтверждения регистрации или активации учетной записи. После прохождения этой процедуры можно внести личные данные.

Рассмотрим на примере биржи копирайтеров. Для регистрации требуется указать адрес электронной почты и пароль. На почту поступит письмо, ссылка для активации аккаунта. После перехода по ней появится возможность войти в аккаунт и отредактировать свой профиль. Можно внести:
- ФИО;
- темы, в которых вы являетесь экспертом;
- расценки на свои услуги;
- добавить в портфолио готовые материалы.
Заполненная информация сделает вас привлекательнее для заказчика, это поможет получить больше интересных заказов по сравнению с теми пользователями, которые оставили свой профиль пустым.
Уделите немного времени заполнению аккаунта. Напишите немного о себе, добавьте подходящее фото – на подсознательном уровне заказчики выбирают авторов с фото чаще, чем без фото. Визуализация играет большую роль в принятии таких решений.
Повышенная защита для аккаунтов, подключенных к Google
Сторонние приложения и сервисы, которые пользователи подключают к аккаунту Google, могут участвовать в нашей программе защиты связанных аккаунтов и получать оповещения о безопасности. Такие оповещения вовремя предупреждают о подозрительных событиях в аккаунте и позволяют обеспечить более надежную защиту данных при работе в Интернете.
Как работает защита связанных аккаунтов
Какие приложения и сервисы получают оповещения о безопасности
Оповещения о безопасности получают приложения или сервисы, которые:
- Участвуют в программе защиты связанных аккаунтов.
-
Подключены к вашему аккаунту Google. Приложение или сервис получает доступ к вашему аккаунту Google, в следующих случаях:
- Вы входите в приложение или сервис, используя аккаунт Google
- Вы открываете приложению или сервису доступ к аккаунту Google
Когда отправляются оповещения о безопасности
Мы отправляем оповещения в случаях, когда безопасность аккаунта оказывается под угрозой. Это может быть:
- взлом аккаунта;
- блокировка или отключение аккаунта;
- выход из аккаунта на ваших устройствах или в браузере.
Что вам дает аккаунт на смартфоне?
Многие пользователи считают лишним заморачиваться с регистрацией своего устройства в системе «Гугл». А зря. Аккаунт «Гугл» на телефоне предоставляет вам следующее:
- Синхронизацию всех записанных контактов с Google-облаком.
- Сохранение настроек загруженных вами приложений.
- Перемещение контактов и других данных на новый смартфон и другие устройства на базе «Андроид».
- Сохранение как истории, так и закладок браузера.
- Идентификацию во всем многообразии гугловских сервисов: социальной сети Google+, «Ютубе», «Гугл-диске», «Плэй музыке», «Плэй прессе», «Плэй фильмах» и проч.
- Идентификацию игрока в «Плэй играх» — со своим аккаунтом вы перейдете на новое устройство с сохранением всех своих достижений.
- Доступ к облаку и хранение в нем различной информации — фото, аудио, видео.

Как зарегистрироваться в Гугл
Сегодня любой пользователь может зарегистрироваться в Гугле. Аккаунт бесплатно создаётся двумя способами. Первый, создать абсолютно новый аккаунт через почту Gmail. Второй, воспользоваться уже существующим ящиком из другой почты.
Для начала мы обсудим второй вариант, так как он объективно удобней. С ним вам не придётся придумывать и запоминать новый адрес, процесс регистрации будет упрощён, да и бонусом вы получите два привязанных друг к другу ящика. Привязав ящики, вы получить доступ к различным функциям, вроде общих уведомлений и восстановления пароля в случае утери.
После регистрации любым из способов вы получите доступ сразу ко всем сервисам Google. Вам будет достаточно лишь ввести свой логин и пароль, чтобы войти в аккаунт на любом из сайтов. И вам не нужно будет затем отдельно разбираться, как зарегистрироваться в Гугл Плей или на YouTube, ваши аккаунты уже будут там.
Регистрация через существующий адрес электронной почты
Создать Google-аккаунт можно через любую почту. Вы можете использовать свой адрес из Яндекса, Mail и других почтовых сервисов. Делается это так:
- Для начала откройте любой браузер и введите в адресную строку адрес “https://accounts.google.com/SignUp?hl=ru”.
- На открывшейся странице нажмите на кнопку “Использовать текущий адрес электронной почты”.
- Перед вами появится окно “Создайте аккаунт Google”; здесь вам нужно ввести ваше имя, фамилию, существующий адрес электронной почты, пароль и если нужно указать язык в левом нижнем углу окна.
- Затем нажимаем “Далее”.
- После этого вам нужно открыть свою электронную почту и дождаться прихода письма.
- В письме будет указан код для подтверждения адреса (если его долго нет, проверьте папку “Спам”); скопируйте его или запомните и введите в окне регистрации.
- После этого, перед вами появится окно “Добро пожаловать в Google”;.здесь вам нужно ввести свой номер телефона (необязательно, но может пригодиться), указать дату рождения и пол.
- Затем жмём “Далее”.
- Перед вами откроется окно “Политика конфиденциальности и условия использования”; здесь всё просто – ознакомьтесь с правилами сервиса, по желанию можете настроить параметры конфиденциальности, а затем нажмите на кнопку “Принимаю”.
Вот и всё, аккаунт создан и готов к использованию. У обоих ваших ящиков будет один адрес электронной почты и письма, идущие в Google-почту, будут приходить сразу на оба ящика.
Завершив процесс регистрации, вы автоматически авторизуетесь во всех сервисах Google. Чтобы войти в Гугл-аккаунт с другого устройства или через другой браузер достаточно будет нажать на кнопку “Войти” в правом верхнем углу окна и ввести свои данные.
Создание нового ящика в Google
Теперь давайте обсудим, как создать аккаунт в Google-почте с нуля. На тот случай если вы не хотите привязывать свои ящики или же если это ваша первая почта есть другой вариант.
Начинается процесс регистрации с любого из сервисов Google. Просто зайдите на сайт и следуйте инструкции представленной ниже.
- Для начала нажмите на кнопку “Войти”, которая должна находиться в правом верхнем углу.
- Затем нажмите на кнопку “Создать аккаунт” внизу окна.
- Перед вами откроется окно, где вам нужно будет указать всю информацию о себе–имя, фамилию, дату рождения, пол, страну проживания, номер мобильного телефона и адрес для запасной почты, а также придумать новый адрес электронной почты и пароль к ней.
- Затем вам нужно пройти проверку-антиспам (ввести цифры с картинки), подтвердить, что вы согласны с политикой конфиденциальности и правилами Googleи нажать на кнопку “Далее”.
- Затем вы попадёте на страницу, где вас попросят подтвердить ваш номер телефона; для этого выберите тип сообщения и нажмите “Продолжить”.
- Дождитесь когда вам на телефон придёт сообщение.
- Введите код указанный в нём в окне регистрации и вновь нажмите “Продолжить”.
После этого у вас появится новый ящик для электронной почты Google. Письмо подтверждения также придёт и на указанную вами почту. Вы можете подтвердить её в любой момент.
Стоит заметить, что ваш аккаунт могут заблокировать, если введённый вами возраст окажется слишком маленьким. Для России минимальный возраст пользователя Google составляет тринадцать лет, для большинства остальных стран – шестнадцать. Кроме того, некоторые сервисы будут недоступны тем, кто младше восемнадцати лет.
Безопасность личного аккаунта
Для того, чтобы сделать свою учетную запись более безопасной, следуйте простым правилам:
Самое первое и важное – придумайте сложный, даже неожиданный, пароль. Проведенные исследования показали, что большинство пользователей выбирают простейшие пароли, которые легко угадать – 123456, 000000, 777777, дату рождения, повтор логина
Сложный пароль труднее подобрать, и посторонние не смогут получить доступ к вашему профилю.
Не храните пароли в открытом доступе и не передавайте их никому. Это опасно. Как правило, пользователи часто устанавливают один и тот же пароль для всех учетных записей. Зная пароль от одного из аккаунтов, злоумышленники могут получить доступ к другим учеткам, вплоть до онлайн-банка.
Не размещайте материалы, которые противоречат законодательству – это может привести к блокировке или удалению профиля, или бану.
Восстановление пароля или подтверждение входа через одноразовый пароль защитит ваши данные и деньги.

Создание аккаунта при помощи ПК
Мы разобрали, как создать аккаунт на телефоне. Если же вам неудобен такой способ, то можно обратиться к помощи компьютера или ноутбука. Делается это следующим образом:
- Откройте в браузере главную страницу «Гугл».
- Нажмите на «Войти», выберите пункт «Зарегистрироваться».
- Здесь в процессе регистрации вам нужно будет указать схожую информацию — логин и пароль (эту информацию нужно запомнить — вы будете вводить ее на своем смартфоне для привязки его к аккаунту), фамилию, имя, пол, дату рождения, свою страну, номер мобильного телефона, запасной адрес электронной почты.
- Как только процедура будет завершена, зайдите в «Настройки» гаджета, далее — в «Учетные записи», и привяжите его к аккаунту, введя свой логин и пароль в системе «Гугл». Как это сделать — читайте далее.

Сроки действия аккаунтов
Аккаунты в других системах имеют срок действия. Так, в qiwi при отсутствии платежей в течение 6 месяцев, начинают списывать по 10 рублей в день. Как только кошелек опустеет, учетку удаляют.
Периодически чистят неактивные учетки социальные сети. В 2021 г. twitter объявил об удалении аккаунтов, неактивных более 6 месяцев.
Неиспользуемые профили не удаляются без предупреждения. Сервисы отправляют предварительное уведомление. В нем напоминают о наличии личного кабинета, сроках, условиях продления его существования. Если пользователь не воспользовался аккаунтом, через некоторый срок его удаляют.
Тип аккаунта
- контент открытого аккаунта доступен всем, иногда без регистрации;
- контент закрытого аккаунта доступен только друзьям или подписчикам.
Понятно, что при заработке в интернете можно использовать только открытый аккаунт (закрытый – только в случае, если вы супер крутой специалист и предоставляете узкоспециализированные услуги с высоким ценником не для всех).
Открытый профиль позволит широкому кругу пользователей узнать о вас, ознакомиться с вашими работами, оставить комментарии и пообщаться в привате.
Также некоторые сайты и биржи фрилансеров предлагают купить платный аккаунт (часто он называется PRO). Какие преимущества он дает:
- если мы говорим о биржах фрилансеров – это выделенные заказы, которые недоступны исполнителям с обычным профилем;
- часть ресурсов предлагает только платные аккаунты, бесплатная регистрация невозможна;
- отключение рекламы, снятие ограничений (самый актуальный пример – в социальной сети вконтакте прослушать музыку в фоновом режиме можно бесплатно 30 минут в день, чтобы снять ограничение – нужно оплатить аккаунт вк).
Мы сами выбираем, платить или же пользоваться только базовым набором функций. Все зависит от наших целей и того результата, который мы планируем получить от каждого конкретного сайта или приложения.
Как войти в аккаунт на гаджете?
Продолжаем выяснять, как настроить аккаунт на телефоне. Мы разобрали с вами регистрацию — бронирование уникального адреса в системе «Гугл» или любой другой. А вход в аккаунт — это привязка смартфона к ранее созданной учетной записи, логин и пароль от которой вам известны.
Делается это так:
- Подключите телефон к интернету.
- Зайдите в «Настройки».
- Выберите «Учетные записи».
- Кликните на «Добавить…»
- Выберите из предложенного списка систему, в которой вы уже зарегистрировались. Например, «Гугл».
- Введите логин — адрес электронной почты. Клик на «Далее».
- Затем ввод пароля.
- Следующий шаг — соглашение с политикой конфиденциальности.
- Включите/отключите резервное копирование по своему желанию.
- Вот и все — вы привязали смартфон к учетной записи.
Как войти в аккаунт Google на компьютере
Чтобы войти в Google Chrome, для начала необходимо зайти на любой сервис компании. По умолчанию, в браузере после запуска открывается поисковая система в качестве стартовой страницы.
Способ 1: авторизация в системе
Самый простой способ зайти в аккаунт Гугл без скачивания – это использовать встроенные инструменты Хрома. Для этого действуйте следующим образом:
- Запустите Google Chrome и перейдите на стартовую страницу с поисковиком системе.
-
Щелкните по кнопке «Войти», которая располагается в верхнем углу справа.
- Если на ПК уже сохранен профиль, то достаточно выбрать его и подтвердить действие. В другом случае потребуется ввести сначала адрес электронной почты или телефон, привязанные к аккаунту.
- Кликните по кнопке «Далее» для продолжения.
- Введите пароль учетной записи, затем нажмите на кнопку для перехода к следующему окну.
После этого в правом верхнем углу поисковика появится аватарка учетной записи вместо кнопки «Войти». При нажатии на нее открывается дополнительное меню, через которое можно настраивать и управлять аккаунтом.
![]()
Способ 2: добавление еще одного аккаунта
Если компьютер используется несколькими людьми, и в обозревателе уже есть учетная запись, то инструменты системы позволяют добавить еще один аккаунт. Между профилями можно быстро переключаться при необходимости.
Чтобы войти в другой аккаунт через Google Chrome, сделайте следующее:
- Откройте стартовую страницу Хрома.
- Нажмите на миниатюру аватарки или буквы имени существующего профиля. Она располагается в верхнем углу справа.
- В появившемся меню выберите пункт «Добавить аккаунт».
- Отобразится окно, где нужно выбрать параметр «Сменить аккаунт».
- Введите данные в форму: электронную почту или телефон, а также пароль.
Следует отметить, что на некоторых сервисам системы Google смена аккаунта осуществляется иначе. Например, на YouTube потребуется щелкнуть по аватарке профиля, затем выбрать пункт «Сменить аккаунт». В появившемся окне найдите профиль и нажмите на него.

Способ 3: вход через браузер
Отличите Chrome от других обозревателей заключается в том, что «Моя страница» аккаунта доступна во встроенной панели инструментов. При этом возможно добавить профиль без создания учетной записи в системе Google.
Чтобы зайти в Гугл через браузер, следуйте инструкции:
- Кликните по иконке в виде человека, которая располагается в верхней рабочей панели.
- Нажмите на кнопку «Включить синхронизацию».
- Автоматически произойдет переход на форму входа в учетную запись системы.
- Введите данные: логин и пароль.
Если требуется создать профиль только в обозревателе, то достаточно нажать на кнопку «Добавить» внизу. В новом окне введите имя пользователя, а также выберите цветовую схему для него. Также возможно создать ярлык на рабочем столе, чтобы быстро открыть Google Chrome с этим профилем.

Доступен вход в Google Chrome в гостевом режиме. Это пригодится, если нужно воспользоваться чужим компьютером или устройством в общедоступных сетях. При выходе все данные будут автоматически удалены: логины, пароли, история посещений, способы оплаты.
Привязка через сайт Google
В случае, когда не удается создать аккаунт одним из предложенных ранее способов, можно воспользоваться официальным сайтом Гугл. На него можно перейти как со смартфона, так и с компьютера.
Общий алгоритм выглядит следующим образом:
- Перейти на сайт accounts.google.com.
- Заполнить все поля, указав имя и фамилию.
- Придумать логин и пароль.
- Нажать «Далее».
- В целях защиты УЗ указать действующий номер телефона.
- Подтвердить номер одноразовым кодом, который придет в СМС-сообщении.
- Указать пол и дату рождения.
- При необходимости добавить номер и на другие сервисы или нажать кнопку «Пропустить».
- Принять пользовательское соглашение.
https://youtube.com/watch?v=JEbjbbC2kvY
Созданный таким образом аккаунт совершенно не будет отличаться от того, который создается через Google Play или настройки смартфона.
Как добавить или изменить профиль пользователя
Только владелец устройства может добавлять и изменять профили пользователей.
Как добавить пользователя
- Откройте на устройстве приложение «Настройки».
-
Нажмите Система Дополнительные настройки Несколько пользователей.
Если настройки на вашем телефоне выглядят иначе, найдите в них пункт, позволяющий управлять пользователями.
- Нажмите Добавить пользователя ОК.
- Если пункт «Добавить пользователя» отсутствует, выберите Добавить пользователя или профиль Добавить пользователя ОК.
- Если вы не видите и этот вариант, на вашем устройстве нельзя добавлять пользователей.
Как настроить новый профиль пользователя
-
Пользователь рядом с вами?
Нажмите Настроить. Затем разблокируйте экран, чтобы новый пользователь мог ввести данные своего аккаунта Google и другую информацию. -
Пользователя нет рядом?
Нажмите Не сейчас. Новый пользователь сможет настроить свой профиль позже.
Как изменить профиль пользователя
Как обновить данные своего профиля
- Откройте на устройстве приложение «Настройки».
- Нажмите Система Дополнительные настройки Несколько пользователей
Если настройки на вашем телефоне выглядят иначе, найдите в них пункт, позволяющий управлять пользователями.
.
- Нажмите на свое имя.
- Чтобы изменить имя профиля, введите нужный вариант и нажмите ОК.
- Чтобы изменить изображение профиля, нажмите на него, а затем сделайте снимок или выберите файл на устройстве.
Как разрешить пользователю совершать звонки и отправлять SMS
- Откройте на устройстве приложение «Настройки».
-
Нажмите Система Дополнительные настройки Несколько пользователей.
Если настройки на вашем телефоне выглядят иначе, найдите в них пункт, позволяющий управлять пользователями.
- Рядом с именем пользователя нажмите на значок «Настройки» .
- Выберите Включить звонки и SMS (точное название этого параметра зависит от устройства).
Как создать аккаунт Google без номера телефона
Зарегистрировать учётную запись Google без номера телефона можно из браузера на компьютере или смартфоне, а также через настройки любого Android‑устройства. Алгоритм действий одинаков во всех случаях и мало чем отличается.
Как создать аккаунт Google без номера телефона в браузере на компьютере или смартфоне
Заполните имя и фамилию, выберите имя пользователя и пароль, а затем нажмите «Далее».
Впишите резервный адрес своей почты, чтобы при необходимости иметь возможность восстановить доступ к аккаунту, если забудете пароль. Укажите дату рождения, пол и снова кликните по кнопке «Далее».
Ознакомьтесь с условиями использования и согласитесь с ними, нажав кнопку «Принимаю».
После этого аккаунт должен быть готов к работе. Возможно, при повторном входе Google напомнит, что вы не указали номер, и спросит, хотите ли продолжить без него. Тогда просто нажмите «Подтвердить».
Если же запрос номера появится при регистрации, придётся ввести его или отменить создание аккаунта .
Как создать аккаунт Google без номера телефона на Android‑устройстве
Перейдите в системные настройки и откройте раздел «Аккаунты» или «Аккаунты и синхронизация» (в разных версиях название может отличаться). Выберите пункт «Добавить аккаунт».
Выберите Google, а затем нажмите «Создать аккаунт».
Выберите тип «Для себя» или «Для управления бизнесом. Введите имя и фамилию, коснитесь кнопки «Далее» для продолжения.
Укажите возраст, выберите один из предложенных адресов для ящика или создайте свой. Снова нажмите «Далее».
Задайте и повторите пароль. На экране ввода телефона выберите «Пропустить».
Проверьте, всё ли указано верно, и нажмите «Далее». Прочитайте и примите условия использования, нажав одонимённую кнопку.
Как создать адреса электронной почты для сотрудников, у которых уже есть аккаунт Google
Если у сотрудников уже есть аккаунты, вы можете создать для них адреса электронной почты бесплатно.
Как создать для пользователя дополнительный адрес
Подробнее о том, как предоставить пользователю псевдоним электронной почты… |
|
Как создать адрес для группы (список рассылки)
Подробнее о списках рассылки… |
Типы профилей пользователей
Пользователь
Пользователь – это человек, которому вы часто разрешаете брать свой телефон (например, родственник).
У каждого пользователя есть свой профиль с собственным главным экраном, аккаунтами, приложениями, настройками и т. д.
Гость
Гость – это человек, которому вы разрешили ненадолго воспользоваться вашим телефоном.
У гостя есть личное пространство на устройстве, но удалить его проще, чем профиль пользователя.
Аккаунт
Аккаунт позволяет работать с тем или иным сервисом, например Gmail. Чтобы войти в него, требуется ввести имя пользователя и пароль. Подробнее о том, как добавить аккаунт в профиль пользователя…
Профиль с ограниченным доступом (только для планшетов)
Профиль с ограниченным доступом позволяет владельцу устройства выбрать контент и функции, которые будут видны пользователю. Например, вы можете запретить доступ к материалам для взрослых.
Создание учетной записи и ввод личных данных
Часто ли вам приходилось регистрировать почту? Вот и создание аккаунта гугл – аналогичное действие. Попадая на страницу, где расположена регистрационная форма нового пользователя, вам необходимо заполнить все пустые поля, вводя личные данные.

Логично, если аккаунт будет иметь имя и фамилию своего создателя. Поэтому на вопрос «Как вас зовут», рекомендовано указывать свои правдивые имя и фамилию, например: Сергей Иванов. К чему лишние сложности и трудности, ведь так?

Следующий шаг – выбор имя пользователя для дальнейшего использования в электронной почте. Большинство типичных ников, увы уже заняты и система об этом повествует красным шрифтом. Для успешного создания почты, следует дополнять желаемый ник цифрами и точками, дефис использовать запрещено. Уверен, вы сможете проявить фантазию и подобрать для себя лаконичный и свободный аккаунт!

Постарайтесь подобрать уникальный ник и логин для открытия своей учетной записи, если вариант занят, вы увидите такое сообщение:

Часто предложенный системой вариант аккаунта не всегда удобен пользователю и его трудно запомнить, он выглядит непрезентабельно и совсем не читаем. Зачем вам такой сложный аккаунт, ведь правда? Поэтому можно предпринять попытку дальнейшего создания и подбора уникального ника, дополняя его, например, датой рождения:

В итоге аккаунт или электронный адрес пользователя будет выглядеть следующим образом: sergey.ivanov080688@gmail.com. Если на устройстве, где вы пробуете зарегистрировать новый аккаунт ранее производились входы через другую учетную запись, вы увидите фразу: «Использовать текущий адрес эл. почты», как показано в примере.
Как создать аккаунт Google для своих нужд
Итак, начинаем операцию, чтобы получить аккаунт в Гугле. Регистрация осуществляется на специальной странице, где необходимо заполнить предоставленную там форму, в первой части которой необходимо вписать свое имя, фамилию и логин в составе электронной почты:
Надо иметь ввиду, что в этом случае при регистрации вам придется подтвердить адрес такого эмейла. На указанный ящик придет письмо, где будет содержаться ссылка, по которой вы должны перейти для подтверждения. Но, повторюсь, такие дополнительные телодвижения необходимо совершать только в том случае, если не пожелаете регистрировать почту на GMail.
Однако, на мой взгляд, создаваемая учетная запись Гугл предполагает наличие почтового аккаунта ГМайл хотя бы потому, что это гораздо удобнее при пользовании разнообразными приложениями и сервисами Google
К тому же, интерфейс и настройки здесь постоянно модернизируются и, что самое важное, гугловский почтовый сервис весьма надежен в плане безопасности, о чем я еще расскажу подробнее
Отмечу, что дата рождения не будет общедоступной без вашего на то согласия. Особо нужно отметить необходимость максимально усложнить пассворд, поскольку это напрямую касается безопасности будущего аккаунта. Со своей стороны осмелюсь посоветовать в этой связи генератор и хранитель паролей Кипас, которым я успешно пользуюсь на протяжении уже довольно продолжительного времени. Но продолжим заполнять форму регистрации Гугл:
Сначала нужно вписать номер мобильного телефона и, желательно, дополнительный эмейл. Эта информация не будет лишней в плане повышения уровня безопасности. Например, если забудете пароль либо каким-то образом он будет утерян, то посредством SMS получите данные, необходимые для восстановления доступа к своей учетной записи Google. Запасной адрес электронной почты также вносит свою лепту в дело повышения уровня защищенности аккаунта и может служить в том числе для получения уведомлений.
Дальше вводим капчу в соответствующую строчку «Введите текст» и переходим к заключительной части формы регистрации, где надо выбрать страну (автоматически будет указана та, на территории которой вы проживаете), а также отметить галочкой ваше согласие с условиями использования сервисов Гугла и политикой конфиденциальности:
Следом жмите «Далее», после чего осуществится переход к следующему шагу создания учетной записи. Вам предложат в процессе регистрации загрузить свою фотографию:
Однако, это предложение на данном этапе можно с легкостью проигнорировать и закачать фото позднее. Это можно сделать в любое время, воспользовавшись соответствующими опциями своего профиля. Поэтому можно сразу же щелкнуть по кнопке «Дальше». Результатом этого действа будет осознание того, что вам удалось создать учетную запись Google:
После нажатия «Вперед» вы окажетесь на вебстранице, откуда можно осуществить доступ ко всем приложениям, сервисам, настройкам и другим необходимым службам:
Возможно, для какого-то будет проще усвоить информацию по видео. Поэтому предоставляю видеоролик на тему создания аккаунта в Google:
Ну и учитывая уровень современных технологий не лишним, думаю, будет видеоматериал, рассказывающий о создании учетной записи в Гугл для мобильных устройств на базе Android:
Как настроить синхронизацию аккаунта Google с приложениями Apple
Данные некоторых сервисов Google можно синхронизировать с похожими приложениями на устройстве iOS. Например:
- электронные письма Gmail – с приложением «Почта»;
- мероприятия Google Календаря – с приложением «Календарь».
Как синхронизировать аккаунт Google с приложениями Apple
Выполните следующие действия:
- Откройте приложение «Настройки» на устройстве iPhone или iPad.
- Нажмите Контакты. При необходимости прокрутите страницу вниз.
- Выберите Добавить учетную запись. Если вы уже синхронизировали аккаунт Google с устройством, нажмите Учетные записи.
- Выберите Добавить учетную запись .
- Следуйте инструкциям.
- Выберите, какие приложения Google нужно синхронизировать с вашим устройством. Эти настройки можно изменить в любое время.
- Нажмите Сохранить.
После этого начнется синхронизация данных из аккаунта Google с вашим устройством. Чтобы посмотреть их, откройте нужное приложение.
Как изменить данные для синхронизации или удалить аккаунт
Вы можете включить или отключить синхронизацию разных видов данных из аккаунта Google с приложениями на устройстве iOS. Кроме того, вы можете удалить аккаунт Google из этих приложений (при этом синхронизация будет отключена).
Вот как это сделать:
- Откройте приложение «Настройки» на устройстве iPhone или iPad.
- Выберите Почта, адреса, календари.
- Выберите аккаунт.
- Сделайте следующее:
- Если вы хотите выбрать данные для синхронизации, установите переключатели в положение ВКЛ напротив пунктов, которые нужно синхронизировать, а для остальных установите их в положение ВЫКЛ.
- Если вы больше не хотите пользоваться этим аккаунтом на устройстве, нажмите кнопку Удалить аккаунт
