Как создать google-аккаунт без привязки к телефону в 2019 году
Что за ограничения по возрасту от Google?
Корпорация четко соблюдает букву закона, а он указывает на невозможность получения доступа несовершеннолетних к материалам 18+. Так как аккаунт Гугл, помимо привязки к Андроид, включает в себя синхронизацию с YouTube, Chrome, Google Play, Gmail и т.д. – возрастной цензор становится уместен. Много людей выкладывают материалы с ненормативной лексикой, взрослым контентом и т.д. – поэтому ограничения помогают блокировать доступ к контенту подобного характера.
Актуальным остается вопрос – почему вас внесли под такое ограничение. Ответ прост – система и поисковые алгоритмы анализируют ваш трафик, поисковые запросы, соц сети и формируют ваш профиль, где также определяется и возраст. Так вот, если система решит что лет вам еще недостаточно – то подвязать новый аккаунт вы не сможете. Тут даже не поможет тот факт – что вы вбиваете при создании заведомо больший возраст.
Настройка аккаунта
Для настройки учетной записи нужно выполнить вход в браузере – ввести адрес почты Gmail и пароль. После этого в верхнем правом углу появится иконка с первой буквой имени. Нажимаем на нее и выбираем «Управление аккаунтом Google».
Откроются настройки.

Также в них можно попасть их из меню телефона – через «Настройки» в Android.
Личные данные. Здесь можно изменить информацию о себе и загрузить фотографию.

Данные и персонализация. Здесь находятся записи ваших действий: история поиска, местоположений, YouTube. А также через этот раздел можно настроить конфиденциальность, рекламу, интерфейс (язык и прочее).

А еще можно скачать свои данные: поисковые запросы, файлы (например, письма).

Безопасность. На этом пункте мы остановимся подробнее: рассмотрим, как максимально защитить учетную запись.

Пароль
Через этот раздел можно поменять пароль:
- Нажмите на пункт «Пароль».
- Введите текущий пароль.
- Укажите новый и подтвердите его.

Вход с помощью телефона
Данный пункт дает возможность выполнять вход без ввода пароля – с помощью телефона. Покажу, как это сделать на ПК.
1. Перейдите в раздел «Вход в аккаунт с помощью телефона».

2. Нажмите на кнопку «Настроить».

3. Введите пароль.

4. Откроется меню, из которого выберите пункт «Настройка телефона Android».

И выполните вход по инструкции:
- Откройте раздел «Настройки» на телефоне.
- Перейдите в «Аккаунт» – «Добавить аккаунт» – Google.
- Введите данные для входа: адрес почты Gmail или телефон, а также пароль.

5. Появится ваша модель телефона. Нажмите «Далее».

6. Система предложит выполнить вход. Нажмите «Далее».

На телефоне появится запрос на вход. Нажмите «Да».

На компьютере появится окно для включения функции. Нажмите «Включить».

Вот и все – телефон настроен и теперь можно входить в учетную запись без пароля.
Двухэтапная аутентификация
1. В настройках безопасности перейдите в раздел «Двухэтапная аутентификация».

2. Укажите номер телефона, на который будут поступать коды для входа. Выберите, каким образом будут приходить коды – в смс или через телефонный звонок.

3. На телефон придет смс с кодом. Введите его в окошко.

4. Откроется уведомление об успешной настройке. Нажмите «Включить».

Функция активирована и теперь после ввода пароля нужно будет также указывать код из смс. При каждой попытке входа на новом устройстве на телефон будет приходить новый код.
Желательно добавить еще один или два способа входа. Они пригодятся в случае, если возникнет проблема с доступом. Например, когда смс не доходят или телефон недоступен.

Настройка резервных кодов
- Под пунктом «Резервные коды» нажмите на ссылку «Создать».
- Откроется окошко со случайными числами. Запишите их и сохраните в надежном месте. Или нажмите «Загрузить» для получения текстового файла – его можно хранить на компьютере или распечатать.
Установка приложения для генерации кодов
1. Под пунктом «Приложение Authenticator» нажмите на ссылку «Создать».

2. Выберите систему телефона: Android или iPhone.

3. Появится штрих код, который нужно отсканировать приложением «Google Authenticator».

5. После установки откройте приложение и нажмите на кнопку «Начать».
Затем на пункт «Сканировать штрих код».
6. Наведите камеру телефона на штрих-код (п.3) и приложение сгенерирует число для входа.
7. Введите полученное число в окошко подтверждения.

В следующий раз при попытке входа в аккаунт Google запросит ввод пароля на первом этапе. А на втором этапе предложит выбрать один из настроенных вариантов дополнительной защиты.
Другие параметры безопасности
Способы подтверждения личности. Здесь можно изменить текущий номер телефона и добавить резервный адрес электронной почты.

Недавние события. В этом разделе показаны действия, которые происходили с учетной записью.

Устройства. Список всех устройств, с которых был выполнен вход.

Сторонние приложения с доступом. Здесь показаны приложения и сайты, у которых есть доступ к некоторым данным учетной записи.

Вход на другие сайты. Сведения о сохраненных паролях и связанных аккаунтах.

Способ №3. Создание аккаунта Google с подтверждением «фейкового» номера
Используйте бесплатные виртуальные номера для подтверждения аккаунта Google при регистрации или заказывайте номер на 5-20 минут. Несколько лучших сервисов:
- Sms-activate — лучший сайт для заказа виртуальных номеров. 20% кэшбэк на сумму до 50 рублей. Огромный выбор стран и сервисов. Обновление каждый день. Инструкция: как заказывать номера для приема смс-сообщений на SMS-activate.
- Onlinesim — около десяти бесплатных номеров, замена которых происходит примерно раз в неделю. Заказ номера для подтверждения Google: от 2 до 4 руб.
- 5sim.net/free — нет точной инфы по интервалу замены, номеров часто нет.
- qealty.ru — огромный выбор бесплатных номеров, но редкое обновление.
Если после обновления виртуального номера прошло более 2-х часов, то высока вероятность, что Google скажет: Этот номер телефона уже несколько раз использовался для подтверждения. Можно купить вирт. номер за деньги на 10-20 мин. или подождать новой выдачи. Цены за подтверждение регистраций аккаунта Google: от 2 до 5 руб.
Как создать аккаунт Google без ограничений по возрасту
Рекомендуется провести процедуру регистрации нового профиля через ПК, либо мобильный Хром. В случае с мобильной версией – войдите в историю и полностью её сотрите, можете сделать даже “Сброс”. После этого пробуйте создать снова. Если не поможет, то в любой браузерной версии делаем следующее:
- Запускаем стандартный сайт поисковика Гугл.
- Ищем кнопочку «Войти»
. - Теперь кликаем по «Создать аккаунт»
. - Заполняете все предложенные формы. Однако в поле возраста вбиваете дату не раньше 2000 года. С вариантами для детей, ограничиваемся пределом 2004. Это позволит создать аккаунт, но оставит ограниченный доступ к контенту 18+.
- Потом новый профиль привязываем через основные настройки вашего Android.
Кстати, почитайте эту статью тоже:
Торрент неверно закодирован — как исправить
Отдельным вариантом будет создание профиля через приложение Youtube на телефоне: там нужно также выбрать добавление аккаунта – создание нового.
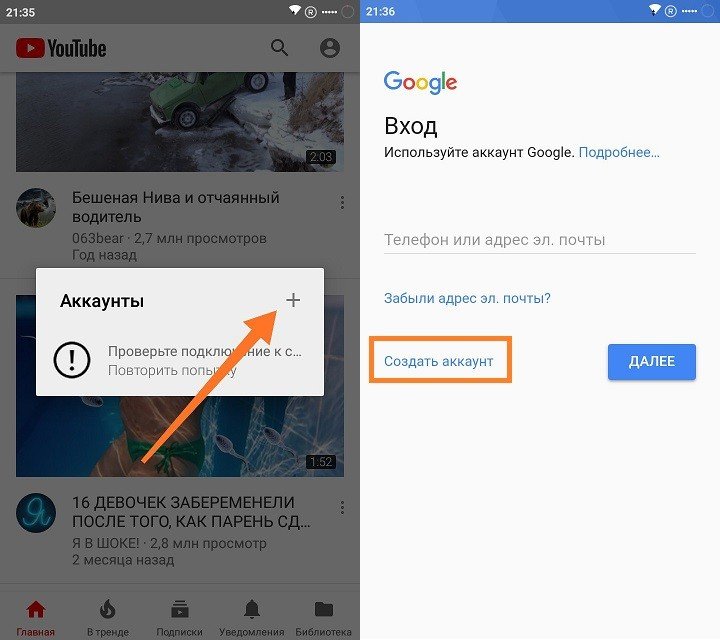
Как вариант – создать новый профиль через Youtube
Если в конкретный момент у вас нет доступа к созданию нового профиля – попросите друзей или родственников пройти регистрацию, привязав свои данные. Впоследствии управление таким профилем можно доверить несовершеннолетним. Основным критерием будет наличие номера телефона у такого человека. Так Google получит данные вполне реального человека, а вот использовать аккаунт сможет каждый, кто имеет пароль. Единственный минус – при утере пароля или номера, могут возникнуть сложности с восстановлением доступа к аккаунту.
Как создать аккаунт на телефоне?
Процедура будет довольно несложной. Итак, как создать аккаунт на телефоне:
- Подключите свой гаджет к интернету.
- Перейдите в «Настройки».
- Найдите пункт «Учетные записи».
- Нажмите на «Добавить учетную запись» или подобную строку.
- Устройство может предложить несколько систем, помимо «Гугл», — «Самсунг», «Майкрософт», «Дропбокс» и проч. Выберите нужную вам.
- Далее кликните на «Создать…».
- Как установить аккаунт на телефоне? Первым делом введите свое имя и фамилию.
- Нажмите на стрелочку «Далее».
- В следующем окне придумайте логин и пароль — уникальную комбинацию из цифр 0-9 и букв латинского алфавита различного регистра (строчных и заглавных). Что касается пароля, то в нем можно использовать и ряд специальных символов: №, %, тире, подчеркивание, восклицательный и вопросительный знаки, точку, запятую и проч.
- Надежным считается пароль, включающий в себя не менее 12 символов. Его на этом этапе для подтверждения нужно ввести дважды.
- Как настроить аккаунт на телефоне? В следующем окне необходимо указать номер своего мобильного телефона. Именно он поможет вам восстановить логин и пароль, если вы их подзабудете.
- На указанный номер придет сообщение со специальным кодом, символы из которого нужно ввести в окошко на следующем окне.
- Затем перед вами будут представлены условия использования аккаунта. Только приняв их, вы сможете пользоваться своей учетной записью в системе.
- Потом появится окошко с вашим логином и паролем — жмите «Далее».
- Если вы хотите получать новости от «Гугл» на свою электронную почту, то поставьте галочку в окошке.
- Нажмите на «Далее». Аккаунт создан!

Как зарегистрироваться в Гугл
Сегодня любой пользователь может зарегистрироваться в Гугле. Аккаунт бесплатно создаётся двумя способами. Первый, создать абсолютно новый аккаунт через почту Gmail. Второй, воспользоваться уже существующим ящиком из другой почты.
Для начала мы обсудим второй вариант, так как он объективно удобней. С ним вам не придётся придумывать и запоминать новый адрес, процесс регистрации будет упрощён, да и бонусом вы получите два привязанных друг к другу ящика. Привязав ящики, вы получить доступ к различным функциям, вроде общих уведомлений и восстановления пароля в случае утери.
После регистрации любым из способов вы получите доступ сразу ко всем сервисам Google. Вам будет достаточно лишь ввести свой логин и пароль, чтобы войти в аккаунт на любом из сайтов. И вам не нужно будет затем отдельно разбираться, как зарегистрироваться в Гугл Плей или на YouTube, ваши аккаунты уже будут там.
Регистрация через существующий адрес электронной почты
Создать Google-аккаунт можно через любую почту. Вы можете использовать свой адрес из Яндекса, Mail и других почтовых сервисов. Делается это так:
- Для начала откройте любой браузер и введите в адресную строку адрес “https://accounts.google.com/SignUp?hl=ru”.
- На открывшейся странице нажмите на кнопку “Использовать текущий адрес электронной почты”.
- Перед вами появится окно “Создайте аккаунт Google”; здесь вам нужно ввести ваше имя, фамилию, существующий адрес электронной почты, пароль и если нужно указать язык в левом нижнем углу окна.
- Затем нажимаем “Далее”.
- После этого вам нужно открыть свою электронную почту и дождаться прихода письма.
- В письме будет указан код для подтверждения адреса (если его долго нет, проверьте папку “Спам”); скопируйте его или запомните и введите в окне регистрации.
- После этого, перед вами появится окно “Добро пожаловать в Google”;.здесь вам нужно ввести свой номер телефона (необязательно, но может пригодиться), указать дату рождения и пол.
- Затем жмём “Далее”.
- Перед вами откроется окно “Политика конфиденциальности и условия использования”; здесь всё просто – ознакомьтесь с правилами сервиса, по желанию можете настроить параметры конфиденциальности, а затем нажмите на кнопку “Принимаю”.
Вот и всё, аккаунт создан и готов к использованию. У обоих ваших ящиков будет один адрес электронной почты и письма, идущие в Google-почту, будут приходить сразу на оба ящика.
Завершив процесс регистрации, вы автоматически авторизуетесь во всех сервисах Google. Чтобы войти в Гугл-аккаунт с другого устройства или через другой браузер достаточно будет нажать на кнопку “Войти” в правом верхнем углу окна и ввести свои данные.
Создание нового ящика в Google
Теперь давайте обсудим, как создать аккаунт в Google-почте с нуля. На тот случай если вы не хотите привязывать свои ящики или же если это ваша первая почта есть другой вариант.
Начинается процесс регистрации с любого из сервисов Google. Просто зайдите на сайт и следуйте инструкции представленной ниже.
- Для начала нажмите на кнопку “Войти”, которая должна находиться в правом верхнем углу.
- Затем нажмите на кнопку “Создать аккаунт” внизу окна.
- Перед вами откроется окно, где вам нужно будет указать всю информацию о себе–имя, фамилию, дату рождения, пол, страну проживания, номер мобильного телефона и адрес для запасной почты, а также придумать новый адрес электронной почты и пароль к ней.
- Затем вам нужно пройти проверку-антиспам (ввести цифры с картинки), подтвердить, что вы согласны с политикой конфиденциальности и правилами Googleи нажать на кнопку “Далее”.
- Затем вы попадёте на страницу, где вас попросят подтвердить ваш номер телефона; для этого выберите тип сообщения и нажмите “Продолжить”.
- Дождитесь когда вам на телефон придёт сообщение.
- Введите код указанный в нём в окне регистрации и вновь нажмите “Продолжить”.
После этого у вас появится новый ящик для электронной почты Google. Письмо подтверждения также придёт и на указанную вами почту. Вы можете подтвердить её в любой момент.
Стоит заметить, что ваш аккаунт могут заблокировать, если введённый вами возраст окажется слишком маленьким. Для России минимальный возраст пользователя Google составляет тринадцать лет, для большинства остальных стран – шестнадцать. Кроме того, некоторые сервисы будут недоступны тем, кто младше восемнадцати лет.
Как зарегистрироваться в Гугле без номера телефона
Google – передовой поисковый сервис, давно изменивший способ взаимодействия с интернетом. Именно здесь впервые ввели поиск по картинкам, предусмотрели голосовое обращение к поисковой строке и даже разбавили классический синтаксис запросов новыми ключевыми словами, доменами и типами файлов.
И хотя раньше использовать предлагаемые функции разработчики из Google предлагали без регистрации и авторизации, с недавних пор зарегистрированная учетная запись открывает невиданный простор к информационной и развлекательной деятельности: здесь и доступ к бесплатному облачному хранилищу и адресу электронной почты, социальной сети Google Plus и цифровому магазину Google Play, в котором хранятся фильмы, книги, музыка и игры для смартфонов и планшетов с операционной системой Android. А еще Google поможет сохранить пароли, закладки и часто посещаемые страницы и синхронизировать между доступной техникой.
Единственное препятствие, встающее на пути к перечисленным преимуществам – номер мобильного телефона. С 2018 года в целях борьбы со спамом и мошенниками разработчики специально ввели проверку с помощью двухфакторной аутентификации по проверочному коду, который пересылается на номер мобильного телефона в виде короткого SMS-сообщения без возможности пропуска подобного шага регистрации. К счастью, подобное ограничение все же можно обойти, причем сразу несколькими способами.
Подготовка новой учетной записи Google должна происходить в чистом, избавленном от Кэша и Cookies браузере Google Chrome.
Если же история еще где-то хранится, придется провести дополнительную очистку, нажав комбинацию клавиш CTRL + H, а затем, оказавшись в меню «История», в левой части интерфейса выбрать пункт «Очистить историю».
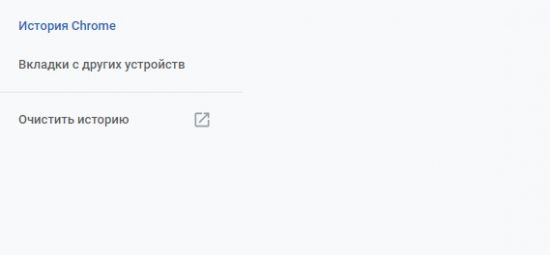
Из предлагаемых вариантов важно сначала перейти на вкладку «Дополнительные»
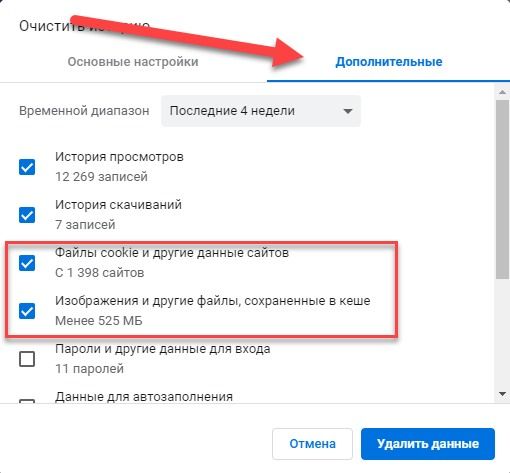
А после проставить галочки напротив пункта «Файлы Cookie» и «Кэш».
Если подготовка завершена, пора переходить к сути:
В правом верхнем углу нажать на иконку, изображающую выбор профиля.
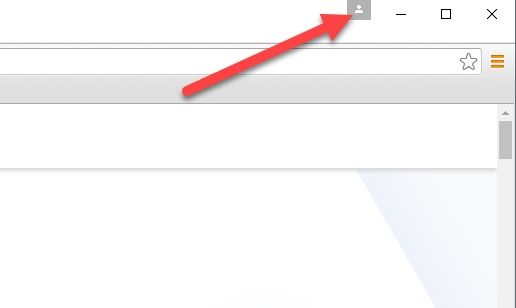
А после того как дополнительное меню загрузится, выбрать пункт «Войти в Chrome.
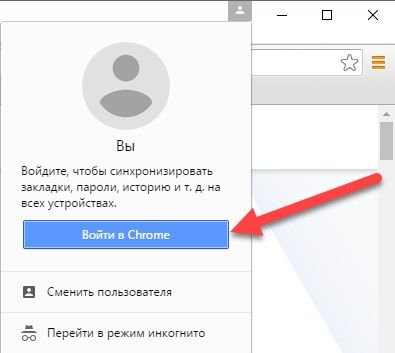
Далее выбор сводится или к авторизации с помощью логина и пароля, или регистрации, доступной по кнопке «Создать аккаунт».
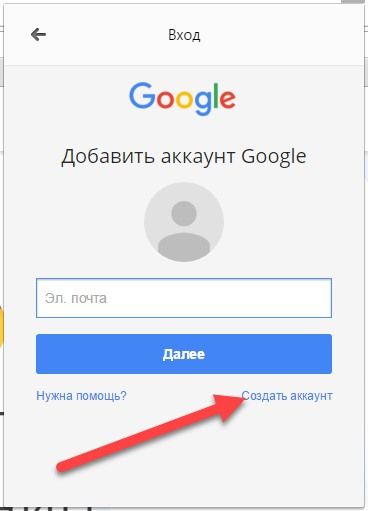
Следующий этап напрямую зависит от того, насколько тщательно пройдена подготовка.
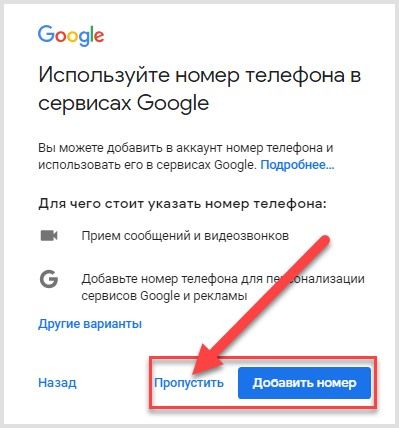
Если Google Chrome чист и избавлен от Cookie и Кэша, на этапе ввода номера телефона появится кнопка «Пропустить», на которую и остается нажать.
Альтернативный способ зарегистрироваться, не используя браузер и персональные компьютеры, – обратиться к параметрам техники, работающей на Android:
Первый шаг – перейти к «Настройкам» с ярлыка на рабочем столе и в появившемся меню выбрать пункт «Аккаунты».
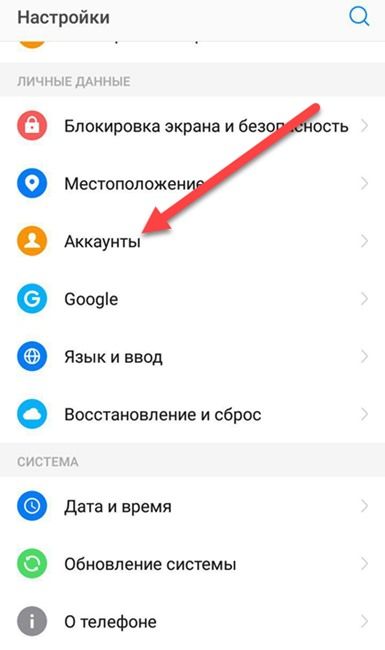
В появившемся разделе выбрать пункт «Google».
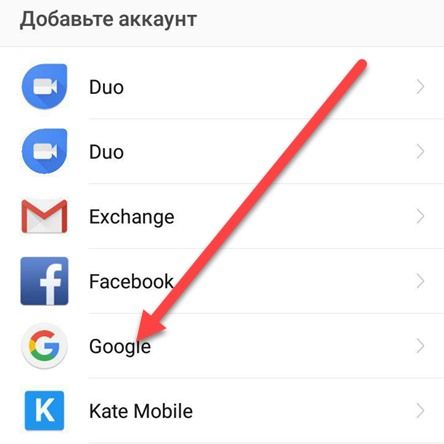
Если в системе не зарегистрированы учетные записи, на экране сразу появится меню авторизации и кнопка «Создать аккаунт».
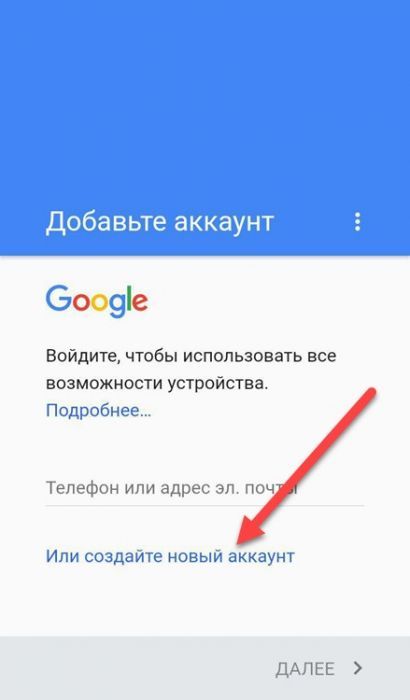
В альтернативном случае сначала придется разлогиниться.
Стартовый этап регистрации стандартный – придется поделиться информацией о возрасте и поле, а затем нажать кнопку «Далее».
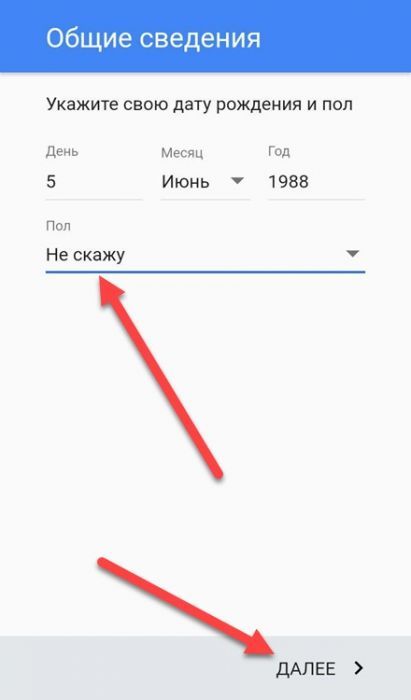
А вот дальше – момент истины.
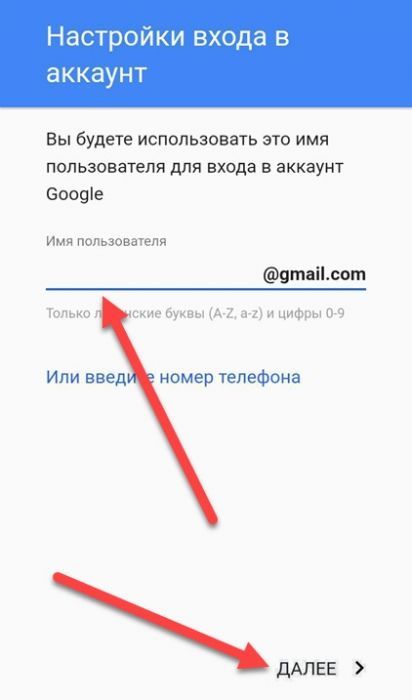
Разработчики предложат ввести или адрес электронной почты, или мобильный телефон. Выбирать нужно первый вариант.
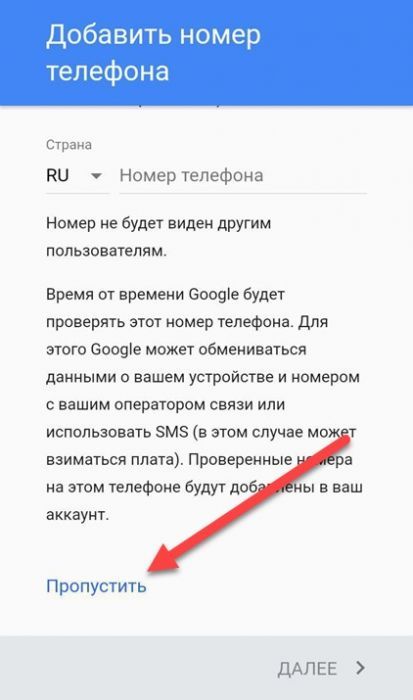
А после перехода к следующему шагу – сразу же нажать «Пропустить».

Инсталляция. С появлением установщика достаточно поставить галочку напротив пункта «Принять соглашение», а затем – нажать на кнопку «Начать установку» и следовать за подсказками (опция с перезаписью появляется в тех случаях, когда в каталоге с документами уже доступна информация об эмуляторе).

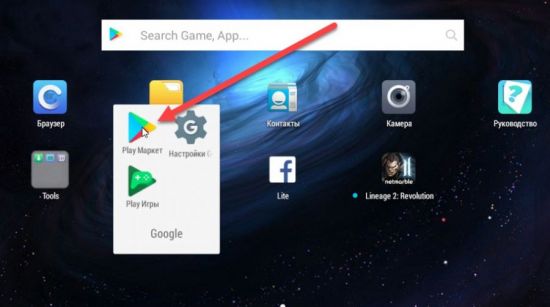
Далее – переход на сервис Qealty (https://www.qealty.ru/), где 2–3 раза в день выкладываются 5–7 бесплатных номеров, пригодных для регистрации. Цель – перепробовать доступные варианты и какой-нибудь номер сделать активным.
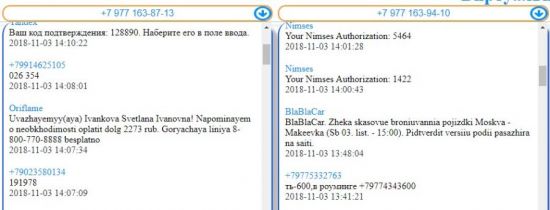
Дальше останется получить SMS с оповещением и проверочным кодом и закончить регистрацию.
Важно!
Использование подобных фейковых номеров рискованно, если в дальнейшем учетная запись станет использоваться для хранения конфиденциальной информации. Ведь доступ к бесплатным виртуальным телефонам никем не ограничен, а значит, у мошенников – полный доступ к настройкам и даже параметрам безопасности
Лучше используйте другие способы создания профиля или зарегистрируйтесь через эмулятор Nox App Player.
Как подсказывает практика, зарегистрировать аккаунт Google без номера телефона по-прежнему можно разными способами – смартфоны или планшеты с Android, специально подготовленный браузер, эмуляторы и даже фейковые номера – подходящие варианты, кажется, никогда не иссякнут!
Способ 3: обратиться к сертифицированному представителю Google
Самый простой и быстрый способ, который позволяет подтвердить бизнес-аккаунт вашей организации в течение одного-двух дней
. Исключение составляют только организации, оказывающие услуги интимного характера, такие как эротический массаж. В этом случае подтверждение может затянуться и занять до 2 недель.
Вам достаточно узнать электронную почту сертифицированного представителя Google, и предоставить административный доступ к своей бизнес-странице (как это сделать). Обязательно требуйте привязку к своему мобильному телефону! Вам должен прийти код подтверждения от компании Google, который представитель компании введёт для подтверждения корректности информации. Также для подтверждения данных о компании потребуется скриншот официального сайта с контактными данными или фотография корпоративной визитки. После предоставления этих данных подтверждение данных о компании займёт 1-2 дня. Также сертифицированный представитель поможет вам не допустить ошибок при оформлении бизнес-страницы и избежать проблем при подтверждении ваших данных. Обязательно требуйте у представителя показать вам его работы, выполненные для компании Google.
I Создаем Google аккаунт, чтобы зарегистрироваться в Гугл бесплатно
Шаг 1.Открываем любой браузер (Яндекс, Гугл Хром, Опера, Мозилла и т.п.).
Шаг 3. Откроется окно «Создайте аккаунт Google», в котором надо заполнить, по крайней мере, обязательные поля:

Рис. 2. Создаем новый аккаунт в Google (то есть, открываем новую почту @gmail.com)
8 на рис. 2 – можно из выпадающего меню выбрать нужный язык, например, русский, если у Вас на экране иной вариант языка.
Цифра 1 на рисунке 2 – Вносим имя, фамилию.
Цифра 2 на рис. 2 – Теперь нам нужно «Имя пользователя». Придумываем. Это может быть как ваше имя, так и какой-либо вымышленный никнейм. Можно использовать буквы латинского алфавита, цифры и точки. Главное, имя пользователя должно быть уникальным, единственным и неповторимым на весь Интернет.
4 рис. 2 – Вариант «Использовать текущий адрес электронной почты» рассмотрим НИЖЕ. А пока не обращаем на эту ссылку внимания, ибо для создания нового Гугл аккаунта она не нужна.
5 на рис. 2 – Придумываем пароль (лучше сделать комбинацию пароля не простой, чтобы его никто не смог подобрать или взломать). Пароль должен содержать не менее восьми знаков, включать большие и маленькие буквы, цифры и желательно специальные символы. Если кликнуть по перечеркнутому знаку глаза, то точки, скрывающие пароли, изменятся на символы, которые были введены в качестве пароля. Если еще раз кликнуть по значку глаза, то вместо пароля снова появятся точки. При необходимости таким образом можно скрыть пароль от случайных глаз.
Один и тот же пароль вводится два раза – сначала в строке «Пароль», а затем – в строке «Подтвердите пароль». Пароль стоит записать, например, в записную книжку или как-то иначе запомнить. (Надеяться на свою память – утопия).
7 на рис. 2 – кликаем «Далее» и переходим к окну «Добро пожаловать в Google»:

Рис. 3. Создаем новый аккаунт Гугл: продолжение регистрации.
Шаг 4. Чтобы зарегистрироваться в Гугле бесплатно, заполняем необходимые поля во втором окне (рис. 3).
1 на рис. 3 – Номер телефона вводить необязательно, хотя это полезно для безопасности аккаунта. Телефон стоит указывать для того, чтобы потом можно было довольно просто восстановить свой Гугл-аккаунт с помощью пин-кода для восстановления доступа. Выбираем страну, выбрав соответствующий флаг (если Гугл автоматически не предложил таковой) и вводим номер телефона. Для России номер телефона начинается с +7 для мобильных и для стационарных телефонов.
Цифра 2 на рисунке 3 – резервный адрес электронный почты вводить необязательно. Из соображений безопасности можно указать такой адрес, если он есть. Туда могут приходить сообщения о безопасности аккаунта, например, что кто-то пытался войти в ваш Гугл аккаунт.
3 на рис. 3 – Вводим цифры своей даты рождения. Дату и год вводим вручную, а месяц следует выбрать в выпадающем меню.
Аккаунт может быть впоследствии заблокирован, если были нарушены возрастные ограничения, а для разных стран – они разные. Кроме того, некоторые сервисы Гугл доступны только тем, кто старше 18 лет.
В большинстве стран Европы, в частности, в Великобритании, Германии, Испании, Италии, Финляндии, Франции возрастные ограничения на то, чтобы зарегистрироваться в Гугле бесплатно – не менее 16 лет. Для России возраст не менее 13 лет. Возраст можно указывать на свой страх и риск, вряд ли Гугл будет это проверять.
4 на рис. 3 – Выбираем пол. Можно выбрать один из предложенных вариантов:
- женский,
- мужской,
- не указан,
- дополнительно.
5 на рис. 3 – Кликаем «Далее» и попадаем на страницу «Политика конфиденциальности и Условия использования»:

Рис. 4. Принимаем Политику конфиденциальности, иначе Гугл не создаст новый аккаунт
Шаг 5. Прежде чем лихорадочно нажимать на синюю кнопку «Принимаю» (рис. 4), рекомендую нажать на ссылку «Другие варианты». Тогда можно сразу сделать предварительную настройку своего аккаунта.
Как создать
Процедура регистрации в Гугле была значительно упрощена разработчиками данного сервиса. Таким образом, современные пользователи могут создать аккаунт в Google в течение одной-двух минут. Сделать это можно как со смартфона, так и с ПК. Стоит отметить, что процедура регистрации на них имеет некоторые отличия. Поэтому ниже будут представлены сразу две пошаговые инструкции, подходящие под определённое устройство.
На компьютере
Если вы решили пройти регистрацию на компьютере, то вам потребуется выполнить следующие действия:
1.Для начала откройте главную страницу сервиса. Для этого запустите браузер Google Chrome либо воспользуйтесь следующей адресной ссылкой — www.google.ru.

2.Далее нажмите на кнопку «Войти».
3.В открывшемся окне авторизации выберите пункт «Создать».

4.После этого пользователю следует заполнить регистрационную анкету, в которой необходимо указать следующую информацию: имя и фамилия, логин (нельзя создать никнейм на русском, так как в нём доступны только латинские буквы, а также цифры и точки), пароль и подтверждение пароля. Заполнив все свободные поля, нажмите «Далее».

5.На следующем этапе следует указать номер телефона и адрес резервной электронной почты (вводить номер и вторую почту необязательно, однако это позволит обезопасить профиль от взлома), дату рождения и пол. После заполнения продолжите регистрацию.
6.Далее пользователю предоставят информацию об условиях использования сервиса. Ознакомившись с документом, нажмите «Принимаю» (если не согласны с правилами, то нажмите «Отмена»).
Аккаунт будет автоматически создан после выполнения всех перечисленных пунктов. Причём после регистрации сразу же будет произведена авторизация в созданной учётной записи. Там пользователь сможет произвести все необходимые настройки своего профиля.
Обратите внимание! Подобная процедура регистрации доступна и на мобильном телефоне. Однако там предусмотрен и другой способ создания учётной записи.
На телефоне
На современных смартфонах пользователям при первом включении устройства сразу же предлагается зарегистрировать новый аккаунт в Гугле. Если же вы по какой-либо причине пропустили регистрацию, то можете перейти к ней, выполнив следующие действия:
- Откройте настройки.
- Перейдите в раздел «Аккаунты».
- Нажмите на кнопку «Добавить».

После этого откроется окно авторизации, в котором можно перейти к регистрации новой учётной записи (это же окно открывается при первом запуске устройства). Процедура регистрации выглядит следующим образом:
- Создавайте аккаунт, нажав на соответствующую кнопку.
- Впишите в свободные поля свои Имя и Фамилию.
- Далее придумайте имя пользователя (логин для почты).
- Затем придумайте пароль и дважды впишите его в соответствующие поля.
- После этого откроется окно привязки мобильного телефона (можно пропустить). Если вы решили привязать свой номер, то впишите его в окно, а затем укажите код из SMS-сообщения.
- Ознакомьтесь с условиями конфиденциальности и использования сервиса и примите их, нажав на нужную кнопку.
- На последнем этапе будет предложено указать платёжные данные (необходимо для совершения покупок в приложениях Гугл). Если не собираетесь совершать покупки, то выберите пункт «Нет спасибо» и завершите регистрацию.
Внимание! Учётная запись пригодится, чтобы попасть в Гугл Плей.
Регистрация на русском
Сервисы Гугл определяют геолокацию пользователя по его IP-адресу. Из-за этого в некоторых случаях регистрационная анкета может быть представлена на иностранном языке (зависит от IP-адреса пользователя).
2.Нажмите на название языка внизу страницы. После этого откроется список со всеми доступными языками интерфейса.

3.Выберите в списке «Русский».
4.После этого страница автоматически перезагрузится, и язык интерфейса сменится на русский.
Далее можно будет пройти регистрацию на русском. Причём процедура регистрации в этом случае ничем не отличается от той, что была указаны выше.
