Восстановление аккаунта в gmail: пошаговое руководство
На персональном компьютере
Восстановить учетную запись можно и на компьютере, и на телефоне с помощью нескольких способов:
- через сервис рекавери;
- через почту;
- по номеру телефона;
- по вопросам, на которые пользователь должен был дать ответы при создании учетки.
По номеру телефона
Внимание! Для восстановления доступа к профилю, к которому пользователь забыл пароль, понадобится действующий номер телефона, который был указан при регистрации учетной записи. 2. Откроется окно доступа к восстановлению аккаунта
2. Откроется окно доступа к восстановлению аккаунта.
3. Ввести номер телефона.

4. Кликнуть «Далее».
5. Прописать в специальное поле код, который пользователь прочтет на открывшейся странице.
6. Кликнуть по пункту «Отправить по смс» или выбрать «Звонок». В первом случае пользователю поступит сообщение с динамичным кодом, во втором – ему позвонит бот и сообщит этот код.

7. Вписать полученные цифры в открывшемся окне.
8. Придумать и ввести пароль. Подтвердить его.
Данная инструкция поможет только в том случае, если владелец профиля забыл пароль. Чтобы восстановить контакты на удаленном аккаунте, следует поступить по-другому.
Восстановление удаленного профиля
Внимание! По истечении недели после удаления учетки Гугл пользователь теряет ее навсегда.
Если профиль был удален совсем недавно, не более 7 дней назад, то можно попробовать восстановить его аккаунт Google следующим методом:
1. Владельцу нужно зайти на страницу авторизации и ввести логин и пароль.
2. Если он не помнит их, то попробовать войти по номеру телефона.
3. Если же нет возможности воспользоваться номером телефона, то можно попробовать вернуть учетку, отвечая на вопросы, которые задаст система.
4. Указать время последнего входа на почту.
5. Вписать некоторые контакты из адресной книги аккаунта.
6. При верных ответах система пришлет пользователю сообщение с инструкцией и паролем для входа.

7. При неверных ответах, страница останется заблокированной. Пользователю придется регистрироваться заново.
Восстановление забытой учетки
1. Войти на страницу авторизации в системе.
2. Кликнуть надпись «Не удается войти в аккаунт» под полем для заполнения пароля.

3. Появится окно для восстановления профиля, в котором нужно пометить галочкой следующую надпись «Я не помню имя пользователя». Нажать «Продолжить».

4. Теперь нужно прописать адрес дополнительной почты, которую пользователь указывал при создании учетки.
5. Ввести имя и фамилия.
6. Прописать код с картинки на экране в специальном поле.
7. Нажать кнопку «Отправить».

8. Теперь владелец получит на почту инструкцию по дальнейшему восстановлению профиля.
Внимание! При создании учетной записи владелец обязан указывать дополнительный номер телефона или почтовый ящик в целях избежания регистрации новой учетки. Так как без дополнительных данных, если владелец забыл основные, восстановление аккаунта не удастся.
Шаг 3. Примите дополнительные меры
Включите двухэтапную аутентификацию
Двухэтапная аутентификация помогает защитить аккаунт от злоумышленников. При этом для входа используются:
- информация, которую знаете только вы (пароль);
- устройство или предмет, который есть только у вас (телефон, электронный ключ или распечатанный резервный код).
Таким образом, даже если злоумышленники узнают пароль, они все равно не смогут войти в ваш аккаунт без второго компонента.
Свяжитесь с банком или государственным учреждением
Убедитесь, что никто не выдавал себя за вас в банке или государственном учреждении, если:
- вы сохранили данные кредитных карт или другую банковскую информацию в Google Pay или Chrome;
- вы сохранили личную информацию (например, паспортные данные или налоговые сведения) на Google Диске, в Google Фото или Gmail;
- вам кажется, что кто-то выдает себя за вас или действует от вашего имени.
Удалите вредоносное ПО
Если вы замечаете в аккаунте подозрительные действия, возможно, вам необходимо удалить вредоносные программы. Чтобы надежнее защитить аккаунт, установите и запустите надежное антивирусное ПО.
Также вы можете восстановить заводские настройки компьютера или переустановить операционную систему.
Важно! Предварительно создайте резервные копии нужных файлов. Подробнее о том, как загрузить файлы на Google Диск…
Установите более безопасный браузер
В некоторых браузерах есть уязвимости
Выберите более безопасный браузер, например Google Chrome.
Используйте расширение «Защитник пароля»
Иногда хакеры создают фишинговые сайты, имитируя интерфейс сервисов Google. Если вы введете пароль на таком сайте, Защитник пароля в Chrome уведомит вас об угрозе.
Защитите приложения и устройства
- Если у вас включен доступ для небезопасных приложений, настоятельно рекомендуем отключить его, чтобы надежнее защитить аккаунт.
- Если на устройстве есть функция блокировки экрана, используйте ее.
Защитите свои данные в других сервисах Google
- Gmail. Изучите рекомендации по защите аккаунта и удалите все ярлыки, фильтры и правила переадресации, которые вы не настраивали.
- Chrome. Удалите незнакомые расширения и установите последнюю версию браузера.
- Google Диск. Проверьте недавние действия и версии файлов на предмет необычной активности.
- Google Фото. Если вы обнаружили, что кто-то поделился одним из ваших альбомов с другими пользователями, закройте доступ к нему.
- Местоположение. Отключите передачу геоданных, если вы ее не разрешали.
Если нет номера телефона и запасной почты
Способ, как восстановить аккаунт Гугл самому на андроиде, если забыл пароль, считается самым легким, имеющим практически 100 % результативное применение. Далее все сложнее, к примеру, при отсутствии номера телефона и запасной почты шансы вновь воспользоваться прежней учетной записью уменьшаются.
Ситуации, когда нет номера телефона, возникают часто. Телефон с сим-картой мог быть залит водой или его попросту украли, в результате чего карточку заблокировали, а получение новой с прежним номером откладывается на неопределенный период.
Отсутствие запасной почты также считается нормальным явлением, поскольку далеко не каждый пользователь сети Интернет создает себе несколько ящиков. Зачастую удобно делать одну почту, адрес которой вбивается во всех сервисах постоянного и одноразового использования.
Чтобы восстановить аккаунт при отсутствии телефона и запасной почты, рекомендуется провести вышеописанные действия. Здесь также выбирают «Я не помню пароль» и продолжают работу по опознанию владельца системой. Google Account Recovery предложит ответить на некоторые вопросы по распознаванию учетной записи. Придется ввести дату последнего посещения аккаунта, а также время его создания. Можно не указывать точно, требуется ввести данные, максимально приближенные к истине.
Обратите внимание! Узнать дату создания учетной записи можно по кассовому чеку приобретенного смартфона. Большинство пользователей активируют телефон уже в день покупки
Этим также занимаются в салоне, где было куплено мобильное устройство.
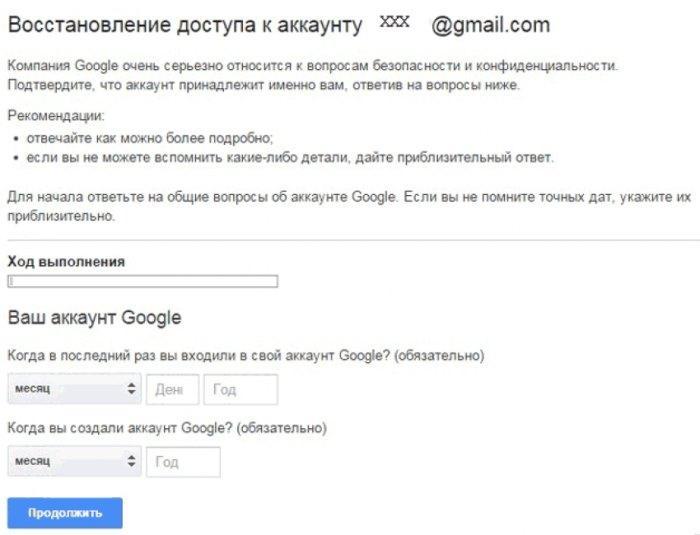
Восстановление аккаунта без телефона и запасной почты тоже возможно
Как только система распознает владельца, откроется форма для ввода нового пароля. Далее происходит его замена вышеуказанным способом.
Синхронизация с приложением в телефоне после смены пароля
После сброса настроек аккаунта сбивается и синхронизация в телефоне. Это довольно распространенная проблема для тех, кому пришлось восстанавливать аккаунт гугл на андроиде.
Сперва нужно выбрать метод смены пароля и закрепить новую последовательность символов.
Теперь восстановленный аккаунт автоматически запросит синхронизацию. Её требуется только активировать.
Если система не сформировала запрос или файлы не синхронизировались, понадобится:
- зайти в настройки гаджета;
- найти приложение;
- остановить его в ручном режиме;
- запустить через несколько секунд.
В результате тот пароль, который был сброшен, удалится из памяти. Приложение запросит комбинацию, которая была закреплена как новый пароль.
Гугл аккаунт – это неотъемлемая часть жизни в сети каждого современного и активного человека. И его потеря вовсе – очень даже решаемая проблема. Воспользовавшись описанными выше способами, каждый сможет вернуть себе доступ к профилю и продолжить заниматься привычными делами.
Пожаловаться на контент
Для чего приходится восстанавливать аккаунт Гугл
Гугл аккаунт предварительно создается на телефоне или компьютере. Владелец смартфона должен зарегистрировать новую почту в Gmail и придумать пароль. Для этого пользуются сервисом Google — официальным приложением запуска устройств Android. Сразу после включения смартфона система активирует приложение с формой для ввода логина и пароля. После ввода собственных данных происходит синхронизация обоих устройств.
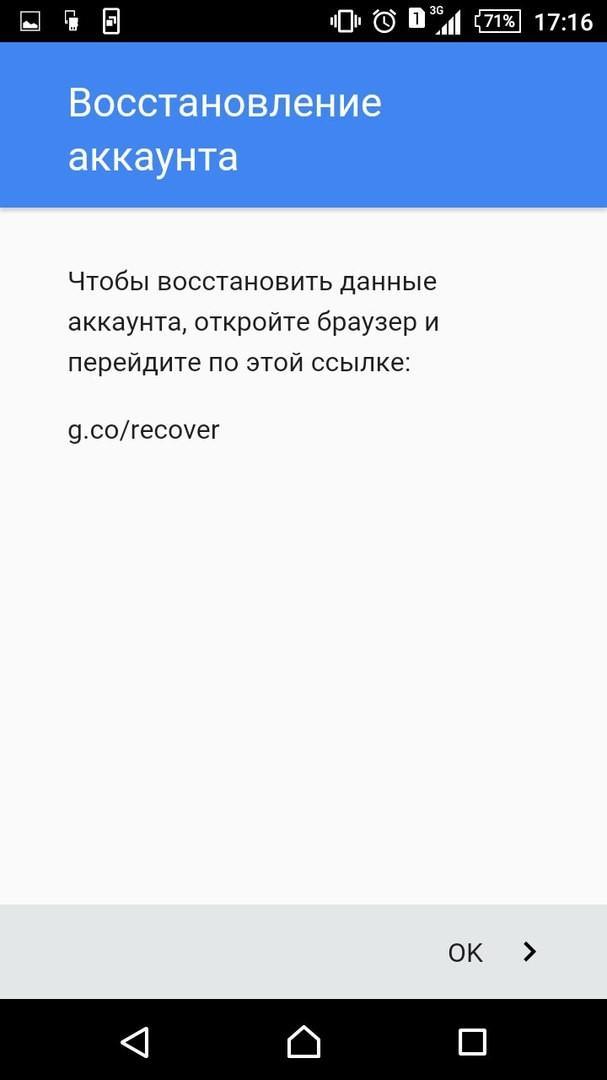
Восстановление аккаунта требуется производить по разным причинам
Важно! Без представленных действий воспользоваться телефоном системы андроид попросту невозможно. Смысл представленных действий заключается в сохранении личных данных владельца телефона
Более того, приведенная активация мобильного устройства защищает его от кражи злоумышленниками. Мошенники без длительной работы и новой прошивки телефона не смогут его реализовать, так как без логина и пароля включить смартфон невозможно
Смысл представленных действий заключается в сохранении личных данных владельца телефона. Более того, приведенная активация мобильного устройства защищает его от кражи злоумышленниками. Мошенники без длительной работы и новой прошивки телефона не смогут его реализовать, так как без логина и пароля включить смартфон невозможно.
Отсюда владельцы понимают, что если они сами забудут пароль от аккаунта или удалят его вовсе, доступ к мобильному устройству будет закрыт. Без активации аккаунта на телефоне это просто бесполезный гаджет. Поэтому восстановить пароль и аккаунт Гугл Плей крайне необходимо, чтобы пользоваться телефоном в принципе.
Более того, восстановление аккаунта Гугл гарантирует возврат всех записей владельца — сообщений, контактных номеров, фото и видео, картинок и прочих данных, которые хранились на телефоне. Это необходимо и в случае произошедшего случайного или вынужденного сброса настроек до заводских.
Обратите внимание! К представленным действиям прибегают, когда система дает сбой, и пользование мобильным устройством прекращается — замедляется работа приложений, происходит неконтролируемое управление сенсорным экраном
Будьте внимательны, отвечая на вопросы
Мелочи имеют значение. Не допускайте опечаток, указывая пароль и ответ на секретный вопрос
Обращайте внимание на прописные и строчные буквы
Пароли
Если система попросит указать последний пароль, введите самый новый вариант, который вы помните.
- Если вы не помните последний пароль, укажите предыдущий. Чем новее вариант, тем лучше.
- Если вы не можете вспомнить ни одного предыдущего пароля, попробуйте угадать его.
Ответы на секретные вопросы
Если вам задали секретный вопрос, поступите следующим образом:
- Если вы не помните ответ, попробуйте угадать его.
- Если вы знаете ответ, но система не принимает его, попробуйте написать его по-другому. Например, “Питер”, а не “Санкт-Петербург”.
Восстановление Google аккаунта по номеру телефона
Восстановление аккаунта по телефонному номеру может быть по двум причинам: это либо возвращение доступа из-за забытого пароля, либо восстановление удаленной учетной записи.
Инструкция в случае удаленного профиля:
- Перейти на специальную страницу по данной ссылке.
- Выбрать надпись “Я не помню пароль”, и ввести адрес e-mail удаленного профиля. Нажать на “Продолжить”.
- В следующем окне требуется ввести номер телефона. Система даже подсказывает, какой именно номер привязан, отображая его последние 2 цифры. После ввода кликнуть на “Продолжить”.
- Если был введен правильный номер смартфона, который соответствует привязанному к профилю, то на него придет шестизначный цифровой код. Этот код надо вписать в единственное поле на страничке. Выбрать “Продолжить”.
- Если код был правильный, система предложит сбросить пароль. Здесь просто необходимо вписать новый и подтвердить его. В конце нажать на клавишу “Сбросить пароль”.
- Данные будут сброшены, и сразу же можно будет авторизоваться в восстановленной учетной записи.
Действия в ситуации с потерей пароля очень похожи на вышеописанные:
- Перейти на отдельную страничку по данному адресу.
- Выбрать надпись “Я не помню пароль” и вписать адрес имейла учетки, пароль которой был забыт. Нажать на “Продолжить”.
- На следующем этапе система попросит ввести пароль. Здесь надо кликнуть на надпись “Затрудняюсь ответить”.
- Google предложит 2 метода для восстановления. Выбрать пункты “Получить код подтверждения на телефон” и “SMS”. Кликнуть “Продолжить”.
- На телефонный номер, связанный с аккаунтом, поступим SMS с кодом из шести цифр. Нужно вписать их в единственное имеющееся поле и выбрать “Продолжить”.
- В ситуации, когда был введен правильный код, система предложит сбросить пароль. Здесь требуется лишь придумать новый пароль и вписать его еще раз для подтверждения. Затем надо кликнуть на надпись “Сбросить пароль”.
- Отобразится сообщение об успешном изменении пароля. Можно проверить информацию по учетной записи, кликнув на одноименную надпись. После чего отобразится различная информация, в числе которой адрес e-mail и связанный телефонный номер.
Готово. Пароль изменен, и теперь можно авторизовываться в GMail и остальных службах Google.
Вариант № 6: Синхронизация аккаунта с телефоном после смены пароля
Как создать почту на gmail: Полная инструкция 2018 года
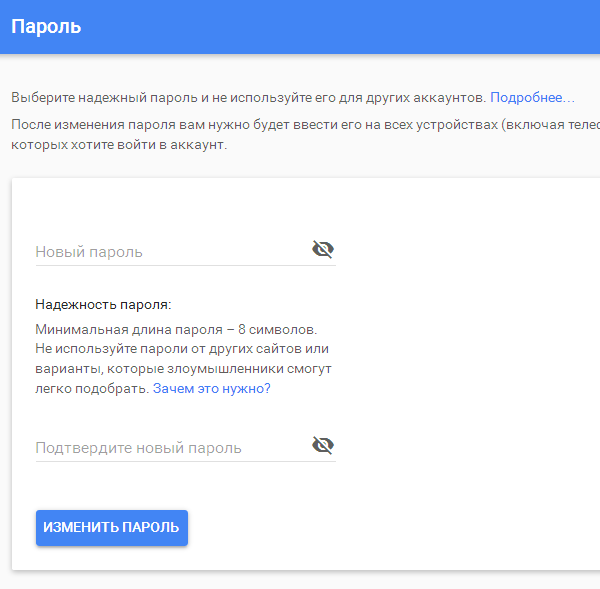
После синхронизации придумайте надежный пароль
В наше время актуален вопрос присутствия почтового адреса на стационарном компьютере и в мобильном телефоне.
Сменив пароль на компьютере, синхронизируйте приложение на мобильном. Может быть, система сама запросит новый.
Если этого не случилось, зайдите в настройки телефона, остановите приложение вручную, а потом запустите его заново.
Бывает ситуация, когда забыла аккаунт гугл и не имеешь понятия, как восстановить контроль.
Для этого нужно, чтобы в настройках почты были указаны дополнительный почтовый ящик и номер телефона.
Стоит, также, записывать такие данные, как кодовое слово, день, когда страница была создана или, хотя бы, когда был произведен последний вход в систему.
Выводы
Электронная почта – это способ связи между людьми и континентами XXI столетия. Все чаще ей доверяется важнейшая информация, с ней связаны множество страничек и аккаунтов.
Поэтому не стоит пренебрегать безопасностью. И уж точно, необходимо потрудится при заполнении дополнительных разделов, которые отвечают за восстановления контроля.
Также, рекомендую посмотреть видео, что бы точно разобраться в тонкостях работы по восстановлению аккаунта
9.3Общий Балл
Доступно и просто
Инструкция по восстановлению аккаунта Google написана простым и легким языком. В ней подробно рассматриваются несколько вариантов восстановления доступа к аккаунту.
8.5Expert Score
Доступность изложения
8.5
Доступность для применения
9.5
Потраченное время
8
Экономия
8
Возобновление доступа к учетной записи Гугл
Иногда перед пользователем становится задача восстановления профиля после того как он был удален или заблокирован. Далее будут описываться инструкции действий, которые необходимо выполнить в каждой из ситуаций.
Как восстановить доступ к удаленному аккаунту
Если ваша учетная запись была удалена не более трех недель назад, то шансы на ее восстановление у вас достаточно велики. Если времени прошло больше, то, скорее всего, вам придется создавать новый профиль.
Для того чтобы восстановить Гугл-аккаунт, выполните следующие действия:
- Откройте страницу, предназначенную для восстановления пароля. В пустое поле введите электронный адрес, на который регистрировался аккаунт. Нажмите клавишу «Далее».
- Перед вами появится сообщение о том, что профиль был удален, а рядом находится ссылка, по которой необходимо перейти, для того чтобы приступить к восстановлению аккаунта.
- В пустое поле введите текст из предложенной картинки.
- Далее вам необходимо указать пароль, который использовался для авторизации в этом аккаунте. Если вы не помните последний пароль, можете ввести любой, который когда-либо использовался по отношению к этой учетной записи.
- На следующем этапе вам потребуется выбрать один из вариантов подтверждения вашей личности. Первый способ – отправка кода на привязанный к профилю мобильный телефон, а второй – на прикрепленную к аккаунту почту. Когда вы получите одноразовый код для подтверждения, введите его в соответствующее поле.
- Если у вас нет доступа ни к почте, ни к мобильному номеру, указанному при регистрации учетной записи, вы можете нажать на строку «Другой вопрос». В этом случае вам необходимо указать год и число, когда был создан профиль.
- После того как вы выполнили все требуемые системой действия, придумайте и укажите новый пароль, который не будет совпадать ни с одним из предыдущих.
- В следующем окне вам предложат перейти к проверке безопасности. Нажав на соответствующую кнопку, вы попадете в настройки аккаунта. Здесь вы можете обновить способы восстановления учетной записи.
Выполнив указанные действия, все ваши данные и доступ к различным сервисам вернутся. Если ваш профиль был заблокирован, манипуляции для его восстановления будут немного отличаться.
Как восстановить доступ к заблокированному профилю
Во время использования Гугл-аккаунта разработчики имеют право заблокировать его. Вам могут об этом сообщить, а могут выполнить блокировку без предупреждения. Такая ситуация встречается редко, но все же иногда возникает.
Чаще всего разработчики блокируют учетную запись пользователей по причине не соблюдения правил эксплуатации аккаунта. Вы можете утратить доступ, как к своей учетной записи, так и к определенным компонентам компании.
Если ваш профиль был заблокирован, вы можете попытаться восстановить к нему доступ. Для этого выполните следующее:
- Для начала необходимо попытаться разобраться в причинах, по которым вас могли заблокировать. Для этого ознакомьтесь с правилами использования Гугл-аккаунта и его сервисов.
- Теперь откройте форму для подачи заявки на восстановление доступа. Затем необходимо заполнить саму заявку.
- В первом пункте установите пунктир напротив строки «Да».
- Укажите электронный адрес, который был прикреплен к заблокированному профилю.
- Далее введите эмейл, которым вы пользуетесь на данный момент. Именно на него придет ответ о рассмотрении вашей заявки.
- Затем необходимо поделиться любой информацией, которой вы располагаете о заблокированной учетной записи.
- Нажмите на клавишу «Отправить», для того чтобы заполненное заявление получили разработчики.
На этом оформление запроса на восстановление аккаунта завершено. После рассмотрения вашего письма, вы получите ответ от службы поддержки на ваш электронный адрес.
Заключение
Восстановить доступ к удаленной или заблокированной учетной записи не сложно. Варианты действий, которые вам необходимо выполнить, зависят только от того, по какой именно причине вы не можете зайти в свой профиль.
Как восстановить заблокированный аккаунт во ВКонтакте
Во ВКонтакте можно получить временную блокировку за разные действия со стороны пользователя. Причинами бана могут быть:
- спам-рассылка в личные сообщения, сообщения группы или в комментариях к постам;
- жалоба другого пользователя на сообщение или комментарий (например, за оскорбления);
- странная активность в профиле (резкий рост аудитории или лайков);
- распространение запрещенной информации.
Полный список можно найти в нашей статье «Что запрещено во ВКонтакте. Правила и ограничения». Если вы этих действия не совершали, а страница заблокирована, то значит, скорее всего, ее взломали злоумышленники и использовали для перечисленных выше действий.
Как понять, что страницу заморозили? При входе в аккаунт вы будете видеть сообщение о блокировке профиля с указанием причины и срока заморозки. Чтобы восстановить доступ к аккаунту во ВКонтакте, нужно сменить пароль и зайти в профиль заново.
Шаг 1. Входим в заблокированный аккаунт. Нажимаем на кнопку «Восстановить доступ».
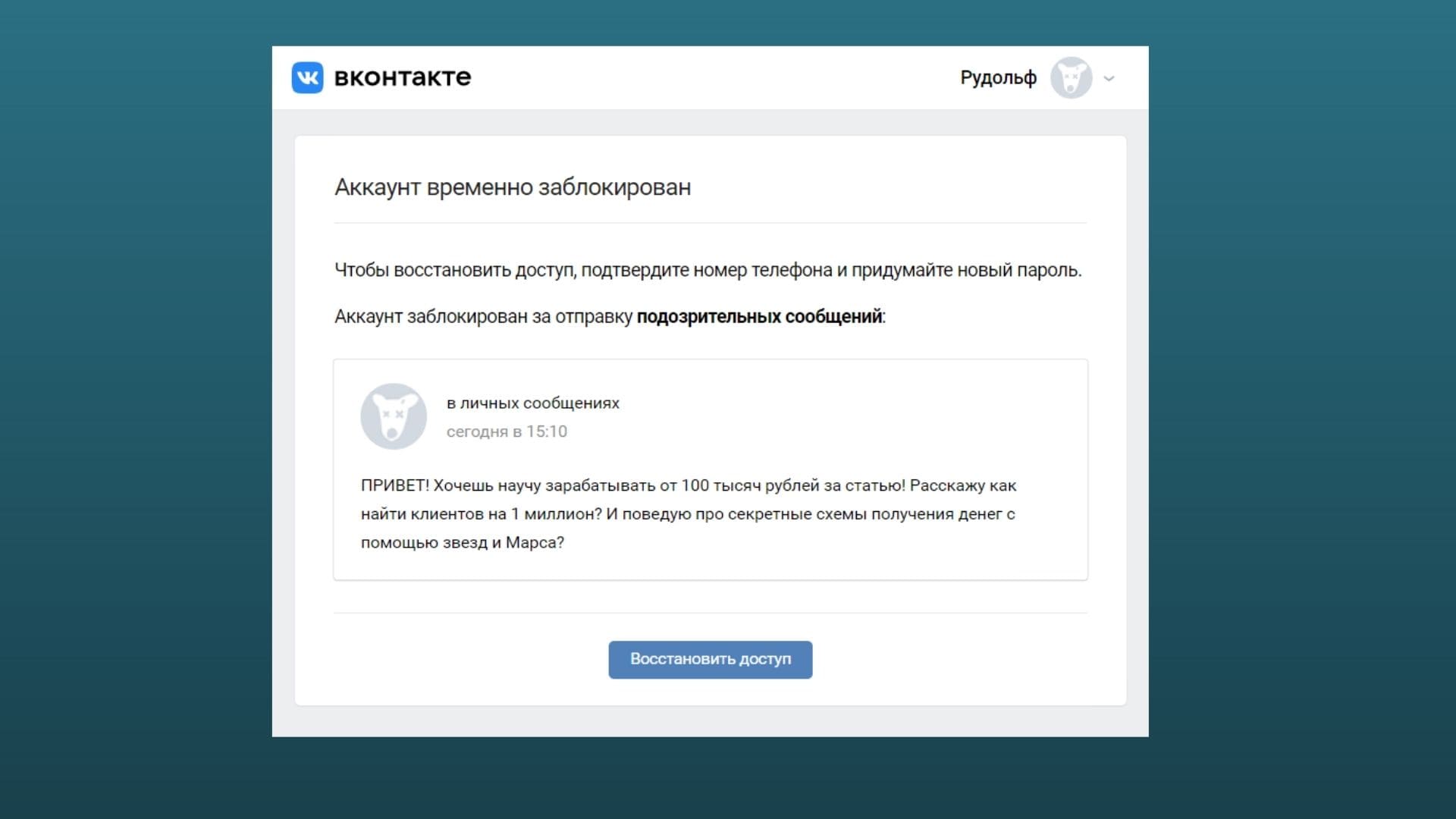 ВКонтакте понимает, что страницу могут взломать, поэтому не удаляет ее, а предоставляет возможность безопасно восстановить пароль и вернуть доступ
ВКонтакте понимает, что страницу могут взломать, поэтому не удаляет ее, а предоставляет возможность безопасно восстановить пароль и вернуть доступ
Шаг 2. Восстанавливаем доступ. Для восстановления потребуется подтвердить привязанный к профилю номер телефона: вам придет код по смс или поступит тестовый звонок. Нажимаем «Получить код».
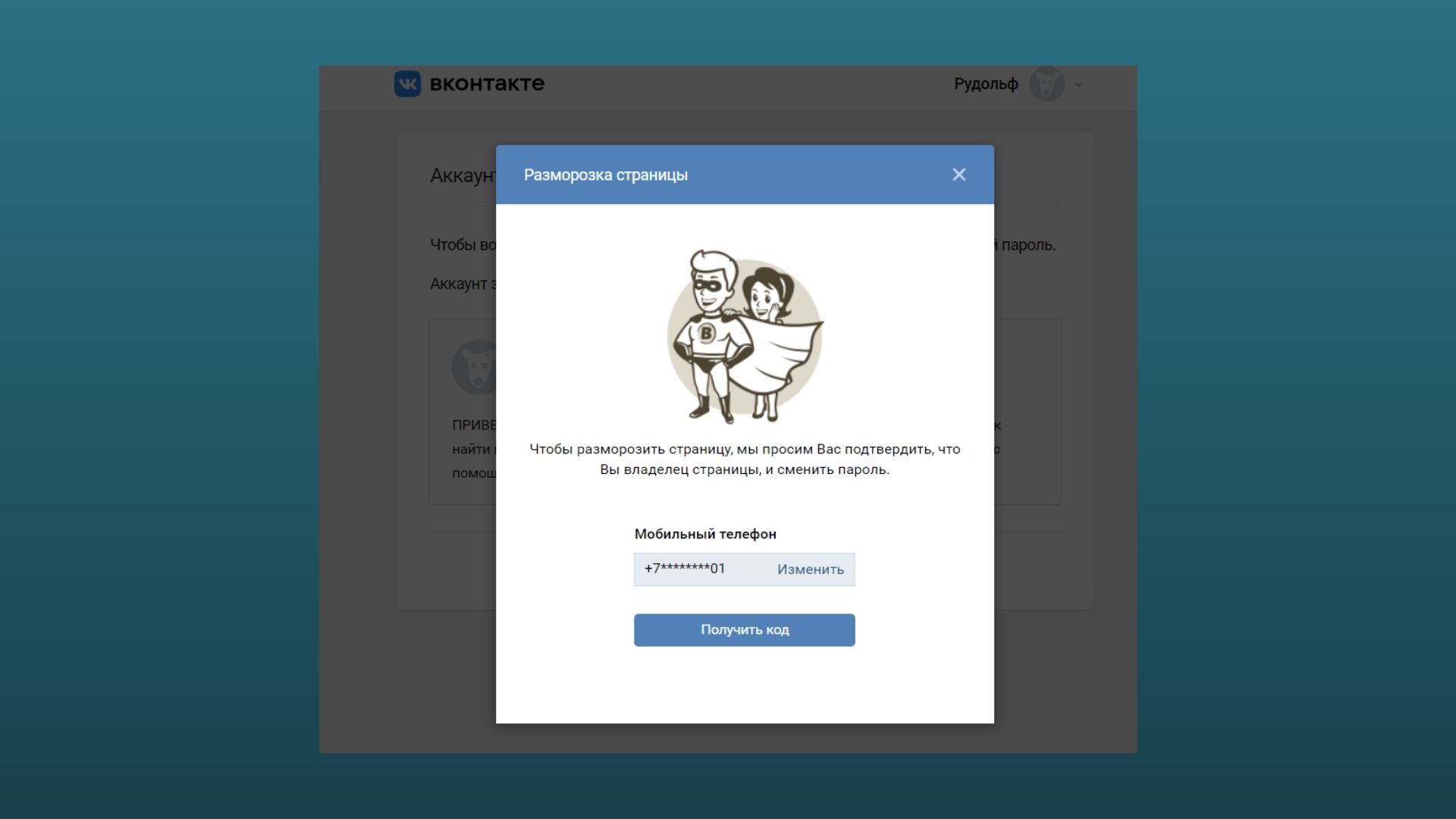 Вы можете привязать новый номер телефона к аккаунту, кликнув на кнопку «Изменить»
Вы можете привязать новый номер телефона к аккаунту, кликнув на кнопку «Изменить»
Шаг 3. Меняем пароль. После этого вам либо придет ссылка на почту, либо вы сможете сразу сменить пароль на новый. После этого заходим в аккаунт по новым данным и продолжаем пользоваться страницей.
Важно: не забудьте включить двухфакторную аутентификацию в настройках – это позволит избежать будущих взломов вашей страницы. Фишка этой системы в том, что мошенник не сможет получить доступ к профилю без вашего личного телефона
Что делать, если кнопки «Восстановить доступ» нет? Тут два варианта.
Первый: в данный момент аккаунт разблокировать нельзя. Придется ждать сутки или максимум неделю, пока не появится кнопка. Все это время никто не сможет писать вам сообщения. Если кнопка так и не появилась – пишите в поддержку на support@vk.com.
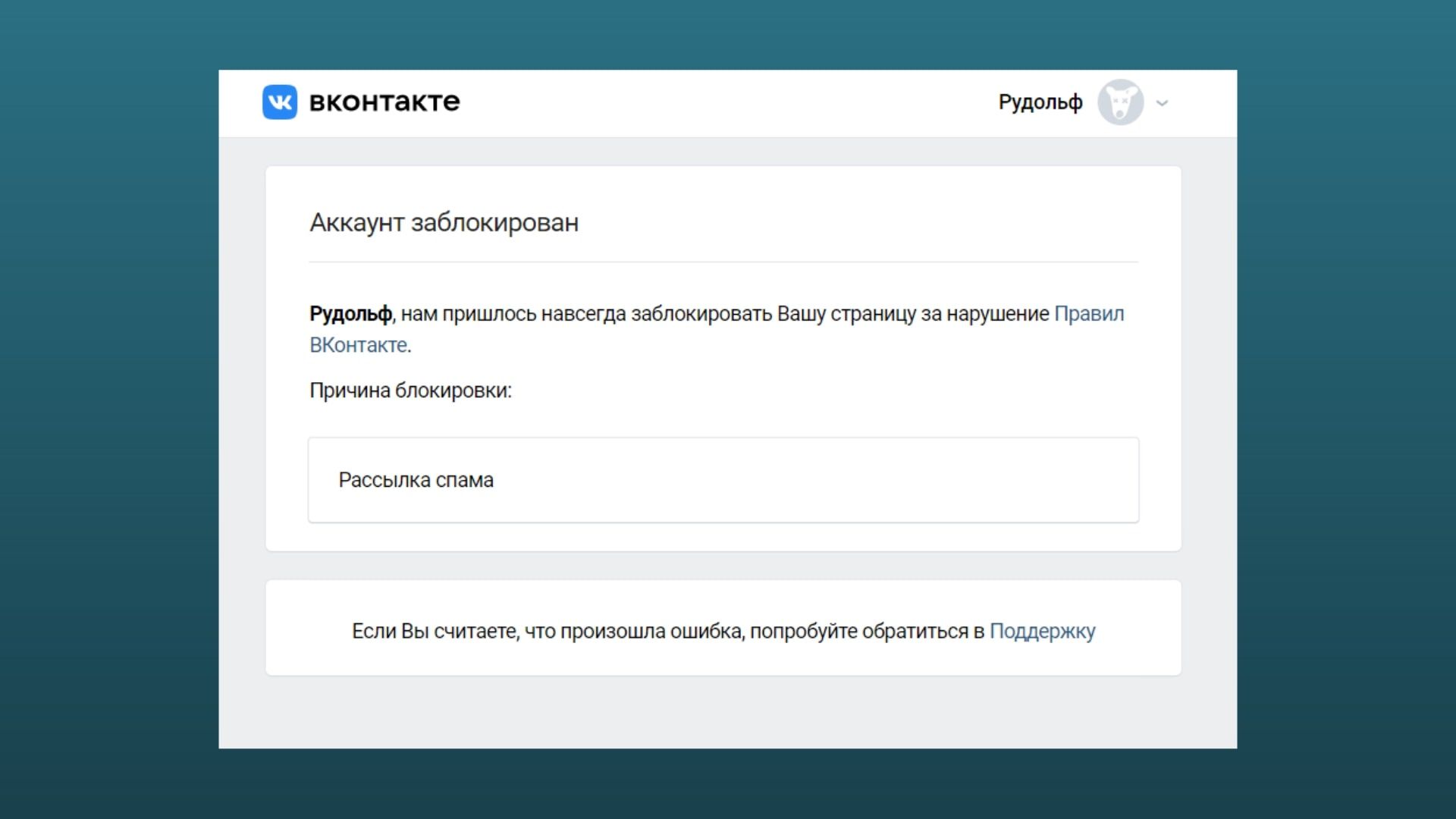 После такого сообщения страницу восстановить уже невозможно
После такого сообщения страницу восстановить уже невозможно
Второй: вы получили вечный бан. Он может наступить из-за неоднократных нарушений правил соцсети, использование поддельных номеров или создание фейковой страницы.
Например, так случилось у меня: специально для этой статьи я создал новый аккаунт, «накрутил» подписчиков и запустил масслайкинг. Блокировка наступила в тот момент, когда я начал рассылать спам – это были заранее заготовленные сообщения, на которые пожаловались авторы блога SMMplanner по «предварительному сговору» 🙂
Обычно ВКонтакте блокирует после 10 жалоб, но в моем случае хватило всего 2 (!) обращений. После того как я начал восстанавливать страницу, я специально воспользовался поддельным номером. Расплата наступила быстро: мне сообщили, что новую страницу удалили навсегда. После такого бана восстановить профиль уже не получится.
Побуду кэпом: не накручивайте лайки и не занимайтесь спамом. Описанное выше – это лишь эксперимент, который я специально проводил для того, чтобы показать механизма блокировки соцсети.
Двухэтапная аутентификация
Далее: Как избежать проблем с доступом сотрудников к аккаунтам при обязательном использовании двухэтапной аутентификации
Если в компании включена двухэтапная аутентификация, администратор и пользователь могут потерять доступ к аккаунту в указанных ниже случаях.
- Администратор или пользователь потерял электронный ключ.
- Пользователь не настроил двухэтапную аутентификацию до того, как истек период включения двухэтапной аутентификации для новых пользователей.
- Пользователь потерял телефон, на который получает коды двухэтапной аутентификации или уведомления от Google.
Как предотвратить потерю доступа к аккаунту
- Создайте дополнительный электронный ключ. Зарегистрируйте несколько электронных ключей для своего аккаунта администратора и храните их в безопасном месте.
- Сохраните резервные коды. Администраторам и пользователям следует создать и распечатать резервные коды и хранить их в безопасном месте.
- Предоставьте роль администратора ещё одному пользователю. Если вы не сможете войти в аккаунт, другой администратор сможет создать для вас резервный код.
- При включении аутентификации только с помощью электронных ключей укажите период, в течение которого пользователи смогут использовать другие способы двухэтапной аутентификации, например резервный код.
Как использовать резервные коды для восстановления доступа к аккаунту
Чтобы восстановить доступ к аккаунту, воспользуйтесь резервным кодом. Если для аккаунтов включена двухэтапная аутентификация, вы можете сгенерировать для них резервные коды. Двухэтапная аутентификация может не использоваться, если пользователи добавлены в группы исключения, для которых этот метод защиты не является обязательным.
Вы можете использовать группы исключения, когда изменяете структуру организации и перемещаете большое количество пользователей из одной организации в другую, в которой настроена двухэтапная аутентификация. Подробнее о том, как перенести пользователей в организацию, для которых включена двухэтапная аутентификация…
Аккаунт пользователя
-
Войдите в Консоль администратора Google.
Используйте аккаунт администратора (он не заканчивается на @gmail.com).
- На главной странице консоли администратора выберите Пользователи.
- Выберите пользователя из списка.
Отобразится сводная информация о нем. Подробнее о том, как найти аккаунт пользователя… - Нажмите Безопасность.
- Выберите Двухэтапная аутентификация.
- Нажмите Получить коды подтверждения.
- Скопируйте один из кодов подтверждения.
- Нажмите Готово.
- Отправьте пользователю код в SMS или приложении для мгновенного обмена сообщениями.
Пользователь сможет войти в аккаунт с помощью пароля и резервного кода.
Аккаунт администратора
- Попросите другого администратора организации сгенерировать резервные коды, как указано выше.
- Если вы единственный администратор в организации, следуйте инструкциям по сбросу пароля.
В некоторых случаях восстановить доступ к аккаунту можно с помощью дополнительного имени пользователя. Мы не рекомендуем использовать этот способ, так как он небезопасен. Если дополнительное имя пользователя не защищено двухэтапной аутентификацией, к нему и, соответственно, к аккаунту администратора могут получить несанкционированный доступ другие пользователи.
Этот способ нельзя использовать для восстановления аккаунтов, если в организации не менее трех суперадминистраторов или более 500 пользователей.
Как можно восстановить Google аккаунт если не помнишь пароль
Здравствуйте, друзья! Создавая свой Гугл аккаунт, например, регистрируясь в почте Gmail или в Плей Маркете на смартфоне, вы заполняли необходимую форму, указывая в ней имя пользователя, логин, пароль, номер телефона и еще много чего. Даже если комбинацию символов для входа использовали не сложную и запоминающуюся, то все равно следовало бы ее записать где-то: на бумажке, в блокноте, вордовском файле на компьютере. Но раз вы читаете эту статью, то этого не сделали. Возможно вы не планировали выходить из аккаунта, но ситуация могла не зависеть от вас, скажем, пришлось сбросить телефон к заводским настройкам.
В общем, какая бы история не приключилась, давайте сейчас рассмотрим, как восстановить пароль Гугл аккаунта различными способами. Сразу замечу, если у вас нет доступа к нему на телефоне с операционной системой Android – эта инструкция вам тоже подойдет. Всю процедуру восстановления будем делать на компьютере через браузер, лучше если это будет Google Chrome, а после того, как придумаете новую комбинацию, можете заходить на своем смартфоне или планшете в любой Google сервис: Диск, Play Маркет и прочие.
Главное: не забудьте записать логин и пароль в том месте, где всегда сможете его посмотреть!!! Туда же можно дописать указанный в профиле номер телефона и резервный адрес электронной почты.
Обратите внимание! Постарайтесь ответить на все вопросы, которые вам будут заданы. Если не можете вспомнить правильный ответ, попробуйте угадать
Чем больше вы дадите информации, тем быстрее восстановится доступ. Также постарайтесь выполнить всю процедуру в том месте, где чаще всего посещаете аккаунт: дома, в институте, на работе. Используйте привычное устройство, свой телефон или ПК.
Четвёртый способ: профиль забыт
В большинстве случаев метод эффективен при наличии старого аккаунта, о котором пользователь случайно вспомнил, при этом требуется ввести в поисковую строку gmail.com и открыть страницу авторизации. Далее выберите вариант «Не удаётся войти». Система отобразит несколько вариантов, из которых следует выбрать «Я не помню имя», после чего продолжить процедуру.
Полезно знать
Как обновить Плей Маркет на Андроиде?|Как установить Гугл Плей на Андроид?
В последующем окне внесите данные для всех представленных полей, при этом требуется изложить электронный адрес, личные данные пользователя, а также внести проверочный код с изображения и кликнуть «Отправить». По завершению действий на подключённый аккаунт поступит проверочное сообщение с дальнейшей инструкцией.
Восстановление аккаунта, если был забыт пароль
Восстановление аккаунта в такой ситуации не доставит много хлопот. При регистрации в системе пользователь заполняет небольшой информационный блок. Именно эти сведения и помогут, если забыл пароль и вход заблокирован.
Процедура проходит через Account Recovery и занимает обычно не более 5-10 минут. Спасительным «якорем» для тех, кто забыл пароль и никак не может вспомнить даже несколько символов, станет номер телефона или запасной емейл.
Чтобы провести востановление, существуют следующие варианты.
Если подключена функция «вход с помощью телефона»
Возможность восстанавливать аккаунт этим способом необходимо предусмотреть еще при регистрации «мыла». Опция включается за несколько секунд и потом существенно сэкономит время и нервы пользователя. Тем более, что сделать все можно даже на телефоне.
Операция проходит в несколько этапов:
надо зайти на страницу поддержки и указать номера телефона и тапнуть на «Далее»;

- посмотреть проверочный код в открывшемся окне и повторить его в пустой строке ниже;
- нажать на кнопку «Продолжить» и выбрать способ получения кода для смены комбинации-пароля;

в новой строке ввести отправленные системой цифры подтверждения операции.
Если все сделано верно, то забытый пароль аккаунта google аннулируется. И пользователь должен сгенерировать новый. После он сможет пользоваться всеми сервисами в обычном режиме.
Обратите внимание, что нередко подтверждающий код приходит с задержкой. Не дождавшись его, владелец профиля нажимает на повторную отправку снова и снова
В итоге исчерпывает суточный лимит и возможность закончить процедуру исчезает. Поэтому не стоит торопиться и дождаться прихода комбинации после первого запроса.
Если есть привязанный номер телефона или запасная почта
Этот вариант подходит тем, кто имеет всю информацию по аккаунту – имя и фамилия владельца, дополнительные данные, ответы на проверочные вопросы, но никак не может найти старый пароль. Удобно, что провести процедуру можно на любом гаджете: стационарном компьютере, ноутбуке, планшете или смартфоне.
Она не занимает более 5 минут и пошагово выглядит следующим образом:
- входим на Google Account Recover;
- обозначаем проблему как «Я не помню пароль»;


После этого перед пользователем откроется строка для указания пароля. Тем, кто не может вспомнить даже его части, необходимо тапнуть на «Затрудняюсь ответить».

Далее система откроет специальную форму. Она автоматически учитывает привязанный номер и предложит только варианты отправки подтверждения на телефон – голосовой вызов или текстовое сообщение.

Ввод отправленного кода станет сигналом для идентификации владельца. Ему откроется возможность сменить пароль и дальнейший доступ к почтовому сервису.
Если по номеру телефона сделать операцию невозможно, то понадобится:
- тапнуть на «Я не могу воспользоваться телефоном»;
- ввести заранее привязанную запасную почту;
- провести манипуляции идентично описанным выше.
После всех действий обязательно нужно изменить пароль и подтвердить его. В противном случае система не допустит к работе с сервисом.
Если нет телефона и запасной почты
Это один из самых сложных случаев. Он потребует полного сброса настроек аккаунта. А для этого понадобится ответить на ряд вопросов, сгенерированных системой относительно использования сервиса. Только после оценки ответов пользователь сможет сделать новый пароль и восстановить данные, хранящиеся в профиле.
Итак, как сбросить старый пароль? Алгоритм действий таков:
- зайти в Google Account Recovery;
- тапнуть «Я не помню пароль»;
- заполнить открывшуюся форму.

Важно, что скинуть предыдущий пароль можно только после заполнения всех граф и полей. Если точного ответа нет, то нужно ввести приблизительные даты
Важно, чтобы они были максимально приближены к реальным. После нажатия на «Продолжить» система начнет оценивать ответы. Если распознавание личности владельца пройдет успешно, ему откроется доступ к смене пароля. В противном случае разблокировать аккаунт будет гораздо сложнее.
