My.keenetic.net
Ручная настройка
При первом запуске можно сразу выбрать ручную настройку, кликнув по кнопке «Веб-конфигуратор». Впоследствии любые изменения выполняются через веб-интерфейс.
Ниже приведены инструкции по правильной ручной настройке подключения к интернету, беспроводной сети и других параметров.
Динамический IP
Большинство провайдеров использует этот способ. Настраивать ничего не нужно. По умолчанию подключение на роутере уже создано. Если ваш провайдер не использует привязку по МАС-адресу, интернет будет работать сразу после подсоединения кабеля и включения роутера в сеть.
В случае, если МАС надо подредактировать, нажмите значок «Глобус». Откроется вкладка «Подключения». Здесь будет только одно подключение – Broadband Connection. Кликните на него, чтобы отредактировать. В появившемся окне найдите пункт «МАС-адрес» и выберите из выпадающего списка «Взять с вашего ПК». Или используйте при необходимости вариант «Ввести вручную».

Сохраните изменения, нажав кнопку «Применить». Настройка завершена.
Статический IP
Некоторые местные провайдеры всё ещё выдают клиентам статические адреса, которые надо вбивать вручную. Ничего сложного в этой процедуре нет. Нужно просто отредактировать подключение Broadband Connection.
На странице «Интернет» переходим на вкладку IPoE, открываем параметры подключения. Меняем «Настройку параметров IP» на ручную и вписываем в соответствующие поля цифры, которые вам выдал провайдер.

Кликните по кнопке «Применить» и можете пользоваться интернетом.
PPPoE (Ростелеком)
“Ростелеком» и некоторые другие провайдеры используют подключение PPPoE. Для его настройки на странице «Интернет» перейдите на вкладку PPPoE/VPN и нажмите кнопку «Добавить соединение».

В открывшемся окне выберите протокол PPPoE и введите данные, предоставленные провайдером. Для «Ростелекома» достаточно указать логин и пароль. Но если у вас какой-то экзотический провайдер, могут понадобиться другие данные. Например, вручную указать IP-адрес.

Не забудьте сохранить настройки.
L2TP (Билайн)
Подключение L2TP и PPTP настраиваются на этой же вкладке. Вам понадобится адрес VPN-сервера, имя пользователя и пароль.
Нажмите «Добавить соединение», из выпадающего списка выберите нужное и впишите в соответствующие поля предоставленные провайдером данные.

После этого сохраните настройки.
Индикация
На передней панели расположены светодиодные индикаторы. Их состояние может сказать о следующем:
- Питание – горит, если маршрутизатор подключен к розетке и включен. Не горит – наоборот.
- LAN-порт – горит или мигает, если к нему подключено устройство. Не горит – не подключено.
- Подключение к интернету – горит или мигает, если оно установлено. Горит желтым/оранжевым – сигнал есть, но интернет не подключен. Не горит – кабель не вставлен/плохо вставлен в разъем/имеет повреждения или проблема на стороне провайдера.
- Wi-Fi – горит, если включен. Мигает – идет обмен данными. Не горит – отключен в настройках устройства.
- WPN – горит, если Wi-Fi подключен по сети WPN. Не горит – наоборот.
- USB – горит или мигает, если подключено устройство. Не горит – оно не готово или не подключено.

Программный сброс настроек
Чтобы сделать программный сброс настроек на роутере ZyXEL, необходимо , а уже оттуда производить все необходимые действия. Для сброса настроек удаленным способом, сделайте следующее:
- Подключитесь к роутеру по Wi-Fi. Подключение также можно осуществить, подсоединив витую пару одним выходом к задней панели маршрутизатора в любой LAN-вход (не перепутайте с входом для интернета), а вторым выходом к сетевой плате компьютера.
- Откройте web-интерфейс роутера, введя в браузере адрес 192.168.0.1 или 192.168.1.1
- Введите логин и пароль доступа к веб-интерфейсу (можно найти на наклейке производителя на дне роутера).
- Откройте раздел «Система» и вкладку «Параметры».
- Нажмите «Вернуться к заводским настройкам».
- Подтвердите выполнение операции.
- Дождитесь пока маршрутизатор перезагрузится, и сделанные изменения вступят в силу.

Внимание! Удерживая клавишу сброса, дождитесь частого мигания индикатора, и только после этого отпускайте кнопку. Если клавишу удерживать слишком мало, роутер просто перезагрузится, а сброс настроек выполнен не будет
Помните, что нельзя удерживать кнопку «Сброс» больше 30 секунд, так как в таком случае устройство переключится в режим аварийного восстановления. В этом режиме маршрутизатор ожидает получения прошивки по протоколу tftp.
После сброса к заводским настройкам можно вновь открыть веб-интерфейс маршрутизатора и произвести настройку интернета. Если используется динамическая раздача ip-адресов, никаких дополнительных настроек не требуется. Тем не менее, не забудьте , чтобы посторонние пользователи не смогли к ней подключиться.
Сброс настроек роутера ZyXEL Keenetic можно осуществить также через мобильное приложение My Keenetic . Для осуществления сброса перейдите в раздел «Система» и выберите пункт «Сброс настроек».

Смена пароля
Обязательно смените пароль по умолчанию для доступа в веб-интерфейс. Иначе любой, подключившийся к вашему роутеру, сможет произвольно менять на нём настройки.
Для этого кликните на шестерёнку внизу страницы. Вы попадёте на страницу «Система». Здесь перейдите во вкладку «Пользователи». Здесь пока что только один пользователь – администратор. Кликните на него и в открывшемся окне введите новый пароль.

После этого нажмите кнопку «Применить». После перезапуска маршрутизатора войдите в веб-интерфейс с новым паролем.
При желании на этой вкладке можно создать дополнительных пользователей с различными правами доступа.
Изменение пароля к настройкам роутера
Доступ к веб-интерфейсу Zyxel позволяет «юзеру» получить полный контроль над устройством и возможность изменять любые его параметры, включая и пароль доступа к Wi-Fi-соединению. Чтобы избежать неприятностей, для защиты маршрутизатора необходимо установить новые правила авторизации на своем «Зухеле» при первой же его настройке после покупки.
Последнее время большой популярностью среди потребителей пользуются устройства модельного ряда Keenetic. Они представляют собой не просто маршрутизаторы, а многофункциональные интернет-центры, управляемые специально разработанной для этих целей операционной системой. Но вместе с тем поменять пароль на домашнем роутере Zyxel Keenetic не составит труда даже начинающему пользователю.
По умолчанию, компания Zyxel устанавливает на всех своих устройствах IP-адрес роутера: 192.168.1.1. Чтобы войти в веб-интерфейс, в окне авторизации для логина и пароля введите admin и 1234. 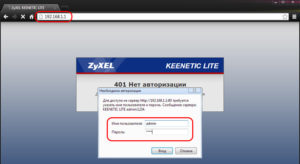 Процедура изменения этих параметров простая и с некоторыми нюансами практически одинаковая для всех случаев, при которых возникает необходимость их замены. Приобретя интернет-центр и приступая к его первичной настройке, пользователю нужно:
Процедура изменения этих параметров простая и с некоторыми нюансами практически одинаковая для всех случаев, при которых возникает необходимость их замены. Приобретя интернет-центр и приступая к его первичной настройке, пользователю нужно:
- Войти в веб-интерфейс маршрутизатора.
- В нижней части открывшегося окна перейти к разделу «Система», затем открыть вкладку «Пользователи».
- В списке щелкнуть мышкой по admin. По умолчанию, в перечне присутствует только он один.
- В появившемся окне задать новые параметры, нажать на кнопку «Сохранить».
Такая же процедура проводится и в том случае, когда приобретен б/у интернет-центр Zyxel и необходимо сконфигурировать его под свои потребности. Но такое будет возможно только в той ситуации, если «старый» владелец сообщил покупателю личные параметры. Но это положительный вариант, а что делать «юзеру», если пароль от веб-интерфейса «Зиксель» неизвестен. Для этого производителем во всех устройствах Zyxel предусмотрена возможность сброса настроек.
Чтобы сбросить настройки на интернет-центре Zyxel Keenetic, необходимо:
- Найти на корпусе устройства кнопку «Сброс» (Reset). Обычно она находится на задней панели Zyxel между антенной и LAN-портами. Во избежание случайного нажатия Reset находится в углублении.
- При включенном маршрутизаторе с помощью заостренного предмета нажать на кнопку «Сброс», удерживая ее в таком положении до 15 секунд.
Сигналом о том, что настройки сброшены, будет частое мигание индикатора «Статус». Увидев его, кнопку отпускают. Произойдет перезагрузка интернет-центра, после этого все настройки будут возвращены к заводским параметрам.
Не стоит удерживать нажатую кнопку Reset более 30 секунд. В этом случае маршрутизатор перейдет в режим аварийного восстановления, будет ожидать передачи файла с образом прошивки по TFTP-протоколу.
Сброс настроек — единственный выход, когда пользователь не знает, что делать, если забыл пароль роутера Zyxel. Заново поставить ключ на роутер можно по схеме, описанной выше.
ШАГ 2: Проверка или включение UPnP (Universal Plug and Play)
Во-первых, давайте рассмотрим концепцию UPnP на примере. Как правило, по умолчанию все маршрутизаторы, включая ZyXEL Keenetic, запрещают входящие соединения из Интернета из-за работы межсетевого экрана. Это для безопасности локальной сети. Технология UPnP позволяет автоматически перенаправлять порт через маршрутизатор при запуске программ на компьютере, телефоне или даже телевизоре.
Например, вы запустили Торрент на своем компьютере. Этот порт автоматически перенаправляется на маршрутизатор. При закрытии программы порт и форвард закрываются. То же самое верно практически для любой программы, работающей с Интернетом. По умолчанию эта функция включена на вашем маршрутизаторе, но лучше сразу проверить ее. Фактически, UPnP постоянно отслеживает пересылку именно тех портов, которые необходимы приложениям для работы на компьютере, телефоне или другом устройстве, которое работает с Интернетом.
Прежде чем мы перейдем к делу, еще несколько слов. Иногда, даже когда UPnP включен, некоторые программы могут не работать. Или, может быть, вам нужно перенаправить порты для работы отдельного устройства, например, для выделенного сервера или для доступа к камере видеонаблюдения. В этом случае переадресацию необходимо выполнять вручную, как описано в 3-м шаге. В любом случае вам необходимо убедиться, что эта функция включена, поэтому не пропускайте этот шаг.
Новая прошивка
В меню выберите раздел «Общие настройки», а затем выберите «Редактировать набор компонентов». Убедитесь, что служба включена и установлена.

Старая прошивка
- Нажмите на шестеренку.

- Перейдите во вкладку Обновления и найдите наш сервис в списке. Если он включен, рядом с ним будет галочка и статус будет в режиме «Установлено».

- Если вы хотите включить эту функцию, установите флажок, а если вы хотите отключить ее, снимите флажок.

- Чтобы изменения вступили в силу, вам нужно нажать кнопку установки внизу.
Другой вариант получения доступа
Есть и другой способ получения доступа к роутеру. Он не предполагает использование кабеля. Для этого вам потребуется только ноут или ПК с модулем вай-фай. В данном случае будет применена настроенная разработчиком сеть вай-фай. Чтобы подключиться через беспроводную сеть, нам понадобятся некоторые параметры. Узнать их можно на приборе, они указываются на обратной стороне роутера: IP-адрес, имя пользователя и пароль. Эти параметры будут активными до тех пор, пока сам пользователь не поменяет их, выполнив настройки конфигурации. Для обеспечения безопасности пароль по умолчанию всегда необходимо менять. Заводской оставлять нежелательно. Также не оставляйте и гостевую сеть без пароля, иначе ею сможет воспользоваться любой желающий.
Необходимо понимать, что когда процедура сброса будет выполнена, все настройки придется вводить заново вручную. Речь идет о настройках провайдера, IP-адреса и точки доступа вай-фай. На изменение данных параметров уйдет максимум полчаса. Чтобы быстро проверить связь между ПК и роутером, пользователи могут применять пинг в командной строке. Если параметры были заданы правильно, то будет получен ответ. Если же от роутера ответ не поступил, в данном случае устранять проблему нужно, начиная с рабочей станции. Следует выполнить проверку, нет ли блокировки подключения со стороны антивирусной программы. Также блокировать соединение может и брандмауэр ОС. Желательно периодически выполнять резервное копирование системных файлов и прошивки. В Зиксель Кинетик сделать это можно, используя меню Система и вкладку Файлы.
Как сделать сброс настроек?
На корпусе устройства на тот случай, если вы забыли пароль или его нужно сменить, есть кнопка сброса. Она находится в нише. Воспользуйтесь тупой стороной иглы или скрепкой. Её нужно удерживать в течение 10 секунд, можно дольше. При этом роутер должен быть включен. Когда вы сделаете это, индикатор статуса начнёт быстро мигать.
Вы поймёте, что настройки роутера сброшены, когда при входе увидите, что ZyXEL Keenetic запрашивает ввод нового пароля.
Ввод нового пароля для роутера ZyXEL Keenetic
Введите эти данные и сохраните их на компьютере в блокноте, чтобы не забыть
На официальном сайте устройства (https://help.keenetic.com/) обращают внимание на то, что если после сброса настроек роутер запрашивает логин и пароль — сброс не произошёл. Повторите попытку
Вы также в любое время можете заменить пароль. Для этого нужно:
- Войти в настройки ZyXEL Keenetic;
- Выбрать раздел «Система»;
- Открыть пункт «Пользователи»;
- И выбрать «Пароль». Укажите новый и сохраните изменения.
Изменение пароля ZyXEL Keenetic
Как сменить пароль на роутере Zyxel Keentic Lite, Start, 4G, Ultra, Giga, Omni?
Несмотря на довольно высокую стоимость, роутеры Zyxel Keenetic пользуются большим успехом не столько из-за их технических характеристик, сколько из-за надежности при использовании и стабильности вай-фай соединения. Однако и с ними возникают трудности, которые чаще связаны не с работой самого устройства, а с забывчивостью пользователя.
Например, если вы забыли пароль и логин от администраторского раздела маршрутизатора my.keenetic.net. Самое радикальное решение — это не пытаться изменить и поставить свой, а полностью сбросить пароль, чтобы восстановить стандартный, заданный по умолчанию. Для этого надо просто воспользоваться кнопкой «Reset» на корпусе маршрутизатора. Ее нужно зажать и подержать в таком состоянии около 10 секунд. После перезагрузки на Zyxel Keenetic вернутся заводские настройки.
Но нужно учитывать, что при таком решении утратятся абсолютно все конфигурации, и >>подключать его придется заново, как будто вы только что принесли его из магазина.
- https://wifigid.ru/zyxel/my-keenetic-net
- http://help-wifi.com/zyxel/kak-zajti-v-nastrojki-routera-zyxel/
- https://wifika.ru/kak-pomenyat-parol-po-umolchaniyu-na-zyxel-keenetic-ili-esli-zabyl.html
- https://nastrojkin.ru/equip/zyxel/my-keenetic-net.html
- https://192-168-0-1.info/my-keenetic-net-vhod-nastrojka-routera-keenetic/
- https://wifigid.ru/zyxel/keenetic-parol-po-umolchaniu
- https://helpadmins.ru/parol-po-umolchaniyu-zyxel-keenetic/
- https://virtualniy-mir.ru/nastrojka-routera-v-my-keenetic-net/
- http://192-168-1-1.su/setup-my-keenetic-router/
- https://help-wifi.ru/tekh-podderzhka/my-keenetic-net/
Личный кабинет my.keenetic.net не открывается
Это достаточно распространённая ситуация. Зачастую веб-интерфейс роутера, что Кинетика, что любого другого, может быть недоступен по двум причинам — либо из-за неправильной настройки компьютера или ноутбука, с которого пытаются войти в личны кабинет, либо из-за проблем с самим роутером.
Сетевые настройки ПК
Начнём с проверки сетевых настроек на ПК. Буду рассматривать для примера операционную систему Windows 10. Зайдите в параметры ОС и откройте раздел «Сеть и Интернет», выбираем используемый адаптер — Wi-Fi или Ethernet. Затем справа надо будет нажать на кнопку «Настройка параметров адаптера». После этого откроется список сетевых адаптеров комьютера:
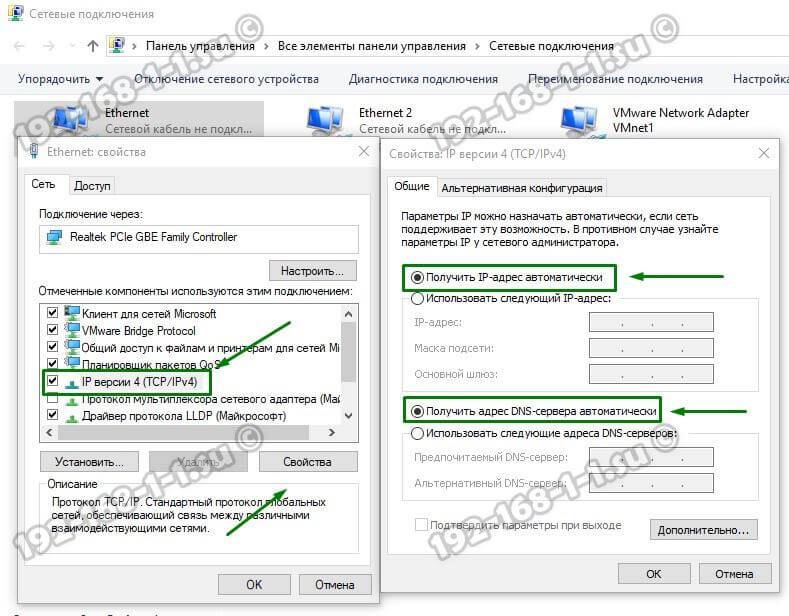
Кликаем на нужном правой кнопкой мыши и выбираем пункт «Свойства». Откроется окно, в котором надо дважды щёлкнуть мышкой на строчке IP версии 4 (TCP/IPv4). В следующем окне проверьте чтобы стояли флажки на автоматическом получении IP-адресов и DNS. Пробуем зайти на my.keenetic.net или 192.168.1.1.
Если вдруг почему-то компьютер не получает автоматически адрес от маршрутизатора, тогда надо попробовать прописать АйПи вручную. Для этого опять там же, в параметрах протокола IP версии 4, поставьте флажок на «Использовать следующий IP адрес»:
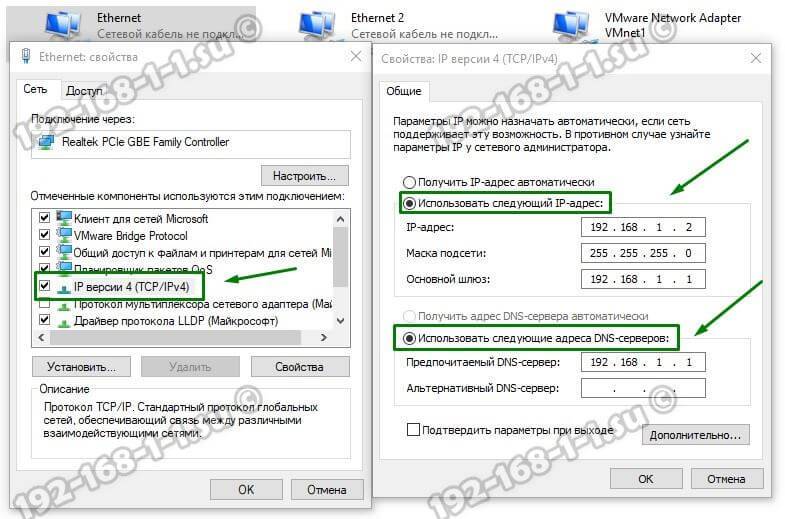
Дальше надо прописать следующие значения:
Нажимаем на кнопку «ОК» и проверяем вход на my.keenetic.net.
Внимание! Достаточно часто пользователи неправильно вводят адрес роутера и потому у них не получается зайти в его личный кабинет! Вот пример неправильного ввода адреса:
me.keenetic.netmu.keenetic.netmy.keenetik.net
В этом случае браузер будет автоматически перенаправляться в Интернет в поисках такого сайта. А так как его нет, то будет выдаваться ошибка «Сайт не найден» и т.п.
Проблемы с самим роутером
В тех случаях, когда причиной недоступности личного кабинета роутера является сбой его работы, единственным верным решением обычно является сброс настроек Кинетика с помощью кнопки Reset — маленькой круглой кнопочки на задней части корпуса.
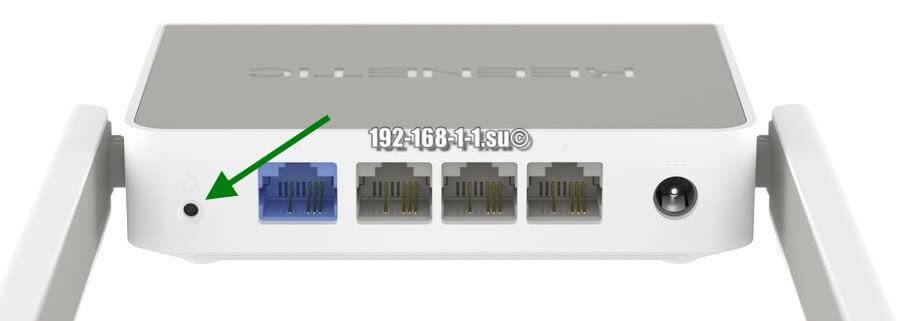
Эта кнопочка специально спрятана, чтобы юзер её случайно не нажал. Потому, чтобы её нажать, Вам надо воспользоваться шариковой ручкой, спичкой или скрепкой.
В этой статье будет подробно рассмотрена настройка роутеров семейства Zyxel. Большинство интернет-провайдеров обладают технологиями автоматической настройки в keenetic.net, но иногда случаются ситуации, когда умение работать вручную сильно пригождается. Нередко случаются нюансы в создании беспроводного соединения через роутер и здесь никак не обойтись без личного участия пользователя в установке нужных параметров для корректной работы устройства.
Все операции в изменении параметров работы устройства могут производиться как через проводное соединение с компьютера или лаптопа либо по wifi соединению даже через подключенный андроидный планшет. Поэтому можно воспользоваться любым из предложенных вариантов, принципиальной разницы нет, но по старинке многие предпочитают выполнять все необходимые операции через подключенный кабель, именно поэтому в статье сделан акцент на этот вид подключения.

Когда все подсоединили, включаем роутер в розетку и запускаем устройство нажатием кнопки «Питание». В случае если вы не дружите со старыми технологиями и по этой причине решили использовать беспроводное соединение, то после включения маршрутизатора, необходимо подключиться к его беспроводной сети, используя специальный код доступа, который указан на задней панели аппарата.
Чтобы избежать возможных ошибок, необходимо произвести несколько несложных действий как показано на картинках ниже. В меню «Пуск» необходимо запустить системную утилиту «Выполнить» и вписать команду ncpa.cl. После чего откроется список доступных соединений где нужно выбрать то соединение, через которое будут выполняться действия, связанные, с изменением настроек беспроводного устройства. После выбора сети, необходимо открыть свойства, кликнув правой кнопкой мыши по значку.
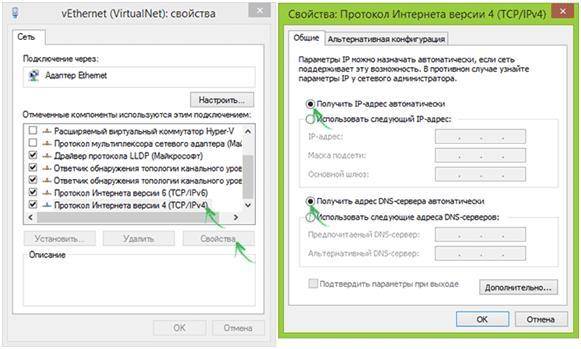
Теперь можно приступать к работе в браузере. В адресной строке вводим адрес 192.168.1.1 или вписываем http://my.keenetic.net и нажимаем «Enter». После загрузки страницы должна открыться домашняя страница веб-интерфейса роутера.
На домашней странице появится форма входа в личный кабинет с полями для логина и пароля. Информация для входа стандартная — admin, как для поля «имя пользователя», так и для пароля. Если данные доступа были правильно введены, то после авторизации системы и входа вы попадете на страницу настройки keenetic.net.
Вход в настройки маршрутизатора ZyXEL (192.168.1.1, или my.keenetic.net)
После того, как все соединили, открываем любой браузер. Можно даже Internet Explorer, пускай хоть раз поработает:)
Снизу, на самом роутере написан адрес: my.keenetic.net

Но, в настройки можно зайти и по стандартному адресу 192.168.1.1 (на наклейке это почему-то не указано). Запускаем браузер, и в адресной строек пишем адрес для входа в настройки роутера ZyXEL. Либо my.keenetic.net:

Либо 192.168.1.1:

Нажимаем Ентер и переходим по адресу.
Возможно, маршрутизатор у вас уже настроен, и вы меняли пароль для входа в настройки, то в появившейся форме указываем логин и пароль. Логин скорее всего admin, а пароль тот, который вы устанавливали. Если пароль устанавливали не вы, или просто забыли его, то придется делать сброс настроек к заводским.
Если вы еще ничего не настраивали, то появится окно с двумя кнопками: Веб-конфигуратор и Быстрая настройка.

Если вы выберите Быстрая настройка, то сможете пошагово настроить свой ZyXEL. Если же выберете Веб-конфигуратор, то попадаете в настройки роутера. Если вы заходите в них первый раз, то сразу появиться окно, в котором нужно два раза указать пароль, который в дальнейшем будет использоваться для входа в настройки (не путайте с паролем на Wi-Fi). Этот пароль нужен для того, что бы никто не смог настроить ваш маршрутизатор.
Укажите какой-то пароль, и запомните его, или запишите. Если забудете, то придется удалять все настройки на настраивать все заново.

Сразу появится окно, в котором нужно указать логи — admin и пароль — который вы только что задали.

Вот и все, откроются настройки нашего маршрутизатора ZyXEL.

Можно настраивать роутер, менять пароль и имя Wi-Fi сети, смотреть статистику по подключенным устройствам и т. д.
234
Сергей
ZyXEL
Вход в веб-интерфейс роутера
Процедура входа в интерфейс управления настройками роутера чрезвычайно проста. На компьютере необходимо запустить предпочитаемый браузер и ввести в адресную строку один из вариантов:
- 192.168.1.1
- 192.168.0.1
- my.keenetic.net
Любой из адресов приведет пользователя к начальному окну интерфейса.

На нижней части роутера расположена наклейка, где пользователь находил пароль доступа к сети. Там же располагается адрес веб-сайта, где можно произвести настройку устройства.

При первичном входе система запросит логин и пароль администратора. В качестве логина используется «admin», пароль для входа тот же, что и у подключения к сети (расположен на нижней наклейке роутера).

После нажатия кнопки «Применить» пользователь получает полный доступ к настройке домашнего роутера. В этом меню открываются возможности администрирования паролей, типов шифрования и стандартов раздачи интернета.
Где искать конфигурации роутера?
Для начала нужно присоединить все необходимые кабели к девайсу. Про кабель питания можно не упоминать, это и так понятно. Главное не забыть подключить свой настольный компьютер или ноутбук к раздатчику с помощью сетевого кабеля LAN.
Если вы присоединили, то убедитесь в том, что роутер Zyxel keenetic 4G запущен и что ПК правильно распознал сеть. Теперь можно заглянуть на обратную сторону роутера Zyxel keenetic, там должен быть адрес. Для отладки предназначен специальный локальный сайт в роутере, на нижней стороне он подписан. В нашем случае это может быть два варианта:
1. 192.168.1.1 или 192.168.0.1


Войдите на эти адреса. Перейдя по ним в браузере, выполняется вход в настройки роутера Zyxel. В том случае, если вы впервые видите этот сайт, и никто до Вас не использовал девайс, должно появиться две кнопки. Кнопки установки маршрутизатора:
· веб-конфигуратор;
· быстрая настройка.

При первом заходе на этот сайт появляется «установка пароля администратора интернет-центра». Здесь нужно ввести новый пароль для входа в настройки. Настоятельно рекомендуем не избегать этого пункта на Zyxel Keenetic.

Теперь чтобы войти в настройки роутера нужно ввести те данные, которые указывали на шаг ранее. Логин это «admin», а пароль Ваш. Нажимаем на кнопку «отправить».
Теперь Вы вошли в настройки роутера. Основные цвета интерфейса: блекло-синий, темно-синий и другие оттенки
В Zyxel есть много важной информации для владельца девайса, например:
· подключен ли сейчас интернет;
· какие у Вас сервера DNS;
· модель маршрутизатора;
· как долго включен модем;
· какие разъемы заняты и прочее.

Поскольку некоторые интернет провайдеры позволяют не проходить процедуру настройки интернет соединения к маршрутизатору, то перейдем к установке беспроводного режима.
Настройка Интернета
При первичном подключении роутер потребуется настроить для работы в сети Интернет:
- Убедитесь, что модем поставщика услуг подключен к роутеру в WAN порт.
- С помощью браузера заходим в админку, вводим адрес my.keenetic.net или 192.168.1.1 (для всех устройств Zyxel).
- Вводим стандартные имя и пароль администратора.
- Видим окно приветствия, где нам предложено пройти быструю настройку. Соглашаемся.
- Дальше видим окно с регистрацией МАС-адресов. Если ваш провайдер не требует этого, тогда выбираем пункт «Мой провайдер не регистрирует МАС-адреса».
- После этого видим настройку ІР адресов. Выбираем «Автоматическая». Также есть возможность задать несколько DNS адресов вручную.
- Если вы получили от провайдера статический адрес, то потребуется выбрать настройку «Ручная» и вписать этот адрес.
- Потом видим пункт «Логин и пароль для доступа в Интернет». Пропускаем это, если провайдер не выдавал такие данные.
- Следующий пункт предложит выбрать тип подключения к Интернету. Тут уже зависит от вашего провайдера. Выбирайте такой, какой он требует. Новые модели роутеров автоматически определяют настройки.
