Настройка роутера zyxel keenetic extra ii
Особенности и технические характеристики
Zyxel Keenetic Extra II – роутер, созданный на базе линейки маршрутизаторов Giga. В целях сохранения приемлемых цен, некоторые дополнительные возможности роутеров линейки Giga были либо урезаны, либо убраны вовсе. Весь основной функционал был успешно реализован в устройствах линейки Extra.

Главная «фишка» этой и других моделей роутеров от Зиксель – простой веб-интерфейс, в котором сможет разобраться даже неопытный пользователь.
Технические характеристики Zyxel Keenetic Extra 2:
- Поддерживается беспроводной выход в интернет стандартов 3G, LTE, 4G;
- Есть поддержка Wi-Fi в двух рабочих диапазонах: 2,4 ГГц и 5 ГГц;
- Максимальная скорость передачи данных у Wi-Fi 2,4 ГГц – 300 Мбит/с, а у 5 ГГц – 867 Мбит/с;
- 4 антенны с коэффициентом усиления антенны 5 dBi;
- Один интерфейс USB 2.0;
- 4 LAN-интерфейса и один WAN;
- Максимальная скорость передачи данных через проводное подключение – 100 Мбит/с;
- Поддерживаются DHCP, IGMP, PPTP, Dynamic DNS – это важная характеристика любого роутера;
- Встроены настраиваемые параметры межсетевых экранов и протокола NAT;
- Есть возможность блокировки по MAC и IP-адресам;
- Можно создать VPN-соединения.
В комплект помимо роутера входят: руководство пользователя, блок питания, кабели для подключения.
Рейтинг
Радиус действия
8
Цена
7
Надежность
8
Дополнительные опции
8
Удобство и простота настройки
9
Итого
8
Настройка Wi-Fi сети
В первую очередь нужно сказать, что Wi-Fi сеть на роутере изначально настроена, все настройки есть на наклейке роутера (на дне). Помимо имени сети уже задан довольно сложный пароль для подключения к беспроводной сети.
Но если вы все же решили изменить настройки, то зайдите в меню «Сеть Wi-Fi». И во вкладках «Точка доступа 2.4 ГГц» и «Точка доступа 5ГГц» измените настройки сети.
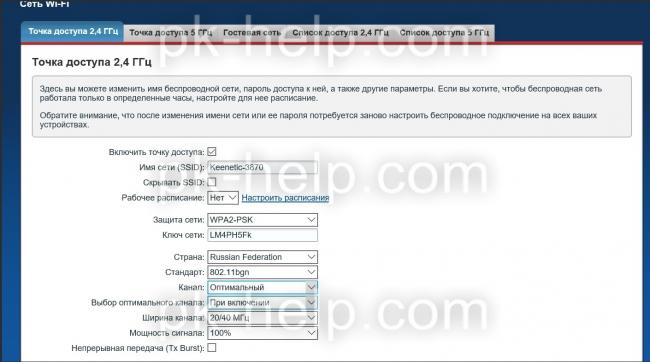
Наиболее часто меняют:
Имя сети — имя беспроводной Wi-Fi сети, то имя которое будет отображаться на всех устройствах.
Рабочее расписание — можно указать в какое время будет работать беспроводная сеть.
Ключ сети — пароль, который необходимо ввести для подключения к беспроводной сети.
Канал — канал на котором будет работать Wi-Fi сеть, более подробно о каналах и их выборе в статье Как выбрать/ изменить беспроводной канал на маршрутизаторе/ роутере
Выбор оптимального канала — возможность выбора времени, когда роутер будет сканировать беспроводную сеть и выбирать более свободный канал.
Остальные вкладки нужны для:
Гостевая сеть — служит для настройки Wi-Fi сеть без доступа в локальную сеть, только для Интернета. Т.е. подключившись к этой сети устройство не сможет попасть на сетевые носители (сетевые диски, папки), сетевые принтеры, видеонаблюдение и т.п. Обычно Гостевая сеть используется в офисе, для того, что бы гости предприятия могли подключиться к Интернету без доступа в локальную сеть.
Список доступа— позволяет создавать два списка «Черный» и «Белый». В режиме «Белый список» доступ к сети будет ограничен только устройствам этого списка, и заблокирован для всех остальных, в режиме «Черного списка», доступ к сети будет заблокирован всем устройствам из указанного списка.
Подключение
Роутер подключается стандартным образом:
- Подключите роутер к электросети 220 В с помощью блока питания, идущего в комплекте с устройством.
- Соедините маршрутизатор с компьютером/ноутбуком, через который будет проводится настройка, с помощью LAN или Wi-Fi.
- Для запуска раздачи интернета с роутера к нему нужно подключить Ethernet-кабель или модем.

Если подключение к ноутбуку/компьютеру производится через беспроводную точку доступа, то изначально придется подключить роутер к интернету, чтобы точка отобразилась в интерфейсе Windows. Затем кликните по иконке беспроводной сети в панели задач Windows. Из представленного списка выберите сеть с названием «Zyxel Extra II».
Название сети может быть изменено вашим провайдером. Если не можете найти указанное наименование, то посмотрите договор с оператором. Там должна быть актуальная информация.
Основные настройки роутера производятся через веб-интерфейс прошивки. Доступ к ней можно организовать через любой веб-браузер на компьютере, в том числе и стандартный Internet Explorer или Edge. Для доступа к настройкам необязательно иметь активное подключение к интернету.
Особенности и технические характеристики
Производитель позиционирует Zyxel Keenetic 2 как интернет-центр с хорошей скоростью работы по сети и по вайфай. Кинетик обладает следующими характеристиками:
- 5 разъемов RJ-45 (10BASE‑T/100BASE‑T) с автоопределением типа кабеля;
- 2 разъема USB 2.0 тип A;
- 2 розетки RP-SMA для подключения внешних антенн Wi-Fi;
- 9 индикаторов состояния;
- кнопка управления беспроводной сетью Wi-Fi;
- кнопка с назначаемой функцией (FN);
- кнопка выключения питания;
- кнопка сброса пользовательских настроек.
Маршрутизатор Зиксель может эксплуатироваться в следующих условиях:
- рабочий диапазон температур: от 0 до +40 °С;
- относительная влажность: от 20 до 95 % без конденсации;
- напряжение электропитания: переменное 100-240 В, 50/60 Гц.
Управлять антеннами и подключаемым оборудованием можно через интерфейс роутера.
Ручная настройка
Если настроить роутер Zyxel Keenetic II через быструю настройку не получилось, то остается использовать только ручной режим.
Нужно выяснить следующее:
- Какой используется протокол доступа: PPPoE, L2TP или какой-то другой;
- Данные для авторизации (персональные логин и пароль – содержатся в договоре);
- Необходимо ли указывать IP-адрес, а также имя выделенного сервера (VPN). Их значения, если они нужны;
- Регистрирует ли провайдер MAC-адреса (это делает, например, Дом.ру) и, если да, то какой принадлежит вам.
Дальше все довольно просто. Зайдите в настройки маршрутизатора, нажмите на значок в виде планеты в нижней части меню. Откроется новое окно, в котором будет несколько вкладок с названиями протоколов. Выбирайте нужный и переходите к параметрам. Если ошиблись, то ничего страшного, в большинстве случаев протокол меняется прямо из пункта настроек.
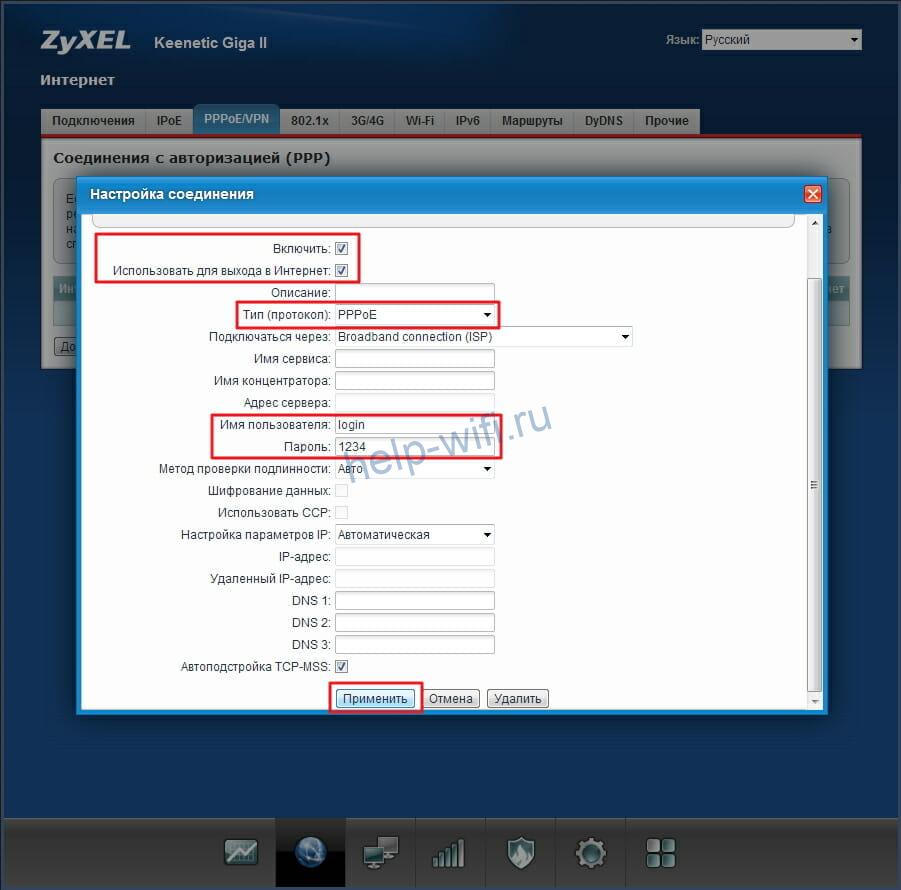
Раздел настроек.
Здесь введите те данные, которые узнали у провайдера или посмотрели в инструкции. После заполнения окна нажмите на «Применить», этого достаточно для работы интернета.
Настройка через мобильное приложение
По сути, ввод данных через приложение ничем не отличается от быстрой настройки. Здесь точно так же придется отвечать на все вопросы и вводить данные. Только для подключения придется снова посмотреть на нижнюю часть роутера. Там есть наклейка, на которой написано стандартное имя вайфай, а также пароль от неё.
Скачайте приложение my Keenetic. Дальше будет несколько страниц с вопросами, вроде наличия статического адреса, МАС-адреса или логина и пароля. Все это потребуется и при обычной настройке, так что стоит заранее найти информацию. После ответов на все вопросы интернет настроится.
Возможности USB разъема.
На роутере Zyxel Keenetic Extra II имеется один USB разъем USB2.0, который имеет довольно большие возможности, в частности:
1) можно подключить 3G/4G модем;
2) подключить USB носитель, например USB флешку или USB внешний диск, с возможностью скачивать на него торренты с роутера и возможность подключить этот носитель в качестве сетевого диска;
3) подключить принтер;
4) подключить модуль xDSL.
3G/ 4G модем и Zyxel Keenetic Extra II.
Мы использовали модем купленный в интернет магазине NET-WELL.RU — Huawei E3372. Подключив модем к роутеру по истечении нескольких секунд произошло подключение к Интернету. Не потребовалось никаких усилий для настройки модема.
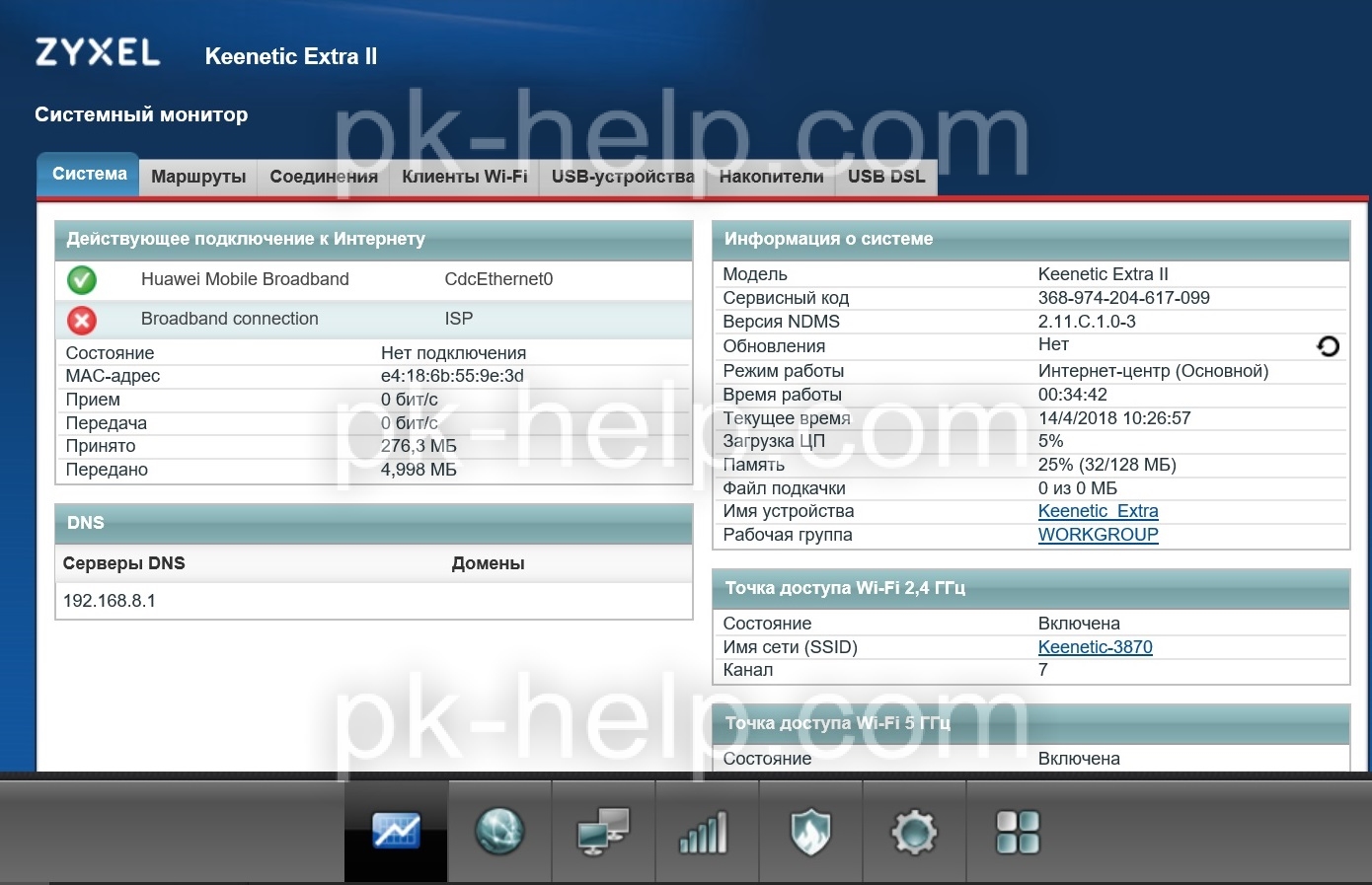
Мало того, доступен веб интерфейс модема, по адресу 192.168.8.1, через который в частности можно настроить 3G/ 4G антенну.
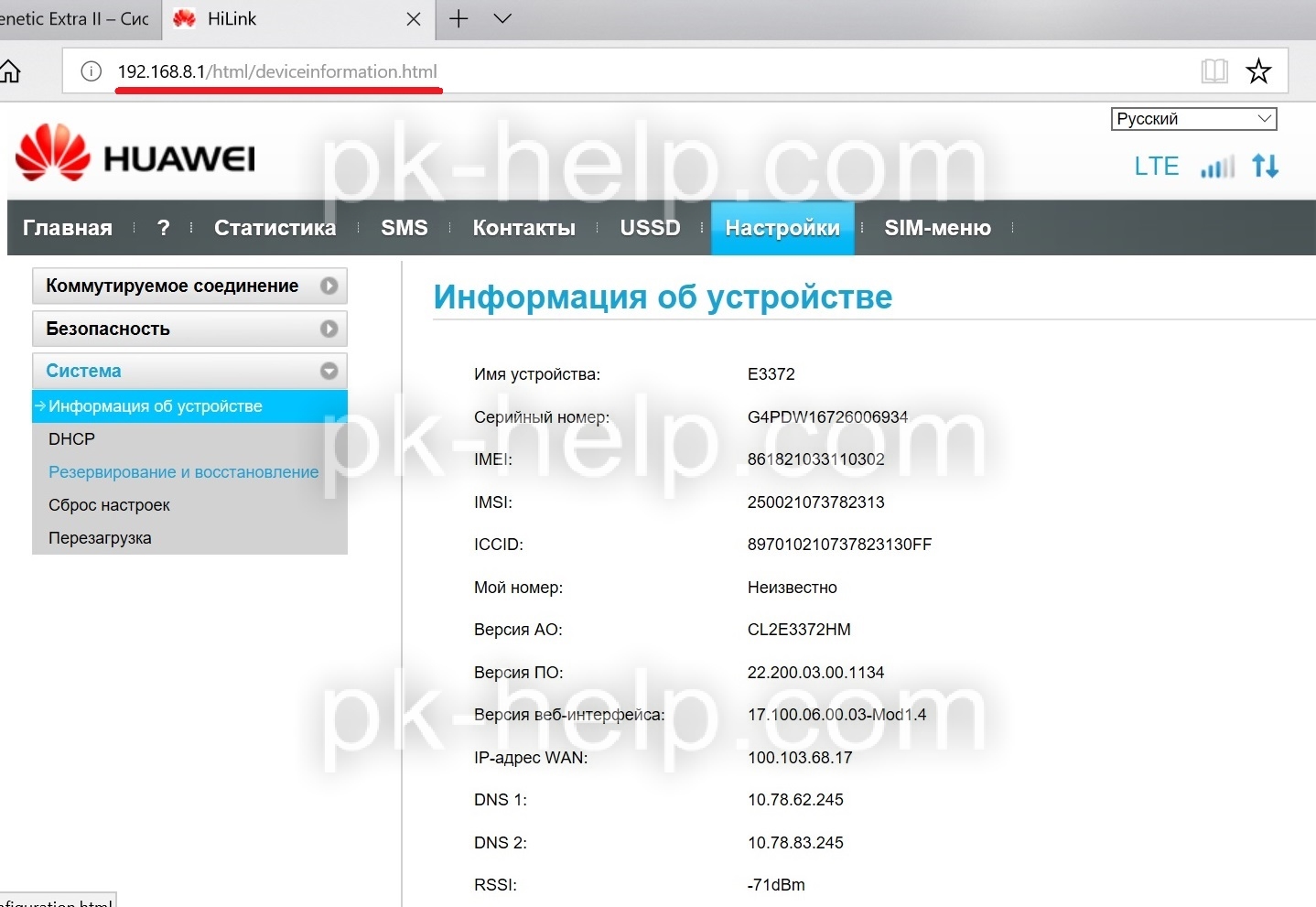
Подключение USB носителя к роутеру.
Теперь рассмотри настройки связанные с подключение USB носителя (USB флешки или USB внешнего жесткого диска). Но прежде следует отметить, что роутер поддерживает носители со всеми наиболее популярные файловыми системами: NTFS, FAT32, FAT, EXT2, EXT3, HFS+.
Подключать будем USB флешку 32 Гб с файловой системой FAT32.
Через несколько секунд после подключения USB носителя он уже доступен по адресу //192.168.1.1 Нажмите сочетание клавиш Wir+R, введите //192.168.1.1 вам откроется содержимое вашего носителя.
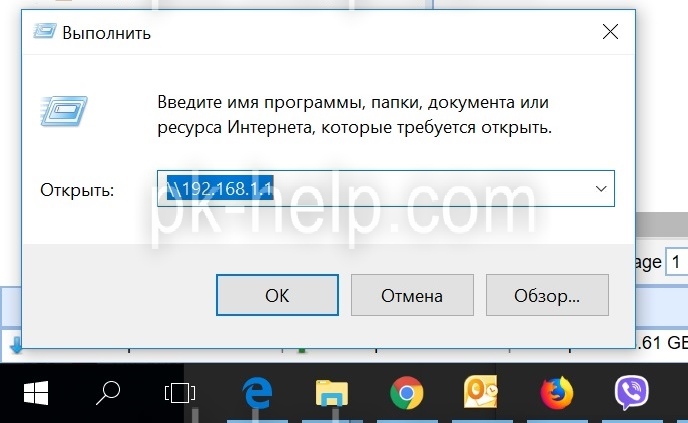
При желании можете подключить USB носитель как сетевую папку.
Помимо сетевой папки, на носитель так же можно скачивать торренты, благодаря встроенному в торрент-клиенту Transmission. Для этого зайдите в настройки «Приложение» — «Торрент клиент», поставьте галочку «Включить» и выберите каталог для хранения скаченных файлов.
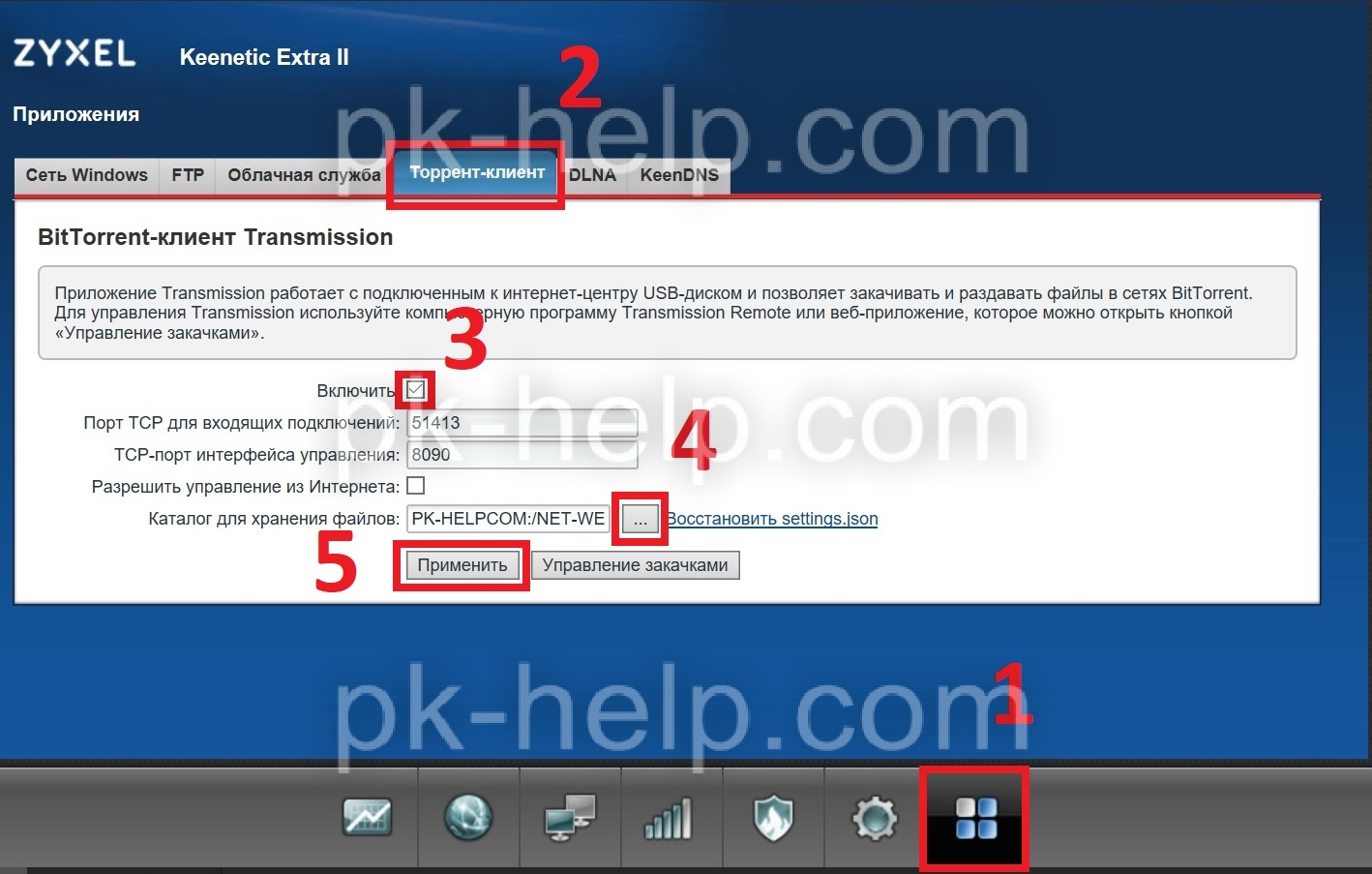
После этого откройте в браузере страницу 192.168.1.1:8090. Откроется интерфейс Transmission, в котором можно скачивать торренты (что бы добавить скачивание нажмите кнопку «Add torrent»)
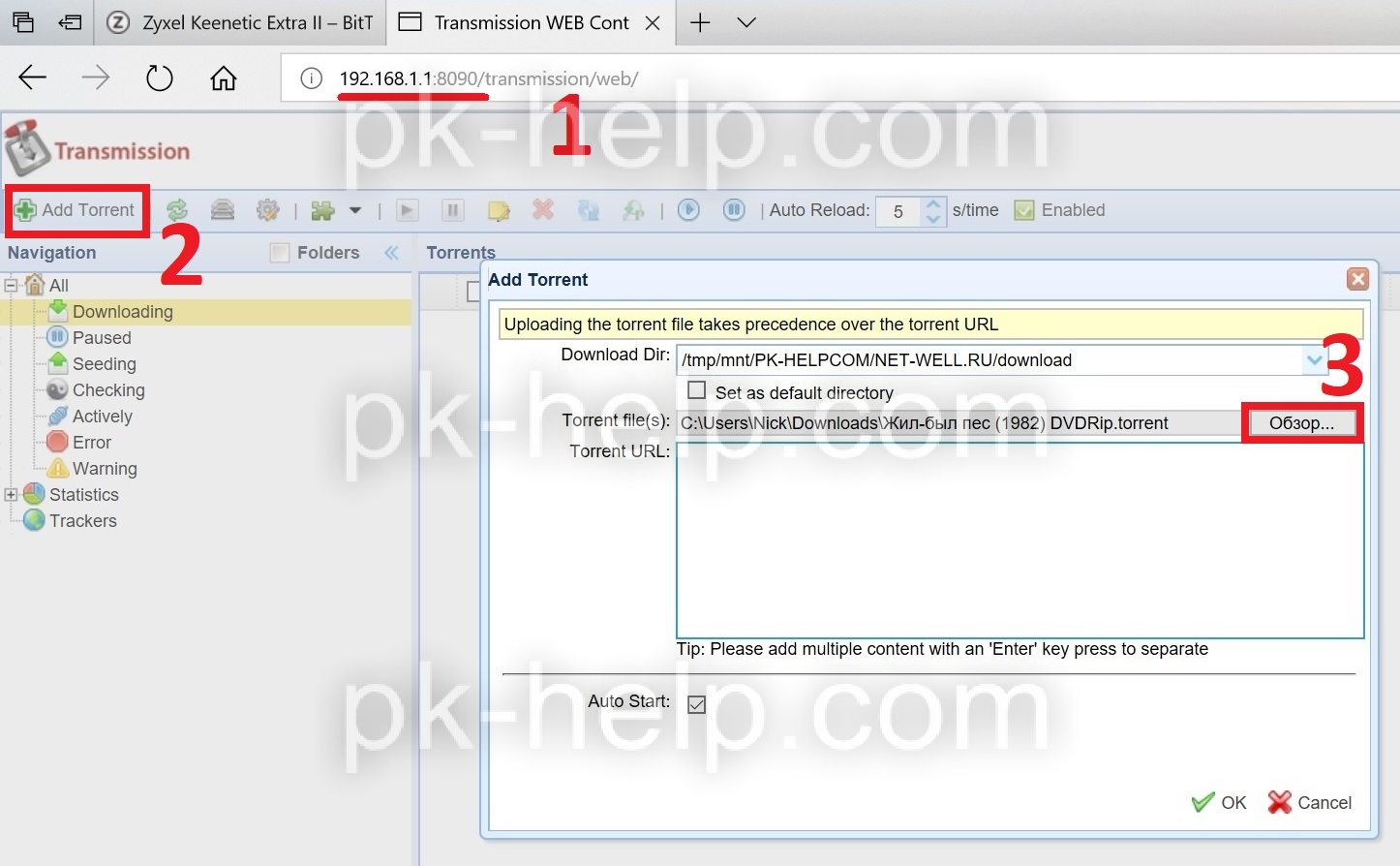
Вот как выглядит процесс загрузки.
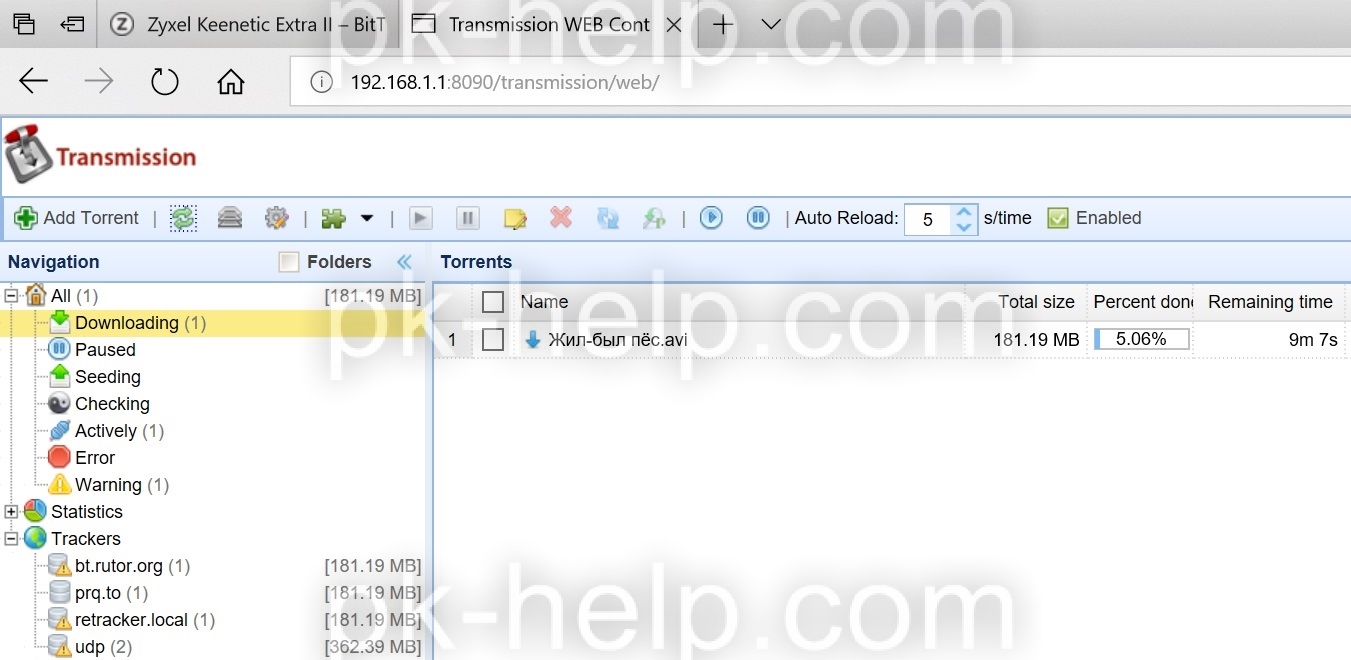
Что бы сделать доступным ваш носитель по DLNA зайдите в настройки «Приложения» — «DLNA» и поставьте галочку «включить».
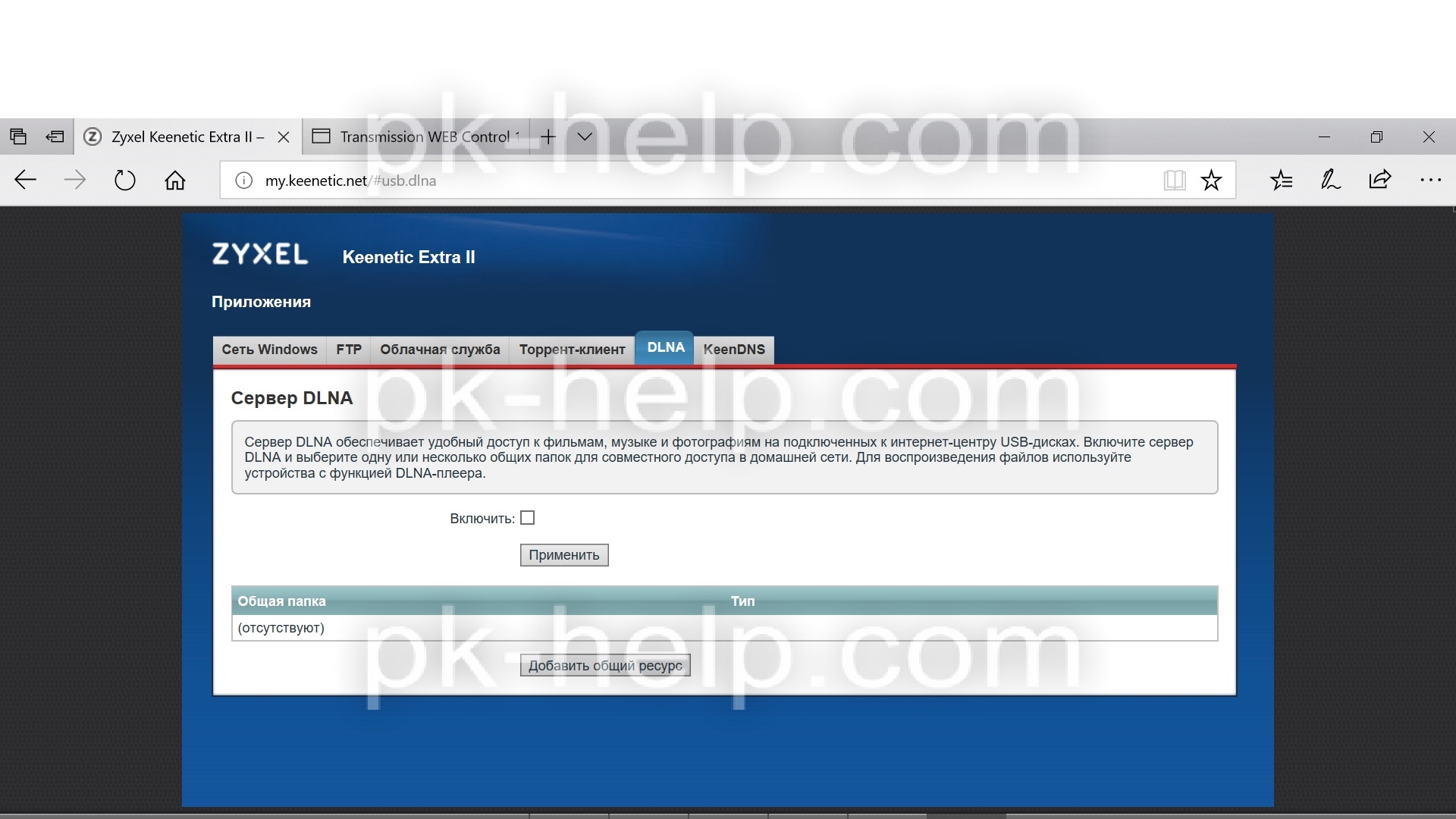
Ручная настройка
Ручная настройка роутера Zyxel Keenetic Extra II предназначена для внесения дополнительных изменений. Автоматическая настройка не предусматривает всей тонкости работы с некоторыми типами подключения и условиями провайдеров, поэтому определенные параметры нужно менять вручную.
Ручная настройка для популярных типов подключения приведена ниже. Все действия происходят в разделе «Интернет». Переключиться туда можно, кликнув по иконке земного шара в нижней части веб-интерфейса.
PPPoE/VPN
- Откройте вкладку «PPPoE/VPN». Воспользуйтесь кнопкой «Добавить соединение».
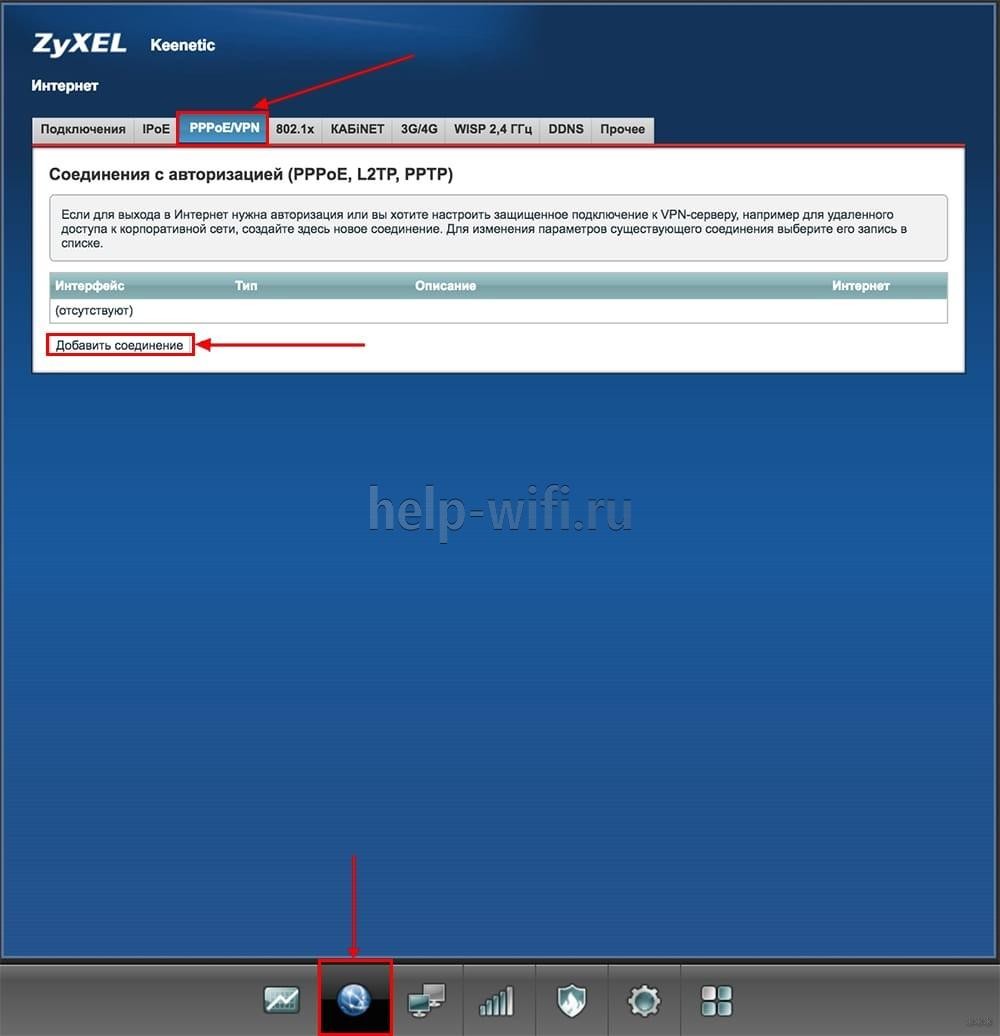
- Откроется форма «Настройка соединения». Она заполняется по следующему образцу:
- Отметьте галочками «Включить» и «Использовать для выхода в интернет»;
- В поле «Тип (протокол)» ставьте PPPoE;
- В поля «Имя пользователя» и «Пароль» вводятся из договора с интернет провайдером;
- «Настройка параметров IP» – «Автоматическая».
- Нажмите «Применить».
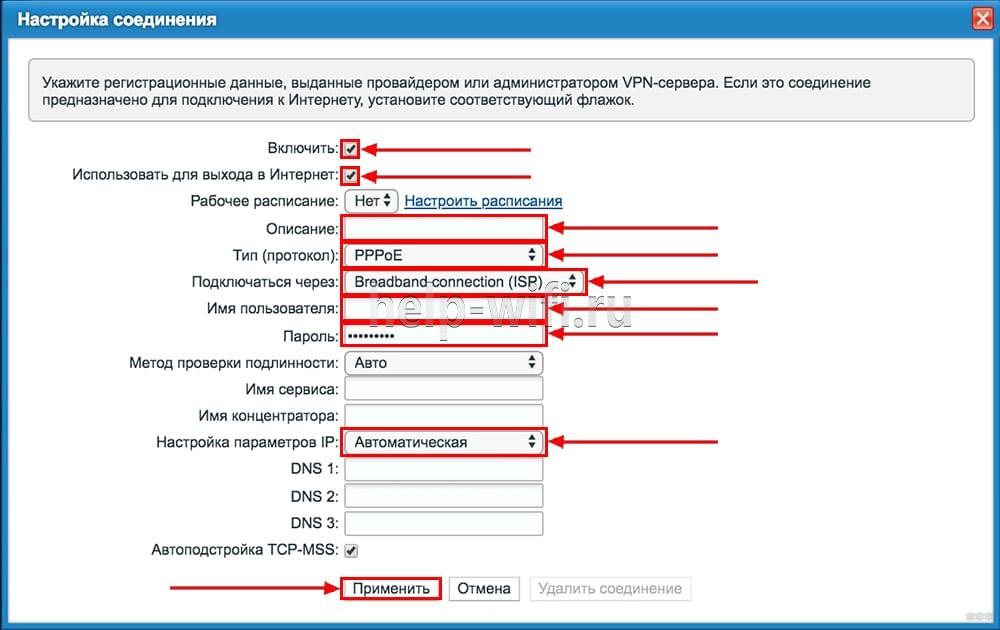
Настройка L2TP
- Настройка этого типа соединения происходит во вкладке «PPPoE/VPN». Добавьте новое соединение.
- Данные формы «Настройка соединения» заполняется по аналогии с предыдущей инструкцией. Единственное исключение: в поле «Тип (протокол)» ставится значение «L2TP».
- Примените настройки с помощью одноименной кнопки.

После применения настроек рекомендуется выполнить перезагрузку роутера.
Настройка Интернета вручную.
Теперь можно приступить к настройке Интернета, для этого откройте меню «Интернет», затем выберите вкладку с используемым протоколом подключения, наиболее часто это «PPPoE/VPN». Нажмите кнопку «Добавить соединение».

После этого необходимо выбрать соответствующий протокол и заполнить поля, например для Билайн :
Описание — введите произвольное имя,Тип (протокол) — L2TPИмя пользователя— укажите данные из договора с провайдеромПароль— укажите пароль, который указан в договоре.Адрес сервера — tp.internet.beeline.ru
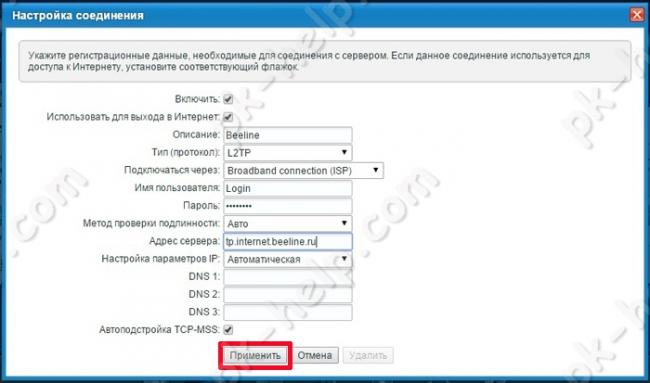
Для Ростелеком:
Описание — произвольное имяТип (протокол) — PPPoEИмя пользователя — используйте из договора с провайдеромПароль — информация в договоре с провайдером
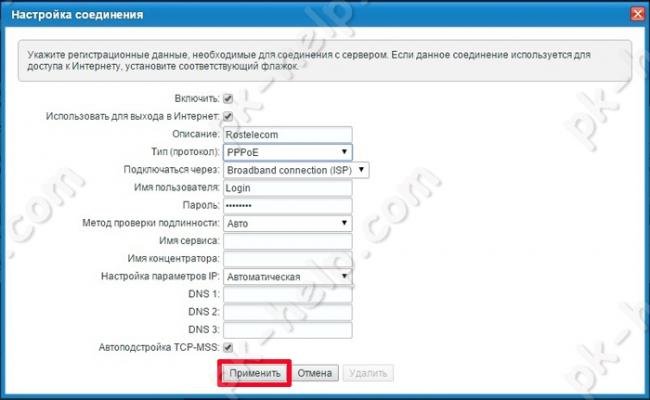
Итог.
Роутер Zyxel Keenetic Extra II можно признать вполне удачной моделью, несмотря на то что в нем нет, гигабитных LAN портов (многим они и не нужны поскольку пользуются тарифами до 100 Мбит/с), в нем нет двух USB разъемов, а тот что есть USB 2.0, а не 3.0 и Wi-Fi AC могла бы поддерживать большие скорости, НО если все это добавить, то стоимость роутера возрастет и это уже будет не Zyxel Keenetic Extra II, а Zyxel Keenetic ULTRA. При покупке вы получаете вполне работоспособное устройство с современной скоростной Wi-Fi AC сетью со скоростью до 867 Мбит/с, многозадачный USB порт, мощные внешние антенны 5dB и вполне приятное на внешний вид сетевое устройство.
