Как подключить usb модем к роутеру ростелеком. как подключить usb модем к роутеру: пошаговая инструкция
Подключение МТС модема к компьютеру: инструкция
В продаже сейчас представлены USB-модемы поколения 3 или 4 G. Покупку можно оформить и с доставкой, заплатив на сайте. После того, как придет флешка, ее следует открыть и вставить в нее сим-карту выбранного стартового пакета. Для интернета у MTS есть разные тарифные планы, чтобы выбрать наиболее подходящий по своим требованиям, чтобы получить нужное количество трафика, скорость и другие функции. Если покупать акционное предложение вместе – стартовый пакет + флешка, можно сэкономить.

Ознакомьтесь с разными ТП на нашем сайте или проконсультируйтесь у оператора. А мы разберем, как подключиться с этим USB- модемом к разным устройствам, включая мобильные ПК.
Для использования на компьютере, нужно вставить USB-modem с симкой в разъем стационарного ПК или ноутбука. После этого появится новое оборудование на панели задач. Будет предложение запустить и установить драйвер ПО. Чтобы пройти все шаги инсталляции, потребуется просто следовать подсказкам на экране, подтверждая свой выбор. После завершения процесса – перезагрузить технику.
Как только вы войдете в систему, не отключая флеш-модем, автоматически откроется приложение от MTS. Надо в него зайти и открыть меню с настройками. Если устройство не смогло самостоятельно определить новое оборудование или некорректно его отобразило, нужно пройти настройку вручную, прописав все протоколы. Для этого войдите в диспетчер задач, там потребуется отыскать список неактивных подключений. Вам необходимо найти свое ПО и кликнуть на обновление драйвера. Возможно, для этого потребуется скачать его из интернета, но пользуйтесь только проверенными источниками, чтобы избежать заражения вирусами.
Подключение на примере модема МТС

- После подсоединения модема роутер подключается к компьютеру с помощью кабеля или wi-fi, открывается любой браузер и в адресной строке вводится IP-адрес маршрутизатора. Иногда возникает проблема его узнать. На роутере имеется наклейка, на которой изображена вся нужная информации. Адрес иногда указывается в технической документации или на коробке от устройства. Если найти его не получилось, необходимо запустить командную строку и ввести “ipconfig.”. На экран выводится вся доступная информация о сети. В строке “Основной шлюз” будет размещен необходимый адрес, чаще всего он такой: 192. 168. 0. 1 (192. 168. 1. 1), но встречаются и другие варианты.
- Адрес необходимо скопировать и вставить или прописать вручную в адресную строку. Далее ввести логин и пароль. Данная информация также указывается на описанной выше наклейке, чаще всего — admin, но бывают и другие.
- После ввода информации нужно нажать «Войти» и попасть в настройки маршрутизатора. Далее настроить интернет-подключение. Последнее требует введения данных конкретного оператора мобильного интернета. Ввести, чаще всего, необходимо три значения: APN; логин; пароль. Эти данные можно получить легко для каждого мобильного оператора. Для МТС:
- APN: internet.mts.ru;
- логин: mts;
- пароль: mts.
- Существуют сайты, на которых указаны данные для всех операторов в одном месте. Остается последний этап в настройках — создать подключение. На отдельных моделях оно уже имеется, достаточно только ввести свои данные, на других — создать новое, все зависит от конкретного устройства. В строке “Тип соединения” выбрать “Мобильный интернет» или «3G”. Откроются окна, в которых нужно ввести все указанные параметры сети, остальные остаются прежними. Нажать кнопку “Сохранить”. Предпочтительно по завершении всех действий перезагрузить роутер. Стоит отметить, что в отдельных моделях настройки выполняются автоматически, после того как пользователь в строке соединения выбирает 3G, а в строке провайдер указывает нужную страну и провайдера (Россия МТС). Это приведет к тому, что автоматически заполнятся необходимые параметры. Остается только сохранить и выполнить перезагрузку.
Подобный алгоритм настройки подходит и для подключения 4G-модема, поэтому это не должно вызвать никаких проблем. Сейчас есть 3G/4G-модемы, которые могут выступать в качестве wi-fi роутера, но радиус действия у них значительно ниже, чем у обычного из-за маломощной антенны. Стандартные маршрутизаторы имеют более мощные антенны, чтобы радиус покрытия охватывал весь дом, в отличие от портативных моделей.
Как подключить два компьютера к интернету: настройка сети
С физическим и канальным уровнями мы разобрались, теперь поговорим о тонкостях подключения второго компьютера к интернету по локальной сети: т.е. о драйверах и настройках сетевых протоколов. Обычно у роутера включен режим DHCP, т.е. роутер автоматически присваивает компьютеру сетевой адрес и «все работает само» после того, как вы введете пароль сети Wi-Fi или соедините роутер и компьютер сетевым кабелем.
В данном случае ввод пароля Wi-Fi и подключение кабеля равнозначны по смыслу. Если вы не знаете пароль на вашу Wi-Fi сеть — возможно? он есть в бумагах, оставленных провайдером (кроме того, пароль от вай фай можно посмотреть через подключенный к роутеру компьютер).
Как в случае Wi-Fi так и кабельного подключения второго компьютера к роутеру, если соединение установлено, Windows сообщит вам об этом в трее. После этого можно запускать браузер и проверять работу интернета. Если «само» не заработало, то нужно проверить корректность установки драйверов сетевого адаптера и правильность настроек сети:
1. Правильного ли установлены ли драйвера сетевого адаптера? Запустите панель управления Windows (сделать это помогут другие статьи на нашем сайте ), далее найдите и запустите диспетчер устройств и убедитесь, то нет никаких тревожных символов около значка сетевого адаптера, как на Рис.2.
Если есть крестики или знаки вопроса — нужна переустановка драйвера:
- Вариант 1. Клик правой кнопки мыши по устройству и далее команда обновить драйвер.
- Вариант 2. Клик правой кнопки мыши по устройству и далее команды – «удалить устройство» и далее «обновить конфигурацию оборудования». Если это не поможет, попытайтесь найти драйвер в интернете или установить с диска (если он есть).
2. Если с устройствами все в порядке, но по прежнему нет интернета на втором компьютере через роутер, нужно сравнить настройки сети на первом, уже подключенном к интернету компьютере, со вторым. Возможно, не используется динамическое выделение IP адресов, а адрес задается вручную. В таком случае чтобы подключить второй компьютер к интернету нужно задать аналогичные настройки вручную. Самый профессиональный и быстрый способ посмотреть настройки сети – команда ipconfig. Вначале нужно запустить командый интерпретатор (старое название – сеанс ms dos), набрав в строке «выполнить» cmd.exe (читаем как узнать все ip адреса в локальной сети). В полученном окне набрать команду ipconfig. Это нужно сделать на обеих машинах.
Основная информация, которую выдаст команда ipconfig — это IP адрес, маска подсети и гейтвей. Кстати, гейтвей (Gateway ) – это ваш роутер. IP Address. . . . . . . . . . . . : 192.168.1.100 Subnet Mask . . . . . . . . . . . : 255.255.255.0 Default Gateway . . . . . . . . . : 192.168.1.1
Важно! Последняя цифра IP адреса второй машины не должна совпадать с адресом первой машины, иначе в вашей сети будет конфликт адресов. Настройки маски подсети и адрес гейтвея должны быть одинаковы на обеих машинах. Настройки IP адреса производятся в окне свойств TCP IP протокола:
Настройки IP адреса производятся в окне свойств TCP IP протокола:
В нашем примере — на первой машине 100, на второй 101. Цифра 100 взята для примера, может быть любая в диапазоне от 2 до 253. Если это требование выполняется, то интернет обязан заработать, если нет – перезагрузитесь и еще раз проверьте и сравните настройки сети.
Заметим, что если два компьютера подключены к одному роутеру, то они могут «видеть» не только интернет, но и друг друга, т.е. можно копировать файлы с одного компьютера на другой или просто смотреть фильмы, фотографии или слушать музыку по сети, используя один из компьютеров в качестве домашнего сервера.
Проводное соединение или Wi-Fi – значения не имеет. Настройки доступа по сети можно произвести, запустив мастер домашней сети. Кстати, смотреть фильмы с диска компьютера, подключенного к сети, можно и на Андроид –устройстве, если установить на него любой файловый менеджер с поддержкой локальной сети (LAN).
Настройка ADSL роутера Asus

Выглядит он так же, как обычный маршрутизатор, только с гнездом для вставки телефонного кабеля. Zyxel, TP-Link, D-Link, Acorp — любой бренд сетевого оборудования имеет в своем модельном ряду такое устройство. В качестве примера предлагаю для начала ознакомиться с моделью Asus DSL N-12U.

Все настройки на подсоединение будут выполняться уже в админке самого роутера. Сначала нужно подключить в ADSL модем-роутер телефоннный кабель, а патчкорд Ethernet — к компьютеру. Заходим по адресу — вы уже 100 раз знаете, какому, — вводим всем известные логин и пароль, если вы их все еще не сменили (кстати, если вы их забыли, можете посмотреть на днище маршрутизатора).
Попадаем на страницу настроек, выбираем ручную настройку, выбираем провайдера из списка, настройки для которого уже вшиты в устройство. Если его нет, то выбираем «Not in list». ТАкже здесь нужно будет заполнить все параметры для VPI, VCI, Протокола и Режима инкапсуляции,
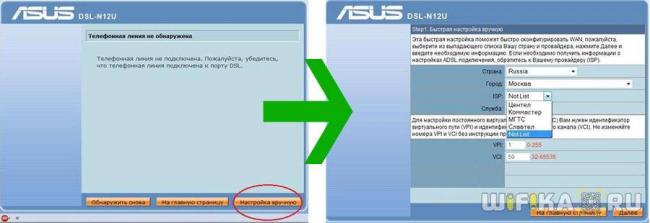
а также на следующем шаге свой логин и пароль для доступа. Все это узнается у провайдера или из договора.
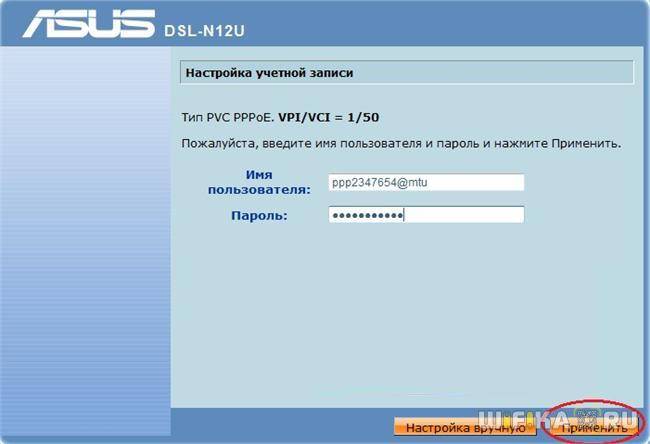
Это были настройки модемной части. А теперь идем в роутерную, задаем идентификатор сети и ключи шифрования.
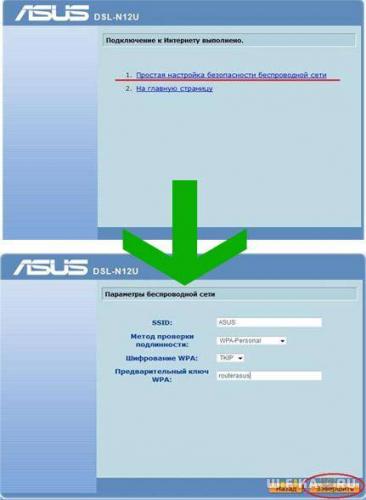
Модельный ряд модемов «Теле2»
Компания «Теле2» предлагает клиентам несколько моделей модемов:
- Устройство для работы со стандартом 3G может обеспечивать работу с операционными системами «Виндовс» (XP и старше), MAC и Linux. Обеспечивает скорость приема данных 21,5 Мбит в секунду. Может работать с использованием GSM и UMTS.
- Модем «Теле2» 4G. Скорость доступа составляет 100 Мбит в секунду. Может работать на 4G LTE, 3G, GSM, UMTS.

Оба вида USB-модемов обеспечивают быстрый и качественный интернет. 4G дает больше возможностей и лучшую скорость доступа, но покрытие у этой сети имеет существенно меньшую площадь по сравнению с 3G.
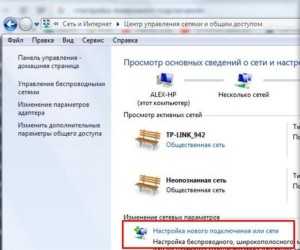
Подключаемся через кабель
Выполнить подключение к сети и беспрепятственно просматривать видео на ТВ можно также, используя подключение LAN. Соединение посредством кабеля – превосходная возможность подключаться к интернету с телеприемника. Данный метод будет работать даже в том случае, если ТВ-устройство не оснащается встроенным вай-фай или отсутствует роутер. Подключиться можно напрямую, просто установив провод в разъем Ethernet на умном телевизоре. Если имеется маршрутизатор, то он будет выступать в качестве посредника между интернет-поставщиком и ТВ-устройством. Если выбрать последний способ, можно не переживать насчет трудностей с сетевыми настройками
Обращаем ваше внимание на то, что перед тем, как подключаться, следует проверить, имеется ли поддержка технологии PPPoE или L2TP
Если устройство не поддерживает такие технологии, то напрямую подключиться будет невозможно. Часто пользователи задают экспертам вопрос: возможно ли подключение модема МТС к телевизионному оборудованию? Подключиться таким образом можно. Для этого необходимо установить прибор оператора в предварительно купленный роутер, который поддерживает совместную работу с таким модемом. Затем нужно подсоединить провод поставщика услуг в разъем WAN на маршрутизаторе. Достаточно часто этот порт выделен синим цветом. После этого подсоединяем один конец стандартного провода «витая пара» к разъему LAN на маршрутизаторе, а второй – в порт Ethernet на ТВ-оборудовании. Теперь Вы можете выполнять системные настройки.
Несколько полезных дополнительных настроек
Указанных выше последовательностей вполне достаточно, чтобы роутер работал надежно и долго во всех режимах. Но в основном меню есть раздел дополнительных настроек, который поможет сделать соединение более качественным и избавит пользователя от необходимости периодической перезагрузки устройства.
Установка дополнительных настроек:
- Открыть основное меню настройки «D-Link», введя в поисковой строке код доступа 192.168.1.1.
- Перейти в меню «Дополнительно».
- Выбрать раздел «ADSL».
- Поставить маркеры во всех полях за исключением «Включить AnnexL».
Набор ADSL-стандартов определяется провайдером. Поэтому необходимо проконсультироваться с вашим провайдером, чтобы выбрать корректные параметры. - В поле «Тип телефонной пары» выбрать «Внутренняя пара».
- Нажать клавишу «Изменить», а после — «Сохранить».
- Перейти в раздел «Удаленный доступ» того же самого меню «Дополнительно».
- Нажать клавишу «Добавить».
- Заполнить появившуюся строку. Указать любое удобное название — в дальнейшем оно не пригодится.
- Выбрать интерфейс, который раннее был указан в меню «WAN» — static_0_33_1.
- Установить IP-адрес и маску сети 0.0.0.0.
- Пропустить и не заполнять столбец «Внешний порт».
- Указать протокол ICMP.
Настройка и установка дополнительного функционала модема D-Link 2640U окончена. После установки дополнительных настроек необходимо сохранить изменения и перезагрузить систему. После перезагрузки убедиться в исправности функционала роутера, зайдя на любой сайт в браузере.
Настройка сети стандартными средствами
Настройка Wi-Fi сети стандартными средствами проходит в два этапа:
- создание и включение сети;
- открытие доступа к ней другим устройствам.
Активировать раздачу через сеть можно из командной строки, а разрешить другим устройствам входить в интернет — с помощью панели управления.
Если вы работаете в Windows 10, то можно воспользоваться новым упрощённым методом, описанным в пункте «Специальный способ для Windows 10».
Перед тем как приступать к описанным ниже действиям, нужно войти в интернет. Он должен быть доступен — проверьте это, открыв какой-нибудь сайт.
Создание сети Wi-Fi
Чтобы создать сеть, которую можно будет увидеть с других устройств, выполните описанные ниже шаги. Но работать она начнёт только после выполнения второго этапа настройки.
Настройка интернет-соединения
Мы убедились, что роутер и модем смогут «поладить» друг с другом. Пора переходить к самой настройке. Сначала представим таблицу с параметрами, которые нужно будет вводить при отладке соединения. В ней представлены популярные сотовые операторы — скорее всего, вы пользуетесь одним из них.
Таблица: данные для настройки интернета (APN, логин, пароль и прочее)
| Название оператора | APN | Номер | Логин | Пароль |
| Beeline РФ | internet.beeline.ru или home.beeline.ru | *99# или *99***1# | beeline | beeline |
| МТС | internet.mts.ru | *99# или *99***1# | mts | mts |
| Мегафон | internet | *99# или *99***1# | gdata | gdata |
| Теле2 | internet.tele2.ru | *99# или *99***1# | оставить пустым | |
| Yota | yota.ru | *99# | оставить пустым |
Есть ли разница в настройке 3G и 4G-модема
Разницы абсолютно нет: при настройке вы будете вводить одни и те же параметры из таблицы выше. После отладки и успешного соединения модем будет переключаться между режимами 3G и 4G (если модем поддерживает обе сети) в зависимости от качества сигнала: какой стандарт будет лучше ловить в конкретной местности, тот и будет использоваться.
Пошаговая настройка интернета на роутере через USB-модем
Детально разберём настройку мобильного интернета на роутере «Вай-Фай»:
- Сперва подключим компьютер к маршрутизатору. Это можно сделать по «Вай-Фаю» (заводская сеть роутера доступна сразу после первого включения) — пароль от сети будет указан на этикетке снизу. Но рекомендуется взять проводное соединение. Берём кабель Ethernet из комплекта роутера: один конец вставляем в LAN на роутере (жёлтого цвета), а второй — в выход сетевой карты на ПК.
Сетевой шнур вставьте в выход сетевой карты на ПК
- Если подключились по кабелю, зайдите в «Панель управления» на ПК. Раскройте «Центр управления сетью».
- Выберите «Изменение настроек адаптера» слева.
Щёлкните по второй ссылке слева
- Кликните правой клавишей мышки по локальному соединению или по Ethernet. Щёлкните по свойствам.
Зайдите в свойства подключения
- Отыщите протокол TCP IPv4. Выделите и кликните по свойствам параметра. В новом окне поставьте автоматическую передачу информации.
Укажите, что данные должны передаваться от роутера к ПК автоматически
- Теперь откройте браузер и в строке навигации наберите 192.168.1.1 или 192.168.0.1. Щёлкните по «Энтер». Если не подходит ни один, посмотрите на этикетку роутера — там должен быть отмечен правильный адрес.
Введите в адресной строке локальный адрес 192.168.1.1
- Напишите пароль и логин. По умолчанию это одно слово admin. В Zyxel Keenetic в качестве пароля используется комбинация 1234. Точные данные находятся опять же на этикетке.
Пройдите авторизацию на странице
- При необходимости переключаемся с мастера быстрой настройки на расширенные настройки с множеством разделов.
- Ищем среди разделов блок «USB-модем». У пункта может быть другое название в зависимости от производителя роутера, так как интерфейсы разные: 3G/4G, настройка USB, приложение USB. Пункт может быть вложенным разделом большого блока «Интернет» (WAN) или «Дополнительные настройки».
- В найденном блоке включаем модем (выбираем его в первом меню), пишем настройки из таблицы в соответствии со своим оператором связи. Сохраняемся. Интернет должен появиться.
Зайдите в раздел USB или 3G/4G
- В некоторые роутеры, например, в TP-Link, уже встроены настройки интернета для разных популярных сотовых операторов. В этом случае в меню «Поставщик услуг» достаточно выбрать свою компанию и сохранить изменения.
Можно просто выбрать оператора — параметры сами установятся
- Теперь настройте саму сеть роутера. Зайдите в пункт «Беспроводная сеть» или «Вай-Фай». Поменяйте, если нужно, SSID (название точки). Поставьте защиту WPA2 Personal и напишите ниже сложный пароль. Запишите и запомните его. Его вы будете вводить при входе в свой «Вай-Фай» на всех устройствах. Сохраните все настройки.
Задайте сложный пароль для беспроводной сети
- Зайдите в «Вай-Фай» с компьютера или телефона и проверьте наличие интернета и скорость.
- https://vpautinu.com/nastrojki-routerov/3g-4g-modemy/kak-podklucit-dla-razdaci-interneta
- http://winetwork.ru/nastrojka-routera/router-cherez-usb-modem.html
- https://itmaster.guru/nastrojka-interneta/routery-i-modemy/kak-modem-podklyuchit-k-routeru.html
Возможные проблемы и их решения
В ходе подключения и настройки 3G-модема пользователи сталкиваются с различными проблемами. Далее будут приведены наиболее популярные из них и возможные решения:
- Пропадает Интернет. Мобильные модемы достаточно часто теряют сигнал. Если с приемом все нормально, перезагрузите сам маршрутизатор, отключив его от питания на 1-20 секунд и включив обратно.
- Нет доступа к Интернету после активации 3G/4G или низкая скорость. Причина – слабый сигнал или его отсутствие. Здесь пригодятся советы, описанные ранее про удлинитель и усилителя сигнала.
Также убедитесь, что на вашем тарифе остались мегабайты трафика. Часто после продолжительного серфинга пользователи не замечают, как израсходовали весь трафик, соответственно, начинают копаться в настройках роутера. Каждый провайдер предоставляет инструкции, как на мобильном модеме можно проверить баланс, если вы используете тарифный план с ограниченным трафиком.
Теперь вы знаете все нюансы подключения мобильного модем к роутеру. Всегда проверяйте совместимость, используйте актуальную прошивку для устройств и проверяйте уровень приема сигнала.
Пожаловаться на контент
Этапы настройки
1. Берем ваш USB-модем от оператора мобильного интернета и вставляем и вставляем его в USB порт на роутере, а кабель Ethernet (или патчкорд), который идет в комлпекте с роутером, первым концом в разъем LAN на роутере, вторым — в сетевую карту вашего компьютера.

2. На вашем персональном компьютере (под управлением Windows 7) заходим в раздел сетевых настроек, делаем это по такому пути: Пуск => Панель Управления => Сеть и Интернет => Центр управления сетями и общим доступом => Управление сетевыми подключениями => Изменения параметров адаптера.
Нажимаем правой кнопкой мыши по пункту «Подключение по локальной сети» далее «Свойства» потом в пункт меню Протокол Интернета который «TCP/IPv4» и выбираем следующие пункты «IP автоматически» и «DNS сервера автоматически»
Сохраняем, нажимаем «ОК».
3. На роутера (с его обратной стороны) находим IP адрес, который используется для входа в админку роутера (как правило это — 192.168.0.1), и доступы (зачастую login:admin, password: admin)
4. Открываем ваш любимый браузер и пишем там где адресная строка — 192.168.0.1 (или тот другой, который указан на роутере), и залогиниваемся.
5. Смотрим на меню роутера и находим пункт «USB модем» ( или может быть 3G/4G или настройка USB и т.п. варианты), активируем его и вводим в указанные на изображении поля данные для вашего оператора.
Приведу список настроек для большинства мобильных операторов, но напомню актуальные настройки ищите у своего мобильного оператора.
Мегафон
APN: internet
Номер доступа: *99# или *99***1#
Имя пользователя: gdata (не обязательно)
Пароль: gdata (не обязательно)
Билайн
APN: internet.beeline.ru или home.beeline.ru
Номер доступа: *99# или *99***1#
Имя пользователя: beeline
Пароль: beeline
APN: internet.mts.ru
Номер доступа: *99# или *99***1#
Имя пользователя: mts Пароль: mts
APN: internet.tele2.ru
Номер доступа: *99# или *99***1#
Точка доступа: internet.usi.ru
Имя пользователя/пароль: пусто
Номер дозвона: *99***1#
APN: yota.ru
Номер доступа: *99#
Имя пользователя: (пусто)
Пароль: (пусто)
APN: пусто Номер дозвона: #777
Имя пользователя: mobile
Пароль: internet
Смартс
APN: internet.smarts.ru
Номер доступа: *99# или *99***1#
Имя пользователя: internet (не обязательно)
Пароль: internet (не обязательно)
Точка доступа/APN: mts
Имя пользователя/User name: mts
Пароль/Password:
Точка доступа/APN:internet
Имя пользователя/пароль: не требуются
Номер доступа: *99#
Билайн Украина
Точка доступа(APN): internet.beeline.ua
Номер доступа: *99#, *99***1# или *99**1*1#для некоторых моделей телефона
Пользователь: необязательный параметр – можно оставить незаполненным;
Пароль: необязательный параметр – можно оставить незаполненным.
Киевстар
APN:
Для абонентов предоплаченной связи — www.ab.kyivstar.net
Для контрактных абонентов — www.kyivstar.net
Номер доступа: *99# или *99***1#
Точка доступа: internet
Номер дозвона: *99#
Логин: (пусто)
Пароль: (пусто) Строка инициализации модема (необязательно): AT+CGDCONT=1,»IP»,»internet»
Билайн (Beeline KZ)
Точка доступа: internet.beeline.kz
Номер дозвона: *99#
Логин: beeline
Пароль: beeline Строка инициализации модема (необязательно): AT+CGDCONT=1,»IP»,»internet.beeline.kz»
Kcell-Activ
Точка доступа: internet
Номер дозвона: *99#
Логин: (пусто)
Пароль: (пусто)
Строка инициализации модема (необязательно): AT+CGDCONT=1,»IP»,»internet»
Некоторые модели роутеров поддерживают автоматическую настройку в зависимости от оператора мобильной связи.
Применяем настройки и перезагружаем роутер.
6. Открываем в меню роутера «Беспроводная сеть» и задаем следующие значения:
- SSID — имя вашей wifi сети.
- Защита вашей сети — WPA2-Personal
- Шифрование — AES или TKIP
- Пароль — секретный набор символов для Wi-Fi, не менее 8 символов.
7. Применяем и сохраняем настройки. Включаем ваш компьютер (с Wi-Fi модулем). Заходим в беспроводные соединения (в правом нижнем углу иконок Windows, там где часы). Ищем в списке вашу сеть и производит подключение.
8. Пьем чай, едим баранки — настройка закончена.
Интернетом USB-модема можно пользоваться сразу на нескольких устройствах — не только на одном компьютере. Для этого нужно подключить модем к роутеру, который поддерживает 3G или 4G (LTE). Как настроить такое соединение? Где искать настройки роутера?
Как настроить телевизор
Все действия по настройке параметров системы Смарт ТВ будут выполняться в меню, которое называется «Настройки». Сперва вам нужно зайти в категорию под названием «Сеть», затем находим подраздел «Сетевое подключение». Все пункты меню можно находить и выбирать, используя пульт дистанционного управления от ТВ. Затем перед вами появится окно с сетевыми настройками. Тут вы увидите два изображения, которые обозначают два способа подключения к сети: кабель и роутер. Но пока что выбираем «Настроить подключение».
Если же вы увидели только одно изображение, обозначающее один способ подключения, это означает, что ваш телеприемник рассчитан на поддержку только одного типа соединения – вай-фай либо кабель. Вам нужно выбрать «Список сетей», затем отобразится весь список доступных подключений как беспроводных, так и кабельных
Обращаем ваше внимание: на этом этапе нужно сразу определиться, какой тип подключения вы планируете использовать. Если сделать выбор в пользу вай-фай соединения, нужно будет только ввести пароль к сети и можно выходить в интернет
Если же выбрать кабельное соединение, придется выполнить настройки параметров.
Если пользователь будет подключаться через кабель поставщика услуг к роутеру, то в настройках следует указать «Автоматический IP». Если подключение осуществляется напрямую, нужно вводить данные вручную. Вам потребуется указать IP, параметры шлюза и сервера ДНС. Получить эту информацию можно у поставщика услуг. После того как данные будут введены, выполнится проверка МАС-адреса и других параметров. Если все было введено корректно, ТВ сразу же подключится к интернету.
Ошибки и проблемы при подключении модема к роутеру
Основной источник ограничений в доступе – это обрыв или ухудшение сигнала (измеряется в ASU). Исправить это можно переносом роутера в другое место, где лучше «видно» сеть, и подсоединение будет оправдано. Проверить это можно специализированной программой, например, http://www.kaibits-software.com/product_netwotksignaldonate.htm. Если связь не восстанавливается, поможет перезагрузка устройства.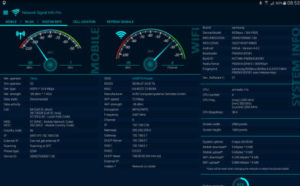
После смены пароля в настройках маршрутизатора также может произойти ошибка подключения, для этого Сеть надо «забыть» и войти заново с изменениями.
Настройки тарифа играют немаловажную роль, зачастую днем скорость принудительно снижается, в ночное время возрастает, роутер в этой ситуации никак не влияет на качество.
Классификация модемов: чем отличаются устройства
На современном рынке сетевого оборудования производители предлагают большой ассортимент разнообразных приборов, которые выполняют одни и те же задачи, но отличаются функционалом. Чтобы правильно подойти к вопросу выбора устройства, стоит рассмотреть каждый тип, изучить преимущества и слабые стороны каждого варианта.
Для начала мы рассмотрим модемы внутренние и внешние:
- Внутренние встраиваются в материнку. Им не нужны никакие разъемы для подключения. Но необходимо учитывать, что встроенные приборы оказывают нагрузку на компьютер. Такие модемы достаточно сложно устанавливать, они не обладают индикаторами состояния, к тому же их перезагрузка возможна только вместе с ПК.
- Внешние. Такая категория более распространена и популярна. Они оснащаются отдельным корпусом, могут иметь дисплей или светодиоды, которые указывают на состояние прибора. Устройства мобильны и не закреплены только за одним компьютером. Подключаются к девайсам посредством специальных разъемов.
Существует и другая классификация модемов:
- Аппаратные – или, как их еще называют, автономные. Они не нуждаются в вычислительной мощности ПК, способы сами выполнять преобразование сигналов, оснащаются собственной памятью и микропрограммным обеспечением.
- Программные – все вычислительные операции и непосредственно управление возлагается в данном случае на компьютер. Задача программного модема – только передавать сигналы. Зато такие модели миниатюрны и не громоздки, как аппаратные устройства.
Согласно другой классификации приборы подразделяются на:
- Аналоговые – подключение осуществляется посредством телефонных линий. Работа таких приборов достаточно стабильна, но скорость при этом будет маленькой. Подобные модели считаются морально устаревшими. Постепенно аналоговые модемы вытесняются ADSL устройствами, которые работают по тому же принципу, только асимметрично. Такие устройства способны передать трафик гораздо быстрее.
- Кабельные – подключение осуществляется посредством специального коаксиального кабеля. Пользователь заходит в интернет на высокой скорости.

Заключение
Комфортно пользоваться Интернетом можно, имея на руках 4G-модем и вайфай-маршрутизатор. Их легко объединить напрямую или опосредованно, настройка требуется всего один раз. Это отличное решение для загородного дома или дачи, довольно мобильное, чтобы взять его с собой в условиях регулярных переездов.
</index>
Представленный вашему вниманию обзор, о том как подключить Wi-Fi роутер через мобильный 3G, 4G модем это универсальный метод абсолютно для любой модели wi-fi роутера и от марки производителя не зависит. Отличия лишь в оформлении интерфейса раздела настроек, в названиях и расположении самих разделов настроек
Внимание! Убедитесь, что ваш роутер имеет поддержку мобильных модемов выбранного вами оператора. Эту информацию вы найдете в инструкции раздел «спецификация устройства» или на сайте производителя
Данное руководство подойдет для любого провайдер, предоставляющих услуги мобильного интернета — Мегафон, МТС, Билайн, Yota, Tele2, SkyLink и всех остальных мобильных операторов!
Заключение
Комфортно пользоваться Интернетом можно, имея на руках 4G-модем и вайфай-маршрутизатор. Их легко объединить напрямую или опосредованно, настройка требуется всего один раз. Это отличное решение для загородного дома или дачи, довольно мобильное, чтобы взять его с собой в условиях регулярных переездов.
</index>
Представленный вашему вниманию обзор, о том как подключить Wi-Fi роутер через мобильный 3G, 4G модем это универсальный метод абсолютно для любой модели wi-fi роутера и от марки производителя не зависит. Отличия лишь в оформлении интерфейса раздела настроек, в названиях и расположении самих разделов настроек
Внимание! Убедитесь, что ваш роутер имеет поддержку мобильных модемов выбранного вами оператора. Эту информацию вы найдете в инструкции раздел «спецификация устройства» или на сайте производителя
Данное руководство подойдет для любого провайдер, предоставляющих услуги мобильного интернета — Мегафон, МТС, Билайн, Yota, Tele2, SkyLink и всех остальных мобильных операторов!
