Zyxel keenetic extra ii обзор, настройка, обновление прошивки + видеообзор
Подключение и параметры Wi-Fi
Программа My.Keenetic довольно функциональна и проста в использовании. Все параметры подключения собраны в пунктах меню, которые отображены списком в левой части экрана. Базовую настройку можно произвести в меню «Wireless ISP». Здесь может присутствовать как две вкладки, отвечающие за разные частотные диапазоны, так и одна. В случае с Keenetic Start, диапазон только один – 2,4 ГГц.
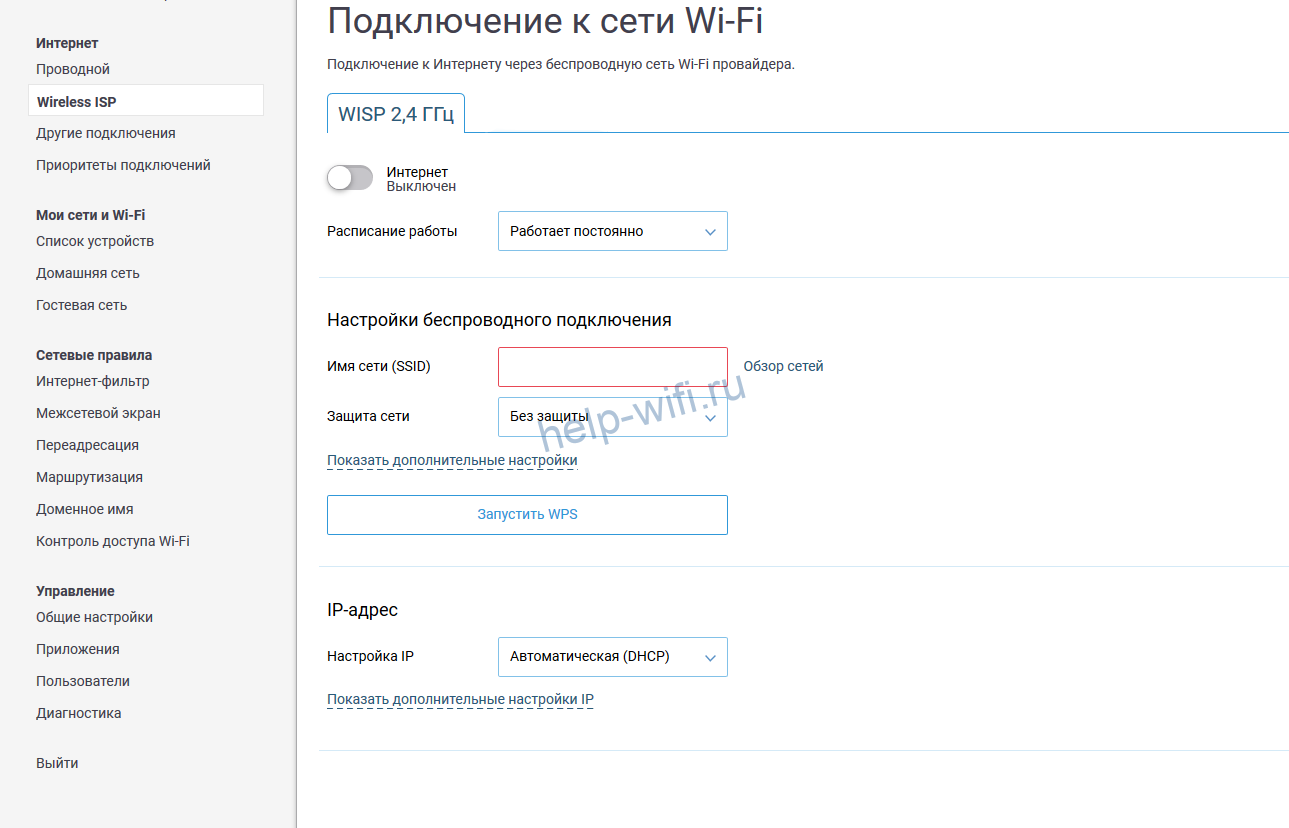
Переключатель в самом верху вкладки отвечает за состояние точки доступа и её видимость внешними устройствами. Под ним – выпадающий список с настройкой расписания работы. Можно выбрать неактивность точки доступа ночью или в то время, когда в доме нет никого.
Ниже – параметры подключения, название сети (её SSID) и тип защиты. Устанавливать последний в положение «Без защиты» не рекомендуется, лучше включить WPS и задать парольную комбинацию. Ещё ниже – параметры получения IP-адреса и дополнительные настройки IP. Для некоторых провайдеров, например, Билайн или Ростелеком, их не рекомендуется изменять.
В пунктах меню, относящихся к группе «Мои сети и Wi-Fi» тоже есть несколько интересных настроек. Например, в подпункте «Гостевая сеть» можно включить очень ограниченную в своей функциональности точку доступа, которая не будет защищена паролем. Её можно сделать существенно медленнее обычного и выставить ограничения по времени подключения. В подпункте «Список устройств» можно банить те девайсы, подключение которых к беспроводному соединению нежелательно. Это полезно, например, при ограничении доступа к интернету детям.
Настройка Интернета вручную.
Теперь можно приступить к настройке Интернета, для этого откройте меню «Интернет», затем выберите вкладку с используемым протоколом подключения, наиболее часто это «PPPoE/VPN». Нажмите кнопку «Добавить соединение».

После этого необходимо выбрать соответствующий протокол и заполнить поля, например для Билайн :
Как настроить и подключить маршрутизатор Keenetic Extra
Описание — введите произвольное имя,Тип (протокол) — L2TPИмя пользователя— укажите данные из договора с провайдеромПароль— укажите пароль, который указан в договоре.Адрес сервера — tp.internet.beeline.ru

Для Ростелеком:
Описание — произвольное имяТип (протокол) — PPPoEИмя пользователя — используйте из договора с провайдеромПароль — информация в договоре с провайдером

Инструкция по настройке Keenetic Giga KN-1010
Для входа в веб-интерфейс маршрутизатора Keenetic Giga KN-1010 можно использовать либо адрес my.keenetic.net, либо IP 192.168.1.1. При первом подключении, из коробки, роутер не спрашивает логин и пароль для входа в настройки, хотя по-умолчанию, пароль всё же имеется — 1234. Далее у Вас есть два пути:
Первый — настройка Кинетик Гига через мастер My.Keenetic. Как это сделать я уже подробно рассказал здесь — ссылка.Второй — настроить роутер через полноценный веб-интерфейс. Именно этот способ я дальше и буду подробно рассматривать.
Стартовая страница интерфейса маршрутизатора, она же и статусная, выглядит так:
Меню основных разделов здесь выведено в самой нижней части страницы. Настройка кабельного подключения к Интернету и IPTV выполняется в разделе «Проводной», беспроводной сети — в разделе «Мои сети и Wi-Fi».
Подключение Интернет и IPTV
Открываем раздел «Интернет» -> «Проводной». Здесь собраны все основные параметры для кабельного соединения и сопутствующих ему сервисов
Во-первых, обратите внимание, чтобы ползунок «Интернет» был сдвинут в положение «Вкл». Правее будет выпадающий список, в котором должно стоять значение «Основное подключение». Ниже смотрим подраздел «Подключение и VLAN»
Ниже смотрим подраздел «Подключение и VLAN»
На него стоит обратить внимание, если Вам надо настроить IPTV или SIP на роутере Keenetic Giga. Все LAN-порты по умолчанию находятся в группе «Домашняя сеть». При необходимости, каждый из них можно переназначить под ТВ-приставку или VoIP-телефон:
При необходимости, каждый из них можно переназначить под ТВ-приставку или VoIP-телефон:
Ниже есть поля, в которые надо указать идентификатор VLAN ID, если Ваш провайдер использует отдельную виртуальную сеть для доставки сервиса до абонента. Узнать его значение можно в технической поддержке.
Далее идёт подраздел «Параметры IP и DNS». Если у Вас используется тип подключения Динамический IP-адрес, как сейчас в Билайн и ТТК-Урал, то в поле «Настройка IP» надо поставить значение «Автоматическая (DHCP)»:
А вот если провайдер использует протокол PPPoE (Ростелеком, Дом.ru, ТТК), то ставим значение «Без IP-адреса».
Ниже, в разделе «Аутентификация у провайдера», надо будет выбрать в списке «Протокол» значение «PPPoE» и прописать логин и пароль для подключения, который Вам выдали при заключении договора. Нажимаем кнопку «Сохранить», чтобы применить используемые настройки маршрутизатора.
Беспроводная сеть WiFi
Настройка сети Вай-Фай на роутере Кинетик Гига в прошивке 2.12 и выше выполняется в разделе «Мои сети и Wi-Fi» -> «Домашняя сеть»:
Первым идёт группа параметров диапазона 2.4 ГГЦ. В поле «Имя сети (SSID)» прописываем любое название на латинице. Под этим именем WiFi-сеть Вашего Keenetic Giga KN-1010 будет отображаться в поиске на подключающихся устройствах. В поле пароль надо так же придумать и ввести ключ безопасности, который маршрутизатор будет запрашивать у клиентских устройств при попытке соединения. В этом качестве лучше всего использовать последовательность символов из цифр и букв латинского алфавита разного регистра не короче 8-10 символов. Нажимаем на кнопку «Сохранить».
Теперь повторите то же самое для диапазона WiFi 5 ГГц.
Лично я не сторонник полного дублирования параметров авторизации для обоих диапазонов, а потому всегда делать разные SSID, чтобы потом не путаться. А вот пароль на WiFi, при желании можно оставить тот же. Сохраняем изменения.
Если Вам нужен доступ к расширенным параметрам беспроводной сети, то для этого есть ссылка «Дополнительные настройки» в подразделе каждого диапазона:
Здесь можно принудительно выбрать тот или иной стандарт, ширину канала и мощность сигнала. Кстати, если у Вас маленькая квартира, то мощность сигнала стоит уменьшить до 50 процентов. Не забудьте сохранить изменения!
Ручная настройка
Ручная настройка роутера Zyxel Keenetic Extra II предназначена для внесения дополнительных изменений. Автоматическая настройка не предусматривает всей тонкости работы с некоторыми типами подключения и условиями провайдеров, поэтому определенные параметры нужно менять вручную.
Ручная настройка для популярных типов подключения приведена ниже. Все действия происходят в разделе «Интернет». Переключиться туда можно, кликнув по иконке земного шара в нижней части веб-интерфейса.
PPPoE/VPN
- Откройте вкладку «PPPoE/VPN». Воспользуйтесь кнопкой «Добавить соединение».
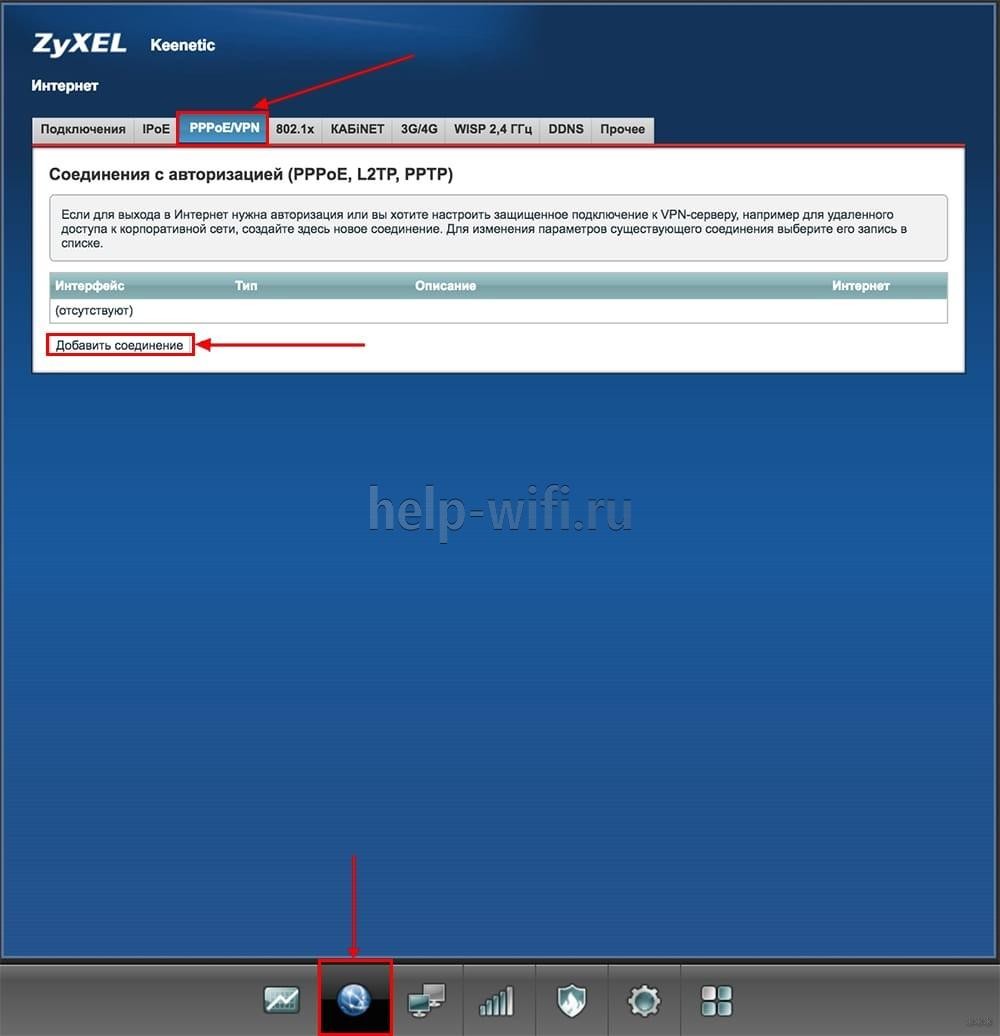
- Откроется форма «Настройка соединения». Она заполняется по следующему образцу:
- Отметьте галочками «Включить» и «Использовать для выхода в интернет»;
- В поле «Тип (протокол)» ставьте PPPoE;
- В поля «Имя пользователя» и «Пароль» вводятся из договора с интернет провайдером;
- «Настройка параметров IP» – «Автоматическая».
- Нажмите «Применить».
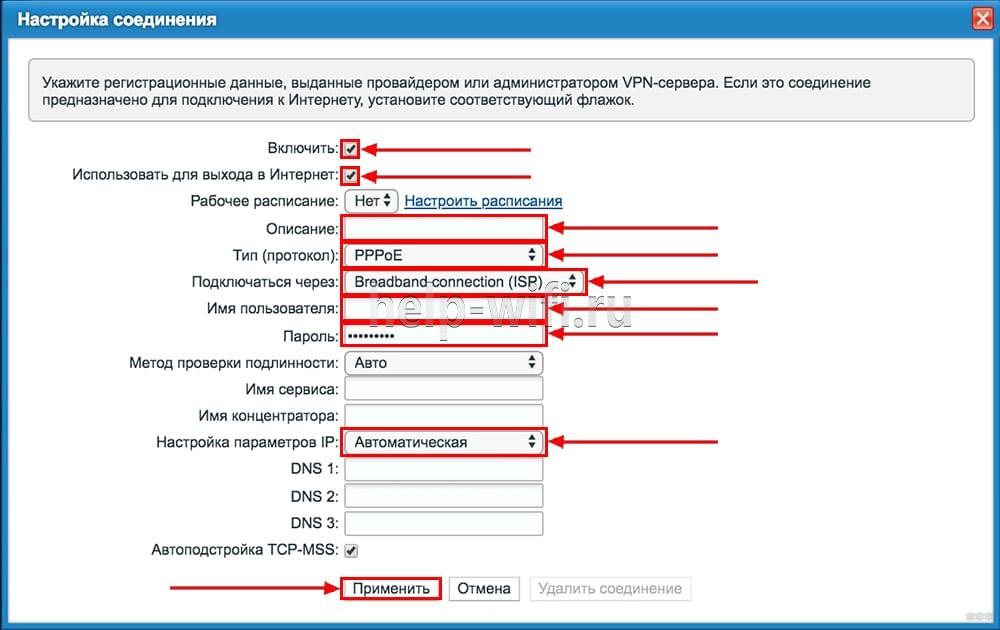
Настройка L2TP
- Настройка этого типа соединения происходит во вкладке «PPPoE/VPN». Добавьте новое соединение.
- Данные формы «Настройка соединения» заполняется по аналогии с предыдущей инструкцией. Единственное исключение: в поле «Тип (протокол)» ставится значение «L2TP».
- Примените настройки с помощью одноименной кнопки.

После применения настроек рекомендуется выполнить перезагрузку роутера.
Автоматическая настройка
Zyxel Extra II можно настроить в автоматическом режиме. Здесь от пользователя не потребуется каких-то особых знаний – нужно просто следовать инструкциям прошивки. Автоматическая настройка роутера выполняется так:
- После успешного входа в интерфейс прошивки будет предложено перейти к быстрым настройкам. Воспользуйтесь кнопкой «Быстрая настройка».
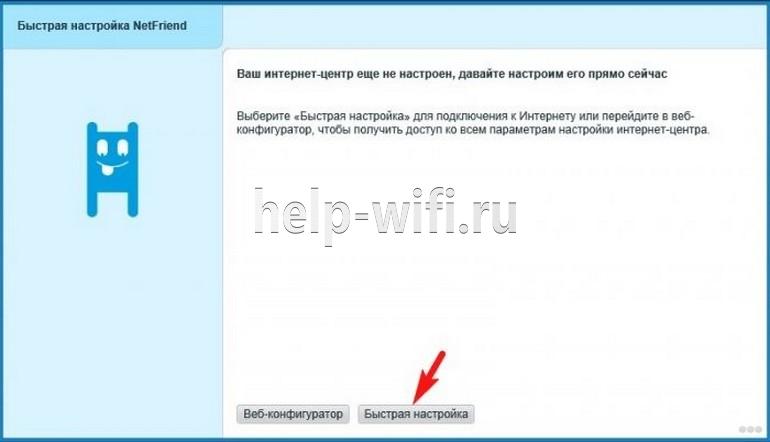
- Подождите, пока не определится тип подключения к сети. Если он определился корректно, то продолжайте настройку. В противном случае укажите тип подключения самостоятельно: Ethernet или модем.

- Из выпадающего списка выберите страну, регион и населенный пункт, в котором находитесь.

- Система попросит ввести логин и пароль от провайдера. В договоре с оператором вам должны быть предоставлены отдельные пары логин-пароль. Не нужно вводить логин и пароль, которые использовались при входе.
- По желанию можете подключить «Интернет-фильтр Яндекс с DNS».

- Чтобы завершить автоматическую настройку, воспользуйтесь кнопкой «Выйти в интернет».
Авторизация роутера
Старые модели Keenetic от Zyxel
- На экране отобразится окно для входа в учетную запись – ввести логин и пароль (также указаны на стикере).
- Если данные введены правильно, загрузится главное окно админ-панели.
- Перейти в раздел «Система» – «Режим работы». По умолчанию установлено Ethernet. Если не используется другой способ, ничего менять не нужно.
- В разделе «Интернет» – «Подключение» настраивается доступ по динамическому IP. Если на ПК настроен интернет, выбрать опцию «Клонировать МАС-адрес». Если это не помогло – обратиться к провайдеру.
- В разделе «Интернет» – «Авторизация» настраивается доступ к сети по PPPoE. Выбрать требуемый протокол, убрать галочку с пункта «Отключить IP-адрес WAN-интерфейса», вписать предоставленные провайдером логин и пароль.
- В разделе «Интернет» – «Авторизация» настраивается доступ к сети по L2TP. Выбрать требуемый протокол, вписать предоставленные провайдером имя сервера, логин и пароль.
- Wi-Fi установлен по умолчанию, а его настройки располагаются в одноименном разделе. Во вкладке «Соединение» можно изменить имя и пароль, мощность сигнала.
- Во вкладке «Безопасность» задан метод шифрования WPA2-PSK – менять его не стоит.
- В разделе «Домашняя сеть» в одноименной вкладке настраивается IP-телевидение – необходимо указать только порт LAN, который используется.
- Во вкладке «Организация сети» меняется IP-адрес роутера, закрепляется за каждым устройством в домашней сети конкретный IP.
- В главном меню раздела «Домашняя сеть» рекомендуется включить опцию перенаправления портов и UpnP, чтобы торрент-клиент мог нормально функционировать.
После каждого изменения не стоит забывать кликать по кнопке «Применить».
Важно! Разрешение UpnP может быть небезопасно, т.к. создается таким образом потенциальная лазейка для вредоносных приложений
Смена пароля происходит в одноименной вкладке раздела «Система», сброс настроек – в «Конфигурации», а обновление прошивки – в «Микропрограмме».
Keenetic ОС NDMS 2.11 и более ранних версий
- После включения роутера при открытии браузера загрузится страница приветствия. Если не загрузилась – вставить в строку поиска адрес маршрутизатора.
- Нажать кнопку «Быстрая настройка».
- Мастер проверит исправность всех компонентов.
- В следующем окне указать MAC-адрес или выбрать пункт «Мой провайдер не регистрирует…». Нажать «Далее».
- Выбрать автоматическую настройку IP-адреса. Когда необходимо вручную установить адреса DNS-серверов, отметить галочкой соответствующий пункт, и в поле ниже вписать IP-адрес сервера DNS. Нажать «Далее».
- Если IP статистический, необходимо выбрать ручную настройку. В появившихся полях вписать предоставленные провайдером данные: адрес, шлюз, маску подсети и сервер DNS. Нажать «Далее».
- Напечатать логин и пароль. Если провайдер не предоставил их, отметить галочкой пункт ниже. Кликнуть по «Далее».
- Выбрать тип подключения (должен быть в договоре). После нужно будет вписать информацию для конкретного варианта.
После Мастер отобразит варианты дальнейших действий. Можно завершить работу, кликнув по кнопке «Выйти в интернет», или открыть веб-интерфейс роутера, чтобы задать дополнительные параметры.
Сброс настроек происходит в разделе «Домашняя сеть» – «Интернет» – опция «NetFriend».
Современные версии ОС Keenetic
- После включения роутера при открытии браузера загрузится страница приветствия. Если не загрузилась – вставить в строку поиска адрес маршрутизатора.
- Выбрать желаемый язык и клацнуть по кнопке внизу для начала процедуры.
- Мастер попросит указать способ подключения – должен быть «Ethernet».
- Ознакомиться с лицензионным соглашением и принять его. В следующем окне создать пароль для входа в интерфейс устройства. Желательно, чтобы пароль был сложный (буквы и цифры) и состоял из минимум 8 символов.
- Если подключение осуществлено через кабель, а модема нет, кликнуть по нужной кнопке. Также выбрать вариант просмотра ТВ.
- Установить часовой пояс и задать вариант обновления (ручной или автоматический).
- При наличии нового обновления стоит сразу же установить его.
- Далее на экране отобразятся предустановленные данные для Wi-Fi, которые можно изменить (в логине не стоит использовать пробелы и специальные символы). Установить сертификат для безопасной работы в сети.
- Разрешить или нет анонимную отправку сведений по использованию устройства для улучшения продукта. В конце – обязательно сохранить данные учетной записи.
Подключение
Чтобы выполнить подключение роутера Zyxel Extra, нужно подключить роутер к электропитанию, а затем протянуть Ethernet и LAN-кабели. Более подробная инструкция:
- С помощью блока питания подключите устройство к электросети. Включите сам роутер через кнопку включения на корпусе.
- Для подключения интернета по кабелю или для создания локальной сети по кабелю, нужно соединить роутер с компьютером через LAN-кабели.
- Чтобы маршрутизатор стал раздавать интернет, подсоедините к нему Ethernet-кабель. Если подключение планируется производить через модем, то вставьте его в USB-разъем.

Необязательно подключать роутер к компьютеру или ноутбуку через LAN-кабель, так как дальнейшую настройку можно выполнить через беспроводное подключение (Wi-Fi). После включения роутера в сеть и подсоединения Ethernet-кабеля или модема найдите среди доступных беспроводных подключений «Zyxel Extra». Выполните соединение. Название точки доступа может быть другим, если вы или провайдер его ранее изменяли в настройках.
Настройка роутера проводится через любой браузер, установленный на компьютере пользователя. Установите его заранее, если не хотите пользоваться стандартным Internet Explorer или Edge, так как к роутеру не прилагается носителей с установочными файлами браузеров.
Настройка интернет-соединения в зависимости от типа подключения
В первую очередь откройте своё соглашение с провайдером: найдите информацию касательно типа соединения, с которым работает ваш поставщик интернета. Могут быть такие варианты: L2TP или PPTP, PPPoE, статический или динамический IP-адрес. Если у вас нет договора или вы ничего там не нашли, свяжитесь с поддержкой вашего провайдера и узнайте тип подключения и параметры, которые нужно вводить для настройки.
L2TP и PPTP-подключения
Эти два протокола настраиваются одинаково:
-
Раскрываем вкладку «Интернет» (иконка глобуса на панели снизу). Переходим в раздел PPPoE/VPN и кликаем по клавише «Добавить».
-
Ставим отметку «Включить» и «Использовать доступа к интернету». Пишем любое описание. В выпавшем меню «Протокол» выбираем L2TP либо PPTP (что использует ваш провайдер).
- Ставим подключение через Broadband connection (ISP). Далее вбиваем данные из договора с оператором: имя юзера, пароль от сети провайдера и адрес сервера VPN, который использует компания.
-
В параметрах IP ставим «Автоматическое», если вы ранее не приобретали услугу «Статический IP».
- Если покупали, ставим значение «Ручная» и вводим соответствующие данные из того же договора. Переписывайте комбинации внимательно, чтобы роутер смог подключиться к сети. В конце щёлкните по «Применить».
PPPoE-подключение
Этот тип активно используют провайдеры «Ростелеком», ТТК, NetByNet, Dom.ru и другие. Как он настраивается:
- В разделе «Интернет» открываем вкладку PPPoE/VPN и переходим к созданию нового подключения.
- Ставим галочки на первых двух пунктах. Выбираем в протоколе PPPoE. Указываем подключение через Broadband connection (ISP).
- Пишем своё имя юзера в сети и пароль от доступа к интернету, который предоставил ваш провайдер (вся информация находится в соглашении с провайдером).
-
Выделяем в меню автоматический либо ручной IP в зависимости от того, покупали вы услугу «Статический IP» или нет. Если да, вводим вручную все данные: IP-адрес, хотя бы 2 адреса DNS-серверов, маску, шлюз. Жмём на «Применить».
Статический IP
Такой тип подключения используют, например, такие компании, как «Хоум Нет Телеком» и Birulevo.Net:
- Перейдите в раздел «Интернет» на нижней панели и теперь откройте вкладку IPoE. Щёлкните по кнопке «Добавить».
-
Поставьте галочку под синим разъёмом и отметки рядом с последующими двумя пунктами «Включить» и «Использовать».
- В меню с параметрами IP укажите значение «Ручной» и вбейте внимательно все данные из договора с оператором: IP, DNS, маска шлюз. Щёлкните по кнопке внизу для применения настроек.
Динамический IP
Настройка этого протокола самая лёгкая: щёлкните по «Добавить» в разделе IPoE и в параметрах IP поставьте значение «Автоматическая». Кликните по «Применить для сохранения.
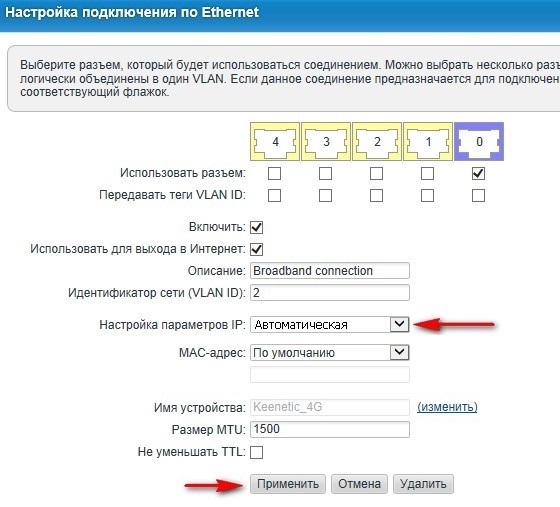
В «Динамическом IP» достаточно указать «Автоматическая» в настройке параметров IP
Несколько слов о WPA3
Во всех Keenetic уже поддерживается новейший стандарт безопасности, WPA3. Одним из важных нововведений в области безопасности стала фишка Forward Secrecy, которая позволяет устанавливать новый ключ при каждом новом подключении. Что это значит? Сегодня, при использовании WPA2, злоумышленник может записывать зашифрованные данные, передаваемые по радиоэфиру, в надежде что рано или поздно он получит пароль доступа к Wi-Fi и сможет эти данные расшифровать. Forward Secrecy это стало невозможно, так как даже если атакующий рано или поздно получит ключ от сети, то он сможет расшифровать только те данные, которые передавались после генерации последнего ключа.
Кроме того, наконец-то можно будет забыть о длинных и сложных Wi-Fi-паролях: любое устройство можно будет подключать в сеть, просто отсканировав его QR-код со смартфона. Что-то подобное есть уже сегодня: вы можете подключиться к Wi-Fi сети, просканировав QR-код с паролем, и эта фишка реализована в Keenetic. Но в WPA3 вы сможете взяв смартфон и установив на него программу управления Wi-Fi-сетью, просканировать, например, QR-код на новом принтере и добавить его в домашнюю сеть: в общую или в IoT-сегмент. Эта технология получила наименование Easy Connect, и как только её поддержка появится в устройствах — мы обязательно о ней расскажем.
Но на сегодня, только некоторые устройства поддерживают WPA3, да и то не в полной мере. В Keenetic начали с WPA3-PSK и OWE (Opportunistic Wireless Encryption) — метод шифрования для усиления защиты и конфиденциальности пользователей при подключении к открытым (публичным) сетям Wi-Fi. Обычные смартфоны и ноутбуки, не поддерживающие WPA3, видят такую сеть как WPA2.1EAP и не подключаются. В телефонах Apple поддержка WPA3 появилась начиная с iOS 13, в устройствах с Android — начиная с версии 9.0. На ближайшее время, пока будет длиться переходный период, Keenetic предлагает поддержку одновременно WPA2-PSK+WPA3-PSK.
Подключение к роутеру.
Zyxel Keenetic Extra II можно настроить двумя способами: классически через веб интерфейс или с помощью мобильного устройства (смартфона/ планшета). Как настроить роутеры Zyxel с помощью мобильных устройств мы рассматривали в отдельной статье — Настроить роутер Zyxel Keenetic с смартфона или планшета + видео. Остановимся более подробно о настройке через веб интерфейс, к тому же веб интерфейс предоставят большие возможности. В первую очередь убедитесь что у вас выставлено автоматическое получение сетевых настроек. Далее откройте любой браузер (IE, Chrome, Yandex, Firefox, Opera) и в адресной строке введите IP адрес 192.168.1.1 или
Ищем вход в настройки роутера Zyxel Keenetic
Если вы подключаете роутер в первый раз вам будет предложена быстрая настройка, нажмите кнопку «Веб-конфигуратор». Затем задайте пароль для веб интерфейса.
Если ранее вы уже подключались к роутеру, то введите пароль от веб интерфейса.

Первую страницу которую вы увидите «Системный монитор». Здесь отображается основная информация.

Прошивка Zyxel Keenetic
Keenetic:CPU: RT3052 MIPS24Kc @384MHz Flash: 8MB RAM: SDRAM 32bit 32 MBWLAN: Built in SoC 2T2R/300Mbps (2.4GHz) Switch: 5x 100MbE with HW_NAT v1 USB: 1 x2.0
Keenetic Giga:CPU: RT3052 MIPS24Kc @384MHz Flash: 8MB RAM: SDRAM 32bit 64 MBWLAN: Built in SoC 2T2R/300Mbps (2.4GHz) Switch: 5x 1GbE with HW_NAT v1 USB: 2 x2.0
Основные возможности
- Технология Link Duo для одновременной работы в Интернете через PPTP/L2TP/PPPoE и с ресурсами серверов районной сети
- Возможность подключения к интернет-провайдерам, предоставляющим услуги на базе VLAN (IEEE 802.1Q)
- Аппаратная поддержка IP-телевидения TVport для просмотра телепередач на ресиверах IPTV и компьютерах, в том числе по Wi-Fi
- Межсетевой экран SPI с защитой от DoS-атак
- Беспроводной интерфейс IEEE 802.11n MIMO 2×2 300 Мбит/с*
- Многофункциональный хост-контроллер USB для модемов 3G/4G, сетевого использования USB-принтеров и USB-дисков
- Встроенный BitTorrent-клиент Transmission
Режимы работы
- Подключение к провайдеру по выделенной линии Ethernet
- Подключение к провайдеру по беспроводной сети Wi-Fi
- Подключение к провайдеру через USB-модем 3G
- Подключение к провайдеру через USB-модем 4G — Yota
- Точка беспроводного доступа Wi-Fi (IEEE 802.11 b/g/n)
Конструктивные особенности
- 5 разъемов RJ-45 (10BASE-T/100BASE-T) с автоопределением типа кабеля
- 1 разъем USB 2.0 тип A
- 2 розетки RP-SMA для подключения внешних антенн Wi-Fi
- 2 съемные всенаправленные антенны 5 дБи
- 9 индикаторов состояния
- Кнопка сброса пользовательских настроек — «RESET»
- Кнопка быстрой настройки сети Wi-Fi — «WPS»
- Выключатель беспроводной сети Wi-Fi — «WLAN»
Поддерживаемые функции и протоколы
- IPoE/PPPoE/PPTP/L2TP
- PAP/CHAP/MS-CHAP/MS-CHAP v2/802.1X
- MPPE (Auto/40/56/128)
- VLAN — IEEE 802.1Q
- Технология TVport — транзит потоков Multicast в автоматическом режиме и без затрат времени ЦПУ при назначении разъема LAN
- Link Duo — одновременный доступ в Интернет (L2TP/PPTP/PPPoE) и к локальным ресурсам сети провайдера
- DHCP (клиент/сервер)
- Работа со статическим адресом IP
- Маршрутизация протокола IP
- Трансляция IP-адресов NAT (Restricted Cone)
- Таблица маршрутов (DHCP/ручная)
- Межсетевой экран (SPI) с защитой от DoS-атак
- Перенаправление портов (ручное/UPnP)
- Блокировка доступа в Интернет на основании MAC-адреса, IP-адреса, URL, TCP/UDP-портов
- Агент IGMPv1/IGMPv2 (IGMP proxy, IGMP snooping)
- Транзит VPN-соединений (PPTP или L2TP)
- Клиент служб DynDNS, NO-IP и TZO
- Агент DNS (DNS Proxy)
USB-приложения
- Многофункциональный хост-контроллер USB с возможностью одновременной работы нескольких устройств через USB-концентратор
- Поддерживается свыше 25 моделей USB-модемов мобильного Интернета 3G и 4G (WiMAX)
- Сетевое использование USB-накопителей с файловыми системами FAT/FAT32/EXT2/EXT3/NTFS:
- Общий доступ в сети Microsoft Windows
- FTP-сервер с доступом из Интернета, пассивный режим, до 10 одновременных подключений
- BitTorrent-клиент Transmission
- Сетевая печать на совместимом USB-принтере (кроме принтеров GDI)
- Одновременная работа нескольких устройств через USB-концентратор
Беспроводная сеть Wi-Fi
- IEEE 802.11 b/g
- IEEE 802.11n (авто 20/40 МГц, конфигурация 2×2, до 300 Мбит/с*)
- Диапазон частот — 2,4 ГГц
- Защита сети WEP/WPA-PSK/WPA2-PSK, контроль доступа по MAC-адресам
- Быстрая настройка WPS (PBC/PIN)
- Режим Wi-Fi Multimedia (WMM)
Диагностика и управление
- Программа для быстрой настройки ZyXEL NetFriend на русском языке
- Веб-конфигуратор на русском языке
- FTP/TFTP/TELNET
- Возможность управления из внешней сети (веб-конфигуратор/TELNET)
- Резервирование и восстановление конфигурации
- Программное обновление функций
- Системный журнал
Физические параметры
- Размеры — 162 х 114 х 33 мм без учета антенн
- Масса — 280 г без адаптера питания
Условия эксплуатации
- Рабочий диапазон температур: от 0 до +40 °С
- Относительная влажность: от 20 до 95 % без конденсации
- Напряжение электропитания: переменное 100-240 В, 50/60 Гц
* 300 Мбит/с — максимальная скорость работы на физическом уровне по стандарту IEEE 802.11n при соединении с адаптерами, использующими два пространственных потока и канал 40 Мгц для приема и передачи. Действительная скорость передачи данных в беспроводной сети зависит от особенностей и настроек клиентского оборудования, числа клиентов в сети, препятствий на пути прохождения сигнала, а так же наличия других беспроводных сетей и радиопомех в том же диапазоне.
Настройка интернета на Zyxel Keenetic Lite I, II, III
Настройка при помощи специального мастера
Большим и весомым преимуществом марки Zyxel является то, что она создала быструю настройку интернет-соединения. Если нужно выполнить подключение на 2 и 3 версиях, не разбираясь в параметрах, целесообразно выполнить следующее:
Зайдите в веб-интерфейс роутера через браузер при помощи ввода комбинации 192.168.1.1 в адресную строку.
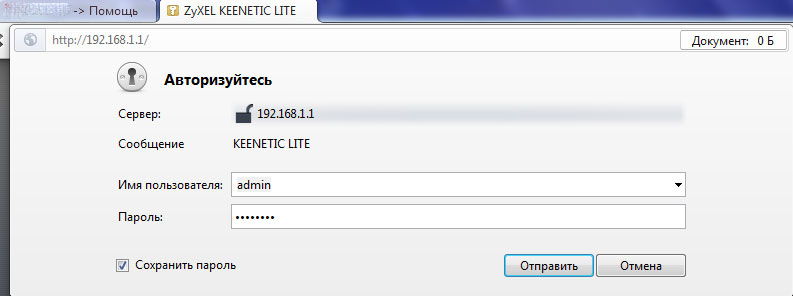
Выберите мастер быстрой настройки, где вам предлагается пошагово указать необходимые параметры.
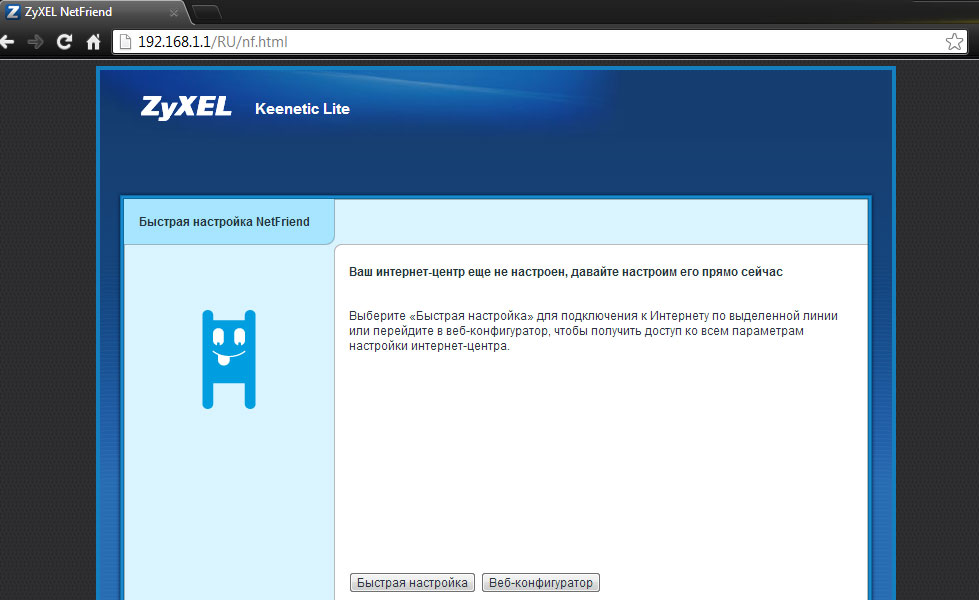
Выберите способ использования MAC-адреса — его нужно вписать, если этого требует провайдер. Если же для соединения он не нужен, выберите соответствующую строку.
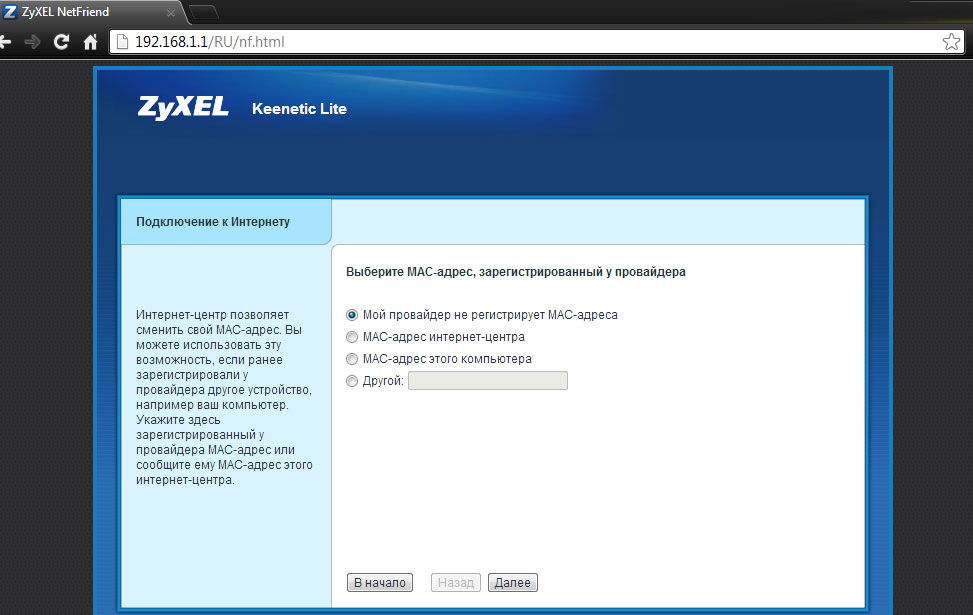
Укажите способ получения IP-адреса на маршрутизаторе — автоматический или с вводом вручную. При выборе последнего варианта введите комбинацию адреса, цифры для DNS и прочую информацию, указанную в договоре.
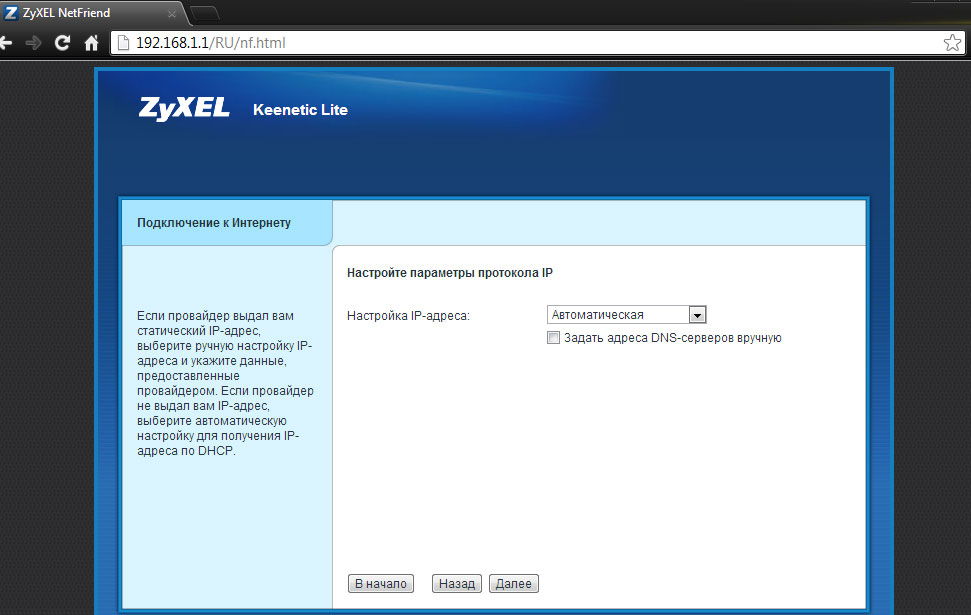
Далее, впишите логин и пароль для доступа к сети — если они не нужны, отметьте галочкой вариант «У меня нет пароля для доступа к интернету». Если они есть в договоре, их нужно указать.
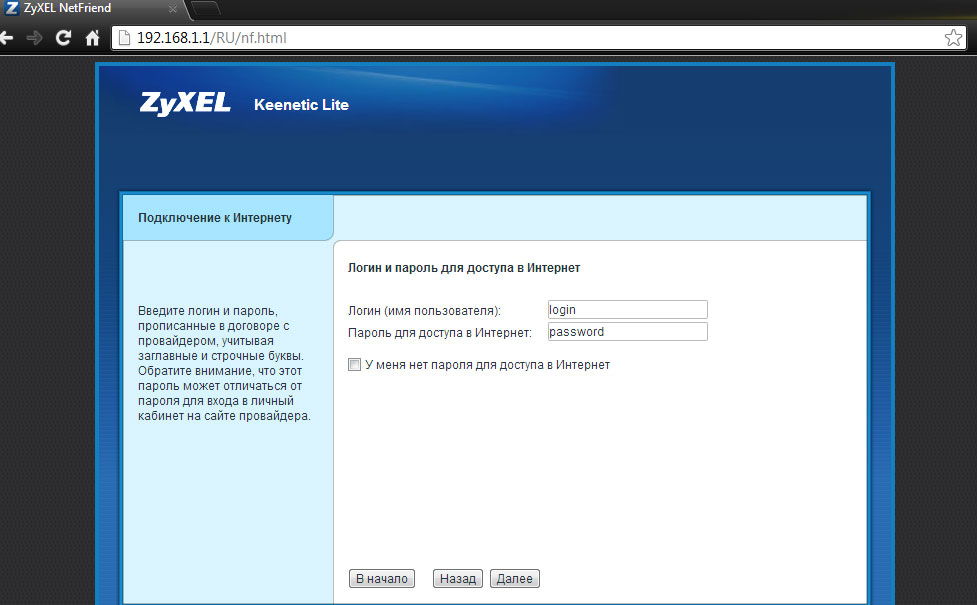
После будет отображено окно статуса подключения со всеми параметрами.
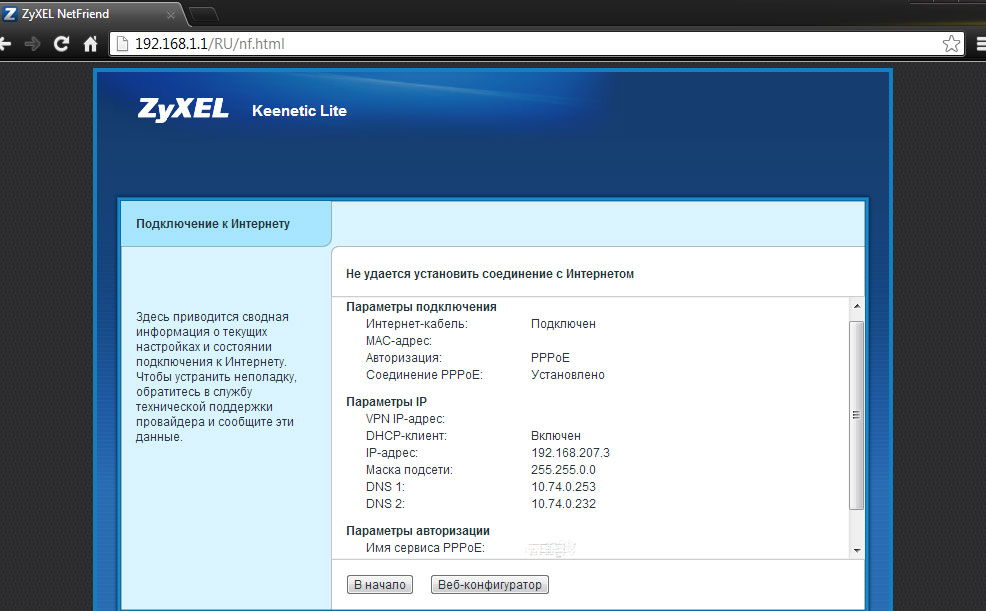
Детальная настройка оборудования
Если вы хотите изменить отдельные параметры, переустановить подключение или настроить соединение самостоятельно, при входе в параметры на Zyxel Keenetic Lite 2 нажмите на «Веб-конфигуратор» вместо быстрой настройки.
Далее, выполняйте следующее:
После входа вам предлагается поменять ключ доступа к меню параметров — сделайте это, чтобы обезопасить своё устройство от стороннего вмешательства.
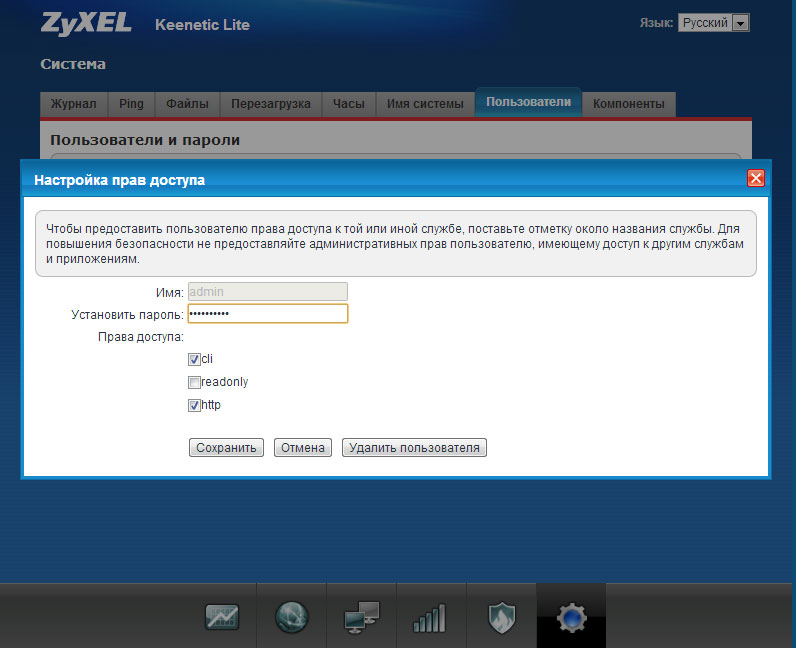
- Для настройки сети выберите снизу меню Интернет, откройте подключение из появившегося списка.
- Перед вами появится форма для установки параметров соединения — если у вас простое NAT подключение с динамическим адресом, выберите автоматическое получение его в строке Настройка параметров IP. При использовании провайдером статического IP его нужно ввести в соответствующих полях, вписать маску подсети и шлюз.
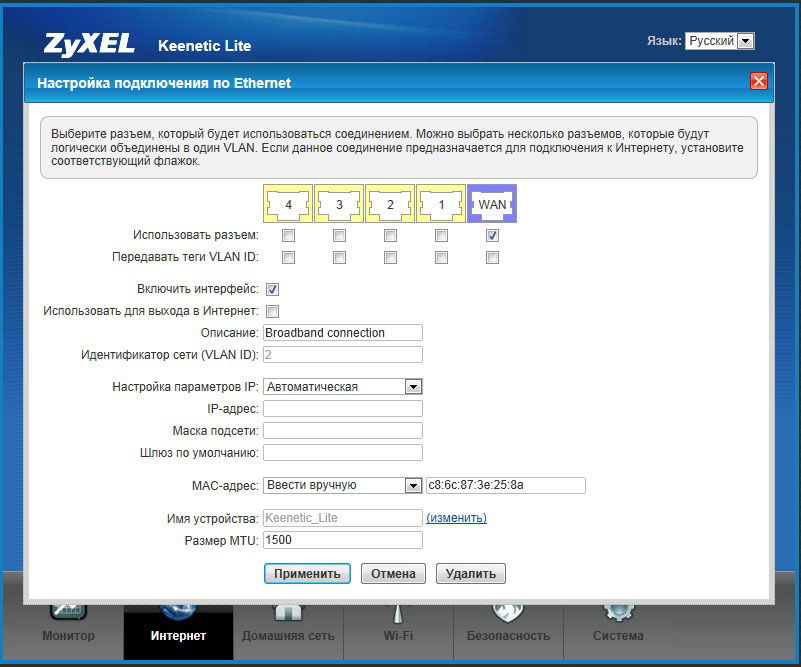
- Для установки соединения L2TP на маршрутизаторе руководствуйтесь такими инструкциями:
- В разделе Интернет, вкладке Подключение снова выберите существующее соединение, в форме отметьте строки «Включить» и «Использовать для выхода в Интернет», разъём с сетевым кабелем и получение IP автоматическим путём.
- Переходим в меню PPPoE/VPN и создаём авторизованное подключение — отмечаем первые две строки, указываем протокол, «Подключаться через» Broadband connection ISP, адрес сервера, имя и пароль, получение IP-адреса автоматическим путём.
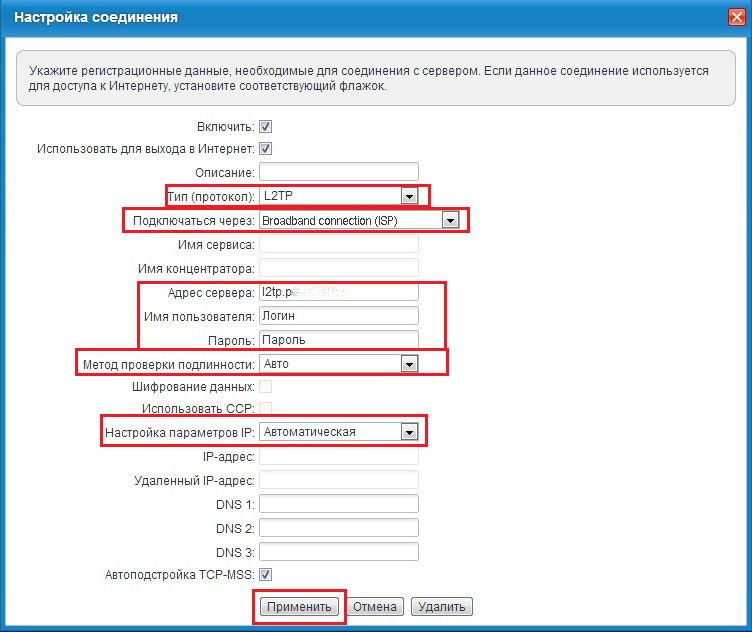
- Установка интернета для типа PPPoE делается таким образом:
- В форме в Описании впишите Broadband connection, выберите настройку параметров IP «Без IP-адреса».
- Проследите, чтобы были активированы пункты «Включить», «Использовать для выхода в Интернет», а на схеме был отмечен тот разъём, куда подключён сетевой кабель.
- Вернитесь в раздел Интернет и откройте другую вкладку — PPPoE/VPN, чтобы создать авторизованное соединение.
- Нажмите на «Добавить соединение» и в появившейся форме отметьте первые две строки, введите описание (название сети, произвольное), выберите тип протокола, в «Подключаться через» — Broadband connection ISP. Ещё необходимо написать логин и пароль из договора и выбрать автоматическое получение IP-адреса.
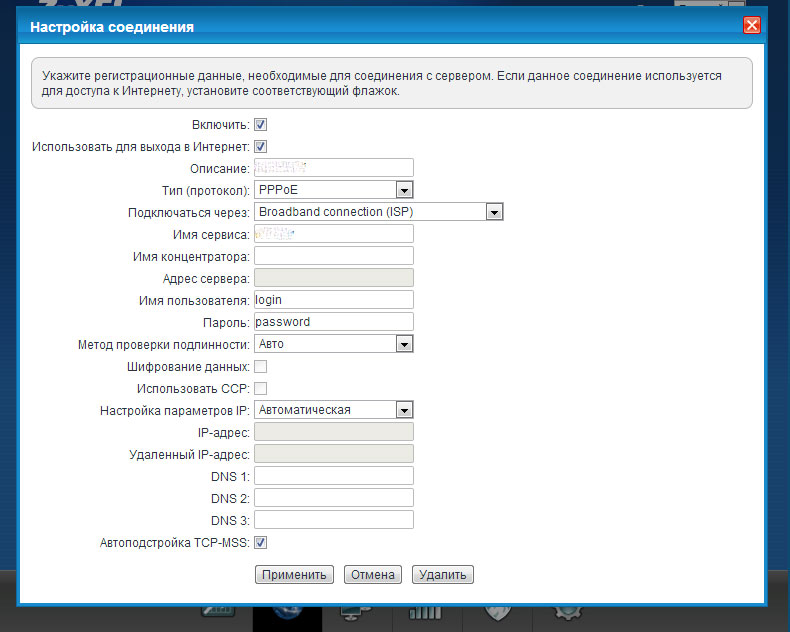
Как открыть настройки роутера Keenetic?
Если вы уже когда-то самостоятельно выполняли вход в веб-интерфейс любого другого роутера, то с Keenetic проблем возникнуть не должно, там все точно так же. Чтобы сделать инструкцию максимально простой и понятной, разделю ее на несколько шагов.
Шаг 1 – подключение
Устройство, с которого вы хотите получить доступ к странице с настройками должно быть подключено к роутеру Keenetic. Если ваш роутер уже настроен и устройства в вашем доме к нему подключены, то вы можете использовать любое устройство: ноутбук, ПК, телефон, планшет. Если роутер новый, то к нему нужно подключить какое-то одно устройство, с которого вы выполните настройку. Лучше всего использовать обычный компьютер, или ноутбук. Есть два варианта подключения:
- По кабелю. Просто соедините свой компьютер с Keenetic с помощью сетевого кабеля, который есть в комплекте с интернет-центром.
- По Wi-Fi. Как только вы включите роутер, он будет раздавать Wi-Fi. Нужно подключиться к этой Wi-Fi сети. Заводское имя сети и пароль для подключения к ней указаны на корпусе роутера (наклейка расположена снизу).Если подключаетесь с телефона или планшета, можете запустить камеру и навести ее на QR-код, который есть на той же наклейке снизу.
Шаг 1 – вход на my.keenetic.net или 192.168.1.1
На устройстве, которое подключено к роутеру откройте любой браузер. Я на компьютере использую стандартный Microsoft Edge. Для входа в веб-интерфейс роутеров Keenetic можно использовать обычный адрес my.keenetic.net (указан снизу роутера, на фото выше) или IP-адрес 192.168.1.1.
Можно использовать любой адрес. Разницы никакой нет. Введите адрес в адресной строке браузера (не в поисковой строке!) и перейдите по нему (нажав на Enter).

Дальше есть три варианта:
- Если роутер уже был настроен, пароль администратора изменен, то откроется страница авторизации в веб-конфигураторе Keenetic. На которой нужно указать имя пользователя и пароль (который был установлен при первой настройке) и выполнить вход.В том случае, когда вы не знаете пароль, или забыли его, в настройки зайти не получится. Попробуйте стандартный логин и пароль admin/admin или admin/1234. Если не подошли – нужно делать сброс настроек роутера. Для этого нужно чем-то острым нажать на кнопку «Reset» (она утоплена в корпус) и подержать 10-12 секунд. После сброса настроек и повторного перехода по адресу my.keenetic.net или 192.168.1.1 появится страница, о которой я рассужу ниже (2 вариант). Более подробная инструкция по сбросу настроек есть в конце статьи.
- Если роутер новый (или после сброса настроек), то появится окно, в котором можно выбрать язык веб-интерфейса, запустить мастер быстрой настройки, или перейти в панель управления.Выбрав один из двух вариантов, появится окно в котором нужно принять лицензионное соглашение, а затем установить пароль администратора интернет-центра. Нужно придумать пароль и указать его два раза. Имя пользователя по умолчанию будет admin.В дальнейшем это имя пользователя и установленный пароль нужно будет вводить каждый раз, когда вы будете выполнять вход в веб-интерфейс маршрутизатора. После установки пароля откроется либо мастер быстрой настройки, с помощью которого вы сможете быстро настроить свой роутер (подключение к интернету, Wi-Fi сеть), либо же панель управления, которая выглядит вот так:После чего вы можете перейти в отдельные разделы и задать необходимые настройки, сменить пароль и т. д.
- Ну и третий вариант – страница с настройками не открывается. При попытке перейти по адресу my.keenetic.net или 192.168.1.1 появляется ошибка (страница недоступна, не удается открыть эту страницу), бесконечная загрузка.Либо же открывается страница поисковой системы Google или Яндекс.О решении этих проблем я расскажу более подробно.
