Настройка маршрутизатора zyxel keenetic extra
Ручная настройка
Процесс ручной настройки Keenetic Extra будет отличаться в зависимости от выбранного типа подключения. Все дальнейшие действия будут проходить во вкладке «Интернет». Переключиться в нее можно, кликнув по иконке земного шара в нижней части окна.
Настройка PPPoE/VPN
Самый популярный формат подключения, так как им пользуются все основные операторы связи и провайдеры. Настройка происходит следующим образом:
- Переключитесь во вкладку «PPPoE/VPN». Там нажмите по кнопке «Добавить соединение».

- Форму «Настройка соединения» заполните по образцу:
- Отметьте галочками «Включить» и «Использовать для выхода в интернет»;
- «Тип (протокол)» — PPPoE;
- «Имя пользователя» и «Пароль» вводите те, которые стоят по умолчанию, если они не были изменены ранее;
- «Настройка параметров IP» — «Автоматическая».
- Кликните на «Применить» для завершения настройки.

Настройка IPoE
Этот протокол стремительно набирает популярность, так как не требует сложной настройки. Некоторые провайдеры могут использовать его для оказания услуг. Настраивается так:
- Перейдите во вкладку «IPoE». Нажмите «Добавить соединение».
- В строке «Использовать разъем» укажите порт, через происходит подключение к сети. В большинстве случаев это порт 0.
- «Настройка параметров IP» — «Без IP-адреса».
- Примените настройки с помощью одноименной кнопки.

После применения настроек рекомендуется выполнить перезагрузку роутера.
Настройка роутера для работы DC++
Для корректной и бесперебойной работы файлообменной сети нужно произвести следующие настройки:
- Закрепить за конкретным ПК диапазон IP-адресов. Это необходимо, чтобы корректно работало перенаправление портов. Особенность работы системы в том, что ПК должен уметь получать входящие данные извне. По этой причине как раз используется Port Forwarding. Чтобы IP-адреса оставались неизменными, нужно дополнительно настроить Static DHCP.
- Настроить перенаправление потока входящих данных на соответствующие IP-адреса (установленные в предыдущем пункте).
Для резервирования конкретных адресов в домашней сети нужно открыть вкладку «Домашняя сеть» и выбрать пункт «Организация сети». Во всплывающем окне «Арендованный IP-адрес» отобразятся МАС и IP адреса всех подключенных компьютеров. Нужно выделить те, которые нужно закрепить за соответствующими МАС-адресами. Для сохранения изменения нужно нажать кнопку «Фиксировать».
Обратите внимание: зарезервированные адреса необходимо запомнить, они понадобятся для перенаправления портов
Настройка перенаправления портов (Port Forwarding)
При настройке перенаправления портов необходимо открыть меню «Домашняя сеть» и перейти в раздел «Серверы». Далее алгоритм действий следующий:
- Во всплывающем окне установить галочку напротив пункта «открыть доступ к сервисам домашней сети» (в некоторых версиях пункт может называться — Включить перенаправление портов).
- Для сохранения изменений нажать кнопку «Применить».
Далее во вкладке «Список открытых сервисов домашней сети» нужно выполнить следующие манипуляции:
- В разделе «Сервис» выбрать пустую строку или «Другое».
- В графе «IP-адрес компьютера» указать тот, который был зарезервирован ранее.
- Во вкладке «Протокол» сделать активным TCP и UDP.
- В разделе «Диапазон портов» указать цифру 4000.
- В поле «До» также указать 4000.
- Во вкладке «Описание» ввести DC++.
В завершении нужно обязательно нажать кнопку «Добавить».
Обратите внимание: если DC++ планируется использовать на нескольких компьютерах, необходимо проделать аналогичные операции. WiFi router Keenetiс Extra KN 1710 — это маршрутизаторы последнего поколения, которые характеризуются высокой функциональностью, стабильностью в работе и продолжительным эксплуатационным сроком
Приобретать устройство рекомендуется в крупных сетевых магазинах или у официальных представителей
WiFi router Keenetiс Extra KN 1710 — это маршрутизаторы последнего поколения, которые характеризуются высокой функциональностью, стабильностью в работе и продолжительным эксплуатационным сроком. Приобретать устройство рекомендуется в крупных сетевых магазинах или у официальных представителей.
Особенности и технические характеристики
Линейка Кинетик Ультра включает несколько устройств премиального сегмента. Поддерживается работа Wi-Fi в двух диапазонах: 2,4 ГГц и 5 ГГц.

Делая обзор маршрутизатора Кинетик, важно отметить наличие удобной и простой прошивки. С ее помощью происходит настройка роутера
Помимо параметров, установленных по умолчанию, есть дополнительные настройки, например, работа файлового сервера.
Технические характеристики Zyxel Keenetic Ultra:
- Поддерживается работа модемов 3G, LTE, 4G;
- Поддерживается подключение сторонних носителей по USB;
- Две рабочие частоты беспроводной точки доступа Wi-Fi: 2,4 ГГц и 5 ГГц;
- Три разнонаправленные антенны с коэффициентом усиления 3 dBi;
- 4 LAN-интерфейса и 2 USB-порта версии 2.0;
- Максимальная скорость передачи данных для Wi-Fi частотой 2,4 ГГц – 300 Мбит/с, а для 5 ГГц – 450 Мбит/с;
- Заявленная производителем скорость передачи данных по LAN – 1000 Мбит/с;
- Встроена поддержка протоколов: IGMP, DHCP;
- Можно настроить статическую маршрутизацию, межсетевой экран, демилитаризованную зону DMZ (позволяет эффективно функционировать сетевым службам и интернет-приложениям);
- Есть фильтрация по MAC и IP-адресам;
- Поддерживается создание VPN-подключений.
В комплекте с устройством идут стандартные: блок питания, кабели для подключения и техническая документация.
Рейтинг
Радиус действия
8
Цена
6
Надежность
8
Дополнительные опции
7
Удобство и простота настройки
9
Итого
7.6
Автоматическая настройка
Автоматическая настройка Keenetic Extra происходит в несколько шагов:
- При первом подключении появляется окошко, где предлагается выполнить быструю настройку роутера. Нажмите «Быстрая настройка» для запуска процесса.

- Должен определиться тип подключения: модем или кабель. Он определяется автоматически спустя несколько секунд. Кликните «Далее» для продолжения.

- Из представленного списка стран выберите страну нахождения. Если ее нет в списке, то воспользуйтесь поисковой строкой в верхней части окна.

- Введите повторно логин и пароль. Здесь не используется стандартные логин/пароль для входа в настройки. Узнать данные для ввода можно в договоре с провайдером.
- Для обеспечения повышенной безопасности предлагается включить «Интернет-фильтр Яндекс с DNS». Отметьте галочкой данный пункт и кликните по кнопке «Далее».

- Для завершения автоматической настройки роутера воспользуйтесь кнопкой «Выйти в интернет».
При корректном завершении настроек на корпусе роутера должен загореться индикатор в виде земного шара.
Результаты тестирования
Таблица 2. Проводной сегмент
| WAN — LAN | LAN — LAN | |
| Скорость Download, Мбит/с | 95,22 | 93,31 |
| Скорость Upload, Мбит/с | 95,31 | 94,32 |
Таблица 3. Беспроводной сегмент
| Одиночный клиент | |
| ASUS PCE-AC68 (802.11ac) | Диапазон 5 ГГц |
| Скорость Upload, Мбит/с | 94,15 |
| Скорость Download, Мбит/с | 93,25 |
| Одиночный клиент | |
| ASUS PCE-AC68 (802.11ac) | Диапазон 2,4 ГГц |
| Скорость Upload, Мбит/с | 72,65 |
| Скорость Download, Мбит/с | 65,25 |
| Два клиента между собой | |
| ASUS PCE-AC68 и USB-AC56 (802.11ac) | Диапазон 5 ГГц |
| Скорость, Мбит/с | 209,5 |
| Два клиента между собой | |
| ASUS PCE-AC68 и USB-AC56 (802.11ac) | Диапазон 2,4 ГГц |
| Скорость, Мбит/с | 109,5 |
| Два клиента между собой | |
| ASUS PCE-AC68 и USB-AC56 (802.11ac) | Диапазон 2,4+5 ГГц |
| Скорость, Мбит/с | 169,5 |
Таблица 4. Проводной сегмент при туннельном подключении
| WAN — LAN PPPoE | WAN — LAN PPTP | WAN — LAN L2TP | |
| Обычный режим | |||
| Скорость Download, Мбит/с | 95,25 | 94,27 | 92,12 |
| Скорость Upload, Мбит/с | 86,12 | 85,81 | 87,23 |
Исходя из результатов тестирования (табл. 2), скорость проводного сегмента, впрочем, как и беспроводного, определяется наличием встроенного коммутатора 100 Мбит/с. Несмотря на то что скорость передачи данных между клиентами LAN выше, чем при передаче данных LAN — WAN, скорость остается очень высокой (более 180 Мбит/с в режиме Full Duplex). Безусловно, такой скорости хватит для работы в сетях большинства российских провайдеров, немногие из которых предоставляют скорость на порту пользователя выше 100 Мбит/с. Для пользователей, подключенных по высокоскоростным каналам к Интернету и ресурсам домовой сети, это означает, что сам по себе маршрутизатор не станет узким местом при передаче данных.
Во втором тесте (табл. 3) стоит отметить типичную скорость передачи данных для беспроводного клиента. Безусловно, наибольшая скорость наблюдается у устройств, работающих по протоколу 802.11ac в диапазоне 5 ГГц — до 190 Мбит/с. Для клиентов, подключенных к сети в диапазоне 2,4 ГГц, скорость несколько ниже, однако наличие двух диапазонов позволяет разгрузить один диапазон и подключать разные устройства к беспроводному маршрутизатору
Важной особенностью данной модели является хорошая зона охвата беспроводной сети в диапазоне 5 ГГц. Увы, из-за наличия встроенного коммутатора 100 Мбит/с скорость маршрутизации с внешней сетью ограничена именно его пропускной способностью, с другой стороны, беспроводные клиенты 802.11ac в диапазоне 5 ГГц имеют значительный запас по производительности
Результаты третьего теста (табл. 4) свидетельствуют, что маршрутизатор полностью справляется с возложенной на него задачей по передаче трафика в условиях российских сетей. Обмен между его клиентом и двумя серверами — в Интернете и локальной сети провайдера осуществляется одновременно. По скоростным показателям в туннельных соединениях данную модель можно рекомендовать к использованию в сетях большинства провайдеров с тарифными планами до 100 Мбит/с. Отметим, что при подключении через туннель L2TP скорость несколько ниже, чем через подключение посредством протоколов PPTP и PPPoE.
Ручная настройка
Ручная настройка KN 1910 немного затруднена по сравнению с другими роутерами Keenetic, так как интерфейс используемой прошивки был обновлен и переосмыслен. Некоторые параметры могут быть недоступны, так как теперь они определяются автоматически после подключения.
В блоке «Интернет» нажмите «Проводной». Откроется уже более привычный интерфейс ручной настройки. В левом меню можно выбрать другой тип настраиваемого подключения или переключиться к другим параметрам прошивки.
В разделе с настройками проводного подключения вы можете:
- Указать имя провайдера и/или добавить другого провайдера;
- Задать расписание работы маршрутизатора;
- Настроить IP и MAC адресации, хотя они настраиваются автоматически корректировок не требуют.
В разделе с настройками подключения через модем примерно те же возможности.
ШАГ 1: Вход в настройки роутера
Все настройки мы будем производить через обычный веб-интерфейс, доступ к которому можно получить из обычного браузера. Вы можете выполнять настройки с любого устройства, будь то компьютер, ноутбук, телефон или даже телевизор. Откройте браузер и введите один из предложенных адресов в адресной строке (или перейдите по ссылкам):

Далее вам нужно будет ввести свой логин и пароль. Комбинация по умолчанию – админ-админ. Всю информацию о входе в админку роутера можно посмотреть на этикетке внизу устройства.
Как открыть порты в роутере ZyXEL Keenetic? Мы также разберемся с этим, но прежде чем мы начнем, давайте правильно воспользуемся этим понятием. На маршрутизаторе они еще не открываются, а пересылают (перенаправляют или перенаправляют) порты. Самому маршрутизатору эти порты не нужны, но они используются конечными приложениями или даже устройствами в локальной сети. В этом плане Интернет-центр выступает своеобразным проливом, по которому проходит трафик. На финальном устройстве двери уже открыты. Например, на компьютере я тоже расскажу об этом ниже. Надеюсь, мы понимаем эту концепцию.
VPN-сервер L2TP/IPSec
6-7 лет назад VPN-шлюз со скоростью 30 Мбит / с был шумной железкой в стальном корпусе для монтажа в стойку и продавался примерно за 800 долларов. Сегодня 100-мегабитный Keenetic Omni всего за 40 долларов позволяет создавать PPTP, L2TP / IPsec, IPSec, OpenVPN и даже SSTP VPN туннелируют со скоростью до 30 Мбит / с, а более дорогая модель Keenetic GIga обещает до 300 Мбит / с в IPSec. Давайте проверим это и проверим скорость VPN-соединения, созданного этими маршрутизаторами.
Есть некоторые нюансы в настройке PPTP по поводу кинетики, читайте инструкцию, написанную специально для этого. Но я советую вам не использовать PPTP, просто установите L2TP / IPSec, более надежный протокол, и он сразу заработает.
Как видите, L2TP / IPSec даже на младшем Keenetic Omni излучает почти 30 Мбит / с, то есть это действительно аппаратное ускорение, как заявили в Keenetic, хотя загрузка процессора роутера составляет 100%, а веб-интерфейс почти не открывается. Это много или мало? Для 2-3 сотрудников, которые будут работать с электронными документами и контролировать сетевые устройства, этого более чем достаточно, но для команды из 10-15 человек этого будет недостаточно.
Совсем другое дело – Keenetic Giga, у которого двухъядерный процессор аппаратного обеспечения ускоряет чистый IPsec до теоретических 400 Мбит / с. Здесь скорости хватит для работы по RDP в разрешении 1920×1080, подключения удаленных баз данных, синхронизации бэкапов небольших серверов и передачи медиафайлов FullHD или 4K со сжатием. Проще говоря, вы с большей вероятностью столкнетесь с медленной скоростью интернет-провайдера, чем с возможностями сервера Keenetic Giga VPN. Да и загрузка процессора Keenetic Giga в этом тесте также не превышает 48%, поэтому все остальные сервисы продолжают работать как часы.
В дополнение к PPTP и L2TP / IPsec вся кинетика имеет чистый IPsec (site-to-site), виртуальный сервер IPsec Xauth PSK (изначально поддерживается на iOS и Android) и даже OpenVPN. Также нас интересовала относительно редкая и свежая версия SSTP, но прежде чем говорить о ней, давайте взглянем на проприетарный облачный сервис KeenDNS.
Настройка доступа к интернету
Настраивать маршрутизатор не составляет особого труда и вовсе не обязательно иметь опыт. Главное — строго следовать инструкциям.
Прежде всего нужно выйти в веб-интерфейс роутера и произвести основные настройки.
Обратите внимание: производители этой компании маршрутизаторы называют интернет-центрами. Чтобы войти в настройки, нужно открыть любой браузер, установленный на ПК, и в адресную строку ввести комбинацию — 192.168.1.1
Для перехода на клавиатуре нужно нажать Enter. Первое, что запросит роутер — изменить пароль администратора. В зависимости от настроек браузер может предложить сохранить его
Чтобы войти в настройки, нужно открыть любой браузер, установленный на ПК, и в адресную строку ввести комбинацию — 192.168.1.1. Для перехода на клавиатуре нужно нажать Enter. Первое, что запросит роутер — изменить пароль администратора. В зависимости от настроек браузер может предложить сохранить его.
Для настройки Доступа к интернету нужно выбрать иконку интернета на рабочем столе. Расположена она в нижнем правом углу.
В веб-интерфейсе кликнуть на Broadband connections. Конфигуратор автоматически перебросит пользователя на страницу «Настройка подключения по Ethernet».
Важно: для авторизации модема в сети нужно, чтобы его МАС-адрес совпадал с введенным в личном кабинете провайдера. Для входа в личный кабинет нужно знать логин и пароль для идентификации в системе
Если же пользователь его забыл и нет возможности восстановить, необходимо обновить МАС-адрес, кликнув на кнопку с таким же названием. В завершении нажать на кнопку «Применить»
Для входа в личный кабинет нужно знать логин и пароль для идентификации в системе. Если же пользователь его забыл и нет возможности восстановить, необходимо обновить МАС-адрес, кликнув на кнопку с таким же названием. В завершении нажать на кнопку «Применить».
Настройка доступа к интернету на этом завершена.
Режим повторителя
Для включения режима ретранслятора нужно установить переключатель на торце в режим «B».
Теперь интернет-центр Кинетик Спидстер нужно подсоединить к основному маршрутизатору кабелем Ethernet или подключить к контроллеру через одновременное нажатие кнопок Wi-Fi.
Создание связи между устройствами:
- Заходим в веб-интерфейс основного роутера.
- Выбираем раздел «Wi-Fi система» и когда в списке появится новый Keenetic, нажимаем кнопку «Захватить», расположенную рядом с названием подключенного ретранслятора.
- Располагаем повторитель в необходимое место для расширения сети Wi-Fi.
Подключение к роутеру.
Zyxel Keenetic Extra II можно настроить двумя способами: классически через веб интерфейс или с помощью мобильного устройства (смартфона/ планшета). Как настроить роутеры Zyxel с помощью мобильных устройств мы рассматривали в отдельной статье — Настроить роутер Zyxel Keenetic с смартфона или планшета + видео. Остановимся более подробно о настройке через веб интерфейс, к тому же веб интерфейс предоставят большие возможности. В первую очередь убедитесь что у вас выставлено автоматическое получение сетевых настроек. Далее откройте любой браузер (IE, Chrome, Yandex, Firefox, Opera) и в адресной строке введите IP адрес 192.168.1.1 или
Ищем вход в настройки роутера Zyxel Keenetic
Если вы подключаете роутер в первый раз вам будет предложена быстрая настройка, нажмите кнопку «Веб-конфигуратор». Затем задайте пароль для веб интерфейса.
Если ранее вы уже подключались к роутеру, то введите пароль от веб интерфейса.

Первую страницу которую вы увидите «Системный монитор». Здесь отображается основная информация.

Особенности и технические характеристики
Первое, что бросается в глаза при взгляде на роутер Keenetic Ultra (не путайте с другой моделью с похожим названием – Zyxel Keenetic Ultra) – превосходный внешний вид. Пластиковый белый корпус усеян вентиляционной перфорацией по бокам, а на небольшом скосе на верхней крышке расположены все индикаторы.

Четыре беспроводных антенны с коэффициентом усиления 5 дБи несъёмные, их конфигурация довольно нестандартна. Так, в этой модели каждая из них участвует в раздаче сигнала по каналу 5 ГГц и только две – по каналу 2,4 ГГц. Выглядят они тоже по-современному, плоские и высокие.

Радиоблоки, отвечающие за эти каналы в маршрутизаторе, одинаковые, производства MediaTek. За 2,4 ГГц и 5 ГГц отвечает по отдельному чипу MT7615N. Оба используют разные каналы, чтобы подключение могло осуществляться параллельно.
За управление ими и всей периферией отвечает MediaTek MT7621AT. У этого SoC богатая комплектация – есть поддержка USB и PCIe, а работает он на частоте 880 МГц.
Сетевой чип – от Realtek, RTL8367RB, с поддержкой jumbo кадров, что на практике даёт преимущество только при подключении через PPPoE, но может уменьшать задержки при обмене пакетами и в обычных условиях. Все кристаллы имеют пассивное радиаторное охлаждение, так как при работе довольно ощутимо греются.
Конфигурация памяти у KN 1810 – 128 МБ постоянной и 256 МБ оперативной, есть поддержка dual flash, что позволяет быстрее откатываться на прошлую версию прошивки в случае проблем с обновлённой. Кроме того, есть полностью распаянный консольный порт для отладки, что несказанно порадует любителей модифицировать готовые роутеры.
Радиус действия
9
Цена
6
Надежность
9
Дополнительные опции
10
Удобство и простота настройки
10
Итого
8.8
Софт для смартфона
Wi-Fi роутер Keenetic Еxtra способен взаимодействовать с приложением My.Keneetic для мобильных платформ Android и iOS. На главном экране мобильного приложения отображается список доступных роутеров для управления.
В окне управления в список формируются устройства, расположенные в локальной сети. Здесь же отображается информация об активности обмена данными. Непосредственно само приложение позволяет осуществить первоначальное подключение к местному провайдеру. В соответствующих разделах необходимо ввести параметры беспроводной и проводной сети.
Интерфейс приложения имеет отдельную вкладку по управлению и просмотру подключенных накопителей к роутеру.
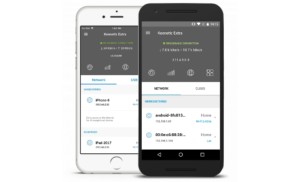
Дизайн устройства

Внешний вид маршрутизатора сдержан и универсален. Простота дизайна гармонирует с офисной обстановкой и домашним интерьером. Черно-белый корпус устройства имеет крышку с «точечной» структурой и матовое основание. На дне размещена информация с QR-кодом (для настройки соединения на смартфонах).
Крышка роутера оборудована четырьмя светодиодами. Кроме состояния подключения, подсвечен и статус порта USB. Каждому светодиоду соответствует иконка. Степень освещенности достаточно комфортна в плане информативности и с учетом ночного отдыха пользователя. При использовании бета-версий прошивки возможна функция отключения индикаторов.
Здесь же находится кнопка Wi-Fi/ WPS. После нажатия активируется функция автоматического подключения (WPS). Выбор диапазона зависит от количества нажатий на клавишу: один раз – 2,4 ГГц, два раза – 5 ГГц. Для включения/выключения двух сетей Wi-Fi следует удерживать кнопку в течение нескольких секунд.

Боковые вставки корпуса маршрутизатора имеют рифлёную структуру. Левая стенка оборудована портом USB 2.0. На тыльной стороне корпуса распределены порты LAN (4 шт.) и WAN. Здесь же находятся кнопка Reset и разъем для блока питания.

Антенны устройства (4 шт.) – несъёмные, на шарнирно-подвижной опоре (с вращением вокруг оси). Каждой частоте передачи соответствует своя пара антенн.
| Характеристики Wi-Fi маршрутизатора Zyxel Keenetic Extra II | |
| Процессор, МГц | MT7628N 580 |
| Оперативная память, МБ | 128 DDR2 |
| Flash-память, МБ | 16 |
| Порты Ethernet, Мбит/с | 5 x 100 |
| Стандарты Wi-Fi | 802.11g/n, 2,4 ГГц / 802.11n/ac, 5 ГГц |
| Кнопки | Wi-Fi/WPS, FN |
| Поддержка телефонии | через Keenetic Plus DECT |
| Подключение к 3G/4G | через USB-модем |
| Подключение по DSL | ADSL2+/VDSL2 через Keenetic Plus DSL |
Подключение и параметры Wi-Fi
Вся информация про подключения, их статус и доступные возможности собрана в главном окне программы My.Keenetic (название общее как для мобильной, так и для десктопной версий). Системный монитор выглядит так:
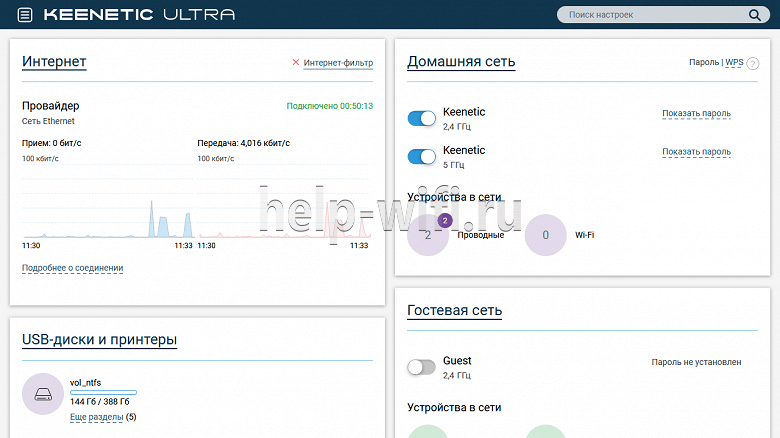
В верхней левой части – график со статусом соединения и текущей скорости передачи и приёма данных. Правее – активные сети, в нашем случае включены оба диапазона, а к разъёмам LAN присоединены ещё два устройства.
Ниже – параметры гостевой сети, которая может работать только в диапазоне 2,4 ГГц. Она может защищаться паролем, но по умолчанию никакой защиты не имеет. Отличается сильной ограниченностью в иерархии и возможностью выставить временной лимит подключения, после которого «гость» должен подключиться заново.
Снизу слева – подключенные по USB устройства. Роутер распознаёт и принтеры, на нём можно развернуть удобный и компактный принт-сервер, давая доступ к печатающему устройству со всех компьютеров и телефонов в сети без проводов. Поддерживается и функция автоматической выгрузки на внешние диски резервных копий операционных систем всех поддерживаемых производителей. Для этого выделяется специальный раздел на хранилище.
Подключение и параметры Wi-Fi
Для подключению к интернету через вайфай нужно выполнить следующие настройки:
- На панели задач в Windows кликните по иконке беспроводного подключения.
- Среди перечня доступных подключений выберите «Keenetic Extra». Название сети может быть другим, если его ранее менял провайдер или вы. В первом случае актуальную информацию можно посмотреть в договоре.
- Откройте настройки роутера в браузере.
- Переключитесь во вкладку настроек беспроводной сети, что расположена в нижней части.
- В верхнем меню переключитесь на вкладку «Точка доступа 2.4 ГГц».
- Заполнить форму настройки:
- Установите галочку у «Включить точку доступа»;
- «Ключ сети». Перепишите соответствующее значение с нижней части устройства;
- Выберите страну.
- Примените настройки.

Упрощенная автоматическая настройка
Перед настройкой маршрутизатора необходимо убедиться, что к нему в синее гнездо на задней стороне подключен внешний интернет-кабель, а сам роутер с помощью адаптера подключен к сети (на передней стороне активируется соответствующая лампочка-индикатор). Чтобы выполнить настройку Keenetic Extra, необходимо подключиться к роутеру с помощью патч-корда, либо через беспроводную сеть Wi-Fi.

Всего существует два способа настройки маршрутизатора – автоматический и ручной. Первый позволяет активировать все основные функции за минимальное количество действий, однако, эта методика не позволяет настроить некоторые функции устройства (3G/4G-модем, сложное шифрование передачи сигнала, DLNA и так далее).
Простая настройка
Давайте сперва рассмотрим, как сделать упрощенную автоматическую настройку маршрутизатора Zyxel Keenetic Extra:
- Подключите компьютер к роутеру через патч-корд или по сети Wi-Fi, а потом запустите какой-либо браузер (Opera, Google Chrome, Internet Explorer и т. д).
- В адресной строке браузера введите адрес маршрутизатора – по умолчанию это 192.168.1.1.
- Перед вами откроется окошко авторизации – и в строку Login, и в строку Password введите значение admin.

- Теперь перед вами откроется непосредственно консоль настроек – для настройки роутера в автоматическом режиме по упрощенному алгоритму нажмите кнопку «Быстрая настройка».

- Чтобы получить настройки автоматически, вам нужно выбрать параметры своего интернет-доступа – страна проживания, название провайдера, технические настройки + логин и пароль подключения (в качестве способа подключения обычно используется метод PPPoE, вся важная информация должна быть в договоре с провайдером). После этого маршрутизатор будет настроен в автоматическом режиме.

- Также вам нужно принять или отказаться от активации функции Яндекс-DNS (в случае активации этого параметра роутер будет автоматически фильтровать противоправную информацию и контент «для взрослых», без активации трафик фильтроваться не будет).

- В конце настройки консоль скорее всего предложит вам придумать новый логин и пароль для получения доступа к роутеру – рекомендуется это сделать, поскольку стандартные admin/admin можно легко взломать.
Краткий обзор и настройку модели можно посмотреть в следующем видео:
Настройка через мобильное приложение
Компанией-производителем было разработано специальное приложение для смартфонов, с помощью которого вы можете узнать текущую версию прошивки, посмотреть устройства, подключенные к роутеру, выполнить обновление прошивки, если это необходимо. Приложение распространяется для Android и iOS.
Скачать приложение для Кинетик Лайт 3:
Android;

Выполнить полноценную настройку роутера через мобильное приложение не представляется возможным, но, для примера, можно проверить актуальность прошивки и обновить ее:
- Нажмите на блок «Об устройстве» на главном экране приложения.
- Чтобы запустить поиск обновлений, воспользуйтесь кнопкой «Обновление устройства».
- При обнаружении обновлений кнопка «Обновить» станет активной. Нажмите на нее.
Упрощенная автоматическая настройка
Проще всего наладить доступ к Всемирной паутине с помощью автоматического режима настройки. Рассмотрим, как настроить роутер Кинетик Экстра автоматически. После подключения роутера к компьютеру в браузере появляется окно Мастера настройки. Если этого не произошло, в адресной строке нужно набрать комбинацию цифр 192.168.1.1.
Затем в окне Мастера быстрой настройки надо выбирать русский язык и активировать процесс. Устройство запросит ввести имя пользователя (по умолчанию admin) и установку пароля.
Следующий шаг — кликнуть на экране значок интернета, выбрать Broadband connections. Появится окно доступа в личный кабинет, где нужно ввести логин, пароль и МАС-адрес, указанные в соглашении с оператором. Нажать «Применить».
Чтобы система распознала роутер, его МАС-адрес должен совпадать с данными, введенными пользователем в Личном кабинете. Если информации нет, нужно уточнить ее у провайдера.
Автоматическая настройка
Программа NetFriend, используемая для настройки роутера Keenetic Giga в автоматическом режиме, недоступна на уже настроенных устройствах. Поэтому сначала рекомендуется выполнить его сброс до заводских настроек. Кроме того, она используется лишь при подключении по выделенной линии Ethernet.
Автоматическая настройка интуитивно понятна. Достаточно следовать появляющимся на экране монитора инструкциям.
Пошаговая инструкция по настройке:
Нажмите «Подключение к Интернету» в главном меню программы.
- Заполните параметры подключения, выбрав страну, населенный пункт, провайдера и услуги. В том случае, если в выпадающем списке вашего провайдера не оказалось, поставьте флажок в окошке «моего провайдера нет в списке» и нажмите «Далее».
- Введите данные учетной записи, выданные провайдером. При заполнении полей учитывайте регистр идентификационных данных. При малейшей ошибке в доступе в интернет будет отказано, о чем программа непременно сообщит.
- Настройте беспроводную сеть, выбрав пункт «Настройка беспроводной сети Wi-Fi». Процесс сканирования программой частот занимает некоторое время.
- Если вы согласны использовать рекомендуемые программой параметры, нажмите «Далее». В противном случае измените их.
После завершения процесса настройки беспроводной сети программа NetFriend автоматически сохранит данные учетной записи в текстовый файл на рабочем столе ПК.
