Настройка zyxel keenetic dsl
Подключение
Для начала нам нужно подключиться к сети роутера. Это можно сделать двумя способами: по кабелю и с помощью Wi-Fi. Чуть не забыл, нужно конечно же включить его в розетку. Для этого берем блок питания из коробки и подключаем к соответствующему входу.
Для подключения интернета вставляем кабель в синий порт – на старых аппаратах, он также обычно выделается среди остальных, так что не перепутаете. Остальные порты – локальные и предназначены для подключения компьютеров, телевизоров, принтеров, камер и других устройств. Я буду для настройки подключаться к 1 порту.
Вы, если у вас нет компьютера или ноутбука, можете использовать телефон или планшет. После включения вай-фай сеть уже должна работать. Стандартное имя сети и пароль находится на этикетке под аппаратом.
Настройка
Инструкции могут отличаться в зависимости от прошивки. Есть новые и старые версии данного маршрутизатора. Смотрите исходя из того, что вы видите перед глазами. Также держите рядом с собой договор, где прописаны данные для подключения: Логин, пароль, указан тип подключения и дополнительные данные (LLC или VC). Далее я буду показывать конфигурацию на примере Ростелеком, но у вас может быть и другой провайдер.
Классическая прошивка
- При начальном запуске должен быть запущен «Мастера быстрой настройки NetFriend». Если этого не произошло, его можно найти на главной странице или в разделе «Интернет» (Знак планеты внизу экрана);
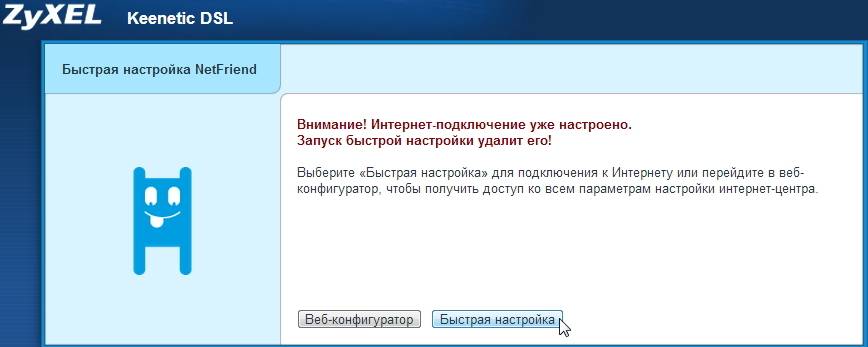
- Выбираем «Быстрая настройка»;
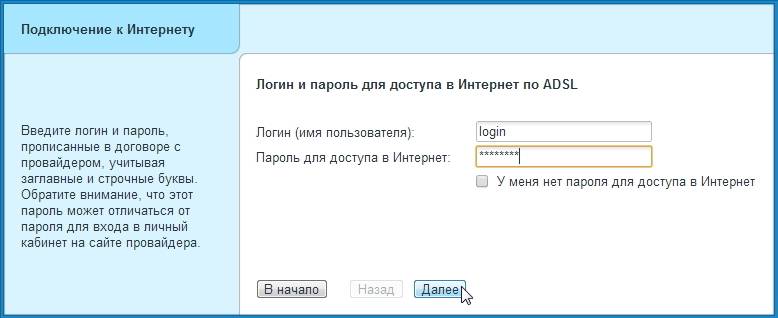
- Теперь вводим логин и пароль для доступа в интернет;
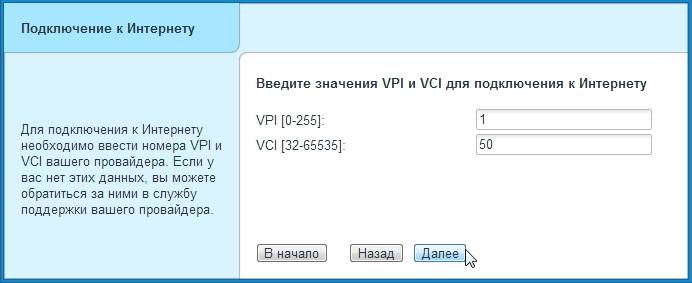
- Указываем VPI и PCI;
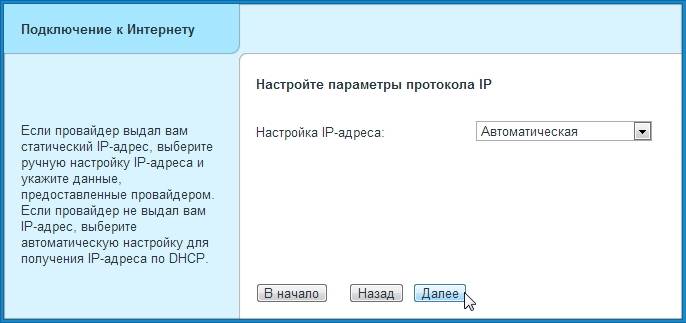
- Если в договоре есть данные IP адреса, маски и шлюза, то устанавливаем настройку IP как статическую. В противном случае оставляем как «Автоматическая» и нажимаем «Далее».
Также можно потом поменять данные для настройки в «Админки». Для этого нужно:
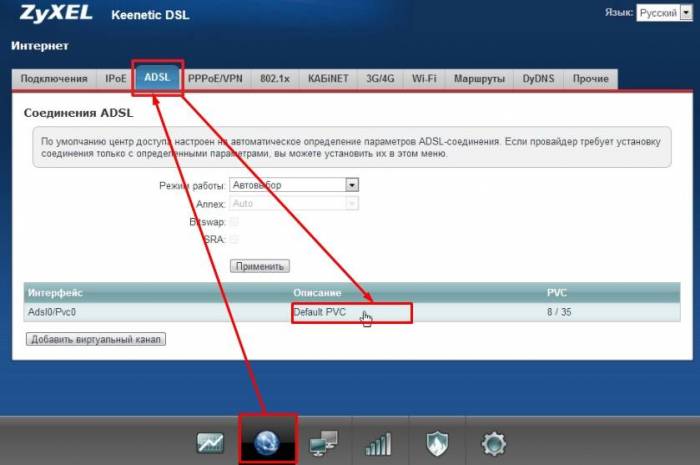
- Нажимаем на планетку и далее выбираем раздел «ADSL». Там уже должно быть подключение просто выбираем «Adsl0/Pvc0»;
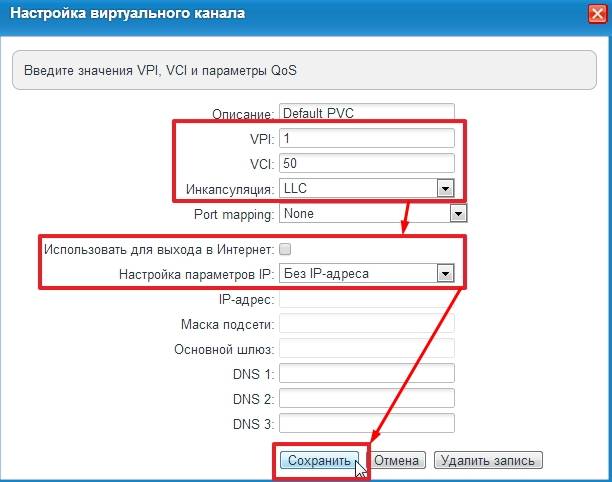
- Теперь вводим VPI, VCI и указываем тип инкапсуляции как LLC. Теперь оставляем данные как на картинке выше и нажимаем «Сохранить»;
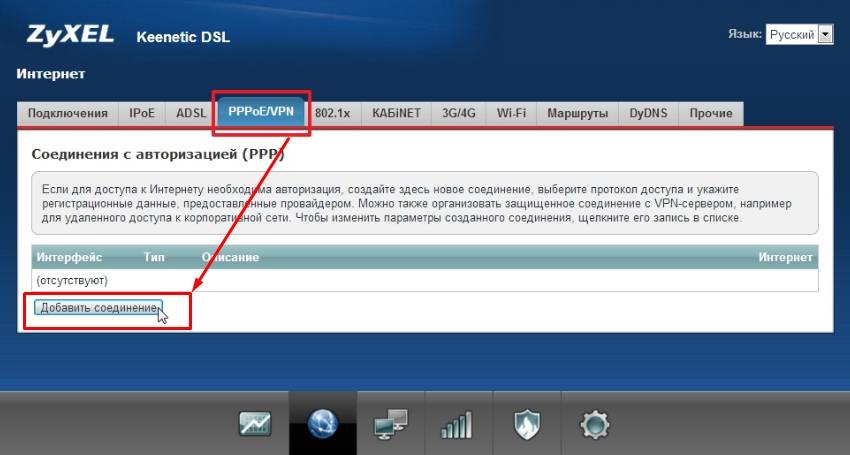
- Теперь там же переходим в следующую вкладку «PPPoE/VPN» и нажимаем «Добавить соединение»;
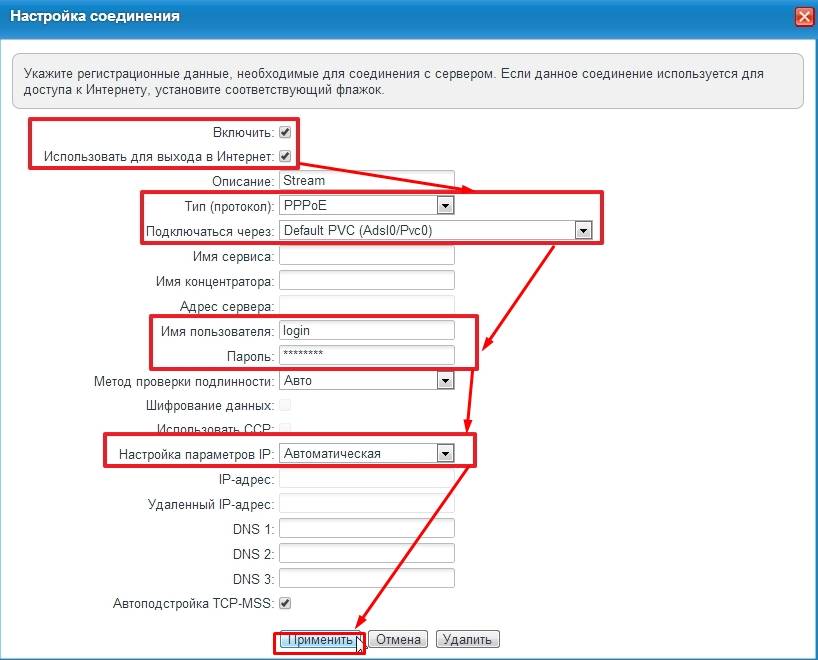
- Ставим верхние две галочки. Далее указывает тип подключения. Подключаться будем через то подключение, которое мы изменили ранее. Указываем логин и пароль. «Настройка параметров IP» – указывается исходя из данных в договоре. Нажимаем «Применить».
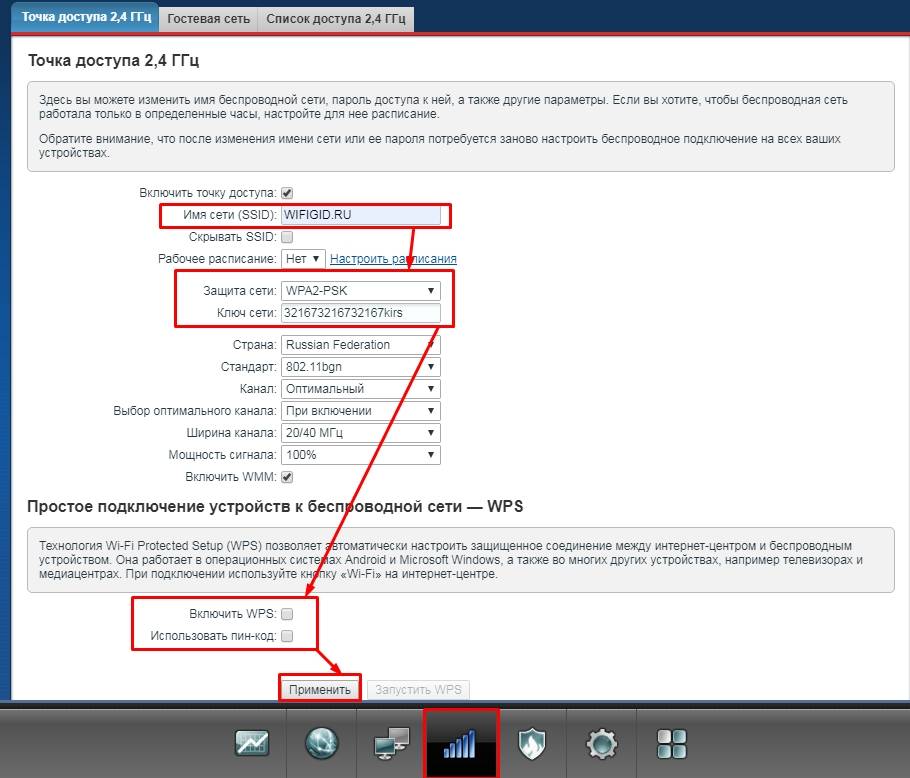
Для настройки Wi-Fi сети нужно нажать на значок «лесенки». Далее вписываем имя сети, выбираем защиту как WPA2-PSK и вписываем пароль. Выключаем WPS, если он включен и применяем настройки.
Новая прошивка
- Заходим «DSL-подключение» – «Технология DSL» – «ADSL»;
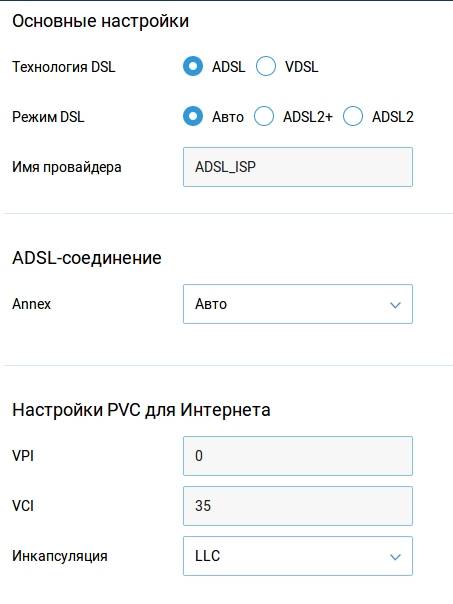
- Тут нужно выбрать параметры как на картинке выше и вписать данные VPI, PCI, а инкапсуляцию выбрать как LLC;
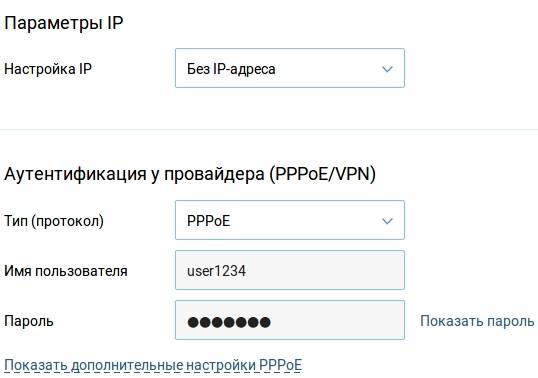
- Идём: «Аутентификация у провайдера». Теперь указываем тип (протокол) подключение. Далее вписываем имя пользователя и пароль. Если нужно дополнительно вписать IP, маску и дополнительные данные – то указываем настройку IP.
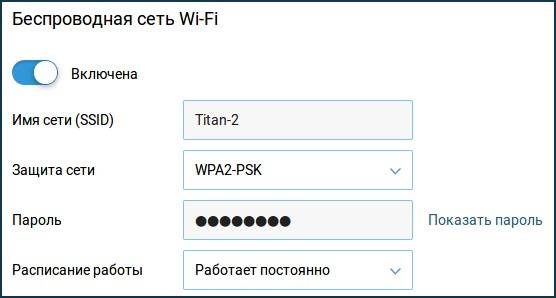
- Чтобы задать имя сети и пароль от WiFi нужно пройти «Домашняя сеть» – «Беспроводная сеть Wi-Fi». Далее указываем необходимые данные.
- https://nastroisam.ru/zyxel-keenetic-dsl/
- https://hpc.by/setting_zyxel_keenetic_dsl
- https://wifigid.ru/zyxel/keenetic-dsl-nastrojka
Подключение роутера
Для начала запитаем роутер. Подключите его к сети с помощью блока питания и нажмите кнопку Power, расположенную на задней панели. Спереди должен загореться самый первый индикатор.
Интернет нужно подключать в порт «Интернет 1», если у вас DSL-интернет, или в «Интернет 2» во всех остальных случаях.
У Keenetic DSL 3 LAN-порта с общей маркировкой «Домашняя сеть». Для настройки необходимо подключить компьютер в порт с маркировкой 1. Для простого подключения к сети можно воткнуть шнур Ethernet в любое другое гнездо.

Все порты подписаны на русском языке, поэтому проблем с опознаванием не должно возникнуть
Автоматическое получение IP-адреса в Windows
Чтобы настроить автоматическую выдачу IP-адреса в Windows 7, Vista и XP:
- Пуск.
- Панель управления.
- Центр управления сетями и общим доступом.
- Подключение по локальной сети.
Для Windows 10 актуален такой путь:
- Пуск.
- Параметры (шестерёнка).
- Панель управления.
- Сеть и Интернет.
- Центр управления сетями и общим доступом.
- Изменение параметров адаптеров.
У вас откроется окно, в котором среди устройств вы обнаружите Keenetic DSL. Его можно будет определить по названию:
-
Дважды кликните на Keenetic в списке сетевых устройств.
-
У вас откроется окошко состояния модема. Нажмите «Свойства» (потребуются права администратора).
-
Выделите мышью строку «IP версии 4» и нажмите «Свойства».
-
Отметьте пункт «Получить IP-адрес автоматически», кликнув мышью по кружку.
- Нажмите «ОК», сохраните изменения в свойствах подключения и закрывайте окна.
Обзор модели
На мировом рынке в 2010 году появились модели серии Keenetic. Их производитель — компания Zyxel. Спустя непродолжительное время выпускаемая продукция заслужила огромную популярность среди пользователей Wi-Fi-роутеров 4G. Связано это с тем, что потребителей привлекает оптимальное соотношение «цена-качество».Маршрутизатор версии 4G Keenetic обеспечен большим набором функций. Модель Keenetic разработана и изготовлена для удовлетворения потребностей широкого круга пользователей.
- Невозможно настроить торрент-клиент.
- Не поддерживает DLNA-сервер.
- Нельзя подключить принтер. Через USB-вход подсоединяются только 3/4G-модемы.
- Не производятся обновления через USB.
Если пользователь нуждается в индивидуальных настройках, необходимо присмотреться к другим моделям маршрутизаторов Keenetic.
Внешний вид
Модель 4G – это компактное устройство в прямоугольном пластиковом корпусе. Размеры 140х110х30 мм. Лицевую верхнюю часть украшает надпись с названием компании-производителя Zyxel. Наклейка с основными характеристиками «вай-фай» роутера расположена на нижней части устройства. Здесь указаны:
- MAC-адрес;
- пароль;
- наименование модели Keenetic;
- страна производителя.
На верхней лицевой части Keenetic расположена большая кнопка WPS в правом нижнем углу. На передней части корпуса маршрутизатора находятся индикаторы работы. При выключении или изменении настроек 4G «огоньки» загораются, мигают или гаснут.
Нижняя панель маршрутизатора обеспечена ножками с резиновым основанием для прочной установки на горизонтальной поверхности и устранения возможности скольжения. Предусмотрено размещение 4G на стене через пластиковые отверстия.
На задней панели маршрутизатора Keenetic имеются входы. Через них устройство подключается к интернету или локальным сетям. В зависимости от версии роутера меняется количество портов:
- В версии «А» находится один WAN- и четыре LAN-порта.
- В версии «B» — по одному LAN- и WAN-порту.
В других версиях/ревизиях маршрутизатора Keenetic также присутствует порт USB 2.0 на задней панели. Ранние модели роутера 4G отмечались его левосторонним расположением. В новой модели здесь находятся отверстия для вентиляции. Дополнительно конструкция оборудуется двумя антеннами. Каждая из антенн 5 дБи благодаря мощности обеспечивается большой радиус распространения Ethernet-подключения от роутера.
Для перезагрузки устройства 4G на оборотной стороне находится углубленная в корпус кнопка Reset. Рядом находится вход для подключения блока, отвечающего за питание.
Подключение Keenetic и подготовка к работе
Перед тем как использовать Wi-Fi-роутер, надо подготовить его к работе. Для этого нужно осуществить ряд действий:
- В первую очередь необходимо выбрать месторасположение. Роутер 4G требует установки рядом с розеткой, а также в таком месте, где устройство нельзя повредить неаккуратным движением. Желательно выбрать приемлемую высоту для беспрепятственной настройки при необходимости.
- Подключить вилку к розетке. Подсоединение маршрутизатора 4G происходит посредством блока питания.
- Соединить роутер Keenetic с кабелем для интернет-подключения.
Как только Keenetic подключается к питанию, появляется точка доступа Wi-Fi, отображающаяся на устройствах с включенным поиском беспроводных сетей. На самом маршрутизаторе установлены стандартные настройки DNS-соединения, заводские параметры шлюзов и портов. Специалисты рекомендуют сделать первичную настройку Keenetic.
Настраиваем роутер ZyXEL Keenetic Giga
ZyXEL Keenetic Giga является довольно популярной серией маршрутизаторов. Они выполнены весьма удачно и со стороны железа, и по части программного обеспечения. Перед тем как подключить его к любому из доступных интернет-соединений, необходимо выполнить вход, введя логин и пароль, используя любой современный браузер. Если все было сделано правильно, то можно приступать к настройке сетевого подключения.
Настройка сетевого подключения
Для того чтобы настроить тип сетевого подключения, следует выполнить несколько простых шагов:
На нижней серой панели кликаем по вкладке «Интернет».
В окне «Подключения» нужно обратить внимание на параметр «Broadband connection», что означает подключение к Интернету посредством Ethernet-кабеля. Жмем на этот параметр.
Попадаем в отдельное меню
Здесь можно настроить множество функций, если есть необходимость, в том числе выбрать или переназначить Ethernet-разъем, который будет использоваться соединением. Можно выбрать несколько.
В поле «Настройка параметров IP» выбираем параметр «Автоматическая». А в «Размер MTU» прописываем следующее значение: 1400. И нажимаем «Применить», чтобы назначенные параметры вступили в силу.
Настройка PPPoE-соединения
PPPoE является одним из наиболее распространенных способов подключения к глобальной сети. Его используют многие региональные интернет-провайдеры, включая таких крупных игроков вроде Ростелеком или Дом.ру. Настроить данный тип подключения довольно просто, для этого необходимо лишь:
- В главном меню перейти во вкладку «Интернет».
- В появившемся списке жмем на «Авторизация».
- Выбираем протокол PPPoE из общего списка.
- Вводим логин (Имя пользователя) и пароль, которые предоставил вам ваш интернет-провайдер.
- Сохраняем изменения, нажав на «Применить».
Настройка L2TP соединения (актуально для абонентов Билайн)
Чтобы настроить этот тип интернет-соединения, необходимо выполнить следующие действия:
- Переходим в «Интернет».
- Затем заходим во вкладку под названием «Авторизация».
- Сверху из общего списка подключений, делаем выбор в пользу L2TP и нажимаем на кнопку «Добавить подключение».
- В пункт «Описание» вводим название собственного соединения, например Beeline.
- Заполняем параметр «Адрес сервера», прописав адрес сервера вашего параметра.
- Два расположенных рядом пункта: «Имя пользователя» и «Пароль» заполняем, прописывая без ошибок данные, предоставленные вашим провайдером.
- Нажимаем «Применить», после чего роутер можно отправить на перезагрузку.
Настройка Wi-Fi
Настроить вайфай, используя данную модель роутера, довольно просто и не должно вызвать каких-либо трудностей. Для начала необходимо:
- В нижней части меню перейти в раздел «Wi-Fi».
- Ввести имя вашей беспроводной сети в параметр «Имя сети (SSID)», которое по желанию можно скрыть от посторонних устройств, но для этого его придется прописывать вручную при поиске.
- Выбираем параметр «WPA-PSK + WPA2-PSK» в поле под названием «Использовать защиту соединений».
- Нажимаем «Применить».
ШАГ 2: Проверка или включение UPnP (Universal Plug and Play)
Во-первых, давайте рассмотрим концепцию UPnP на примере. Как правило, по умолчанию все маршрутизаторы, включая ZyXEL Keenetic, запрещают входящие соединения из Интернета из-за работы межсетевого экрана. Это для безопасности локальной сети. Технология UPnP позволяет автоматически перенаправлять порт через маршрутизатор при запуске программ на компьютере, телефоне или даже телевизоре.
Например, вы запустили Торрент на своем компьютере. Этот порт автоматически перенаправляется на маршрутизатор. При закрытии программы порт и форвард закрываются. То же самое верно практически для любой программы, работающей с Интернетом. По умолчанию эта функция включена на вашем маршрутизаторе, но лучше сразу проверить ее. Фактически, UPnP постоянно отслеживает пересылку именно тех портов, которые необходимы приложениям для работы на компьютере, телефоне или другом устройстве, которое работает с Интернетом.
Прежде чем мы перейдем к делу, еще несколько слов. Иногда, даже когда UPnP включен, некоторые программы могут не работать. Или, может быть, вам нужно перенаправить порты для работы отдельного устройства, например, для выделенного сервера или для доступа к камере видеонаблюдения. В этом случае переадресацию необходимо выполнять вручную, как описано в 3-м шаге. В любом случае вам необходимо убедиться, что эта функция включена, поэтому не пропускайте этот шаг.
Новая прошивка
В меню выберите раздел «Общие настройки», а затем выберите «Редактировать набор компонентов». Убедитесь, что служба включена и установлена.

Старая прошивка
- Нажмите на шестеренку.

- Перейдите во вкладку Обновления и найдите наш сервис в списке. Если он включен, рядом с ним будет галочка и статус будет в режиме «Установлено».

- Если вы хотите включить эту функцию, установите флажок, а если вы хотите отключить ее, снимите флажок.

- Чтобы изменения вступили в силу, вам нужно нажать кнопку установки внизу.
Настраиваем роутер ZyXEL Keenetic Start/Lite
У роутеров Кeenetic Start настройка не должна вызвать каких-либо серьезных проблем. Ведь все настройки маршрутизаторов Keenetic являются унифицированными и характерны не только для своего семейства, но и для домашних роутеров от сторонних производителей. Модельные линейки Start и Lite подключаются и настраиваются аналогичным образом.
Настройка L2TP (Билайн)
Для настройки подключения по протоколу L2TP, который используется в том числе провайдером Beeline, необходимо выполнить ряд действий:
Для начала следует выполнить вход в настройки роутера.
После этого нам нужно обратить внимание на левое меню, а затем выбрать «Интернет».
Кликнуть по подразделу «Подключение».
Далее нужно ввести соответствующие данные, как продемонстрировано на картинке ниже
Выбираем автоматическую настройку параметров IP.
Ставим галочку напротив «Получать адреса DNS автоматически» и настраиваем оставшиеся параметры так, как это показано на изображении.
Важно! В поле «Использовать МАС-адрес» выбираем параметр «по умолчанию», после этого данный адрес нужно обязательно сообщить вашему провайдеру.
Вновь обращаем свое внимание на левую панель и переходим в раздел «Интернет».
Затем выбираем подраздел «Авторизация».
Здесь оставляем параметры по умолчанию
Настраиваем таким образом, как изображено на картинке ниже. Выбираем нужный протокол, в нашем случае это L2TP.
В строку под названием «Адрес сервера» следует ввести адрес сервера, который зависит от провайдера, в нашем случае это l2tp.starnet.
Поля «Имя пользователя» и «Пароль» следует заполнить соответствующими данными, которые предоставляет по договору ваш интернет-провайдер.
Ставим галочку напротив «Получать IP-адрес автоматически», что необходимо для владельцев динамических АйПи.
Остальные настройки нужно оставить по умолчанию, как показано на картинке.
Нажать на виртуальную кнопку «Применить» для того, чтобы настройки вступили в силу.
Настройка PPPoE-соединения
Перед тем как подключить роутер ZyXEL Keenetic правильно, необходимо проделать целый ряд действий, а также ввести корректные данные, предоставленные провайдером. Порядок действий следующий:
Нажимаем на раздел под названием «Интернет», который находится в левом боковом меню.
Затем в появившемся списке следует выбрать подраздел «Авторизация».
В появившемся окне сразу выбираем PPPoE в качестве протокола для доступа к глобальной сети.
В обязательном порядке ставим галочку напротив пункта «Отключить IP-адрес WAN-интерфейса», поскольку отключение IP является весьма частой необходимостью при использовании PPPoE.
Следующие два пункта под названием «Имя сервиса» и «Имя концентратора» можно оставить пустыми по умолчанию.
Заполняем «Имя пользователя» и «Пароль», вводя данные, предоставленные вашим провайдером
Важно убедиться, что они были введены корректно.
В поле «MTU» необходимо прописать значение — 1472.
Все остальные параметры желательно оставить по умолчанию, как показано на нижеприведенной картинке.
Нажимаем на «Применить», чтобы настройки вступили в силу.
Настройка PPTP-соединения
Настройки роутера ZyXEL Keenetic по части PPTP-соединения практически не отличаются от предыдущего варианта:
- Кликаем по разделу «Интернет».
- После этого переходим в подраздел под названием «Авторизация».
- В качестве протокола для доступа к Интернет выбираем PPTP.
- В строку «Адрес-сервера» непосредственно вписываем адрес сервера, которым располагает ваш провайдер. В нашем случае его адрес выглядит так: ppp.lan.
- Заполняем поля «Имя пользователя» и «Пароль», введя данные, представленные вашим интернет-провайдером.
- Ставим галку возле «Получать IP-адрес автоматически», а остальные параметры оставляем по умолчанию, как показано на картинке ниже.
- Жмем «Применить».
Настройка Wi-Fi-соединения
Перед тем как настроить роутер Keenetic на беспроводное Wi-Fi-соединение, необходимо настроить базовое подключение к Интернет, выбрав один из вышеописанных протоколов. А чтобы настроить и установить Wi-Fi-соединение, необходимо:
Обратить внимание на левое меню, и, кликнув по разделу «Сеть Wi-Fi», перейти в подраздел «Соединение».
Здесь задаем имя беспроводной сети (SSID). Кроме этого можно вручную выбрать канал для вайфай (от 1 до 13), скрыть SSID, установить мощность сигнала и так дплее
В конечном итоге нажимаем на «Применить», дабы сохранить внесенные изменения.
Переходим в подраздел «Безопасность» и выбираем WPA2-PSK в качестве проверки на подлинность.
В качестве типа защиты выбираем TKIP из списка. Сетевой ключ (ASCII) устанавливаем любой.
И жмем на кнопку «Применить».
Классическая прошивка

Если режим не включился, то нужно найти кнопку «NetFriend». Она может быть на главной страницу или в разделе «Интернет» (значок планетки в самом низу).

- MAC адрес обычно не привязывают, но лучше посмотреть и уточнить в договоре. Выбираем нужный пункт и нажимаем «Далее»;

- Настройка IP-адреса «Автоматическая». Если в договоре есть прописанный IP и DNS сервера, то указываем ручную настройку;

- Теперь нужно выбрать тип подключения как «PPPoE»(чаще используется именно этот). Далее с листа вводим логин и пароль;

- На следующем шаге вылезет вот такое уведомление, выбираем «ОК», чтобы установить обновление прошивки;

- Ждём пока обновление установится;

- Пока не применяйте настройки интернет фильтра от Яндекс.DNS;

- Интернет настроили, осталось настроить WiFi – поэтому выбираем «Веб-конфигуратор»;
Настройка 3G/4G интернета
Наличие гнёзд для подключения USB и соответствующего софта позволяет Keenetic DSL получать доступ к интернету и с помощью мобильных USB-модемов. Однако роутер совместим не с любыми модемами. Полный и регулярно обновляющийся список поддерживаемых USB-модемов представлен на официальном сайте Zyxel. Убедившись, что ваша модель указана в списке, можно приступать к подключению. Все поддерживаемые USB-модемы работают с Keenetic DSL по принципу Plug’n’Play, то есть не требуют никакой настройки:
- Подключите USB-модем со вставленной SIM-картой в соответствующий порт на задней панели.
- Убедитесь, что индикатор сети в форме глобуса загорелся. Некоторые USB-модемы требуют около 30 секунд на подключение.
- Проверьте соединение с помощью любого подключённого к роутеру устройства. Тип подключения (проводное или беспроводное) неважен.
Ознакомиться со статусом подключения можно на основной странице веб-интерфейса в блоке «Интернет». Там вы увидите скорость приёма и передачи данных, модель модема, режим его работы и версию софта, установленного на USB-устройстве.
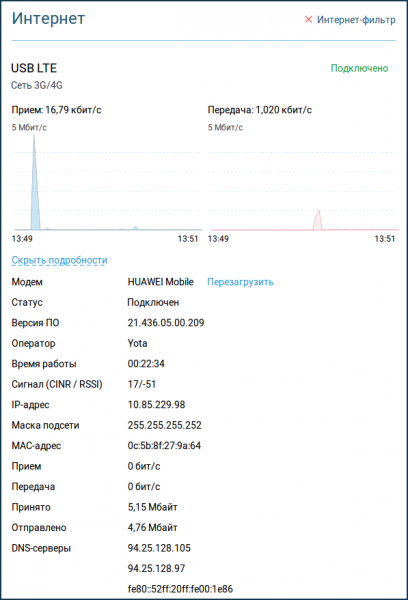
Здесь можно увидеть имя оператора, скорость и другие данные о подключении
Особенности и технические характеристики
У маршрутизатора Zyxel Keenetic Viva понятный интерфейс и возможность настройки через приложение, так что в большинстве случаев он настраивается довольно просто.
Технические характеристики модели:
- Процессор: MT7620A 600 МГц
- Оперативная память: 128 Мбайт DDR2
- Flash-память: 16 Мбайт
- Класс Wi-Fi: N300
- Антенны: 3 дБи
- Порты Ethernet: 5 x 1 Гбит/с
- Кнопка FN: Да
- Порты USB: USB 2.0
- Подключение по 3G/4G: через совместимый USB-модем
- Подключение по DSL: ADSL2+/VDSL2 через Keenetic Plus DSL
- Поддержка телефонии: C Keenetic Plus DECT
- Режимы: точки доступа, усилителя, адаптера
Производительность:
- Скорость сети Wi-Fi: 2,4 ГГц – 300 Мбит/с;
- Маршрутизация IPoE/PPPoE: до 1800 Мбит/с в дуплексе;
- Маршрутизация L2TP/PPTP: до 500 Мбит/с;
- Чтение с USB-диска: 17 Мбайт/с.
Беспроводная сеть обладает следующими дополнительными возможностями:
- Бесшовный роуминг 802.11 k/r/v;
- Преднастроенная защита Wi-Fi;
- WEP, WPA-PSK;
- WPA2-PSK, WPA2-Enterprise;
- WPA3-PSK, WPA3-Enterprise, OWE;
- Multi-SSID и гостевая сеть;
- Контроль доступа по MAC-адресам;
- Wi-Fi Multimedia (WMM).
В общем, не самая мощная модель, но для активного домашнего использования подойдет. Если нет высокой нагрузки на сеть, можно взять что-то попроще. Если же интернетом пользуется сразу несколько человек, то этот вариант как раз для вас
Обратите внимание на скорость беспроводной сети. Если тариф с большим количеством мегабит, то стоит брать роутер помощнее
Настройка Ростелеком Zyxel Keenetic: интернет, IP TV и Wi-Fi
Всем доброго времени суток, дорогие друзья! Сегодня мы будем производить простую настройку роутера Zyxel Keenetic. Как всегда – в интернете нормальной статьи по данной теме нет. Или опять пишут откровенную чушь или используют древние инструкции по старым прошивкам. На данный момент есть две актуальные прошивки. По обоим я напишу подробную инструкцию.
В целом ничего сложного не будет, но если что-то пойдёт не так или возникнут трудности – срочно пишем в комментарии. Инструкция подходит для всех моделей Zyxel Keenetic: Start, Lite, Viva, Giga, Ultra, Extra, Dua, Air, DSL, City, Omni, Omni II и другие.
Вход в настройки
Zyxel, как и многие другие производители роутеров, остановили свой выбор на веб-конфигураторе для настройки выхода в сеть и других параметров роутера. Зайти в него можно так:
- Подключите ПК к роутеру в слот «Домашняя сеть — 1».
- Откройте браузер. В официальной документации от Zyxel указывается именно Internet Explorer, но фактически можно пользоваться любым веб-обозревателем. В адресной строке введите «my.keenetic.net» или «192.168.1.1» без кавычек.
- Откроется страница входа. По умолчанию логин для первого входа — admin, а пароль — 1234. Эта пара напечатана на наклейке на нижней стороне корпуса. Если вы ранее меняли эти настройки или получили в пользование б/у устройство, то данные для входа могут быть другими. Если вы их не знаете, то единственный способ зайти в веб-интерфейс — сбросить настройки до заводских, а затем зайти с помощью пары по умолчанию.
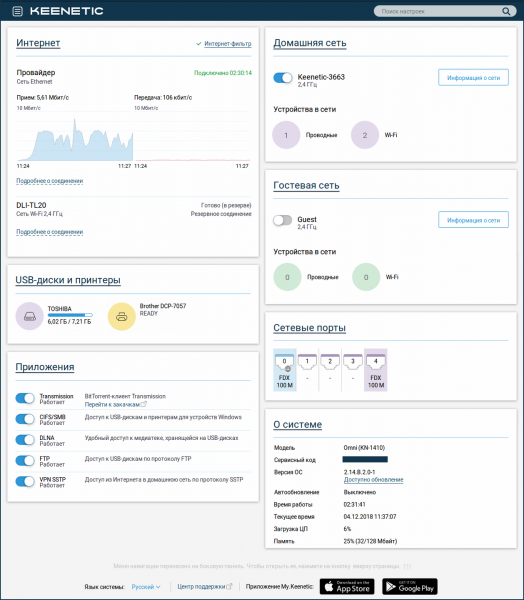
Веб-интерфейс Keenetic сильно отличается от привычных многим TP-Link или Netgear
Смена логина и пароля для входа
Использование стандартных логина и пароля не всегда безопасно — злоумышленники могут подключиться к вашему веб-конфигуратору и изменить настройки на свой вкус. Чтобы этого не произошло, после покупки рекомендуется сменить логин и пароль:
В веб-интерфейсе нажмите слева наверху кнопку с тремя горизонтальными полосками (меню).
Выберите пункт «Пользователи и доступ».
У вас откроется окно, в котором вы увидите пользователя с логином admin. Нажмите на эту строчку.
В открывшемся окне вы сможете изменить пароль, имя пользователя и права доступа
Внимание — права администратора всегда должны быть хотя бы у одного пользователя. Если вы пока не добавляли других юзеров в список, то вы не сможете снять права администратора с пользователя admin.
Создание нового пользователя
При желании вы можете добавить ещё одного пользователя, который сможет входить в веб-интерфейс. Новому юзеру можно дать не полный доступ, а, например, запретить сохранять настройки системы. Создание пользователя производится в том же меню, что и редактирование существующего профиля:
- В веб-интерфейсе нажмите на меню, выберите «Пользователи и доступ».
-
В открывшемся окне под список пользователей нажмите на кнопку «Добавить пользователя».
- Окно создания пользователя выглядит так же, как и окно редактирования. Вам нужно ввести имя пользователя (произвольное, на латинице), пароль (дважды), и настроить доступ к сервисам. Если вы хотите, чтобы пользователь мог заходить в веб-интерфейс и изменять конфигурацию, убедитесь, что напротив «Веб-конфигуратор» стоит галочка, а напротив «Запретить сохранять настройки системы» — нет.
- Нажмите «Сохранить».
