Настройка роутера zyxel keenetic iii
Подключение к Интернету
Все параметры соединения с провайдером находятся в разделе меню «Интернет» с пиктограммой глобуса. В роутерах Zyxel Keenetic 3 логически подключение разделено на две составляющие. Первая — соединение IPoE. Оно по умолчанию уже создано и называется Broadband Connection. В большинстве случаев его удалять не надо, а достаточно просто подредактировать под свои нужды. Для соединений типа «Статический IP» или «Динамический IP» на этом вся конфигурация соединения и заканчивается.
А вот если у Вашего оператора связи используется протокол PPPoE или поднимается туннель L2TP или PPTP, тогда в разделе «PPPoE/VPN» надо создавать ещё и дополнительное подключение.
PPPoE для Ростелеком, ТТК, и Дом.RU
В разделе «Интернет»->»IPoE» открываем соединение «Broadband Connection»:

В списке «Настройка параметров IP» ставим «Без IP-адреса». Сохраняем, закрываем. Теперь идём в на соседнюю вкладку «PPPoE/VPN» и нажимаем кнопку «Добавить»:

В открывшемся окне проверяем чтобы стояла галка «Использовать для выхода в Интернет». Тип протокола — «PPPoE». В списке «Подключаться через» выбираем Broadband Connection, который мы отредактировали выше. Остаётся только прописать имя пользователя и пароль. Кликаем на кнопку «Применить» и проверяем доступ в глобальную сеть.
Динамический адрес IP (Dynamic IPoE)
Этот вариант используется в некоторых филиалах Ростелеком и ТТК-Урал. Так же на него планировал перейти в 2015 году и Билайн, но видимо столкнулся со сложностями
Обратите внимание что здесь стоит галочка «Использовать для выхода в Интернет»:
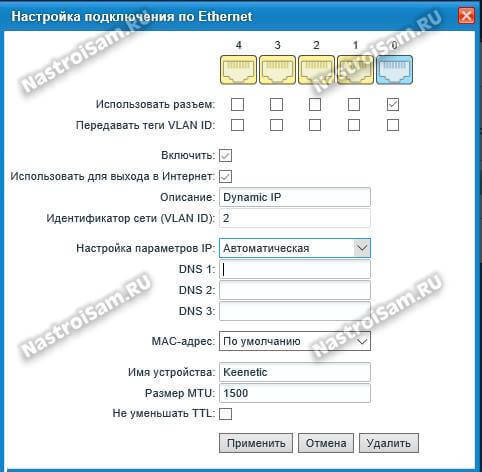
Обратите внимание, чтобы настройка параметров IP стояла в автоматическом режиме. Сохраняем параметры конфигурации
L2TP для Билайн
В случае с Билайном используется схема Dynamic IP + L2TP. То есть платформой выступает IPoE с динамическим адресом. А уже поверх поднимается L2TP-тоннель. Broadband Connection для этого надо оставить в том виде, в котором он идёт по-умолчанию. Затем в разделе «PPPoE/VPN» надо добавить соединение:

Обязательно ставим галочку «Использовать для выхода в Интернет». Тип (используемый протокол) — «L2TP». Подключаться будем через платформу Broadband connection (ISP). Вводим логин и пароль. В поле «Адрес сервера» нужно прописать tp.internet.beeline.ru. Более ничего не меняем и нажимаем на кнопку «Применить».
Как сделать настройку с Дом.Ру и Ростелеком?
Как настроить маршрутизатор ZyXel Keenetic Lite III для работы с данными провайдерами:
- Открыть интернет и переключиться в строку «Подключение», далее открыть пункт «Broadband Connection»;
- Когда увидите иконку «Использовать разъём» нужно поставить там галочку;

Выбрать «Без IP адреса»;

Настройки в строке «MAC-адрес» ставите по умолчанию.
После выполнения этих процедур:
Нужно добавить соединение в пункте PPPoE/VPN;

- Активируете строку «Включить» и вводите название своего Internet-соединения. Вводить название нужно латинскими буквами;
- Выбираете тип протокола PPPoE, в строке «Подключиться через» нажимаете «Broadband Connection ISP»;
- Ввести имя пользователя, сохранить новые опции и запустить роутер.

Подключение и вход в Web-интерфейс
Давайте его правильно подключим. Для это в первую очередь познакомимся с портами Zyxel Ultra.

У старых моделей все локальные подключения подсоединяются к желтым портам обозначенным надписью: «Домашняя сеть». Интернет кабель от провайдера подключаем к синему порту «Интернет».
У роутера Keenetic Ultra все делается аналогично, только локальные порты имеют серый цвет. А вот интернет можно подключить как к синему порту, так и к порту SFP, который находится рядом.
Подключаем блок питания и нажимаем на кнопку включения (если она есть). Перед тем как зайти в настройки аппарата, нам нужно подключиться к его сети. Для этого лучше всего подключиться с ПК или ноутбука к локальному LAN порту (кабель должен идти в коробке). Но можно подключиться и с помощью Wi-Fi, который будет сразу работать после включения – имя сети, а также стандартный пароль будут находиться на этикетке под корпусом.
Настройки
Zyxel Keenetic Lite III имеет серьезное преимущество перед множеством других продуктов, которое заключается в наличие великолепного экспресс-режима настройки, позволяющего безопасно настроить устройство за несколько минут даже неподготовленному пользователю. Для быстрого начала работы достаточно вставить кабель провайдера в синий разъем, включить роутер в розетку и подключиться к Wi-Fi сети с компьютера (название сети, логин и пароль написаны на наклейке на нижней стороне корпуса).
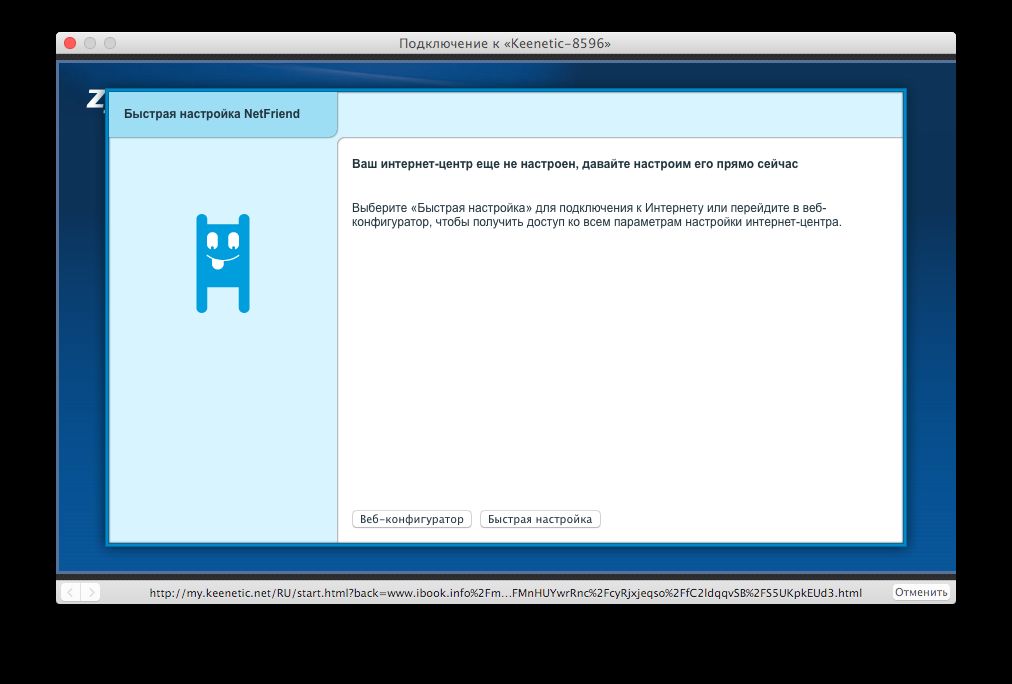
При первом подключении вас встретит дружелюбный мастер настройки, предусматривающий экспресс-настройку на основе оптимизированных шаблонов конфигурации для реально существующих провайдеров. Все что от вас требуется, это лишь последовательно ответить на простые вопросы в пошаговом меню, указать город проживания и выбрать название вашего провайдера из списка, после чего устройство само настроится и перезагрузится.
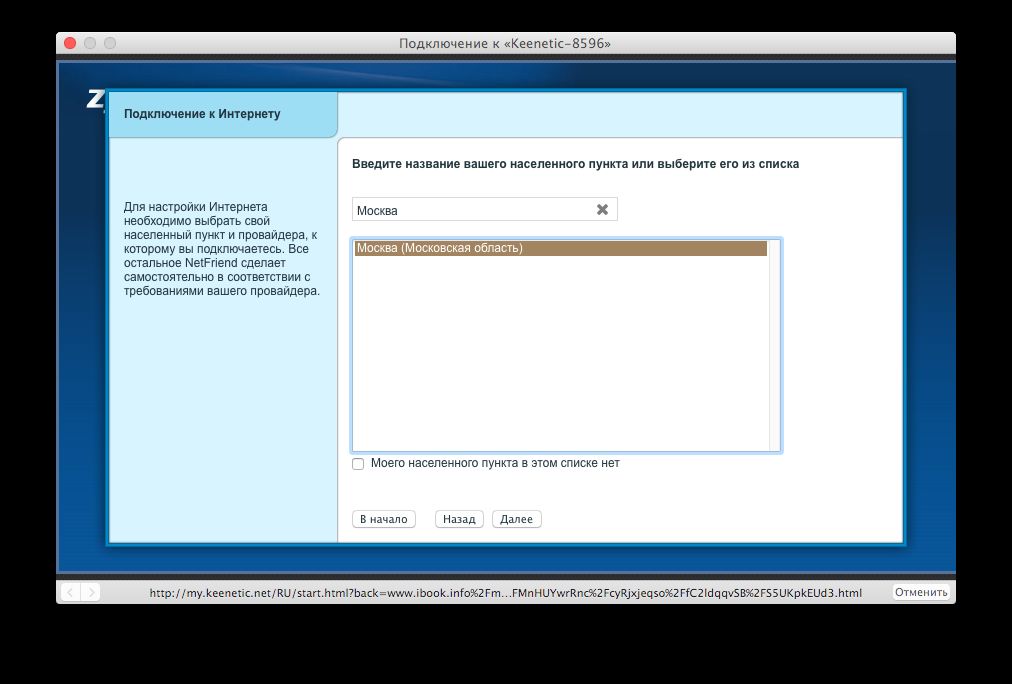
Соединившись еще раз с Wi-Fi сетью уже после перезагрузки устройства можно сразу же начинать пользоваться Интернетом. Также очень удобно, что при первом запуске Zyxel Keenetic Lite III может самостоятельно проверять наличие обновления ПО и предлагать перепрошить устройство в случае обнаружения новых улучшенных версий отдельных компонентов, появления новых функций.
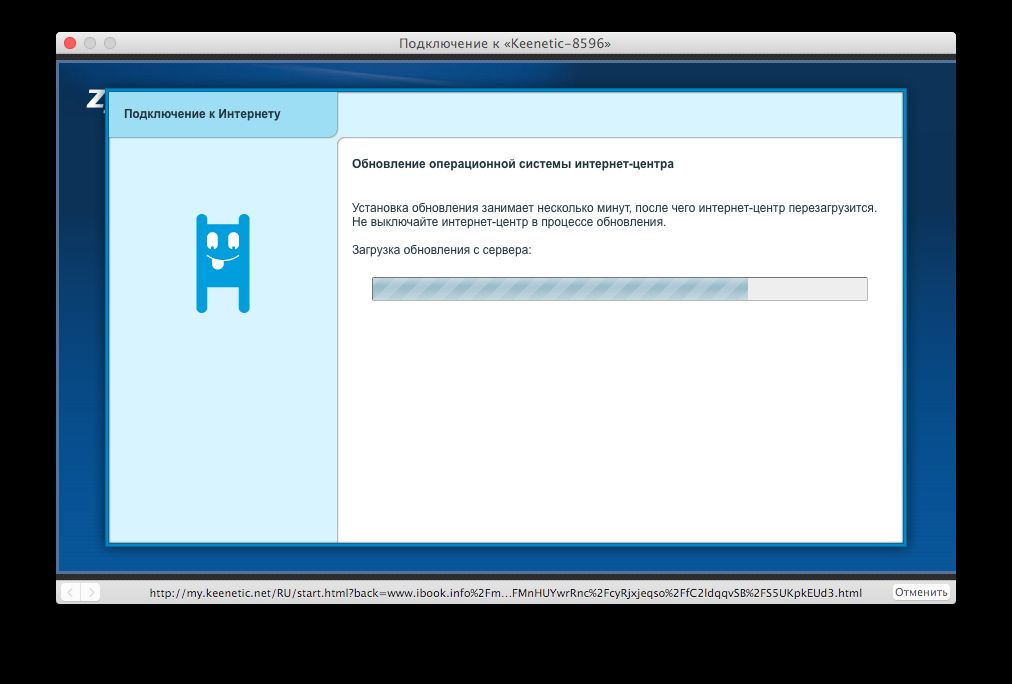
Для более детальной настройки интернет-центра нужно зайти на страницу my.keenetic.net. Интерфейс тонкой настройки работает практически без задержек, имеет подсказки и максимально функционален.
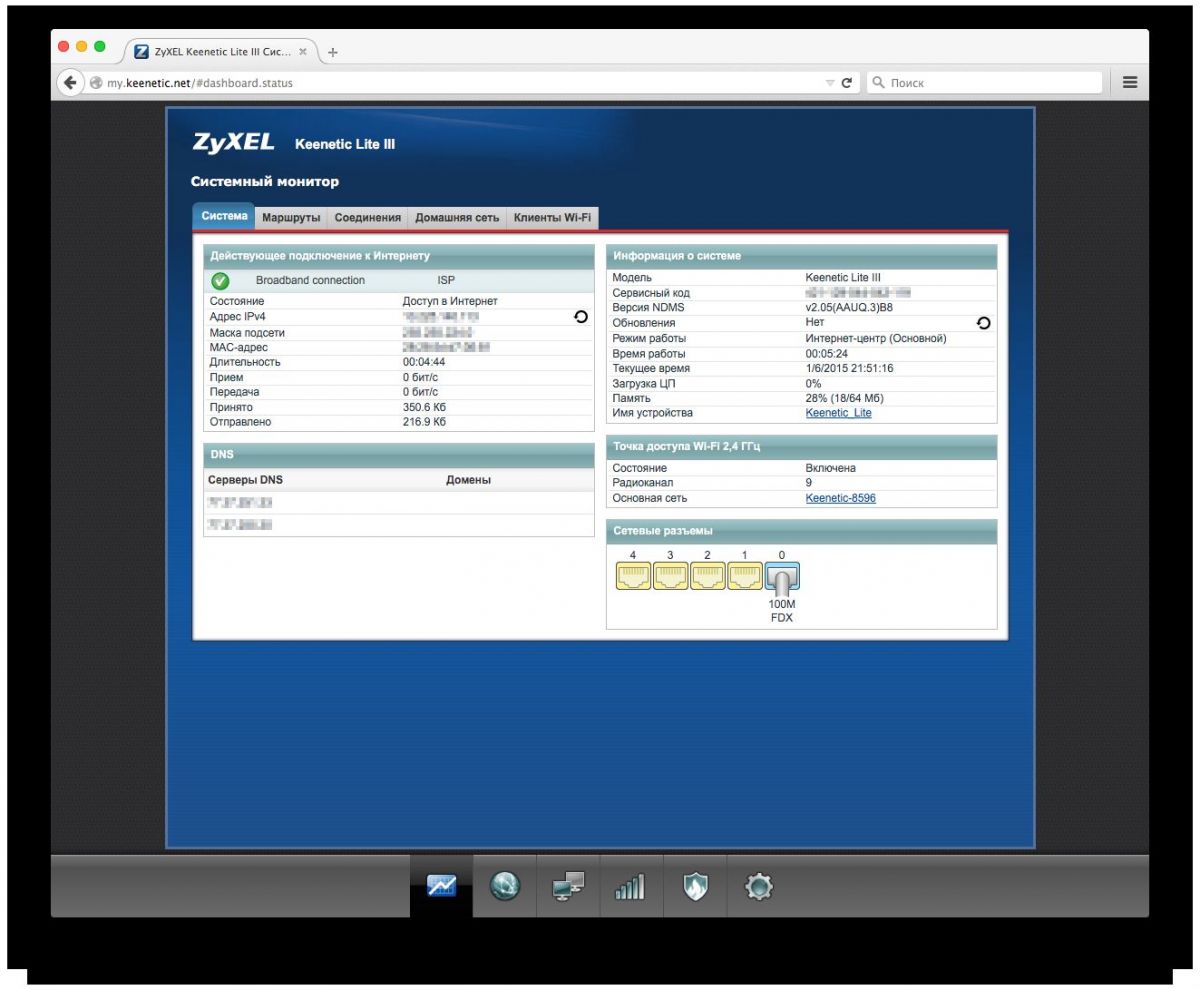
Все меню разбито на разделы, обозначенные иконками в нижней части: Системный монитор, Интернет, Домашняя сеть, сеть Wi-Fi, Безопасность, Система. Внутри каждого из разделов расположено множество вкладок, четко структурирующих опции и настройки.
Для нетребовательных пользователей в настройках в первую очередь могут быть полезны опции в разделе Сеть Wi-Fi, где можно сменить название сети, тип шифрования, а также уменьшить или увеличить мощность сигнала антенн.
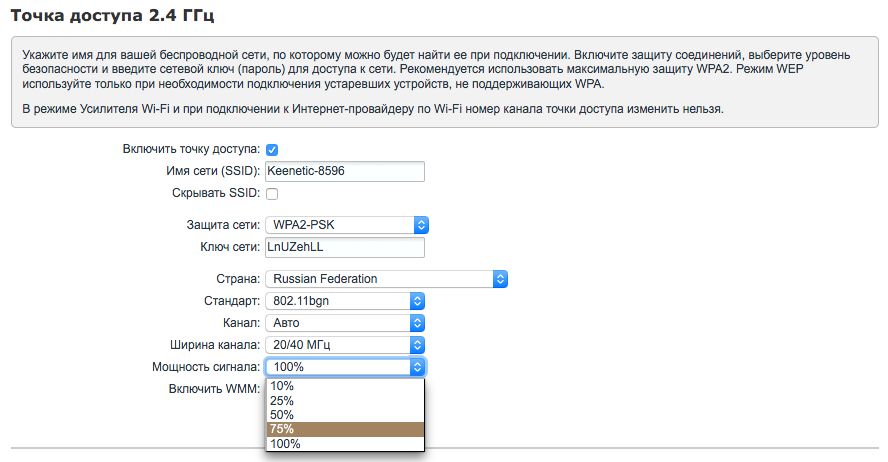
Здесь же можно легко создать гостевую сеть, позволяющую другим пользователям пользоваться Интернетом, не давая им доступ к вашей домашней сети.
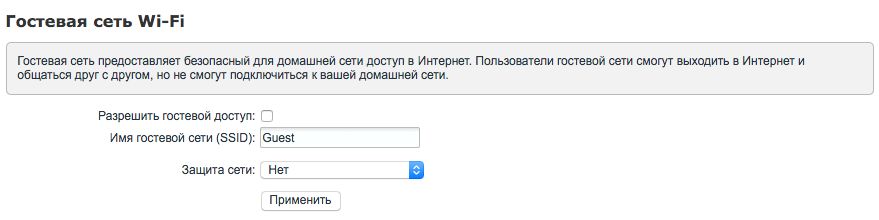
В разделе Система также находятся опции для настройки действий для аппаратной кнопки с пиктограммой Wi-Fi на верхней части устройства. Можно выбирать различные сценарии действий для короткого, двойного и длинного нажатия, выбирая опции из выпадающего списка.
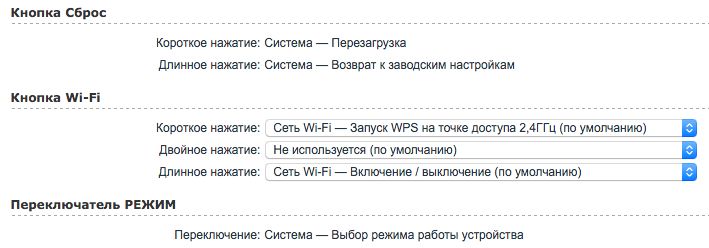
В разделе Безопасность есть возможность использовать DNS сервисы SkyDNS или Яндекс.DNS, которые позволяют ускорить загрузку страниц, а также оградить самих себя и своих детей от интернет-мошенничества, вирусов, опасной и нежелательной информации в сети.
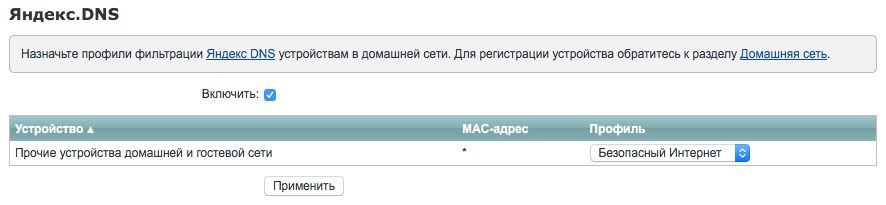
Настройка роутера Zyxel Keenetic Lite 3

Сегодня мы рассмотрим настройку роутера на примере модели Zyxel Keenetic Lite 3. Как правило, данная инструкция подойдет практически для всего модельного ряда Zixel, т.к. веб-интерфейс последних версий роутеров идентичен.
Zyxel Keenetic Lite 3 примечателен тем, что имеет полностью русифицированный интерфейс, а также элементы на самом роутере полностью подписаны на русском языке. За счет этого настройка, как правило, осуществляется пользователями без проблем, однако, у начинающих пользователей могут возникать вопросы.
Подключение роутера
Прежде чем переходить к настройке роутера, его необходимо правильно подключить.
1.
Подключите кабель провайдера в гнездо«Интернет» , выделенное голубыми цветом.
2.
Соедините отдельным интернет-кабелем, который идет в комплекте, роутер и компьютер (на роутере конец кабеля можно вставить в любой из свободных портов).
3.
Подключите блок питания роутера к сети и включите кнопку«Питание» . Дождитесь загрузки роутера.

Подготовительные работы завершены, а значит, можно переходить к переходу в веб-интерфейс для настройки роутера.
Быстрая настройка роутера
1.
Запустите на компьютере любой браузер и введите следующие символы, не забыв впоследствии нажать клавишу Enter:
192.168.1.1
2.
Если эта ваша первая попытка зайти в интерфейс роутера, то логин и пароль будут стандартными. Для этого в обеих графах необходимо ввестиadmin .
3.
В самом низу открывшегося окна щелкните по иконке с планетой, а затем выберите пункт«Быстрая настройка NetFriend» . В загрузившемся окне выберите пункт«Быстрая настройка» .

4.
Следом вам необходимо указать город и страну проживания, а также выбрать из списка провайдера, услугами которого вы пользуетесь.
5.
Далее вам понадобится ввести логин и пароль вашего провайдера. Эти данные должны быть указаны в вашем договоре. Если подобная информация у вас отсутствует, вам необходимо связаться со службой поддержкой вашего провайдера, где вам помогут уточнить эти данные.

6.
Введя логин и пароль, нажмите кнопку«Далее» . Система проверит внесенные данные. Если все было указано верно, вам будет предложено обновить прошивку, что настоятельно рекомендуется выполнить.
7.
Если у вас имеется приставка для IPTV, то следующим этапом вам понадобится указать номер порта, который будет использоваться для телевидения. В дальнейшем вам лишь понадобится подключить кабель приставки к указанному порту.

8.
Завершающим шагом система вам предложит активировать Яндекс DNS (необязательная функция). Нажав в последний раз кнопку«Далее» , на вашем экране отобразится сообщение о том, что соединение было успешно настроено и установлено.

На этом настройка интернета завершена, остается лишь настроить беспроводную сеть.
Ручная настройка параметров
1.
Зайдите в главное окно веб-интерфейса роутера и щелкните в нижней части окна по иконке с планетой.
2.
Во вкладке«Подключения» отображается весь текущий список подключений. Для создания нового подключения (для большинства провайдеров) вам понадобится перейти ко вкладке«PPPoE/VPN» .

3.
Нажмите кнопку«Добавить» , чтобы создать новое подключение. В отобразившемся окне вам понадобится внести данные, которые прописаны в договоре вашего провайдера. Если данной информации у вас нет, тогда следует позвонить провайдеру, чтобы уточнить ее.

Настройка беспроводной сети
1.
Заново войдите в настройки роутера, введя в адресной строке192.168.1.1 . В нижней части отобразившегося окна выберите иконку с изображением уровня сети.
2.
В отобразившемся окне вам понадобится заполнить параметры«Имя сети (SSID)» и«Ключ сети» , где в первом случае следует указать любое желаемое наименование сети Wi-Fi (латинскими буквами и цифрами), а во втором – пароль от беспроводной сети, длительность которого должна составлять не менее восьми символов. Нажмите кнопку«Применить» , чтобы сохранить внесенные настройки.

На этом настройка роутера и беспроводной сети завершена. Можно приступать к использованию интернета.
Сброс настроек Кинетика
Для того, чтобы сбросить настройки роутера Зиксель Keenetic 3 к заводским значениям есть два способа. Первый — через веб-интерфейс. Открываем раздел Система, вкладку Параметры.

Прокручиваем окно до самого конца до раздела «Повторный запуск системы». Здесь находим кнопку «Вернуться к заводским настройкам» и нажимаем на неё.
Второй способ подходит в том случае, если у Вас нет доступа к веб-интерфейсу роутера. Например, если забыл пароль от Keenetic 3.

Для этих целей на корпусе Вай-Фай маршрутизатора есть специальная кнопка «Сброс». Её необходимо нажать карандашом или ручкой и подержать секунд 10, после чего — отпустить. Устройство перезагрузиться с новой, чистой конфигурацией.
Настройка Wi-FI
Чтобы попасть в параметры беспроводной сети Вай-Фай на Keenetic III, нужно в меню внизу страницы выбрать соответствующий раздел. Затем на вкладке «Точка доступа» в поле «SSID» вводим имя создаваемой сети:
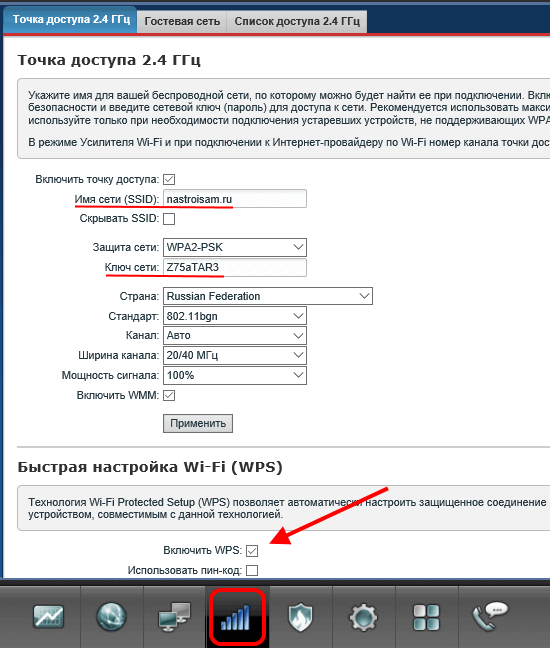
Защита по умолчанию уже стоит «WPA2-PSK» и нам остаётся только ввести пароль на WiFi в поле «Ключ сети». Его лучше сделать смешанным из букв и цифр не короче 8 знаков. Нажимаем на «Применить».
Примечание: в целях безопасности, я бы настоятельно рекомендовал снять галочку «Включить WPS».
Цифровое телевидение IPTV
В 90% случаев для подключения приставки интерактивного цифрового телевидения Ростелеком, Билайн или Дом.ру достаточно в «Broadband Connection» поставить галочку «Использовать разъём» для того LAN-порта, в который она включена.
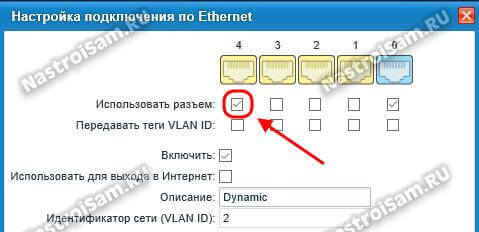
В некоторых случаях мультикаст доставляется до абонентов в тегированном виде, то есть для того, чтобы ТВ работало нужно ещё указать идентификатор используемой виртуальной сети. Такая схема реализована во многих филиалах Ростелекома.
Для того, чтобы настроить IPTV по такой схеме надо создать ещё одно IPoE-соединение без выхода в Интернет. На синенький WAN-порт надо поставить галочку «Передавать тег VLAN ID» и в поле «VLAN ID» и прописать идентификатор (номер) сети, который надо предварительно узнать в технической поддержке:

Не забудьте поставить флажок «Использовать разъём» на порт для ТВ-приставки
Так же обращу внимание, что параметры IP надо выбрать «Без IP-адреса». Применяем конфигурацию
Настройка ZyXEL Keenetic III в режиме репитера
Модель Keenetic III может выступать в качестве репитера (повторителя, усилителя сигнала) для вашего основного роутера. Используйте эту функцию, чтобы расширить зону покрытия «Вай-Фай» в вашей квартире:
- Убедитесь, что на главном маршрутизаторе активирован в параметрах сервер DHCP. Иначе вы не сможете соединить два сетевых девайса.
- Установите Keenetic III в месте, где сигнал от главного роутера слабый, но ещё стабильный (хотя бы две полоски должно быть на иконке «Вай-Фая» на смартфоне или ноутбуке).
-
В веб-интерфейсе репитера перейдите в раздел с настройками (шестерня на панели снизу). В разделе «Режим» выберите «Усилитель» и тут же щёлкните по кнопке для применения изменений.
-
Подождите, пока девайс перенастроится на режим усилителя сигнала. Снизу под уровнем прогресса вы сможете прочитать небольшую инструкцию, как соединить основной маршрутизатор с Keenetic III.
-
Связывать два девайса будем через кнопку WPS (круглая кнопка на верхней панели репитера). Нажмите на неё один раз. Только не удерживайте на клавише палец.
- Теперь нажмите на такую же кнопку на основном роутере — она может находиться не сверху, а сзади. На девайсах замигают индикаторы — подождите, пока произойдёт синхронизация. Репитер скопирует сеть с основного роутера (на нём загорится индикатор «Интернет») — ваш смартфон, планшет, ноутбук будут переключаться между сетями автоматически. Устройства будут сами решать, к какой сети подключаться, в зависимости от уровня сигнала.
Обзор модели
«Кинетик Лайт 3» — это последняя из современных разработок швейцарской компании, обладающая высокими функциональными характеристиками и возможностями. Модель отличается скоростными качествами и рядом преимуществ, часто недоступных для более дорогих устройств подобного типа. Особо это касается подключения всех возможных устройств к сети и IP-телевидения. Новый продукт претерпел несколько аппаратных обновлений, в частности, ревизию чипа MT7620N, представленного MediaTek, с частотностью 580МГц. Передача данных достигает 300 Мбит/сек.
Сохранились немаловажные особенности подключения к двум или трем провайдерам одновременно. Благодаря этому Keenetic lite использует резервный канал при возможных сбоях в основной сети путем управления приоритета доступа. То же самое касается фильтров для защиты от вирусов, несанкционированного проникновения в базу данных, включая функцию «Родительский контроль», при подключении этой опции на сервисе «Яндекс.DNS».
Новая функция «Режим адаптера» позволяет подключаться к сети «вай-фай» компьютерам с портами без любых сопутствующих устройств. Существует также возможность получить удаленный доступ при помощи VPN-сервера и прочих полезных опций.
Основные характеристики нового «Зикселя»:
- Стандарты используемых сетей — 802.11b/g/n.
- Диапазон «вай-фай» частот — 2.4 ГГц.
- Базовая скорость передачи — 100 Мбит/с.
- Максимально возможная скорость передачи – 300 Мбит/с.
- Коэффициент усиления антенн — 3 dBi.
- Безопасность соединения — WEP, WPA, WPA2.
- Протоколы динамической маршрутизации — IGMP v2, IGMP v1, IGMP proxy, IGMP snooping.
- Снабжен пятью портами на 100 Мбит.
Внешний вид
Маршрутизатор «Зиксель» черного цвета, изготовлен из пластика. Имеет небольшие компактные габариты: 16,6 см в ширину, 11,6 см в длину, 3,4 см высотой, вес Zyxel keenetic lite III составляет 200 грамм. Снабжен удобным и понятным Web-интерфейсом, в котором несложно разобраться. От предшественников этот во многом универсальный роутер отличается перенесением улучшенных антенн на боковые панели, что позволило увеличить радиус приема сигнала и его передачи. На задней панели появился переключатель для контроля режимов работы
Индикаторы, в активной фазе горящие зеленым, мигают нечасто, чтобы непроизвольно не отвлекать внимание пользователей
Где установить
Лучше поместить keenetic lite в свободном пространстве, чтобы на участке прохождения сигнала до компьютера не было стен. В зависимости от стройматериала радиус действия сети способен сокращаться до 30 м.
Телевизоры, холодильники, микроволновые печи, мобильные телефоны и другие привычные бытовые устройства работают на той же частоте, что и роутеры. Они негативно влияют на их производительность, снижают скорость приема или глушат сигнал домашней сети. За счет переноса антенн на keenetic lite III роутер крепится на стену. Необходимо устанавливать маршрутизатор подальше от:
- Стен со звукоизоляцией.
- Плоских металлических конструкций.
- Окон и зеркал.
- Аквариумов и других открытых водных поверхностей.
Подключение и подготовка к работе
Подключение роутера keenetic lite-3 происходит следующим образом: устройство распаковывается, затем необходимо убедиться, что все элементы, входящие в комплект, находятся на месте. Первое, что нужно сделать, — установить антенны в соответствующие разъемы на его боковых панелях и задать режим как «Основной» кнопкой-переключателем.

Посредством адаптера питания «Зиксель» keenetic lite подключается к электрической сети, от розетки — к слоту на задней поверхности вставляется штекер питания. Интернет-кабель подключается к WAN-интерфейсу роутера, находящегося тоже на оборотной стороне. При помощи патч-корда — самого короткого шнура в комплекте — соединяется один из LAN-портов устройства. Оба они одинакового цвета, с разъемом сетевой карты компьютера. После этого нужно включить кнопку питания, загорятся маячки, подключение роутера завершено, остается настроить.
Обзорная информация
ZyXel Keenetic Lite III — роутер новой швейцарской разработки. Он может похвастаться неплохой скоростью (до 300 Мбит/с), качественным обслуживанием. Может подключаться к нескольким провайдерам, имеет защиту от вирусов и угроз. Для расширения беспроводной сети появилась функция «Режим адаптера» —подключение Ethernet-устройств к сети Wi-Fi.
Преимущества:
- Поддерживает интерактивное телевидение;
- Есть возможность для создания беспроводных гостевых сетей;
- Пакетная сборка программного обеспечения;
- Работа с сервисами: DNS, Sky-DNS и Яндекс-DNS.
Описание:
- Материал изготовления пластик.
- Цвет устройства: чёрный.
- Габариты роутера: 16.6 х 11.6 х 3.4 см.
- Вес прибора: 200 грамм.
- Антенны находятся на боковой панели.
- Сзади увидим переключатели и индикаторы.
Видео-обзор модели смотрите здесь:
DNS
В роутерах Zyxel 4G предусматривается несколько механизмов фильтрации посещаемых веб-сайтов. Популярным является абсолютно бесплатный сервис Яндекс.DNS. Он блокирует вероятное посещение ложных ресурсов, а также предотвращает от различных угроз. Фильтр Яндекс.DNS обеспечит защиту всем или только выбранным домашним устройствам вне зависимости от провайдерских параметров сети. Другой вариант фильтрации – использование SkyDNS. Работает он через облачный сервис компании и дает возможность осуществлять контроль над активностью детей в сети. Вы можете оградить детей от посещения нежелательных ресурсов. Родители смогут самостоятельно выбирать категории веб-сайтов, которые будут доступны детям для посещения.

Этапы настройки
1. Берем ваш USB-модем от оператора мобильного интернета и вставляем и вставляем его в USB порт на роутере, а кабель Ethernet (или патчкорд), который идет в комлпекте с роутером, первым концом в разъем LAN на роутере, вторым — в сетевую карту вашего компьютера.
2. На вашем персональном компьютере (под управлением Windows 7) заходим в раздел сетевых настроек, делаем это по такому пути: Пуск => Панель Управления => Сеть и Интернет => Центр управления сетями и общим доступом => Управление сетевыми подключениями => Изменения параметров адаптера.
Нажимаем правой кнопкой мыши по пункту «Подключение по локальной сети» далее «Свойства» потом в пункт меню Протокол Интернета который «TCP/IPv4» и выбираем следующие пункты «IP автоматически» и «DNS сервера автоматически»
Сохраняем, нажимаем «ОК».
3. На роутера (с его обратной стороны) находим IP адрес, который используется для входа в админку роутера (как правило это — 192.168.0.1), и доступы (зачастую login:admin, password: admin)
4. Открываем ваш любимый браузер и пишем там где адресная строка — 192.168.0.1 (или тот другой, который указан на роутере), и залогиниваемся.
5. Смотрим на меню роутера и находим пункт «USB модем» ( или может быть 3G/4G или настройка USB и т.п. варианты), активируем его и вводим в указанные на изображении поля данные для вашего оператора.
Приведу список настроек для большинства мобильных операторов, но напомню актуальные настройки ищите у своего мобильного оператора.
Мегафон
APN: internet
Номер доступа: *99# или *99***1#
Имя пользователя: gdata (не обязательно)
Пароль: gdata (не обязательно)
Билайн
APN: internet.beeline.ru или home.beeline.ru
Номер доступа: *99# или *99***1#
Имя пользователя: beeline
Пароль: beeline
APN: internet.mts.ru
Номер доступа: *99# или *99***1#
Имя пользователя: mts Пароль: mts
APN: internet.tele2.ru
Номер доступа: *99# или *99***1#
Точка доступа: internet.usi.ru
Имя пользователя/пароль: пусто
Номер дозвона: *99***1#
APN: yota.ru
Номер доступа: *99#
Имя пользователя: (пусто)
Пароль: (пусто)
APN: пусто Номер дозвона: #777
Имя пользователя: mobile
Пароль: internet
Смартс
APN: internet.smarts.ru
Номер доступа: *99# или *99***1#
Имя пользователя: internet (не обязательно)
Пароль: internet (не обязательно)
Точка доступа/APN: mts
Имя пользователя/User name: mts
Пароль/Password:
Точка доступа/APN:internet
Имя пользователя/пароль: не требуются
Номер доступа: *99#
Билайн Украина
Точка доступа(APN): internet.beeline.ua
Номер доступа: *99#, *99***1# или *99**1*1#для некоторых моделей телефона
Пользователь: необязательный параметр – можно оставить незаполненным;
Пароль: необязательный параметр – можно оставить незаполненным.
Киевстар
APN:
Для абонентов предоплаченной связи — www.ab.kyivstar.net
Для контрактных абонентов — www.kyivstar.net
Номер доступа: *99# или *99***1#
Точка доступа: internet
Номер дозвона: *99#
Логин: (пусто)
Пароль: (пусто) Строка инициализации модема (необязательно): AT+CGDCONT=1,»IP»,»internet»
Билайн (Beeline KZ)
Точка доступа: internet.beeline.kz
Номер дозвона: *99#
Логин: beeline
Пароль: beeline Строка инициализации модема (необязательно): AT+CGDCONT=1,»IP»,»internet.beeline.kz»
Kcell-Activ
Точка доступа: internet
Номер дозвона: *99#
Логин: (пусто)
Пароль: (пусто)
Строка инициализации модема (необязательно): AT+CGDCONT=1,»IP»,»internet»
Некоторые модели роутеров поддерживают автоматическую настройку в зависимости от оператора мобильной связи.
Применяем настройки и перезагружаем роутер.
6. Открываем в меню роутера «Беспроводная сеть» и задаем следующие значения:
- SSID — имя вашей wifi сети.
- Защита вашей сети — WPA2-Personal
- Шифрование — AES или TKIP
- Пароль — секретный набор символов для Wi-Fi, не менее 8 символов.
7. Применяем и сохраняем настройки. Включаем ваш компьютер (с Wi-Fi модулем). Заходим в беспроводные соединения (в правом нижнем углу иконок Windows, там где часы). Ищем в списке вашу сеть и производит подключение.
8. Пьем чай, едим баранки — настройка закончена.
Интернетом USB-модема можно пользоваться сразу на нескольких устройствах — не только на одном компьютере. Для этого нужно подключить модем к роутеру, который поддерживает 3G или 4G (LTE). Как настроить такое соединение? Где искать настройки роутера?
Автоматическая настройка
По умолчанию предлагается выполнить настройку Zyxel Keenetic Lite 3 в автоматическом режиме:
1. Откроется окно с предложением выполнить быструю настройку роутера. Нажмите «Быстрая настройка» для подтверждения.

- Автоматически определится тип подключения к сети: Ethernet, модем или ADSL-кабель. Если автоматическое определение сработало некорректно, то вы сможете самостоятельно указать нужный тип.
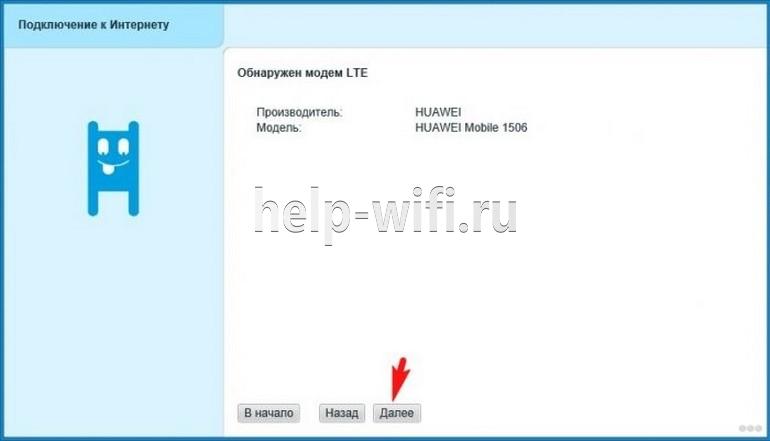
- Система поинтересуется, требуется ли регистрировать MAC-адреса. Если провайдер не выполняет регистрацию MAC-адресов, то оставляйте значение по умолчанию. В противном случае уточните у провайдера актуальные MAC-адреса.
- Далее выбираете страну и регион проживания. Это делается через выпадающий список. Если вашего населенного пункта нет в списке, то впишите его название вручную.
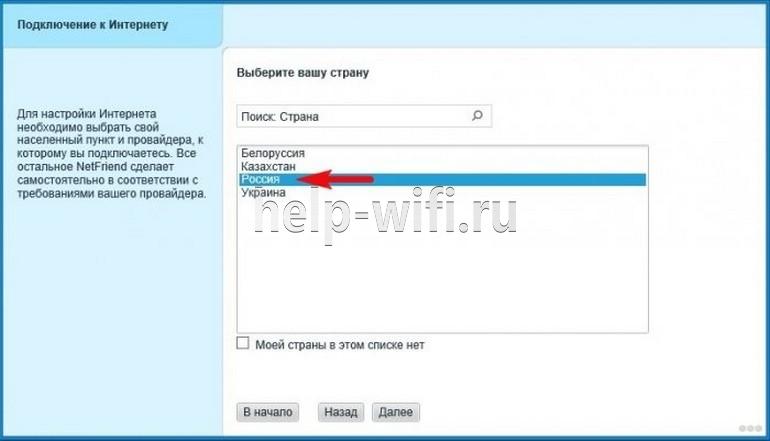
- На этом шаге вводятся логин и пароль, которые выдаются провайдером/оператором. Узнать их можно из договора или обратившись в техническую поддержку.
- Прошивка предложит включить «Интернет-фильтр Яндекс с DNS». Он позволяет обезопасится от различных атак. Включать его или нет – решать вам.
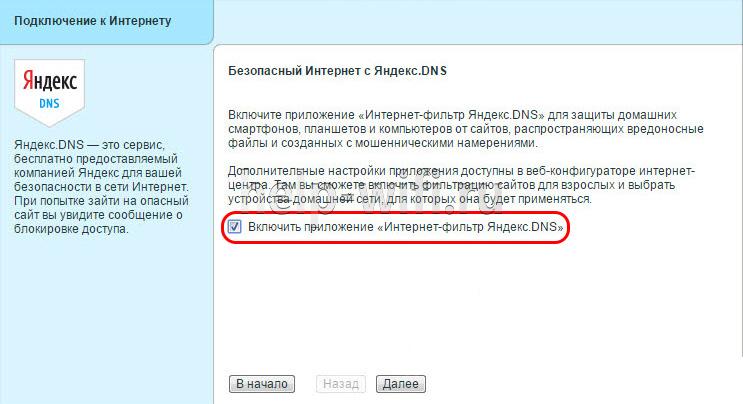
- Кликните по кнопке «Выйти в интернет», чтобы завершить автоматическую настройку маршрутизатора.
На корпусе маршрутизатора должна загореться иконка земного шара, что будет свидетельствовать о успешной настройке и подключению к интернету.
Описание роутера Zyxel Keenetic 3: внешний вид, стоимость, что в комплекте
В коробке стандартные предметы:
- сам роутер;
- зарядное устройство для подключения девайса к электрической сети;
- кабель Ethernet для соединения с устройствами по проводной локальной связи;
- инструкция по использованию.
В комплект входит жёлтый шнур Ethernet для подключения устройств к роутеру
Модель выполнена в чёрном цвете. На верхней панели разместилась большая кнопка «Вай-Фай» — с помощью неё можно подключать устройства к точке доступа роутера без использования пароля.

Сбоку находится клавиша Fn и разъём USB
Сзади 4 классических жёлтых выхода LAN («Домашняя сеть») и один выход синего цвета для кабеля интернета (тот, что провёл к вам в квартиру провайдер). Справа от синего гнезда разъём для подключения адаптера питания и кнопка для включения устройства. На левом конце панели клавиша для сброса параметров роутера до заводских.

На задней панели расположены все основные выходы: для адаптера питания, локального подключения устройств и для кабеля интернет-провайдера
Модель ZyXEL Keenetic III — не только роутер, но и целый интернет-центр. К нему можно подключить цифровой телефон (серое гнездо «Телефон» на задней панели), а также внешние диски, принтеры или модемы 3G или 4G (порт USB на левой боковой панели). На двух панелях по бокам сетка для вентиляции. Здесь же закреплены две антенны.

К интернет-центру можно подключить IP-телефонию и внешний жёсткий диск
Рядом с портом USB находится кнопка Fn. Снизу наклеена этикетка — на ней вы найдёте все данные для входа на веб-платформу, где настраивается устройство.

На нижней панели есть этикетка с основной информацией по роутеру
На передней боковой панели — стандартные индикаторы для отображения состояния всех портов и кнопок устройства.

На передней боковой панели находятся 9 индикаторов
Что на счёт стоимости интернет-центра? Примерная цена — 1800 рублей. Однако модель уже не выпускается производителем, поэтому во многих крупных магазинах техники роутер уже распродан. Тем не менее его можно найти в отдельных небольших точках.
Таблица: основные характеристики модели, о которых нужно знать
| Параметр | Значение |
| Процессор | MT7620A 600 МГц |
| Оперативная память | 128 Мбайт DDR2 |
| Flash-память | 16 Мбайт |
| Антенны | 5 дБи |
| Порты Ethernet | 5 x 100 Мбит/с |
| Порты USB | USB 2.0 |
| Подключение по 3G/4G | Через совместимый USB-модем |
| Подключение по DSL | ADSL2+/VDSL2 через Keenetic Plus DSL |
| Поддержка телефонии | 1 встроенный порт FXS |
| Скорость сети Wi-Fi 2,4 ГГц | 300 Мбит/с |
| Маршрутизация IPoE/PPPoE/ L2TP/PPTP | До 95 Мбит/с |
| Чтение с USB-диска | 12 Мбайт/с |
| Размеры устройства без учёта антенны, Ш x Г x В | 166мм x 116мм x 34мм |
| Поддержка IPTV и Smart-TV | есть |
| Файловый сервер, торрент-клиент, DLNA / UPnP AV | есть |
| Защита Яндекс.DNS и SkyDNS | есть |
Заходим в настройки сетевого девайса
Попасть в настройки роутера Zyxel можно с помощью обычного браузера:
-
Открываем любой обозреватель, установленный на ПК. Пишем вручную или просто вставляем один из локальных адресов: my.keenetic.net или 192.168.1.1. Переходим по этому адресу с помощью кнопки «Энтер».
-
Если это ваш первый вход в настройки модели, сразу откроется мастер быстрой настройки NetFriend. Укажите сразу на выпавшем панели язык веб-платформы, а внизу щёлкните по «Веб-интерфейс», чтобы открыть разделы с параметрами сети.
- Либо же запустите быструю настройку, если вы новичок. Мы рассмотрим ниже второй вариант — настройку роутера в разделах.
-
Если это не ваш первый вход в настройки и вы ранее меняли пароль от «учётки» админа, введите в логине admin и в пароле ранее установленный ключ безопасности.
Смена пароля на вход в настройки
При запуске разделов система предложит сразу изменить пароль на веб-платформу, чтобы никто кроме вас не мог менять настройки интернет-центра. Вбейте новый пароль, запишите его где-то отдельно, на случай если забудете его.
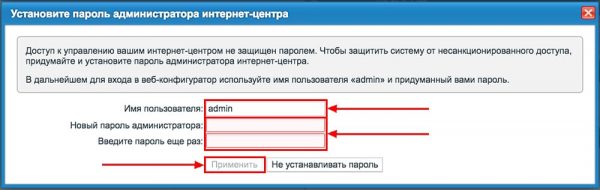
Напишите два раза новый ключ безопасности и щёлкните по «Применить»
Локальная сеть LAN и DHCP
Изменить под себя домашнюю сеть роутера Lite III можно в третьем разделе (значок с мониторами):
- Нас интересует здесь второе меню «Параметры IP». Пишем, если это требуется, новый адрес Lite III в «локалке». Это нужно, например, когда роутер «подчиняется» ещё одному устройству — модему.
- Во втором меню нужно активировать сервер. Установите пул локальных адресов (они будут раздаваться девайсам при входе в «Вай-Фай»). Рассчитайте пул из максимального количества гаджетов, которые находятся в вашей сети.
- Примените настройки с помощью кнопки в конце страницы.
Настройка локальной сети проходит в основном разделе «Параметры IP»
Процедура подключения через PPTP
Этот вид подключения к глобальной сети тоже один из распространенных, которым пользуются: UfaNet и Аист Тольятти. Отличается применением VPN сервера. Требуется последовать следующему алгоритму действий:
- В графу «Тип» ввести PPTP;
- Далее указать подключаться через «Broadband connection (ISP)»;
- Переписать из контракта и напечатать в строке «Адрес сервера»;
- Потом ввести логин и код, указанные в контракте с поставщиком интернета;
- Указать в строке «Настройка параметров IP» – «Автоматическая»;
- В строчке «Метод проверки подлинности» указать «Авто»;
- Кликнуть на клавишу «Применить».

Отладка Wi-Fi: пароль, название и стандарты сети
Чтобы беспроводная сеть Lite III была защищена и работала максимально продуктивно, выберите следующие настройки:
- В нижнем ряду жмём на иконку по центру. Сразу в первом же меню со свойствами точки доступа включаем сеть (ставим галочку).
- Имя точки можно поменять, а можно и оставить исходное — на ваше усмотрение.
Укажите максимально сложный пароль для своей точки доступа
- Ставим надёжную защиту — вид WPA2-PSK. В поле под выпадающим меню указываем пароль — не менее 8 знаков (буквы разного размера, цифры).
- Выбираем в следующем меню государство, в качестве стандарта указываем bgn либо последний с буквой n (на нём скорость выше).
- Канал оставляем оптимальным, мощность доводим до 100%, чтобы роутер был максимально производительным. В конце отладки жмём на «Применить».
Удаленный доступ
Способ 1
Найдите раздел, где находится «KeenDNS». Выбираем доменное имя. Далее указываем «Режим работы» – лучше всего указать «Через облако». Обязательно ставим галочку «Разрешить доступ из Интернета» и сохраняемся. В самом конце вы сможете иметь доступ к данному роутеру через выбранные ранее DDNS – данный способ хорош, если у вас серый IP.

Способ 2
- Установите приложение для телефона и подключитесь к Wi-Fi аппарата.
- Заходим в настройки через Web-интерфейс.
- Слева выбираем «Управление», а потом «Общие настройки». Включаем облачную службу.

- В списке добавьте устройство, которое будет иметь удаленный доступ – например ваш смартфон или планшет, подключенный в самом начале к Wi-Fi сети.

Настройка Wi-Fi
Wi Fi связь – это тип радиоволн, по которым передаются пакеты данных интернета в сторону пользователя и маршрутизатора. Чтобы настроить новый wifi канал необходимо снова открыть веб-конфигуратор: вводим в адресной строке ip адрес устройства, проходим авторизацию с новым паролем, находим в нижнем меню пункт «Wi Fi», кликаем по нему.
Открывшееся окно содержит пул настроек беспроводного соединения одинаковый для любого провайдера, будь то Билайн, МТС или Ростелеком:
- Имя сети – прописываем со строчной буквы (некоторые устройства плохо воспринимают названия с заглавной) имя для вашей точки доступа. Его вы будете видеть в компьютере и смартфоне, открывая список доступных Wi Fi соединений;
- Ключом сети обозначено поле для ввода пароля соединения. Запишите в нём комбинацию из букв и цифр, которая запомнится хорошо и не позволит посторонним подключаться к вашему WiFi роутеру.
- В качестве способа защиты данных устанавливаем наиболее эффективный на сегодня протокол шифрования WPA2-PSK, который защитит информацию от кражи (Ростелеком самостоятельно не шифрует входящий и исходящий Wi Fi траффик);
- Выбор канала можно предоставить роутеру, оставив в соответствующем поле значение «Авто», а можно установить самостоятельно. Делать это стоит только когда вокруг слишком много сетей, работающих в 1 канале (в таком случае скорость вашего соединения будет низкой, предварительно проверьте);
- Остальные поля не трогаем.
Применяем изменения. На этом настройка Wi Fi для Zyxel Keenetic Lite закончена.
