Настройка роутера и подключение 4g на роутере zyxel keenetic
Широкие функциональные возможности
Роутер ZyXEL KEENETIC 4G II очень легко настроить, ведь в нём установлена дружественная прошивка по отношению к даже неподготовленному юзеру. Для гостевых девайсов можно предоставить выход в глобальную сеть, при этом ограничив доступ к той информации, которая расположена в домашней локальной сети. Компании ZyXEL удалось выпустить отличный маршрутизатор, который вы можете настроить так, как вам это необходимо. Чтобы никто не смог подключиться к вашей сети, можно установить защитный пароль. Устройство имеет мощный межсетевой экран. Он не допустит атаку ваших гаджетов, которая может быть организована через интернет.
Девайс от ZyXEL даст возможность выйти во всемирную паутину по выделенной Ethernet-линии. Благодаря этому вы сможете участвовать в файлообменных сетях, смотреть IP-TV, а также пользоваться всевозможными развлекательными ресурсами вашего провайдера.
Главные преимущества прибора
Роутер от ZyXEL можно настроить на работу с одним из 60 знаменитых моделей USB-модемов без дополнительных утилит и сложной адаптации. К преимуществам устройства можно отнести:
- процессор MIPS 24KEc, который работает на частоте 360 mhz;
- настройка в несколько шагов;
- можно установить пароль на Wi-Fi-подключение;
- скорость работы в мобильных сетях до 30 МБ/с.
Ещё одно преимущество девайса — это наличие технологии ZyXEL Link Duo. Благодаря ей есть возможность настроить доступ всех гаджетов не только к интернету, но и домашней сети по одной выделенной линии. Если нужно, то можно выполнить проброс портов как в ручном, так и в автоматическом режиме. Это позволит полноценно утилизировать ваши устройства в файлообменных сетях.
«Раздача» Интернета
Разумеется, для большинства людей подобные устройства нужны в первую очередь для организации беспроводного доступа в сеть у себя в квартире, офисе или любом другом помещении, поэтому логично начать именно с этой базовой возможности. Забегая вперед сразу отметим, что Zyxel Keenetic Lite III отлично справляется со своим основным назначением, не «режет» скорость, «пробивает» стены в квартире даже лучше, чем многие другие Wi-Fi-роутеры известных производителей в этой же ценовой категории, поэтому ждать какого-то подвоха в работе устройства не стоит.
Более того, для маленьких квартир даже имеет смысл ослабить сигнал Wi-Fi в настройках, так как он может быть избыточным. Роутер честно справляется с «раздачей» трафика на высокоскоростных тарифах, не помеха ему и параллельная работа нескольких устройств, а также фоновая работа торрент-клиента.
Например, Wi-Fi-роутер можно подключить одновременно к нескольким провайдерам таким образом, если в случае возникновения неполадок у одного оператора, устройство автоматически задействовало резервный канал связи.
Все это может быть полезно, если ваша работа тесно связана с сетью, и вы не можете позволить себе терять доступ в Интернет даже на короткое время, ожидая устранения технического сбоя со стороны провайдера. Кроме того, Zyxel Keenetic Lite III может «получать» Интернет по Wi-Fi, и по нему же его раздавать.
Сразу же вы получаете возможность использовать в качестве источника доступа в сеть, например, другую беспроводную точку доступа или даже смартфон, который в свою очередь может раздавать Интернет по Wi-Fi, и, разумеется, аналогичным образом могут быть использованы и различные беспроводные модемы, работающие с мобильными сетями и т.п.
Автоматическая настройка
По умолчанию после входа и установки пароля интернет-центр должен предложить произвести быструю настройку. Такое предложение может и не последовать. В любом случае автоматическая настройка роутера Zyxel Keenetic 4G происходит так:
- В верхней правой части интерфейса кликните по кнопке «Быстрая настройка NetFriend» или воспользуйтесь аналогичной кнопкой во всплывшем окне с предложением быстрой настройки.

- Еще раз нажмите на эту же кнопку.

- Ожидайте, пока определится модем или подключение через кабель. Жмите «Далее».

- Выберите страну из списка, затем укажите регион проживания.

- Укажите вашего провайдера из списка.
- Можете подключить «Интернет-фильтр Яндекс DNS». Отметьте галочкой соответствующий пункт и нажмите «Далее».

- Чтобы завершить автоматическую настройку, кликните по кнопке «Выйти в интернет».
О корректном завершении автоматической настройки будет говорить загоревшийся индикатор земного шара на корпусе роутера.
Дополнительные возможности
Описанных выше настроек вполне достаточно для устойчивой работы маршрутизатора и выполнения им своих основных функций. Однако в Zyxel Keenetic Lite существует ряд дополнительных возможностей, которые могут представлять интерес для многих пользователей.
Изменение параметров домашней сети
Так же как и в случае с беспроводной сетью, установка отличных от стандартных параметров домашней сети может повысить уровень ее защиты. Чтобы сделать это, необходимо в веб-конфигураторе устройства открыть раздел «Домашняя сеть» и перейти в подменю «Организация сети».

Здесь пользователю предоставляются такие возможности:
- Изменить IP-адрес роутера;
- Включить или отключить DHCP-сервер. В последнем случае придется каждому устройству в сети задавать IP-адрес вручную;
- Сформировать пул IP-адресов, из которого DHCP-сервер будет раздавать их устройствам в сети.
При этом, в случае необходимости закрепления за отдельным устройством статического IP-адреса, вовсе не обязательно отключать службу DHCP. В нижней части окна настроек можно установить ему арендованный адрес. Для этого достаточно внести в соответствующие поля МАС-адрес устройства и желаемый IP, который нужно за ним закрепить.
IPTV
Интернет-центр Zyxel Keenetic Lite поддерживает технологию TVport, которая позволяет пользователям смотреть цифровое телевидение из интернета. По умолчанию эта функция настроена на автоматический режим и не требует каких-то дополнительных настроек. Однако в некоторых случаях провайдер может требовать выделения для IPTV конкретного LAN-порта, или предоставлять эту услугу на базе VLAN с использованием стандарта 802.1Q. Если это так, то необходимо войти в подменю «IP-телевидение» раздела «Домашняя сеть» и изменить режим:

В первом случае достаточно из выпадающего списка выбрать порт, к которому будет подключаться телевизионная приставка.

Во втором случае параметров больше. Поэтому подробности настройки необходимо предварительно узнать у провайдера.

После этого можно без проблем наслаждаться просмотром любимых телеканалов.
Динамический DNS
Для пользователей, желающих иметь доступ к своей домашней сети из любой точки, где есть интернет, в интернет-центре Zyxel Keenetic Lite реализована функция динамического DNS. Для того, чтобы иметь возможность ею воспользоваться, необходимо предварительно зарегистрироваться у одного из поставщиков услуги DDNS и получить у него доменное имя, логин и пароль для входа. В веб-конфигураторе интернет-центра необходимо сделать следующее:
- Открыть раздел «Интернет» и перейти в подменю «Доменное имя».
- Задействовать функцию динамического DNS, поставив галочку в соответствующем пункте.
- Выбрать из выпадающего списка поставщика услуги DDNS.
- В оставшиеся поля внести данные, полученные от поставщика src=»https://lumpics.ru/wp-content/uploads/2018/06/Vnesenie-dannyih-dlya-avtorizatsii-v-sluzhbe-DDNS-v-marshrutizatore-Ziksel-Kinetik-Layt.png» class=»aligncenter» width=»900″ height=»387″
После этого останется только применить созданную конфигурацию и функция динамического DNS будет активирована.
Управление доступом
Использование роутера Zyxel Keenetic Lite позволяет администратору сети гибко настраивать доступ устройств как ко всемирной паутине, так и к ЛВС. Для этого в веб-интерфейсе устройства предусмотрен раздел «Фильтры». Фильтрацию можно осуществлять по таким направлениям:
- МАС-адрес;
- IP-адрес;
- ТCP/UDP-порты;
- URL.
Организация доступа по всем четырем направлениям реализована однотипно. Пользователю предоставляется возможность разрешить или запретить доступ устройств по указанному критерию, внеся его в черный или белый список. Так это выглядит на примере фильтрации по МАС-адресу:

А здесь то же самое, только применительно к IP-адресации:

В случае применения фильтрации по портам, предоставляется возможность закрыть как все без исключения порты для доступа извне, так и выбрать определенные службы, использующие какой-либо конкретный порт, или диапазон портов.

Наконец, фильтрация по URL позволяет запретить доступ к определенным ресурсам в интернете из сформированного списка:

При этом нет необходимости создавать длинные списки запрещенных сайтов. Можно создать маску совпадения, по которой будут блокироваться целые группы веб-страниц.
Таковы основные настройки маршрутизатора Zyxel Keenetic Lite. Как видим, многообразие функций, гибкость и простота настройки вполне соответствуют тому, что устройства данного модельного ряда имеют название интернет-центров.
Опишите, что у вас не получилось. Наши специалисты постараются ответить максимально быстро.
Как подключить интернет на роутер Zyxel Keenetic 4G
Настройка роутера Zyxel Keenetic 4G мало чем отличается от остальных. Есть два способа — через программу, которая поставляется вместе с устройством на компакт-диске, либо через Web-интерфейс. Прежде чем начать чтение, рекомендую посмотреть видео о базовых настройках конфигурации, чтобы было понятно, о чем идет речь.
Настройка через программу
Как я уже говорил, я не любитель всяких автоматических программ — лучше вводить настройки роутера самостоятельно, контролируя весь процесс. Однако для новичков это бывает удобно, поэтому вкратце покажу интерфейс встроенного быстрого помощника.
- Подключаем наш роутер Zyxel Keenetic 4G к компьютеру через кабель, идущий от желтого разъема LAN к сетевой карте компа.
- И также подключаем кабель интернет-провайдера в синее гнездо WAN.
- После этого включаем роутер в сеть и переводим ползунки «Power» и «WLAN» на задней части в положение «ON».

После этого заходим на ПК в «Панель управления — Сеть и Интернет — Изменение параметров адаптера» и в свойствах подключения по локальной сети. а также беспроводного подключения выставляем «Авто», предварительно записав все указанные настройки, если они были — их потом нужно будет вводить в роутер.


Далее вставляем CD в привод компьютера и запускаем мастер установки. В открывшемся меню выбираем пункт «Быстрая настройка Zyxel NetFriend».

Ждем, пока прога определит все исходные данные для настроек.

Далее выбираем из списка своего провайдера и следуем по всем шагам мастера — здесь все проще простого.

Если провайдера в предложенном списке нет, то придется все делать вручную.
Настройка вручную через браузер
А вот тут все гораздо интереснее! Прежде чем узнать, как настроить Zyxel Keenetic через веб-интерфейс, надо перевернуть роутер и посмотреть на его днище — именно там указаны данные для доступа. Нас интересует адрес, логи и пароль в админку.

Заходим в браузере по указанному адресу и вводим данные для доступа.

В том случае, если у вас в руках уже бывший в употреблении роутер, то скорее всего стандартные значения были изменены при предыдущей настройке в целях безопасности. Тогда просто сбросьте значения, зажав на полминуты кнопку «Reset» на корпусе. И после этого уже вводить стандартные логин и пароль.
После этого попадаем на главную страницу, на которой собрана сводная информация о состоянии устройства и вашей локальной и беспроводной сети.

Приятно, что весь интерфейс на русском языке, что значительно упрощает работу с ним.
Настроек много — глаза разбегаются, на будет идти по порядку и начнем с настройки интернета.
Сначала определитесь, какой у вас тип подключения к интернету — через кабель или модем? Или вообще вы будете использовать его в качестве репитера и подключаться к другому роутеру или точке доступа, раздающей wifi сигнал? Настроить работу роутера на один из этих режимов можно в разделе меню «Система > Режим работы».

Здесь же выбирается режим работы в локальной сети. Если Zyxel Keenetic используется как удлинитель существующего беспроводного сигнала от другого устройства, то надо выбрать режим «Беспроводной мост Wi-Fi». Если же роутер будет превращать в wifi сигнал, который приходит к нему по кабелю от другого роутера или модема, то «Точка беспроводного доступа Wi-Fi». Подробнее об этом расскажу ниже.
Ваше мнение — WiFi вреден?
Да
22.98%
Нет
77.02%
Проголосовало: 30833
Ручная настройка
Не всегда срабатывает быстрая настройка. У некоторых провайдеров, например, у Ростелекома придется настраивать все вручную. В этом случае выбирайте на стартовом окне «веб-конфигуратор».
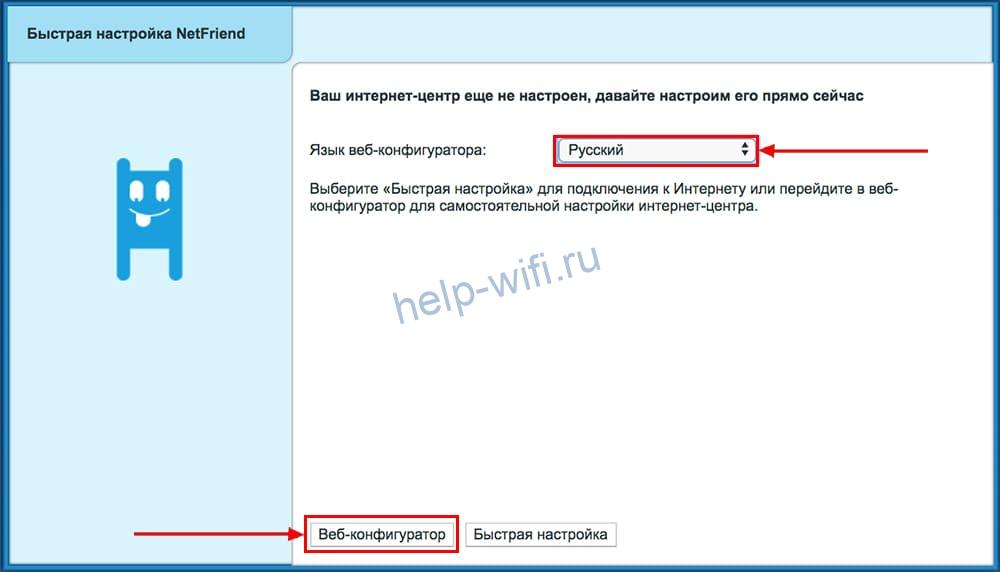
Дальше также придется придумать пароль для доступа к устройству, после чего откроется полное меню.

Перейдите к настройкам и выберите режим работы в качестве интернет-центра. После этого переходите к настройке самого интернета. В нижнем меню кликните на значок глобуса, именно он и отвечает за весь интернет.

Здесь будет страница со множеством вкладок. На ней найдите тот тип соединения, по которому вещает ваш провайдер, выберите нужную вкладку и нажмите на неё. В открывшемся окне нажмите на «Добавить подключение». Откроется еще одно окно настроек, в котором и нужно вводить данные.
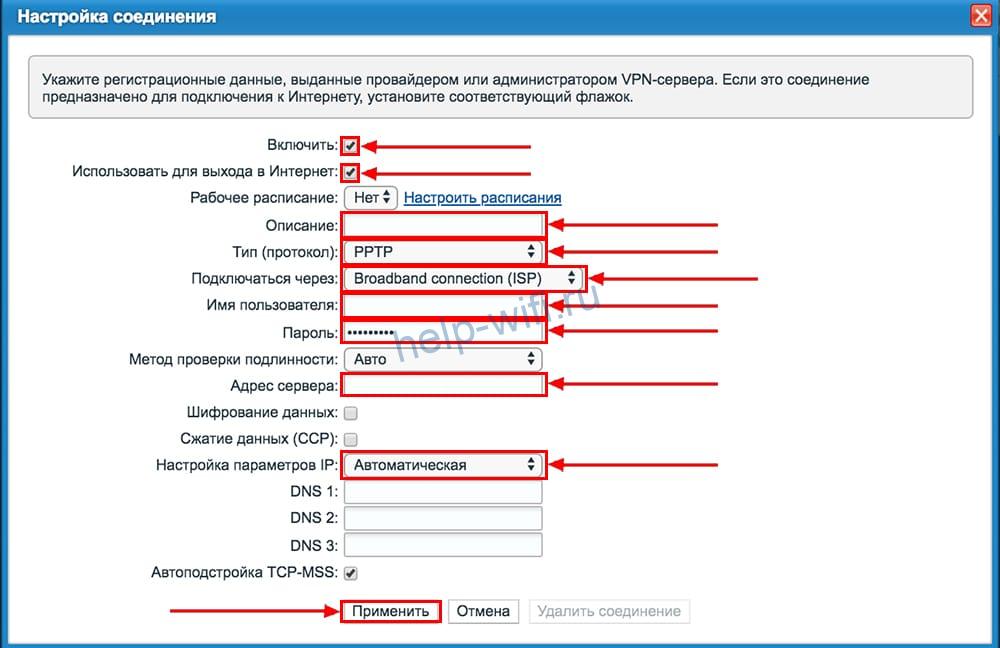
Обязательно поставьте две верхние галочки. Дальше заполните выделенные поля информацией, которую предоставил вам провайдер. После этого жмите на «Применить». Теперь проводной интернет настроен.
Установка параметров для провайдеров
Рассмотрим подключение и настройку роутера Zyxel Keenetic 4G для каждого из популярных провайдеров. В каждом конкретном случае этот процесс несколько отличается.
Ростелеком
Для сети Ростелеком нам понадобится установить соединение типа PPPoE.
Делается это следующим образом:
-
заходим в меню «Интернет» и «Подключение»;
- находим поле «Настройка параметров IP » и пункт «Без адреса»;
- если в договоре с провайдером присутствует список IP-адресов серверов DNS, то заполняем соответствующие поля, в противном случае, если серверы динамические, оставляем это поле пустым;
- также, если поставщик услуг использует фильтрацию по MAC-адресу, находим поле «Использовать MAC-адрес» и затем «С компьютера»;
- в появившемся окне указываем адрес компьютера в локальной сети, с которого вы планируете подключаться к Интернету;
- нажимаем «Применить», чтобы сохранить сделанные изменения.
Теперь необходимо настроить параметры авторизации:
- открываем меню «Интернет», после этого «Авторизация»;
- при использовании провайдером протокола 802.1x (уточнить данную информацию можно в службе технической поддержки), устанавливаем флажок напротив соответствующей опции;
- после этого указываем способ проверки подлинности через логин и пароль;
-
в графе «Протокол доступа» ставим «PPPoE»;
- графы «Имя сервиса» и «Имя концентратора» можно оставить пустыми, если провайдер предоставил эту информацию – заполняем по желанию;
- вводим имя пользователя и пароль, назначенные поставщиком услуг;
- нажимаем «Применить».
Билайн
Чтобы настроить интернет-центр для работы с сетью Билайн, нам понадобится разобраться с типом подключения L2TP.
Для настройки его параметров делаем следующее:
- заходим в меню «Интернет», «Подключение»;
- в графе «Настройка параметров IP» ставим ручную или автоматическую;
- при использовании фильтрации по MAC-адресам, переходим к графе «Использовать MAC-адрес»;
- выбираем «С компьютера» и текущий IP (выбрав опцию «Введенный адрес можно указать в ручном режиме»);
- кликаем «Применить».
Переходим к настройкам авторизации:
- заходим в «Интернет» и «Авторизация»;
- если оператор интернет-связи использует в работе протокол 802.1x, то отмечаем эту опцию и указываем тип авторизации с необходимостью введения логина и пароля;
-
напротив «Протокол доступа в Интернет» – «L2TP»;
- в качестве адреса сервера указываем IP-адрес либо имя L2TP-домена;
- вводим логин и пароль, выбранные при заключении договора с поставщиком услуг;
- нажимаем «Применить» и сохраняем внесенные изменения.
Мегафон
Если вы пользуетесь услугами сети Мегафон, то подключение будет иметь следующий вид:
- открываем меню «Интернет» и затем «Авторизация»;
- указываем автоматическое или ручное получение IP –адреса;
- в графе «Использовать MAC-адрес» кликаем «С компьютера» и выбираем свой адрес в локальной сети;
-
сохраняем настройки, нажав «Применить».
Приступаем к наладке процесса авторизации:
- открываем меню «Интернет» и выбираем соответствующий пункт;
- устанавливаем использование протокола 802.1x, если ваш провайдер использует его (узнать эту информацию можно из документации или у службы техподдержки);
- тип авторизации с использованием логина и пароля;
- в качестве адреса сервера укажите текущий IP-адрес или имя PPTP-домена;
- прописываем данные для входа (логин и пароль) и сохраняем изменения.
Как настроить роутер Zyxel Keenetic 4g для Yota
Данная модель роутера является сертифицированным участником программы «Yota Ready», а это значит, что для начала работы достаточно подсоединить модем к роутеру. Итак:
- подсоединяем модем для автоматического подключение к 4G-интернету;
- запускаем браузер и копируем «192.168.1.1» в адресную строку;
- указываем имя пользователя и пароль, после чего попадаем в главное меню и приступаем к работе.
Описание маршрутизатора Huawei HG8245, внешний вид, характеристики
Маршрутизатор Huawei HG8245 является изделием одной из крупнейших компаний по производству средств телекоммуникационного оборудования, китайской корпорации Huawei Technologies. Устройство предназначено для объединения интернет-сетей с разной архитектурой и обмена пакетами информации между подключёнными устройствами.
Маршрутизатор предназначен для получения интернет-сигнала от провайдера и передачи его потребителям по кабельной линии или при помощи Wi-Fi-сигнала
Маршрутизатор может настраивать интернет, полученный от провайдера по оптической волоконной линии и раздавать его потребителям. К маршрутизатору можно подключать компьютеры и гаджеты по кабельным линиям и при помощи радиосигнала определённой частоты. Это позволяет создавать сети на основе кабельного Ethernet-соединения или беспроводного Wi-Fi-соединения.
К маршрутизатору можно подключать устройства, имеющие Ethernet-порт или Wi-Fi-приёмник
Использование Wi-Fi-сетей получило большое распространение в общественных местах, магазинах, квартирах и частных домовладениях. Одним из крупнейших партнёров китайской компании-производителя является провайдер интернета «Ростелеком», имеющий самое большое количество клиентов в России.
Маршрутизатор, как правило, имеет четыре LAN-порта для проводного подключения компьютеров и телевизионных приставок при помощи Ethernet-кабеля или витой пары. В то же время по беспроводной Wi-Fi-сети можно установить одновременное, устойчивое, подключение до десяти потребителей. Это ограничивает количество подключаемых устройств и предполагает его использование, с соединением такого типа, в небольшом офисе или в частном домовладении.
Кроме этого, к TEL-портам маршрутизатора можно подключать SMART-телевизоры и стационарные телефоны, использующие IP-телефонию.
При продаже в розничной сети предлагается стандартный комплект маршрутизатора. В него входят:
Маршрутизатор Huawei HG8245 можно применять для следующих целей:
- приём входящего трафика интернет-сигнала от провайдера;
- передача исходящего трафика интернет-сигнала к потребителям;
- обмен пакетами информации между подключёнными устройствами;
- использование в качестве точки доступа беспроводной сети.
Основные преимущества маршрутизатора Huawei HG8245:
- наличие четырёх LAN-портов и двух TEL-портов;
- возможность подключения SMART-телевидения;
- возможность подключения IP-телефонии;
- поддержка опции NAT, преобразующей IP-адреса внутренней сети во внешние адреса;
- дистанционная диагностика неисправностей;
- контроль состояния Ethernet-соединения.
К маршрутизатору можно подключить четыре устройства по Ethernet-кабелю, SMART-телевизор и IP-телефонию по TEL-портам
К основным техническим характеристикам маршрутизатора Huawei HG8245 можно отнести следующие:
- возможность подключения флеш-накопителя к USB-порту;
- возможность подключения внешнего аккумулятора к разъёму BBU;
- приём сигнала от приемопередающего модуля на расстоянии до 20 километров;
- приём и передача интернет-сигнала по Wi-Fi-сети;
- небольшие размеры 2,8×17,6×12,8 сантиметра;
- устойчивая работа при температуре от 0 до +40 градусов Цельсия;
- фильтр по URL, IP-адресам, MAC-адресам;
- перенаправление портов;
- работа в сетях 802.11 b/g/n;
- гарантированное время работы адаптера 23 года;
- гарантированное время работы адаптера 60 тысяч часов.
К разъёмам боковой панели можно подключить внешний аккумулятор и USB-накопитель
На боковой панели находится три кнопки.
Таблица: назначение кнопок боковой панели Huawei HG8245
На передней панели маршрутизатора расположен ряд светодиодных индикаторов. Они предназначены для индикации о различных режимах работы устройства.
Индикаторы сигнализируют о режимах работы
Индикаторы предназначены для сигнализации о следующих процессах:
Таблица: назначение индикаторов на передней панели Huawei HG8245
| № п/п | Наименование индикатора | Характер свечения |
| 1 | WPS | Индикатор светится постоянно при включённой опции WPS |
| 2 | WLAN | Индикатор светится постоянно или мигает при активации опции Wi-Fi |
| 3 | USB | Индикатор светится постоянно при подключении к терминалу внешних устройств |
| 4 | TEL1–2 | Индикатор светится постоянно при активации портов |
| 5 | LAN1–4 | Индикатор светится постоянно при создании Ethernet-соединения |
| 6 | LOS | Индикатор мигает красным цветом при низком уровне интернет-сигнала |
| 7 | PON | Индикатор светится постоянно при подключении оптического кабеля |
| 8 | POWER | Индикатор светится постоянно при подключении терминала к сети питания |
Видео: обзор маршрутизатора Huawei HG8245
Перед тем как начать работу с устройствами в интернет-сети, необходимо провести подключение и настройку маршрутизатора.
Индикация
На передней панели расположены светодиодные индикаторы. Их состояние может сказать о следующем:
- Питание – горит, если маршрутизатор подключен к розетке и включен. Не горит – наоборот.
- LAN-порт – горит или мигает, если к нему подключено устройство. Не горит – не подключено.
- Подключение к интернету – горит или мигает, если оно установлено. Горит желтым/оранжевым – сигнал есть, но интернет не подключен. Не горит – кабель не вставлен/плохо вставлен в разъем/имеет повреждения или проблема на стороне провайдера.
- Wi-Fi – горит, если включен. Мигает – идет обмен данными. Не горит – отключен в настройках устройства.
- WPN – горит, если Wi-Fi подключен по сети WPN. Не горит – наоборот.
- USB – горит или мигает, если подключено устройство. Не горит – оно не готово или не подключено.

Как выглядит?
Роутер пластиковый, имеет черный корпус с ребристой поверхностью сверху. Все значки и надписи нанесены аккуратно и контрастно, так, что их видно даже при плохом освещении, маркировка портов на задней панели цветная — входящий порт синий, добавочные — желтые. На верхушке в углу присутствует кнопка включения-выключения роутера. Антенны выполнены из пластика, но внутри имеют металлические элементы, проводящие соединение. Самая слабая часть антенны — примыкающий элемент, который может отколоться при неаккуратном обращении.
Контрольная панель (интернет-центр) выглядит прости и понятно, есть русский язык, все вкладки расположены в удобной последовательности.
На первый взгляд всё неплохо! Все роутеры хрупкие и ломкие, явных изъянов нет.
