Все о возможностях и настройке роутера zyxel keenetic start
How to login to the Keenetic Giga
To login to the Интернет-центр для подключения по выделенной линии Ethernet, с точкой доступа Wi-Fi 802.11n 300 Мбит/с, коммутатором Gigabit Ethernet и многофункциональным 2-портовым хостом USB and change
the settings, you can follow these steps:
- Make sure you are connected to the router’s network, either by Wi-Fi or ethernet cable.
-
Open your browser and visit
http://192.168.1.1 - You should be prompted with a login dialogue.
-
Enter the username:
and the password
Note: If you have already changed the password use that instead. -
You will now be logged in. If you haven’t yet changed the defaul password, we recommend that you change it first
thing you do after logging in.
Сброс настроек интернет-центра и пароля администратора
Иногда может возникнуть ситуация, когда понадобится восстановить заводские настройки интернет-центра, т.е. выполнить сброс пользовательских настроек с восстановлением заводских параметров. Например, если требуется настроить интернет-центр заново (удалить все пользовательские настройки) или был утерян/забыт пароль для доступа к веб-конфигуратору.
NOTE: Важно! При выполнении сброса настроек все пользовательские установки будут удалены. Независимо от текущего режима работы, после возврата к заводским установкам интернет-центр перейдет в режим «Роутер». После этого потребуется настроить на роутере подключение к Интернету
Перед сбросом настроек убедитесь, что у вас имеется вся необходимая информация, которая потребуется для настройки подключения. Если вы не знаете какие настройки используются для подключения к Интернету, обратитесь к своему провайдеру за получением такой информации
После этого потребуется настроить на роутере подключение к Интернету. Перед сбросом настроек убедитесь, что у вас имеется вся необходимая информация, которая потребуется для настройки подключения. Если вы не знаете какие настройки используются для подключения к Интернету, обратитесь к своему провайдеру за получением такой информации.
TIP: Советы:1. Для корректного выполнения сброса настроек рекомендуем временно отключить все сетевые кабели от интернет-центра. 2. Перед выполнением сброса настроек предварительно сохраните файл с настройками (файл конфигурации startup-config) по инструкции «Сохранение файла конфигурации startup-config»
Восстановить заводские настройки можно следующими способами:
1. С помощью кнопки «Сброс» на корпусе.
Этот способ восстановления заводских настроек можно использовать при отсутствии возможности подключения к веб-конфигуратору интернет-центра (например, когда вы не можете открыть страницу веб-конфигуратора или пароль доступа к нему был забыт).
На корпусе устройства имеется кнопка «Сброс настроек». Вы сможете найти её на той же стороне корпуса интернет-центра, где располагаются остальные разъемы (расположение кнопки зависит от модели).


Чтобы сбросить настройки интернет-центра на заводские установки выполните следующие действия:
Включите питание интернет-центра и дождитесь полной загрузки устройства.
Нажмите кнопку «Сброс настроек», используя заостренный тонкий предмет (например, канцелярскую скрепку) и удерживайте до тех пор, пока индикатор «Статус» на передней панели не начнет часто мигать (обычно это занимает от 10 до 12 секунд) и затем отпустите кнопку.
После этого интернет-центр перезагрузится с установками по умолчанию (заводскими настройками).
NOTE: Важно! Удерживая кнопку «Сброс настроек», обязательно дождитесь, пока индикатор «Статус» начнет часто мигать. Если отпустить кнопку до этого момента, Keenetic просто перезагрузится, не сбросив настройки.Не удерживайте кнопку «Сброс настроек» больше 30 секунд, т.к. при длительном удержании кнопки во время перезагрузки устройство входит в режим аварийного восстановления
при длительном удержании кнопки во время перезагрузки устройство входит в режим аварийного восстановления.
Перейдите на страницу «Общие настройки». В разделе «Перезагрузка системы» нажмите «Вернуть заводские настройки», чтобы удалить все пользовательские настройки.

В появившемся окне «Удаление пользовательских настроек» в поле «Подтвердите сброс настроек» введите слово RESET (заглавными буквами) и нажмите «Удалить настройки».

После этого интернет-центр перезагрузится с установками по умолчанию (заводскими настройками).
Пользователи, считающие этот материал полезным: 22 из 24
источник
RESET
Вообще сбросить любой маршрутизатор (в том числе и Zyxel Keenetic) к стандартным настройкам можно двумя способами: кнопкой на самом роутере или через ВЕБ-интерфейс. Начнем с простого — используем RESET.
Ищем нужную клавишу на своем маршрутизаторе. Например, на Zyxel Keenetic 4G кнопка сброса к заводским настройкам расположена сзади и утоплена. Поэтому для ее нажатия придется найти какой-то тонкий предмет (подойдет скрепка, булавка).
На модели Zyxel Keenetic Lite 3 кнопка возврата к заводским настройкам расположена сбоку и подписана «Сброс». Здесь тоже понадобится иголка.
Чтобы выполнить откат настроек к заводским на модели Zyxel Keenetic GIGA II, нажмите утопленную в корпус кнопку «Сброс». Она находится сзади маршрутизатора, рядом с «FN».
Сама процедура одинакова для всех моделей: нажимаем и удерживаем нужную кнопку в течение 10-12 секунд. На роутере начнут моргать все индикаторы. Теперь можно заходить в ВЕБ-интерфейс, используя данные по умолчанию, которые указаны на наклейке на дне устройства.
Вот еще несколько советов, на случай, если вы решили воспользоваться аппаратным способом:
На период выполнения процедуры отключите все сетевые кабели от роутера (кроме того, который подключает устройство к розетке).
Обращайте внимание на крайний индикатор слева — «Статус». Дождитесь, пока лампочка не начнет часто мигать
Если вы отпустите кнопку раньше, то маршрутизатор просто перезагрузится.
- Не удерживайте «Сброс» дольше, чем полминуты! Длительное нажатие активирует режим аварийного восстановления.
Настройка роутера ZyXEL Keenetic 4G II

Привет друзья! Данный роутер или как его ещё обзывают Интернет-центр Keenetic 4G II, в некоторых случаях будет просто незаменим, так как разработан специально для беспроводного WI-FI подключения к Интернету через сотовые сети 3G и 4G с помощью практически всех существующих в настоящее время USB-модемов.

Например, живёте вы за городом, локального интернета нет, соответственно купили 4G USB-модем, но как сделать, чтобы интернетом с этой флешки пользовались ещё жена (у неё свой ноутбук) и дети (у них смартфон и планшет)?
Самый простой выход из ситуации, покупаем роутер ZyXEL Keenetic 4G II, подсоединяем к нему USB-модем 4G и маршрутизатор создаёт современную беспроводную высокоскоростную сеть новейшего стандарта Wi‑Fi 802.11n, к которой мы подключаем свои устройства: ноутбуки, планшеты, смартфоны.
Также интернет-центр ZyXEL Keenetic 4G II можно использовать как обычный роутер.
Настройка ZyXEL Keenetic 4G II действительно очень простая, подсоединяем к роутеру USB-модем 4G (по моим наблюдениям 3G модемы работают с устройством похуже), также соединяем роутер с обычным компьютером или ноутбуком с помощью кабеля LAN.
Важно: Перед установкой USB-модема отключите на его SIM-карте запрос PIN-кода.

Кабелем LAN соединяем роутер и ноутбук. На маршрутизаторе присоединяемся к разъёму №1.


Запускаем в операционной системе браузер и вводим my.keenetic.net или 192.168.1.1, входим в панель настроек.

Пароль можем не устанавливать
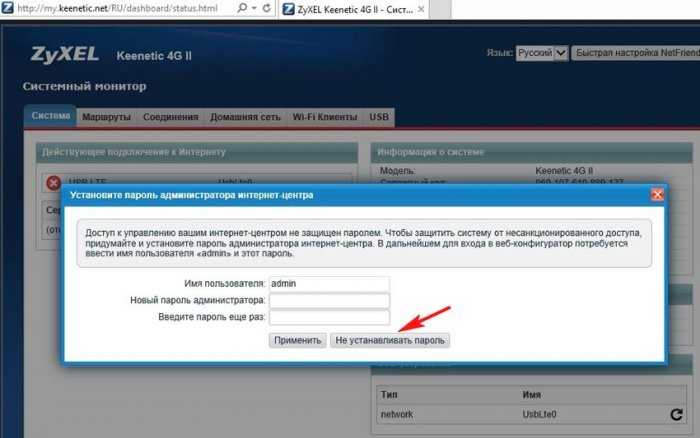
Жмём на кнопку Быстрая настройка
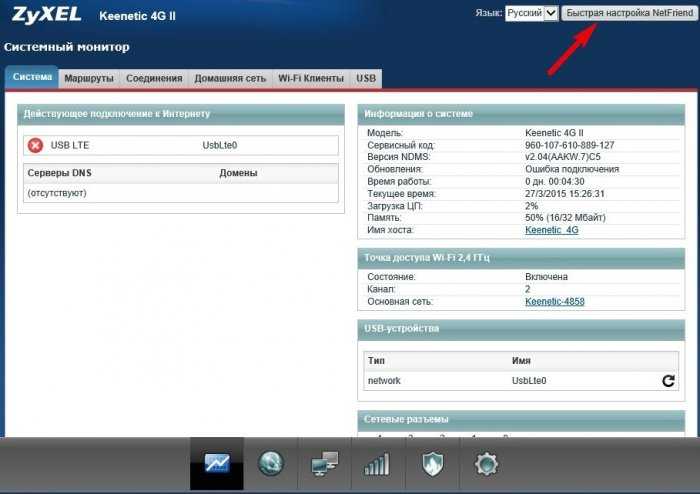
Ещё раз Быстрая настройка
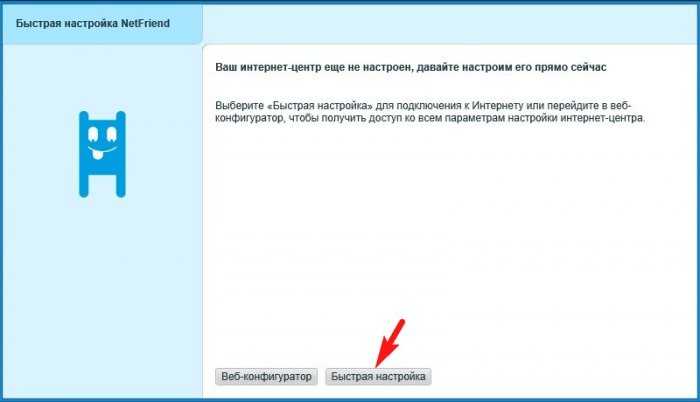
Роутер находит наш модем. Далее
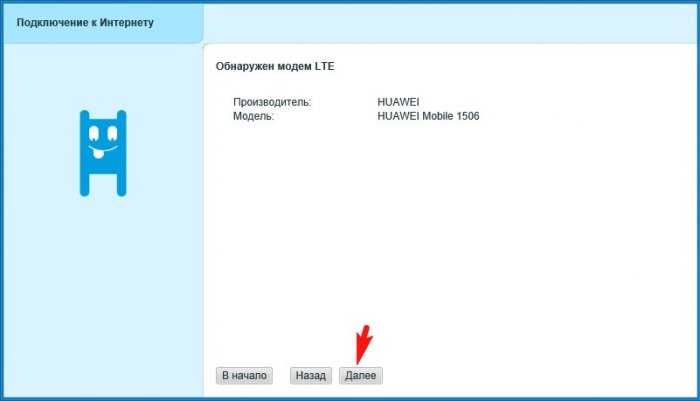
Россия
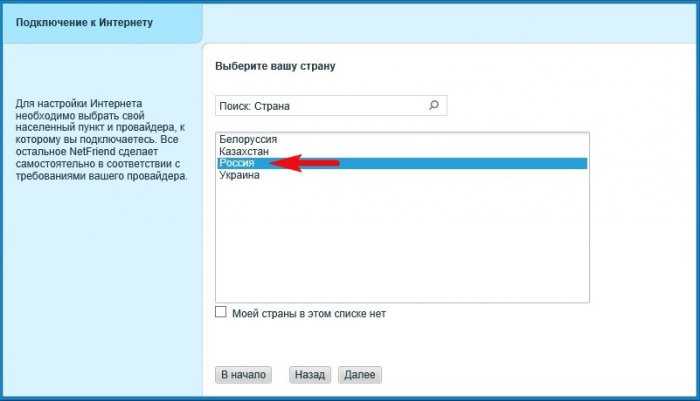
Выбираем наш город
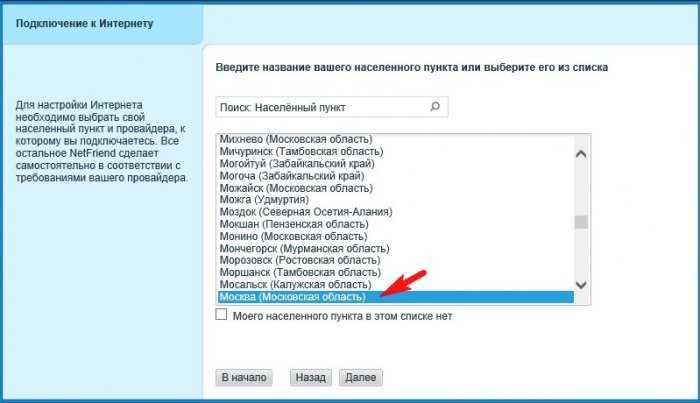
Выбираем провайдера интернета

Если хотите, подключите “Безопасный интернет с Яндекс.DNS”
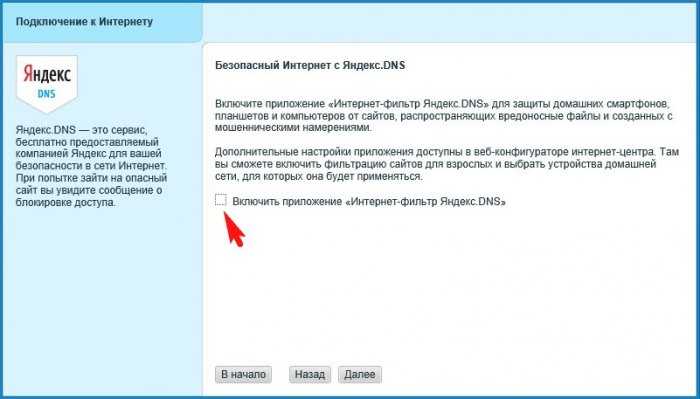
Выйти в интернет
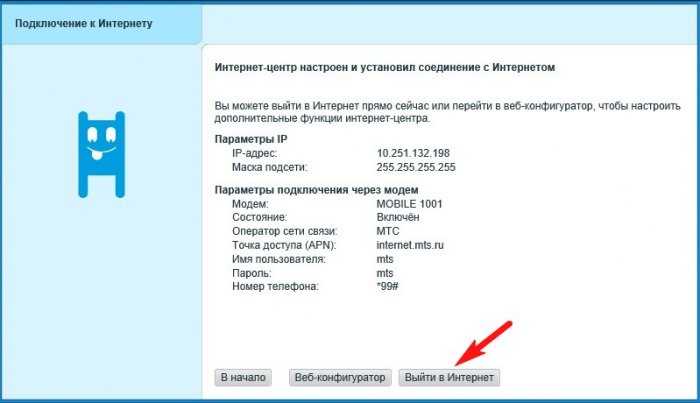
Автоматически запускается браузер
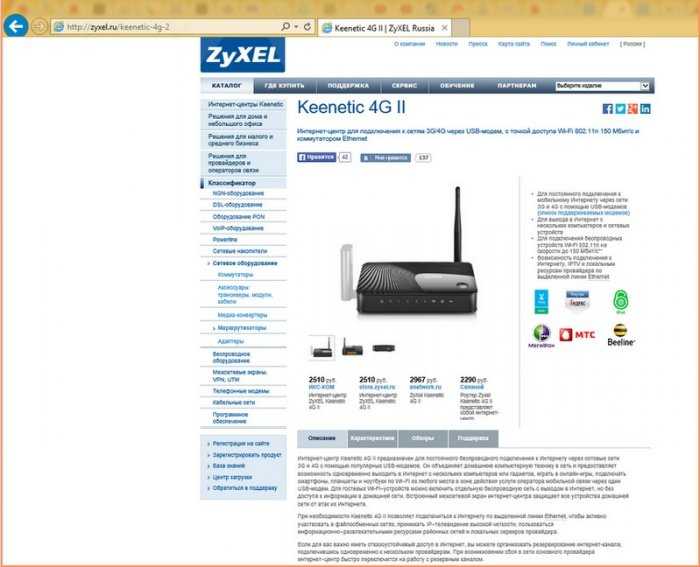
На роутере горит зелёным цветом индикатор подключения к интернету WAN (значок глобуса).

Кабель LAN можно отсоединить от маршрутизатора.
Подключаем устройства к беспроводной сети
Например подключим к нашему роутеру ноутбук.
Щёлкам правой мышью на значке “Доступ к интернету”

и выбираем нашу сеть Keenetic. Подключиться.
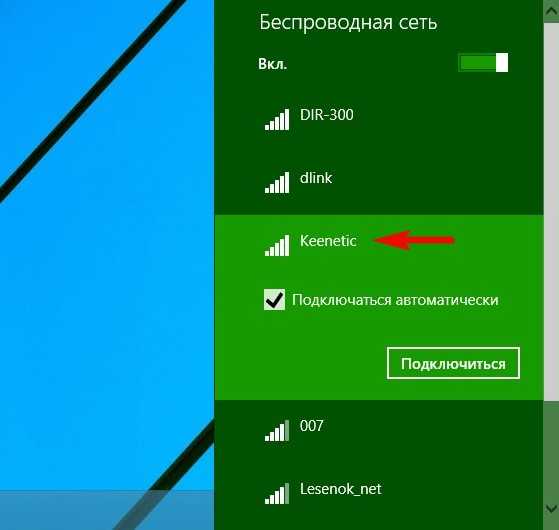
Вводим ключ сети. Ключ безопасности сети напечатан на днище роутера, также его можно посмотреть в настройкахWI-FI, где заодно вы можете его сменить.
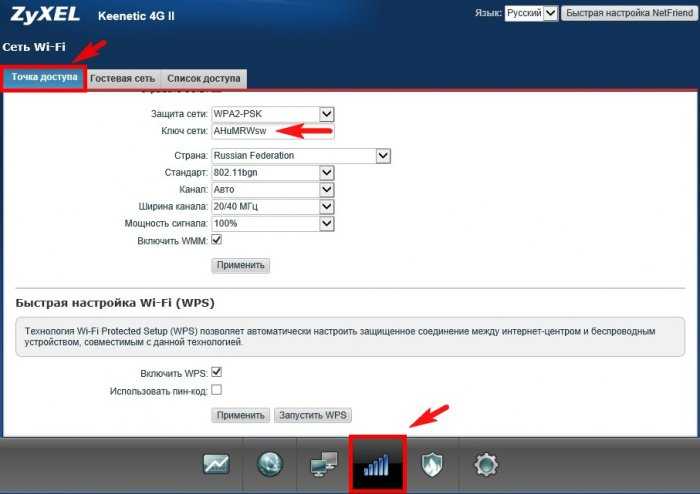
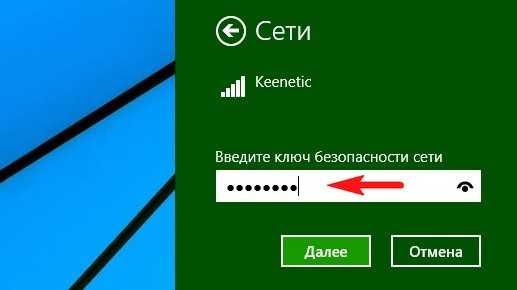
Подключено.
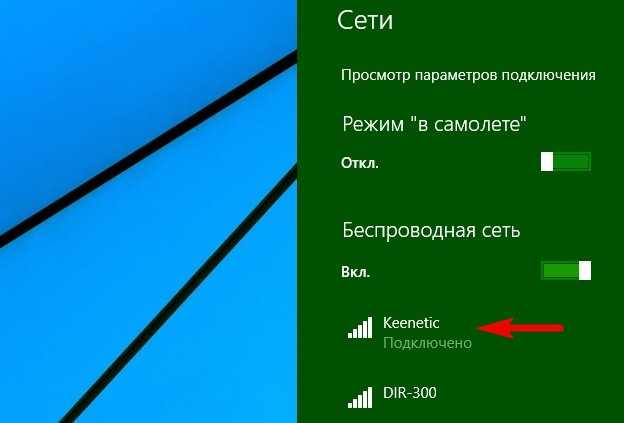
Сброс настроек роутера ZyXEL Keenetic 4G II
Друзья, если роутер перестанет работать стабильно или вам не удалось настроить его с первого раза, то попробуйте сбросить настройки маршрутизатора на заводские, делается это так.
Выбираем Вэб-конфигуратор
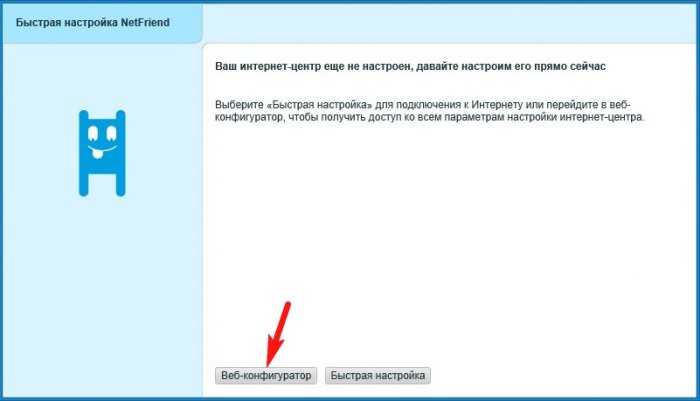
Настройки ->Параметры и жмём на кнопку Перезагрузить или Вернуться к заводским настройкам.
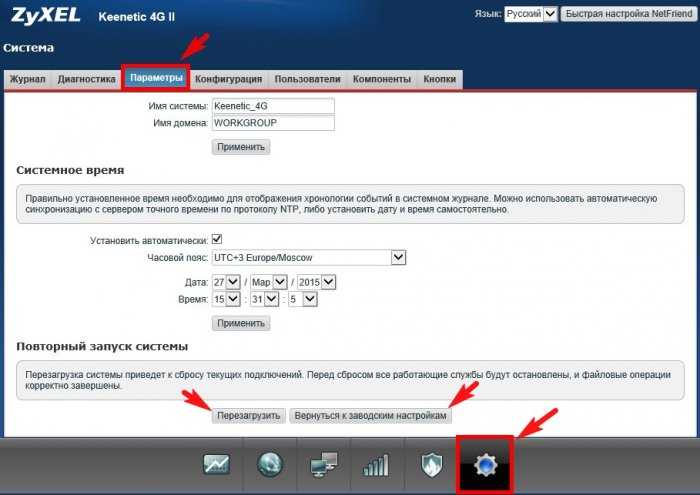
Затем пробуем настроить интернет-центр заново.
Режим повторителя
Для увеличения площади покрытия беспроводной сети могут использоваться два роутера. Один из них работает в режиме репитера (усилителя сигнала). При этом пользователь не замечает, как переключается между роутером и репитером. Это происходит автоматически.
Чтобы использовать Giga II в качестве репитера на странице «Система» найдите вкладку «Режим». Здесь нужно выбрать пункт «Усилитель – расширение зоны Wi-Fi».

Как и в предыдущем случае, может оказаться, что нужной вкладки у вас нет. Снова отправляемся в меню «Компоненты» и устанавливаем нужный.
После того, как вы переключили режим работы, устройство перезагрузится и включится в качестве ретранслятора. Завершающий этап – подключение к главному роутеру, сеть которого нужно усилить. Для этого на обоих устройствах активируем WPS. У Зуксел Кинетик Гига 2 это делается кратковременным нажатием большой кнопки сверху корпуса. У некоторых устройств такой кнопки нет, а WPS активируется через веб-интерфейс. Уточните эти нюансы для главного роутера.
Потребуется несколько секунд, чтобы роутер и репитер установили связь по Wi-Fi. Теперь в списке доступных сетей будет только SSID главного маршрутизатора.
Чтобы вернуть Giga 2 в обычный режим, нужно выбрать «Точка доступа» на той же вкладке. Только теперь у вашего роутера другой IP-адрес. Узнать его можно на главном роутере, посмотрев список подключенных устройств.
Зачем нужен сброс настроек роутера ZyXEL?
Коротко перечислим основные причины, по которымнужен сброс настроек роутера до заводских:
- Смена провайдера. Обычно провайдер предоставляет свои настройки интернета, а его представитель вводит их в роутер. Благодаря этому маршрутизатор может успешно функционировать и раздавать интернет, получаемый через LAN-кабель. В случае смены провайдера наверняка придется перенастроить роутер. При динамической раздаче ip-адресов вводить дополнительные настройки не нужно. В таком случае наиболее логично сделать сброс маршрутизатора до заводских настроек и подключение его к LAN-кабелю.
- Утеря пароля от Wi-Fi. Если был утерян доступ к роутеру, например, в его настройках был изменен ip-адрес web-интерфейса, а пароль от Wi-Fi неизвестен, можно выполнить сброс настроек до заводских.
- Утеря пароля и логина для доступа к web-интерфейсу. Для перенастройки роутера ZyXEL необходимо знать логин и пароль входа в web-интерфейс (обычно указаны в нижней части роутера на заводской наклейке). Если до этого логин и пароль были изменены, восстановить их первоначальные значения можно путем сброса маршрутизатора до заводских настроек.
- Неисправности в работе встроенного ПО роутера. Если в функционале маршрутизатора появились сбои, и связано это с работой микропрограммы, сброс настроек наверняка поможет решить эту проблему. В крайнем случае может понадобиться перепрошивка.
Выполнить сброс до заводских настроек можно двумя способами:
- программно (удаленно), используя web-интерфейс роутера;
- аппаратно, используя специальную кнопку сброса на роутере.
Для применения первого способа необходимо знать пароль от Wi-Fi, а также логин и пароль от web-интерфейса маршрутизатора. Во втором случае необходим непосредственный физический доступ к роутеру.
Настройка Wi-Fi
Связь по Wi-Fi — это тип радиоволн, через которые проходят пакеты интернет-данных. передается к пользователю и маршрутизатору. Для настройки нового канала Wi-Fi нужно снова открыть веб-конфигуратор: ввести ip-адрес устройства в адресной строке, пройти авторизацию с новым паролем, найти в нижнем меню пункт «Wi Fi», нажать на него .
Открывшееся окно содержит пул настроек беспроводного подключения, одинаковый для любого провайдера, будь то Билайн, МТС или Ростелеком:
- Имя сети — мы пишем строчной буквой (некоторые устройства не принимают имена с большой буквы) имя вашей точки доступа. Вы увидите его на своем компьютере и смартфоне, открыв список доступных подключений Wi-Fi;
- Сетевой ключ указывает на поле для ввода пароля подключения. Запишите в него комбинацию букв и цифр, которая будет хорошо запоминаться и не позволит посторонним подключиться к вашему WiFi роутеру.
- В качестве способа защиты данных мы устанавливаем наиболее эффективное шифрование протокол WPA2-PSK, который защитит информацию от кражи (Ростелеком сам не шифрует входящий и исходящий Wi-Fi трафик);
- Выбор канала может быть предоставлен роутеру, оставив значение » Авто »в соответствующем поле или вы можете установить его самостоятельно. Это стоит делать только тогда, когда вокруг одного канала работает слишком много сетей (в этом случае скорость вашего соединения будет низкой, проверьте сначала);
- Остальные мы не трогаем полей.
Примените изменения. На этом настройка Wi-Fi для Zyxel Keenetic Lite завершена.
Настройка Интернета ZyXEL Keenetic Lite 3
Если после подключения маршрутизатора к компьютеру у вас есть Интернет, это означает что ваш провайдер использует динамический тип подключения. В этом случае вам нужно просто настроить Wi-Fi. Но если Интернет не появляется, это означает, что ваш провайдер услуг использует более сложный тип подключения. Чтобы начать настройку любого типа подключения, нам нужно будет перейти в раздел настроек подключения к Интернету. Он находится в нижней строке меню в виде планеты.
Чтобы настроить три основных типа подключения (PPPoE, PPtP, L2tp), на странице в Интернете перейдите в PPPoE/ Раздел VPN и нажмите кнопку Добавить подключение.
Пример конфигурации PPPoE
Этот тип подключения к Интернету является одним из самых популярных. Этот тип подключения используют крупнейшие компании СНГ, такие как Ростелеком, Дом.ру, Мегалайн, Укртелеком. Для настройки необходимо заполнить поля:
- Тип (протокол) — выберите PPPoE из списка;
- Имя пользователя — введите свой логин из договора с провайдером, если их нет — уточняйте в поддержке провайдера;
- Password — ваш пароль из соглашения с провайдером;
- Настройка IP параметры — выбираем из списка «Автоматически»;
- Сохраняем настройки, нажав на кнопку «Применить».
Пример конфигурации PPTP
Как и предыдущий тип соединения, PPTP очень популярен. Его особенность — использование VPN-сервера. Этот тип подключения используют провайдеры Аист Тольятти, УфаНет. Настроим его, заполнив определенные поля:
- Тип (протокол) — выберите из списка PPTP;
- Connection via — выберите наш интерфейс. По умолчанию это широкополосное соединение (ISP);
- Адрес сервера — введите адрес сервера, указанный в контракте. Также некоторые провайдеры называют это адресом VPN-сервера;
- Пароль также согласовывается с провайдером. Если нет, обратитесь в службу поддержки провайдера;
- Настройка параметров IP — выберите из списка «Автоматически»;
- Имя службы, Имя хаба, Описание — заполняется, только если есть запрос от провайдера;
Пример настройки L2TP
Довольно новый тип подключения, конфигурация не отличается от PPTP. Приняты операторами Билайн и Киевстар. Заполните поля для настройки:
- Тип (протокол) — выберите L2TP из списка;
- Подключение через — выберите интерфейс, который мы настроили раннее широкополосное соединение (ISP);
- «Адрес сервера» — в договоре должен быть указан VPN-адрес, также можно узнать у провайдера;
- Имя пользователя — это ваш логин из договора с провайдером;
- Пароль также в соглашении с провайдером. Если нет, обратитесь в службу поддержки у поставщика;
- Выберите параметры IP из списка «Автоматически»;
- Метод аутентификации следует согласовать с поставщиком. Но сначала установите «Авто»;
- Имя сервиса, Имя хаба, Описание — заполняется только при наличии запроса от провайдера;
- После заполнения всех полей нажмите кнопку «Применить».
Обновление прошивки
Обновить прошивку у роутера Zyxel Keenetic Extra II можно двумя способами: через веб-интерфейс или приложение для смартфона. Если ее вовремя не обновлять, то возможны неполадки в работе роутера и проблемы с поддержкой некоторых функций.
Веб-интерфейс
- Переключитесь на страницу «Система».
- В строке «Обновления» должна стоять надпись «Доступно». Кликните по ней, чтобы перейти к перечню скачиваемых и устанавливаемых обновлений.
- Вы увидите обновления, которые будут установлены. Согласитесь с установкой.
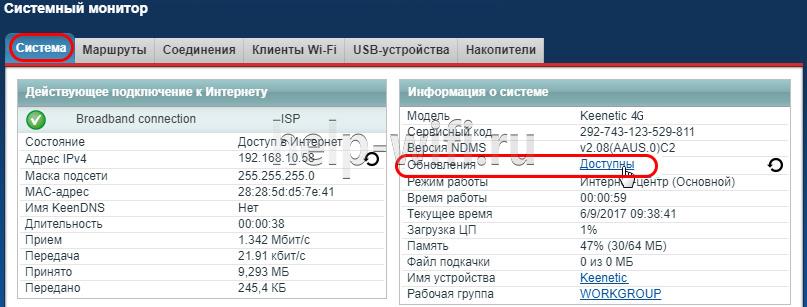
- Кликните по кнопке «Обновить», чтобы запустить скачивание и установку обновлений.
Приложение my.keenetic
- Переключитесь в раздел «Встроенное ПО».
- Поставьте переключатель у «Автоматическое обновление ПО» в активное положение. При появлении актуальных обновлений их скачивание и установка будут проходить в автоматическом режиме.
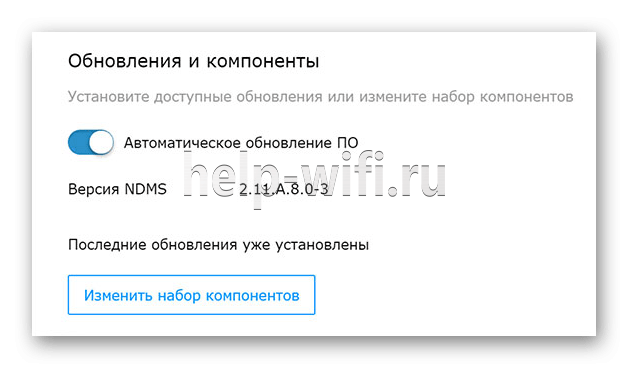
Как сбросить все настройки Zyxel Keenetic Giga 2
Нужна заметка посредством которой буду уже отрепетированы действия, как вернуть настройки интернет центру Zyxel Keenetic Giga 2 к заводским. Такая процедура выполняется обычно если данный роутер Вам достался от друзей или был куплен с рук или Вы своими действия что-то в нем на изменяли и теперь не можете к нему подключиться.
На заметку: Процедура полного сброса всех настроек подразумевает, что все что было настроено на интернет центре Zyxel Keenetic Giga 2 будет возвращено в дефолтное состояние (заводские настройки), как при покупке.
Шаг №1: Следует отключить все Ethernet кабеля от интернет центра
Шаг №2: Либо Вытащить кабель питания и снова вставить, либо же рядом с кабелем адаптера питания есть кнопка: нажать/отжать ее, подождать пару минут покуда интернет центр загрузится.
Шаг №3: Затем в утопленную кнопку с надписью « СБРОС » вставляем тонкий предмет (распремленная скрепка) и удерживаем 30 секунд (Про себя считаем от 1 до 30 ), после отпускаем скрепку и ждем еще чуть чуть. В этом момент индикатор питания « Статус » на передней панели начинает мигание: загорается индикатор Wi-Fi сети
Шаг №4: Затем соединяем кабелем Ethernet (с обоих сторон обжат коннектор RJ45 ) первый порт на интернет центра Zyxel Keenetic Giga 2 и рабочий ноутбук ( Lenovo E555 ) или компьютер (у Вас) за которым я сейчас работаю. После проверяю, как дефолтный IP -адрес получила моя рабочая система ( Ubuntu 18.04 Desktop amd64 )
$ dmesg — T | grep eth0
r8169 0000:01:00.0 eth0: RTL8168g/8111g at 0x (ptrval), 68:f7:28:05:66:4f, XID 10900800 IRQ 41
r8169 0000:01:00.0 eth0: jumbo features
r8169 0000:01:00.0 enp1s0: renamed from eth0
$ sudo dhclient enp1s0
$ ip r | grep enp1s0
default via 192.168.1.1 dev enp1s0
192.168.1.0/24 dev enp1s0 proto kernel scope src 192.168.1.33
192.168.1.0/24 dev enp1s0 proto kernel scope src 192.168.1.33 metric 100
Отлично, мой IP-адрес 192.168.1.33 , а адрес Интернет центра Zyxel Keenetic Giga 2: 192.168.1.1
На заметку: Согласно заводским настройкам на всех портах интернет центра Zyxel Keenetic Giga 2 с первого по четвертый работает DHCP сервис, это значит что после сброса всех настроек на заводские подключившись к любому порту Вы получите IP -адрес. И далее сможете зайти на Web -интерфейс, где в поле адреса Вашего браузера указываете URL строку вида: https://192.168.1.1 далее нажимаете клавишу Enter и Вас приветствует мастер быстрой настройки NetFriend . Тут два выбора настройки:
- через Web-интерфейс самим
- через мастер «Быстрая настройка»
я всегда выбираю этап самостоятельной настройки, т. е. Через Web -интерфейс. Как только я перешел в этот этап, интернет центр предлагает задать пароль на доступ к странице администрирования где Login: admin , указываю Password: 712mbddr@
На заметку: Не идите на соблазн не устанавливать пароль, не открывайте Вашу локальную сеть на всеобщее обозрение.
Пошаговое видео сброса настроек в заводские:
Итого, задача поставленная в самом начале данной заметки о том, как сбросить все настройки на интернет центре Zyxel Keenetic Giga 2 завершена, в дальнейших заметках я покажу как его настраивать и использовать в повседневности, как обычному пользователю, так и системному администратору. На этом у меня всё, с уважением автор блога Олло Александр aka ekzorchik.
Источник
Обзор модели Keenetic модели Lite II
Изменения в новой модели «Зухель кинетик лайт», как его называют некоторые пользователи, коснулись не только внешнего вида, но и «начинки». Теперь устройство оснащено обновленным процессором MIPS(R) 24KEc 580 МГц MediaTek MT7620N, ставшим настоящим прорывом благодаря увеличившейся мощности. Отличает две модели Keenetic и заметно возросший объем оперативной памяти, ставший больше в два раза: DDR SD RAM 64 Mb. Точно так же увеличилась скорость приема и передачи со 150-ти Мбит/с в первом Lite до 300 Мбит/с в Lite II
Производитель уделил пристальное внимание безопасности: в Keenetic появился межсетевой экран, защищающий гаджеты, подключенные к сети через маршрутизатор, от агрессивных хакерских атак. Новый Lite II способен «потянуть» подключение 3-5 устройств, при этом он не «режет» скорость и не имеет перебоев в соединении. Все эти изменения в новой модели Keenetic благотворно отразились на общем функционале, Lite II редко перегревается и не нуждается в постоянных перезагрузках
Все эти изменения в новой модели Keenetic благотворно отразились на общем функционале, Lite II редко перегревается и не нуждается в постоянных перезагрузках.
Внешний вид Lite II
Продолжая описание Lite II, выделим несколько важных моментов, касающихся изменений в его внешнем виде
Привлекает внимание переход с белоснежного цвета, как у первой версии Keenetic, к черному, а также применение нового дизайна. Модель маршрутизатора Lite II стала меньше по габаритам, более компактной и изысканной, чему способствует ставшая ребристой верхняя часть корпуса. Keenetic снабдили дополнительной внешней «вай фай» антенной, установленной на задней панели
Здесь же расположены пять портов 100 Mbit: четыре LAN-разъема для домашней сети, один – WAN — для локальной. На верхней панели Lite II появилась кнопка, регулирующая соединение с сетями Wi-Fi, имеющая два основных режима:
Keenetic снабдили дополнительной внешней «вай фай» антенной, установленной на задней панели. Здесь же расположены пять портов 100 Mbit: четыре LAN-разъема для домашней сети, один – WAN — для локальной. На верхней панели Lite II появилась кнопка, регулирующая соединение с сетями Wi-Fi, имеющая два основных режима:
- Посредством быстрого нажатия запускается мгновенное соединение.
- При нажатии с задержкой включается или отключается домашняя сеть.
Подключение и подготовка к работе Keenetic
Подключение маршрутизатора Lite II и последующая подготовка к работе происходит довольно просто, для этого нужно:
- При помощи адаптера, идущего в комплекте вместе с роутером Lite II, подключить его к электрической сети и нажать на кнопку «Питание».
- К разъему, обозначенному как «Интернет», выделенному синим цветом, подсоединить кабель провайдера. На Keenetic загорится индикатор со значением «0».
- Патч-корд, имеющийся в комплекте, подсоединить одним штекером к LFN-разъему Keenetic, лучше под №1, другим — к сетевой карте ПК, загорится индикатор «1».
- Если все сделано правильно, на передней панели Lite II загорятся лампочка питания и индикатор, выглядящий как шарик с сеточкой.
В случае если не загорается индикатор «0» при подключении кабеля от провайдера, это означает, что провод, возможно, имеет повреждения. Если не светится индикатор с номером разъема, к которому подключается патч-корд, это признак неисправности сетевой карты компьютера, или при подключении что-то было сделано неправильно. А если все индикаторы горят, значит, подключение прошло успешно, роутер Keenetic находится в рабочем состоянии и теперь можно переходить к настройкам устройства.
Как сбросить настройки роутера

Беспроводные сети глубоко вошли в наш быт, и Wi-Fi-роутер можно увидеть почти в каждом доме. Однако, как и с другой домашней техникой, многие пользователи в использовании маршрутизатора ограничиваются функциями включения/выключения. Хотя знать, как установить и как сбросить настройки роутера действительно полезно.
В каждом современном маршрутизаторе предусмотрено два варианта, как выполнить возврат к первоначальному состоянию:
- Использовать специальную кнопку «Reset», которая есть на корпусе.
- Выполнить сброс через параметры устройства.
Итак, давайте разберем оба способа, как сбросить роутер к заводским настройкам.
Кнопка «Reset»
Как правило, кнопка «Reset» утоплена в корпус: чтобы ее нажать, вам потребуется иголка, зубочистка или тонкая спица.
Чтобы выполнить сброс настроек роутера, нужно нажать «Reset» и продолжать удерживать ее около 10-20 секунд (при включенном устройстве). При нажатии смотрите на индикатор питания – он должен мигнуть или погаснуть, в зависимости от модели маршрутизатора.
Кнопка «Reset» на роутере имеет еще одну существенную функцию – используя ее, можно запустить режим прошивания, если роутер не сбрасывается на заводские настройки, потому что нет возможности войти в его параметры.
В таком случае выполняем следующее:
- Отключаете маршрутизатор.
- Нажимаете на кнопку «» и удерживаете ее около 15 секунд.
- Затем, не отпуская «», включаете роутер – вставляете блок питания в розетку.
- Далее просто подключаетесь к устройству при помощи кабеля.
- Запускаете на ПК свой любимый браузер и в адресной строке прописываете -адрес маршрутизатора; как правило, это 192.168.0.1 или 192.168.1.1. Иногда производители используют и другие адреса. Посмотреть -адрес можно на заводской наклейке, в инструкции или на самой коробке, в которой продавался гаджет.
- Теперь остается лишь указать путь к прошивке, а затем подтвердить действие.
После прошивки маршрутизатор придется настраивать заново. Так что описанные действия можно считать одним из вариантов, как сбросить роутер к первоначальному состоянию с обновлением прошивки.
Обнуление через параметры
Сброс роутера до заводских настроек через параметры выполняется довольно просто. Мы будем рассматривать дальнейшие действия на примере D-Link Dir 615.
Но прежде чем перейти к вопросу, как сбросить настройки Wi-Fi роутера, давайте узнаем, как войти в его параметры. Где посмотреть IP-адрес устройства, вы уже знаете.
Там же вы найдете логин и пароль для входа. По умолчанию производитель устанавливает логин admin и пароль admin. Если же вы поменяли эти значения, то знаете их только вы.
Узнаем IP маршрутизатора
Есть и альтернативный способ:
- Для начала подключаетесь к маршрутизатору (по – или при помощи кабеля 45).
- После этого на компьютере запускаете командную строку.
- Прописываете в ней команду ipconfig.
Ниже откроются параметры вашей сети. Здесь нужно просто найти строку «Основной шлюз» – это и есть нужный нам IP-адрес. Запомните его, а еще лучше – перепишите.
Теперь переходим к главному вопросу – как вернуть роутер к заводским настройкам:
Инструкция
- 1.Запускаем браузер, прописываем в адресной строке -роутера, у меня это 192.168.0.1.
- 2.Когда страница загрузится, вы увидите, что нужно ввести логин и пароль.
3.Как правило, затем сразу открываются параметры. В моем случае надо еще нажать кнопку «Расширенные настройки».
4.Теперь находим раздел «Системные настройки» или «Система», или, как в моем случае, – «Конфигурации».
5.Здесь видим кнопку «Заводские настройки». Жмем ее и дожидаемся окончания процедуры.
Как настроить маршрутизатор
Мы разобрались, как вернуть маршрутизатор к первоначальному состоянию. Теперь давайте рассмотрим, как настроить роутер после сброса настроек. Здесь все довольно просто. Если вы раньше настраивали подобные устройства, то знаете принципы. Если вы впервые столкнулись с такой задачей, то лучше попросить помощи у знающих людей.
Большая часть настроек зависит от вашего провайдера: от того, какие технологии он использует и какие услуги предоставляет. Пример инструкции можно посмотреть здесь.
Как сбросить настройки на роутере: Видео
Как сбросить настройки на роутере
Как сбросить настройки роутера ASUS RT-N12
Как сбросить настройки роутера
Как сбросить настройки модема
Как сбросить?
Как сбросить настройки любого роутера, узнаете из следующего видео:
Для сброса заводских настроек существует несколько методов:
с помощью кнопки «Reset» или «Сброс» на корпусе;

через web – интерфейс, используя меню «Система» или раздел «Настройки».
Чтобы выполнить сброс кнопкой, необходимо ее утопить, например, скрепкой, и удерживать в таком положении около 10 секунд. Во время сброса индикаторы на лицевой стороне одновременно замигают, затем погаснут. После этого можно пробовать подключаться к устройству.
Для соединения роутера с компьютером или ноутбуком через кабель необходимо:
- Подключить оба устройства используя сетевой шнур (патч-корд RJ45 обычно идет в комплекте).
- Набрать в интернет браузере адрес 192.168.1.1, с помощью связки логин/пароль зайти в настройки и задать новый пароль.
Сброс настроек через web-интерфейс выполняется следующим образом (на примере ZyXEL Keenetic Lite III):
- Перейти в меню «Система» на закладку «Параметры».

- Прокрутить страницу в самый низ и выбрать «Восстановить заводские настройки».

После этого связь с устройством будет потеряна на некоторое время и страница web-интерфейса роутера будет недоступна. В этот момент, чтобы вернуться к настройке, нужно пробовать обновлять страницы вручную или автоматически (в зависимости от браузера и настроек).
Существует еще один вариант получения доступа к маршрутизатору – без кабеля. Для этого понадобится ноутбук или компьютер с модулем Wi-Fi. Здесь будет использоваться преднастроенная изготовителем сеть Wi-Fi.
Параметры для подключения по Wi-Fi указываются на самом устройстве с обратной стороны – GUI Access (IP-адрес для web-доступа), Username (логин) и Password (пароль).

В следующем видео вы узнаете, как настроить сеть Вай-Фай на роутереZyXEL:
В целях безопасности пароль по умолчанию всегда рекомендуется менять и не оставлять заводской. Из тех же соображений при конфигурировании лучше не оставлять гостевую сеть для свободного доступа (тем более без пароля или со стандартным паролем «1234»).
Для простейшей проверки связи между компьютером и маршрутизатором можно использовать ping в командной строке. При правильной настройке будет получен ответ.

Если от маршрутизатора ответ не получен, тогда устранение проблемы рекомендуется начать с рабочей станции – проверить, не блокирует ли сетевое соединение антивирус или штатный брандмауэр операционной системы.
Хорошей практикой считается периодическое выполнение резервного копирования системных файлов прошивки, стартовой конфигурации, а также и их обновление с официального сайта производителя. В ZyXEL Keenetic резервное копирование можно выполнить через меню «Система», закладку «Файлы».

В разных режимах работы оборудования (интернет-центр, адаптер, усилитель и точка доступа) разные файлы конфигурации. Предпочтительным способом конфигурирования, обновления, загрузки прошивок считается, когда используется кабельное подключение между роутером и компьютером. Это служит страховкой от серьезного сбоя оборудования во время передачи данных на устройство, т.к. беспроводное соединение менее надежно.
Один из самых известных производителей коммуникационного оборудования порадовал своих поклонников и потребителей 4g роутером новой генерации. Данная передовая разработка базируется на новой платформе NDMS V2 и получила название zyxel keenetic. Прежде, чем перейти к обсуждению конкретных вопросов, касающихся, например, установки и сброса пароля по умолчанию для zyxel keenetic, мы охарактеризуем новую систему в целом. Для начала приведем основные технически параметры роутера, чтобы было понятно, о чем идет речь в принципе:
- Работа всей начинки аппарата управляется процессором Mediatek RT6586 с частотой 700 Мгц.
- В запасе у роутера 256 Мб оперативной памяти.
- Для быстрой работы в файлообменных сетях применяется специальная прошивка NDMS V2.
- Имеются встроенные сетевой экран и Torrent-клиент.
- Есть разъемы для подключения «флешек».
- Модуль Wi-Fi на две антенны.
Иными словами довольно неплохая конфигурация, по словам разработчиков еще и абсолютно надежная. Обещано скачивание файлов со скоростью порядка 1 Гбит в секунду (нужно понимать это правильно – такую скорость должен поддерживать не только роутер, но и провайдер).
Способ первый
В первом способе нам не нужно загружать сторонние программы. Первый способ предельно простой, все на русском языке. Есть нюанс: интернет на вашем роутере должен работать.
Для начала вам нужно зайти в настройки вашего роутера. Для этого активируйте любой браузер. Регистрируем адрес 192.168.1.1 или 192.168.0.1. Откроется страница входа в систему, здесь вам нужно ввести свой логин и пароль. Если вы никогда не меняли его, по умолчанию это «admin / admin» без кавычек (имя пользователя / пароль).
Первым открывается «Системный монитор», здесь вы можете найти различную информацию о работе роутера. Смотрим в правом столбце «Системная информация». Нас интересует строка «Обновления». Щелкните ссылку «Доступно».

Теперь вам нужно нажать кнопку обновления ниже. Маршрутизатор автоматически загрузит все необходимое и обновит программное обеспечение. Реставрация закончена.
Зачем нужна авторизация
Пароль, заданный в настройках роутера по умолчанию, следует обязательно сменить на индивидуальный. В противном случае каждый желающий (из тех, кто к вам поближе) сможет создать Wi-Fi подключение к вашему устройству и пользоваться вашей сетью, поедая драгоценный трафик. Поэтому пароль на zyxel keenetic должны знать только вы сами и те, кому вы позволили подключаться к Интернету через ваш 4g роутер.
 Казалось бы банальность? Но многие забывают это сделать, увлекшись экспериментированием с новым оборудованием, а впоследствии просто забыв об этой необходимости. Предположим, что вы все сделали правильно и назначили устройству новый пароль.
Казалось бы банальность? Но многие забывают это сделать, увлекшись экспериментированием с новым оборудованием, а впоследствии просто забыв об этой необходимости. Предположим, что вы все сделали правильно и назначили устройству новый пароль.
Для всех модемов данного производителя имеется универсальная процедура сброса пароля. К ее описанию мы и приступим.
