Dhcp+mysql сервер на python
Введение
Когда Вы настраиваете локальную сеть (Local Area Network — LAN), клиенты должные обладать некоторой информацией о сети, такой как IP адрес, IP адрес по крайней мере одного сервера доменных имён (DNS) и IP адрес сервера (шлюза, роутера(маршрутизатора)) сети обеспечивающего выход в интернет. При ручной настройке Вам надо вводить эту информацию на каждом компьютере в сети. При использовании Dynamic Host Configuration Protocol (DHCP, Протокол динамической настройки узла) компьютер может может получить всю необходимую информацию автоматически. Это особенно удобно для подключения ноутбуков и других мобильных устройств (смартфонов, планшетов и т.п.) к сети.
Например, в простейшей конфигурации сети Вы можете настроить один компьютер, который будет подключён к интернету, как DHCP сервер, а все остальные компьютеры в сети будут DHCP клиентами DHCP_Client.
Постановка задачи
- Использование контроллера OpenFlow для запоминания MAC-адресов в режиме постобработки трафика. Каждое новое соединение сначала анализируется контроллером, который формирует для него разрешающие правила. Всякий раз, когда новый MAC-адрес появляется на порту или “переезжает” из одного порта в другой, контроллер должен изменить соответствующую таблицу правил коммутатора.
- “Обычное” (NORMAL) поведение. OpenFlow определяет такое поведение, как “работу обычного коммутатора без OpenFlow”. Если правило предусматривает такое поведение, то пакет проходит через коммутатор так, как будто на коммутаторе не настроен OpenFlow.
Опции Dynamic Host Configuration Protocol
Клиенту для работы в сети кроме IP требуются другие параметры DHCP: шлюз, адрес сервера, маска подсети и т. д. Опции кодируются определенными цифрами. В пакете они отображаются в порядке возрастания. К основным опциям относят:
- 1. Маска подсети.
- 3. IP-адреса доступных шлюзов. В сети их может быть 2-3 и более.
- 6. Адрес DNS-сервера. Перечисляются все доступные серверы.
- 12. Имя хоста.
- 26. Задание одинакового MTU всем узлам.
- 33. Выдача статических маршрутов узлам к удаленным сетям.
- 51. Срок действия IP-адреса.
- 55. Список запрашиваемых опций клиентом. Пакет отправляется с 55 опции, а затем идет перечисление числовых кодов нужных опций.
Пакет обязательно завершается опцией 255 End. Она означает, что других опций уже не будет, и это конец пакета. Далее мы разберем другие опции, которые также часто используются системными администраторами для настройки DHCP.
Опция 82 – информация об агенте ретрансляции
Эта опция нужна для того, чтобы сообщить DHCP-серверу о том, через какой ретранслятор и порт отправляются запросы. Она позволяет серверу и клиенту обмениваться сообщениями даже при нахождении в разных подсетях. Альтернативное название опции – DHCP Relay.
По умолчанию широковещательные сообщения отправляются на DHCP порт и доставляются в пределах текущего домена. Но бывают ситуации, когда в сети нет DHCP-сервера. В этом случае на помощь приходит ретранслятор. Это может быть маршрутизатор или сервер. Он получает в своей подсети сообщения от клиентского устройства, а затем перенаправляет его в другой домен, где есть DHCP-сервер. Аналогичным способом он присылает ответ.
Как исправить ошибку «DHCP не включен на сетевом адаптере…» в Windows 10?
Для Windows 8 и Windows 7 эти рекомендации так же должны подойти. Некоторые пункты меню и настройки могут немного отличатся. Я буду показывать все на примере Windows 10.
Решение №1: через диагностику сетей Windows
Если вам повезет, то сразу после запуска средства диагностики появится следующее сообщение: «Автоматически обновлять параметры сети. В системе поддерживается автоматическое определение параметров сети». Не задумываясь нажимайте на «Внести это исправление».

Или после того, как будет обнаружена проблема, например, «DHCP не включен на сетевом адаптере Беспроводная сеть» нажмите на пункт «Попробуйте выполнить восстановление от имени администратора».

Если системе удастся автоматически решить эту проблему, то напротив обнаруженной проблемы появится надпись «Исправлено» и интернет заработает.

Если не получится с первого раза, то перезагрузите компьютер и запустите диагностику неполадок повторно.
Решение №2: проверяем настройки DHCP вручную
Первым делом нам нужно открыть окно «Сетевые подключения». Сделать это можно с помощью команды ncpa.cpl. Нажмите сочетание клавиш Win+R, скопируйте эту команду в поле «Открыть» и нажмите «Ok».
Дальше нужно нажать правой кнопкой мыши и открыть «Свойства» того адаптера, при подключении через который у вас возникла эта ошибка. В случае с Windows 10: «Ethernet» – это подключение по кабелю, а «Беспроводная сеть» – подключение по Wi-Fi.

Дальше выделяем протокол «IP версии 4 (TCP/IPv4)» и нажимаем на кнопку «Свойства». Выставляем автоматическое получение IP и DNS адресов, как показано на скриншоте ниже и нажимаем «Ok».

Если подключение к интернет не появится и статус «Неопознанная сеть» возле адаптера не пропадает, то убедитесь, что вы меняли настройки именно того адаптера, через который выполняете подключение. Так же выполните перезагрузку компьютера.
Выше я показал два основных решения, с помощью которых чаще всего удается избавится от этой ошибки. Если у вас ничего не получилось – смотрите другие решения.
Дополнительные решения и подсказки
- Сделайте сброс настроек сети. Здесь инструкция для Windows 10, а здесь для Windows 7 и Windows 8.
- Если подключение через роутер – перезагрузит его. Проверьте, работает ли интернет на других устройствах (через этот же роутер). Чтобы выяснит в чем причина, можете почитать статью Роутер перестал раздавать интернет. Как найти причину и устранить ее.
- Если кабель к компьютеру подключен напрямую от интернет-провайдера, то отключите его и подключите заново. Перезагрузите компьютер. Так же желательно позвонить в поддержку провайдера и выяснить, нет ли неполадок на их стороне. Или попробовать подключить интернет к другому компьютеру.
- Вспомните, что вы делали на компьютере перед появлением ошибки «DHCP не включен на сетевом адаптере». Возможно таким образом получится найти причину и устранить ее. Если перед этим вы что-то устанавливали или меняли настройки, и не знаете как все вернуть обратно – напишите в комментариях.
- Еще одна похожая ошибка: Сетевой адаптер не имеет допустимых параметров настройки IP. Посмотрите, возможно это ваш случай.
- Попробуйте прописать настройки IP вручную. Как это сделать, я показывал в этой статье.
- На всякий случай попробуйте полностью остановить работу антивируса. Если он установлен на вашем компьютере.
- Желательно выполнить переустановку сетевого адаптера. Для этого нужно зайти в диспетчер устройств и удалить сетевую карту, или Wi-Fi адаптер (в зависимости от того, с каким адаптером у вас проблемы).После удаления и перезагрузки компьютера может понадобится повторная установка драйвера. Здесь вам может пригодится инструкция по установке драйвера для сетевой карты и инструкция по установке (обновлению) драйвера Wi-Fi адаптера.
- Не лишней будет проверка компьютера на разного рода вирусы и вредоносное ПО с помощью специальных антивирусных утилит. Можно использовать AdwCleaner, Dr.Web CureIt!, Kaspersky AVP Tool, CrystalSecurity, AVZ и другие.
70
Сергей
Решение проблем и ошибок
Настройка DHCP на роутере
Первым делом Вы должны попасть в настройки своего WiFi-роутера. Сделать это можно либо с компьютера, введя в браузере его локальный IP (обычно это 192.168.1.1 или 192.168.0.1). После авторизации необходимо в главном меню веб-интерфейса найти раздел, отвечающий за локальную сеть (LAN). В некоторых случаях, как в моём примере, настройка DCHP на роутере выведена в отдельный раздел:
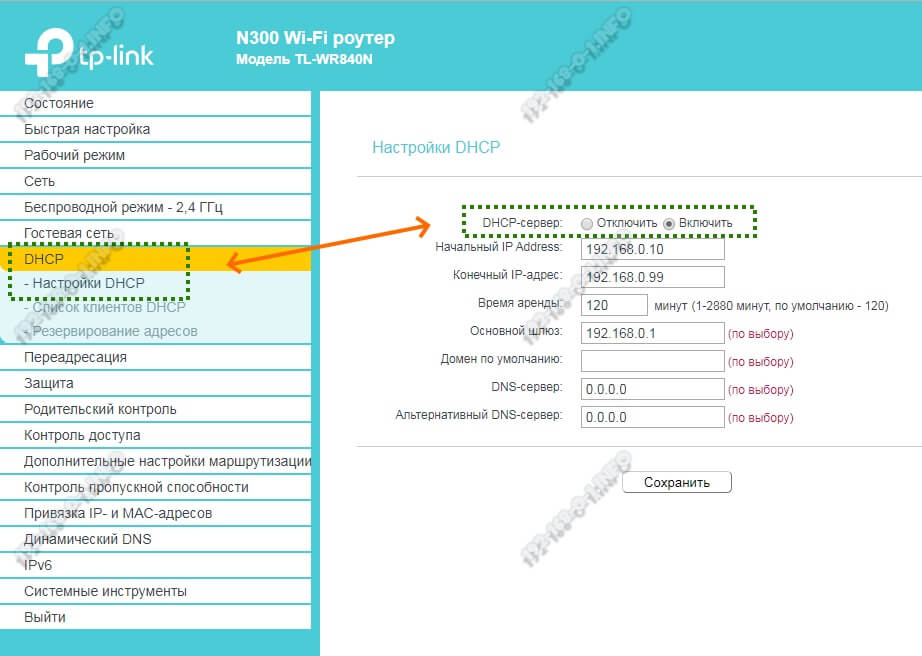
Включение и выключение сервера обычно выполняется с помощью галочек «Включить»/»Отключить» или «Enable»/»Disable». На некоторых моделях это может быть выполнено в виде выпадающего списка.
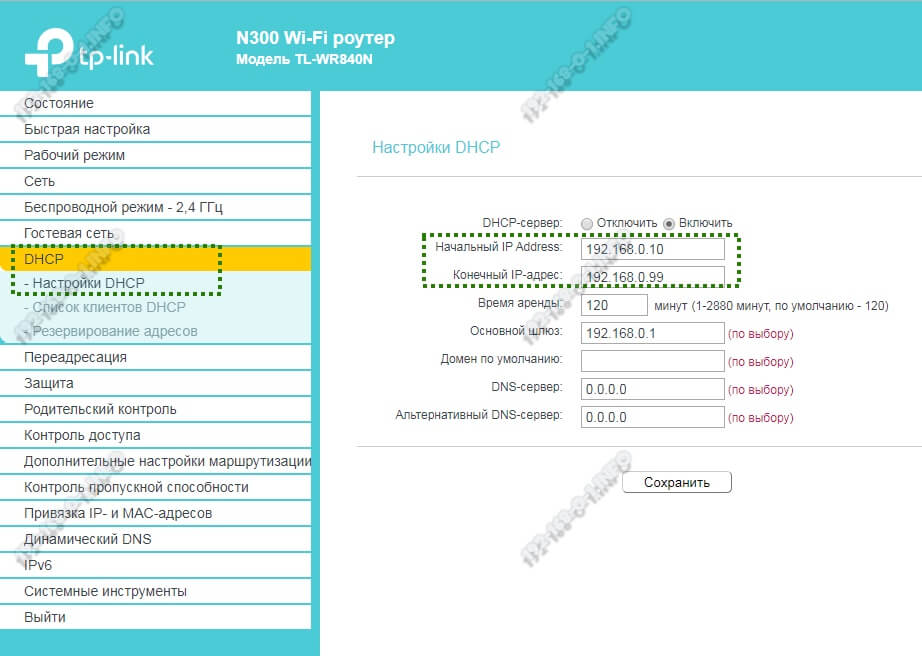
Как правило, на любом WiFi-маршрутизаторе можно задать пул IP-адресов для клиентов, которые будут выдаваться сервером. При необходимости его можно увеличить, либо убавить, оставив адреса для статических подключений.
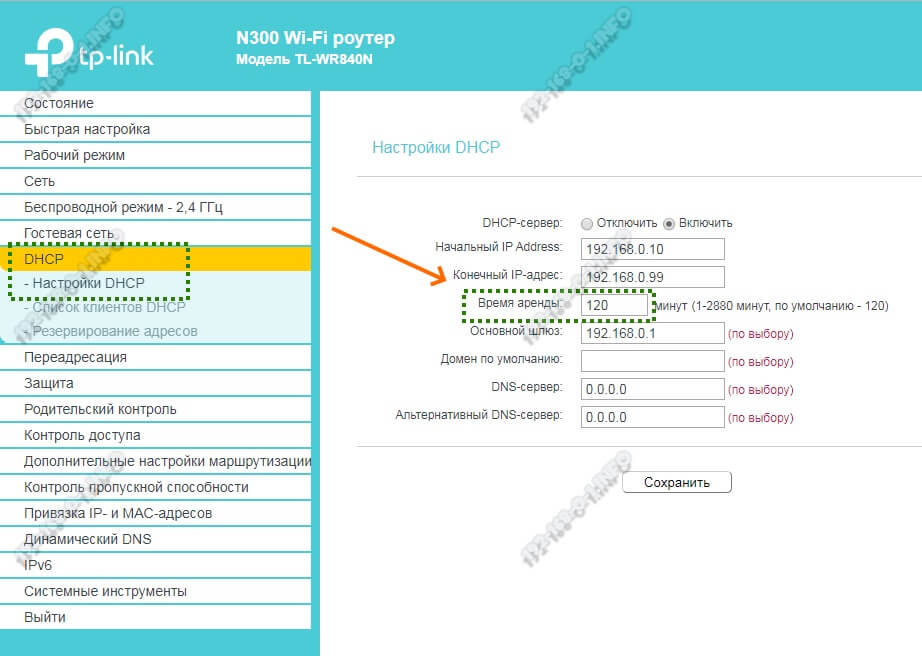
Ещё один важный параметр — это время аренды IP-адреса (тот самый Lease Time) о котором я рассказывал выше. По умолчанию на моём роутере он выставлен на 120 минут. Максимальное значение — 2000 минут. После того, как Вы внесёте какие-то изменения в настройки устройства — обязательно не забудьте сохранить настройки. В противном случае, после перезагрузки в силу вступят старые параметры.
[править] Инсталляция и настройка DHCP сервера ISC-DHCP
Будем использовать dhcp-сервер ISC-DHCP (v3)
ISC DHCP Server — наиболее распространнённый DHCP-сервер, из использующихся в UNIX/Linux-системах.
Для нас сейчас важно и то, что это один из серверов, умеющих распознавать опцию 82
Будем предполагать, что инсталляция и настройка сервера
выполняется в Debian GNU/Linux. Пользователи других систем
должны учесть, что процедура инсталляции
и местоположение конфигурационных файлов могут несколько отличаться.
Установка DHCP-сервера с поддержкой опции 82
В обычном случае установить откомпилированный DHCP-сервер из репозитория пакетов
можно было бы с помощью команды:
%# apt-get install dhcp3-server
и можно было бы считать, что на этом инсталляция сервера закончена,
и можно переходить к его настройке. Однако, в том случае, если предполагается использование
DHCP-ретранслятора (что обязательно, если будет использоваться опция 82),
может потребоваться сборка пакета с включённой директивой USE_SOCKETS.
Подробнее эта процедура описана ниже.
Сборка с включённой директивой USE_SOCKETS
По умолчанию DHCP-сервер ожидает услышать запросы клиентов на широковещательном адрес 255.255.255.255. Однако, когда запрос перенаправляет DHCP-ретранслятор, запрос приходит непосредственно на адрес DHCP-сервера.
Для того чтобы DHCP-сервер корректно обрабатывал информацию от DHCP-ретранслятора,
его необходимо скомпилировать с использованием директивы
#define USE_SOCKETS
и указать в конфигурационном файле local-address.
Скачиваем исходники DHCP-сервера:
%# apt-get source dhcp3-server
Перед началом сборки исходников необходимо установить все пакеты,
необходимые для успешной сборки пакета, для чего выполнить:
%# apt-get build-dep dhcp3-server
Теперь необходимо в файле site.h раскомментировать директиву #define USE_SOCKETS:
%# vi dhcp3-3.0.6.dfsg/includes/site.h
Перейти в каталог dhcp3-3.0.6.dfsg:
%# cd dhcp3-3.0.6.dfsg/
Для того чтобы собрать пакет необходимо выполнить:
%$ dpkg-buildpackage -rfakeroot -b
или, если сборка производится root’ом:
%# dpkg-buildpackage -b
После сборки пакеты должны быть установлены в системе
(инсталлируем только common и server, так как нам не нужен DHCP-ретранслятор и DHCP-клиент):
%# dpkg -i dhcp3-common_3.0.6.dfsg-1_i386.deb dhcp3-server_3.0.6.dfsg-1_i386.deb
Настройка DHCP-сервера
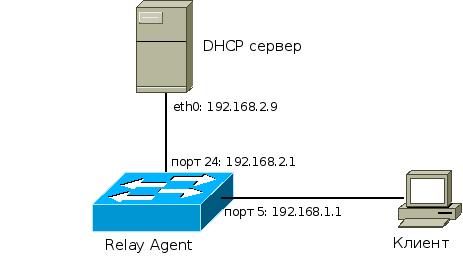
Сразу же после инсталляции пакета,
сервер не заработает — сначала необходимо
отредактировать его конфигурационный файл /etc/dhcp3/dhcpd.conf.
# Укажите адрес, на который DHCP-сервер ожидает получать запросы (адрес DHCP-сервера)
local-address 192.168.2.9;
# Укажите подсеть интерфейса, на котором запущен DHCP-сервер
subnet 192.168.2.0 netmask 255.255.255.0 {
}
# Если сервер получит запрос, содержащий опцию 82, он сгенерирует сообщение в системный журнал
#
if exists agent.circuit-id
{
log ( info, concat( " Lease for ",
binary-to-ascii (10, 8, ".", leased-address),
" Switch port: ",
binary-to-ascii (10, 8, ".", option agent.circuit-id),
" Switch MAC: ",
binary-to-ascii(16, 8, ".", option agent.remote-id)));
}
# Запросы, пришедшие с 5го порта коммутатора:
class "port-5"
{
match if binary-to-ascii (10, 8, "", suffix( option agent.circuit-id, 1)) = "5";
}
# Адрес для 5го порта:
pool {
range 192.168.1.55;
allow members of "port-5";
}
Интерфейс, на котором будет работать DHCP-сервер,
передается ему в качестве аргумента при вызове.
В Debian GNU/Linux аргументы и ключи вызова программ
принято указывать в соответствующих файлах в каталоге /etc/default,
в частности, конфигурационный файл, в котором находятся опции для нашего сервера,
называется /etc/default/dhcp3-server.
При условии, что сервер будет слушать запросы на интерфейсе eth0,
файл будет выглядеть так:
# On what interfaces should the DHCP server (dhcpd) serve DHCP requests? # Separate multiple interfaces with spaces, e.g. "eth0 eth1". INTERFACES="eth0"
Можно указать несколько интерфейсов,
запросы с которых будет обрабатывать сервер.
Они должны быть разделены пробелом.
Теперь можно запускать сервер:
%# /etc/init.d/dhcp3-server start
После сборки сервера с #define USE_SOCKETS:
udp 0 0 192.168.2.9:67 0.0.0.0:* 863/dhcpd3 udp 0 0 192.168.2.9:67 0.0.0.0:* 863/dhcpd3
Алгоритм работы[править]
Получение IP адресаправить
Клиент посылает в свою подсеть широковещательное сообщение DHCPDISCOVER, в котором могут указываться устраивающие клиента IP-адрес и срок его аренды. В качестве IP-адреса источника указывается 0.0.0.0, в качестве адреса назначения — 255.255.255.255. Если DHCP-сервер отсутствует в подсети, то сообщение будет передано в другие подсети агентами протокола BOOTP.
- Получив запрос от клиента, DHCP-сервер отвечает на него сообщением DHCPOFFER
На данном этапе сервер не обязан резервировать адрес, который он отправил клиенту.
. В сообщение включается предлагаемый IP-адрес (yiaddr) и прочие конфигурации для клиента (адреса маршрутизаторов, DNS-серверов и т.д.).
- Получив конфигурации от серверов (их может быть несколько, если в подсети более одного DHCP-севрера), клиент отправляет широковещательное сообщение DHCPREQUEST
На данном этапе допускается, что клиента не устроит ни один из предложенных адресов, тогда он вновь отправит DHCPDISCOVER.
. В нем содержатся идентификатор выбранного сервера и, возможно, желательные значения запрашиваемых параметров конфигурации.
Получив DHCPREQUEST и убедившись, что в сообщении его идентификатор, сервер проверяет свободен ли в данный момент запрошенный адрес. Если да, то отправляет DHCPACK и вносит запись в базу, иначе отправляет DHCPNACK.
- Получив сообщение DHCPACK, клиент обязан убедиться в уникальности IP-адреса (средствами протокола ARP) и зафиксировать суммарный срок его аренды.
- Срок аренды: время, прошедшее между отправкой сообщения DHCPREQUEST и приемом ответного сообщения DHCPACK + срок аренды, указанный в DHCPACK.
- Если адрес уже используется другой станцией, клиент отправляет DHCPDECLINE и начинает всю процедуру снова.
Для досрочного прекращения аренды адреса клиент отправляет серверу сообщение DHCPRELEASE.
Выбор адреса DHCP-серверомправить
Алгоритм работы DHCP-сервера при получении DHCPDISCOVER:
- Если клиент запросил конкретный адрес, и в данный момент этот адрес свободен, то он будет отправлен клиенту.
- Если клиент не запрашивал адрес, и адрес, закрепленный за ним в данный момент, свободен, то он будет отправлен клиенту.
- Если ни один из предыдущих пунктов не выполнен, то адрес случайно выбирается из пула свободных адресов.
- Если в пуле нет свободных адресов, то сервер отправляет сообщение о проблеме администратору.
Следует отметить, что сервер не обязан отвечать на каждый поступивший запрос DHCPDISCOVER. Такой подход дает возможность управления использованием сети: например, можно разрешить серверу отвечать только тем клиентам, которые предварительно зарегистрировались с помощью специальной процедуры.
Истечение срока аренды адресаправить
Когда срок аренды адреса подходит к концу клиент может:
- Отправить DHCPRELEASE и начать процедуру получения адреса заново
- Продлить аренду текущего адреса по алгоритму:
- Когда проходит половина времени аренды адреса, клиент переходит в состояние RENEWING.
- Клиент оправляет DHCP-серверу, выдавшему адрес, сообщение DHCPREQUEST с просьбой продлить срок аренды.
- Получив DHCPACK, клиент пересчитывает срок аренды и продолжает работу в обычном режиме.
- Если ответ не получен к моменту времени = 7/8 срока аренды адреса, то клиент переходит в состояние REBINDING.
- Клиент отправляет широковещательное сообщение DHCPREQUEST со своим текущим сетевым адресом.
- Получив DHCPACK, клиент пересчитывает срок аренды и продолжает работу в обычном режиме.
- Если к моменту окончания аренды ответ не получен, то процедура получения адреса начинается сначала.
- Если ответ DHCPACK придет с опозданием, но до завершения новой процедуры получения адреса, то клиент продолжает пользоваться предыдущим адресом.
- Когда проходит половина времени аренды адреса, клиент переходит в состояние RENEWING.
DHCPDISCOVER
И так, последний этап атаки. После отправки DHCPDECLINE клиент с самого начала проходит процедуру получения IP-адреса, а именно отправляет широковещательный DHCPDISCOVER. Легитимный DHCP-сервер не может ответить на этот запрос, так как пул свободных IP-адресов переполнен после проведения атаки DHCP starvation и поэтому заметно тормозит, зато на DHCPDISCOVER можем ответить мы — 192.168.1.172.
Клиент 84:16:F9:19:AD:14 (Win10-desktop) отправляет широковещательный DHCPDISCOVER:
Отвечаем DHCPOFFER: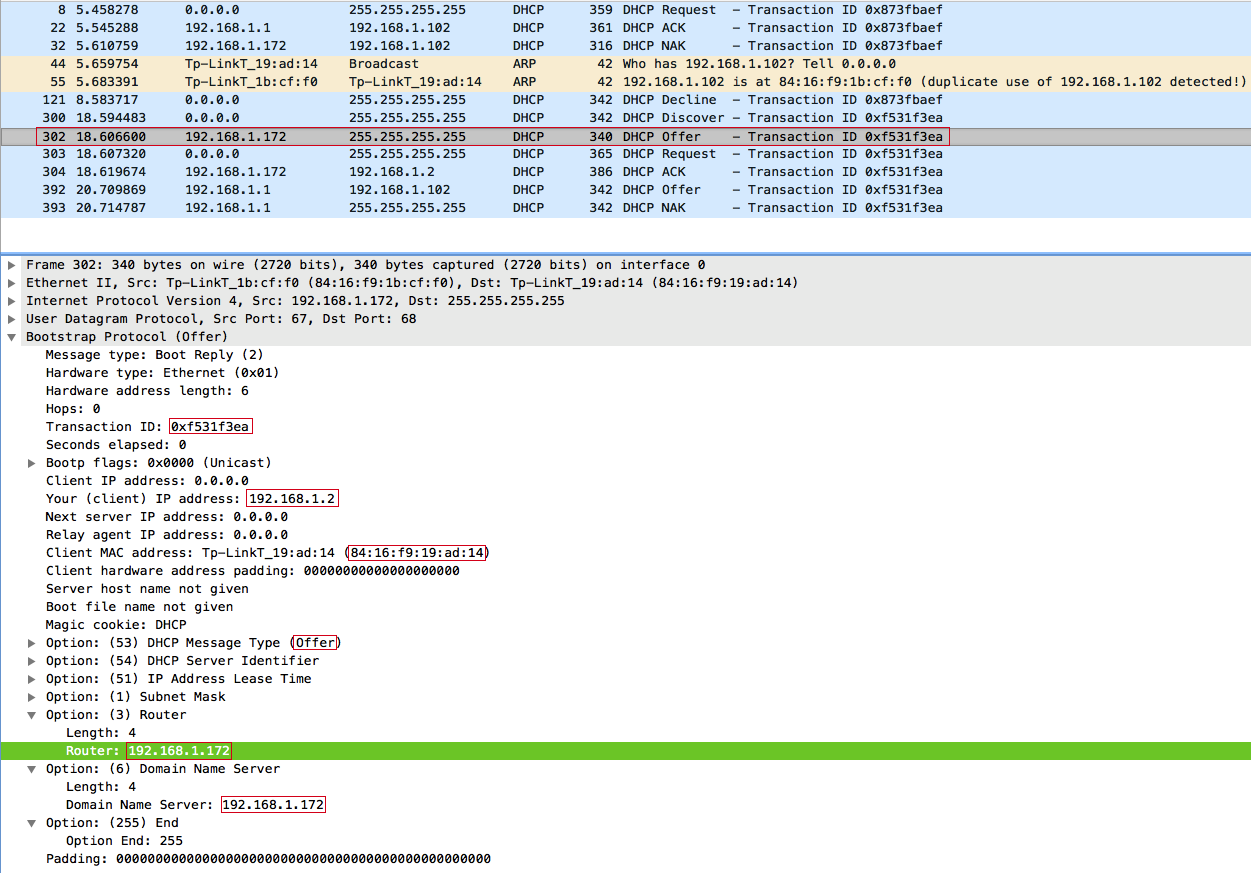
В DHCPOFFER мы предложили клиенту IP-адрес 192.168.1.2. Клиент получив данное предложение только от нас отправляет DHCPREQUEST, выставляя при этом в requested ip значение 192.168.1.2.
Клиент 84:16:F9:19:AD:14 (Win10-desktop) отправляет широковещательный DHCPREQUEST: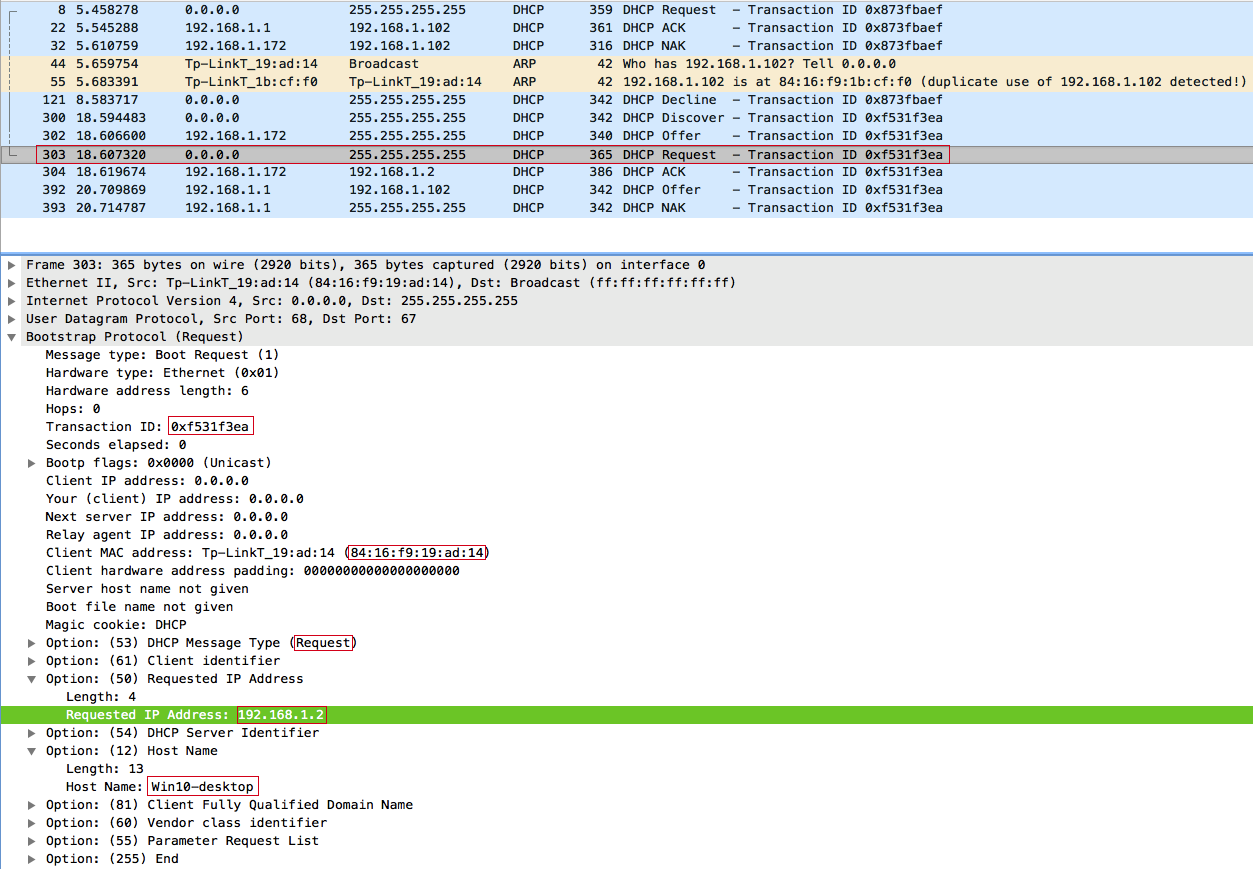
Отвечаем DHCPACK: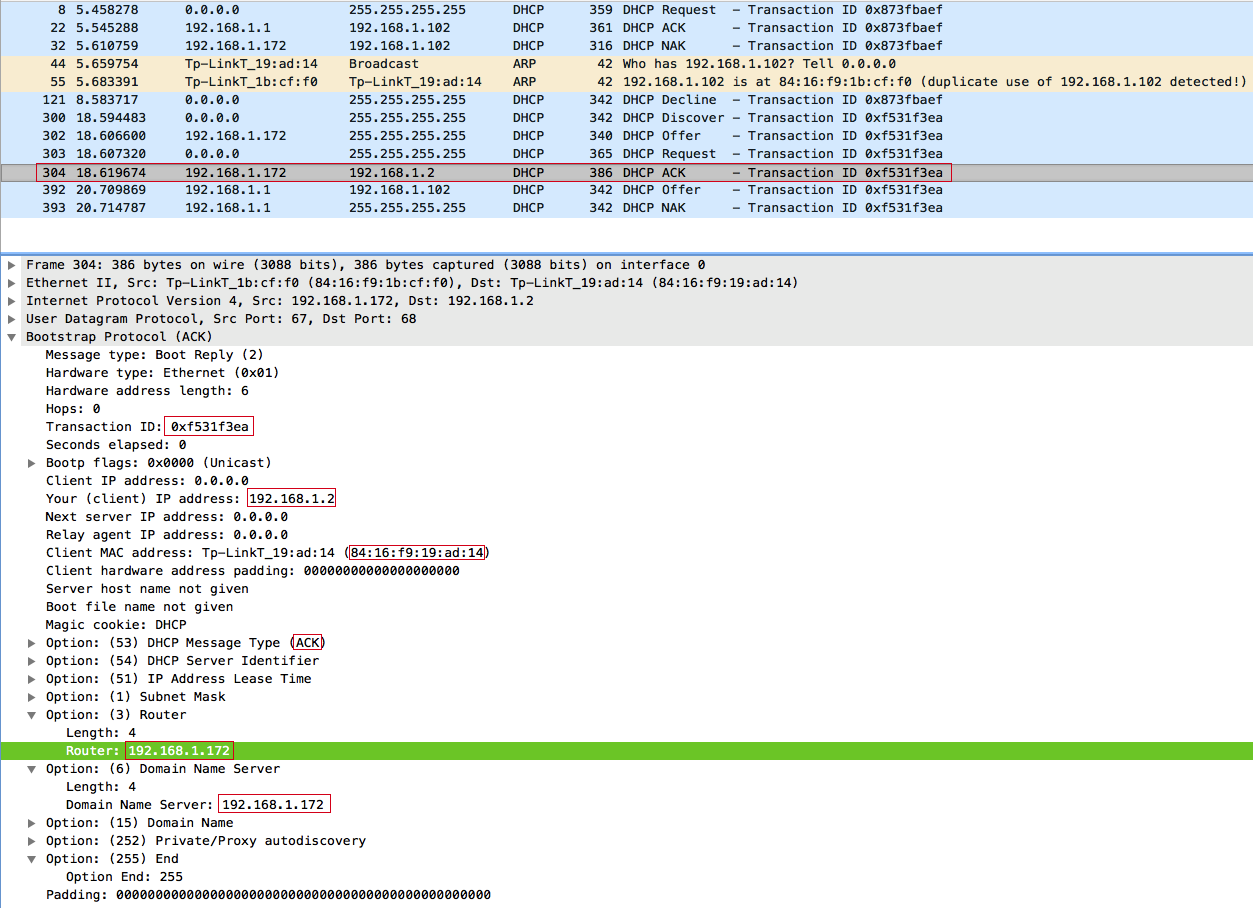
Клиент принимает наш DHCPACK и в качестве шлюза по умолчанию и DNS-сервера выставляет наш IP-адрес: 192.168.1.172, а DHCPNAK от точки доступа присланный на 2 секунды позже просто проигнорирует.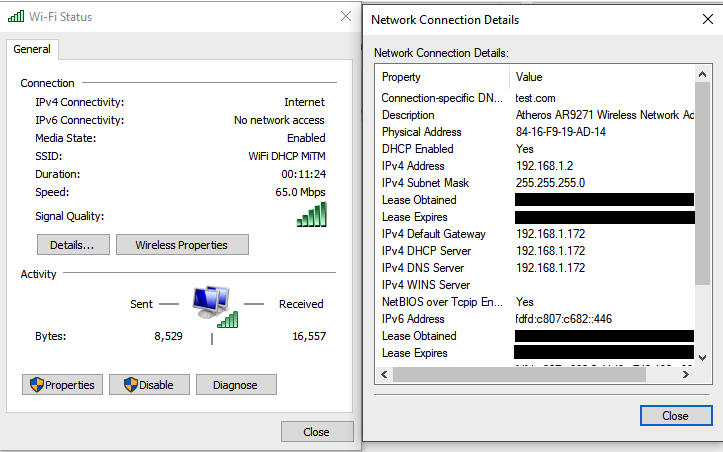
Вопрос: Почему точка доступа прислала DHCPOFFER и DHCPNAK на 2-е секунды позже, да еще и предложила тот же IP-адрес 192.168.1.102, ведь клиент отказался от него?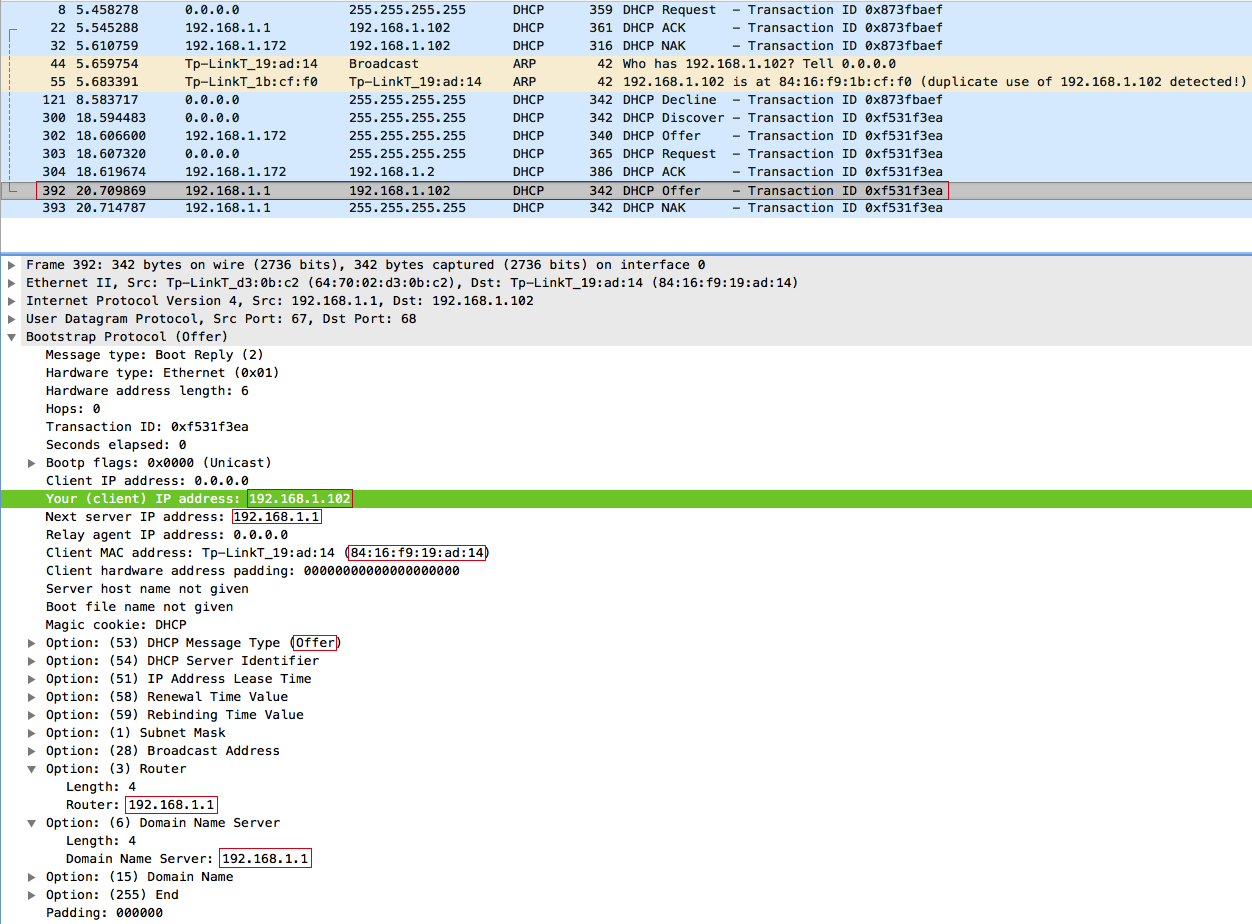
Чтобы ответить на данный вопрос немного изменим фильтр в WireShark и посмотрим ARP запросы от точки доступа: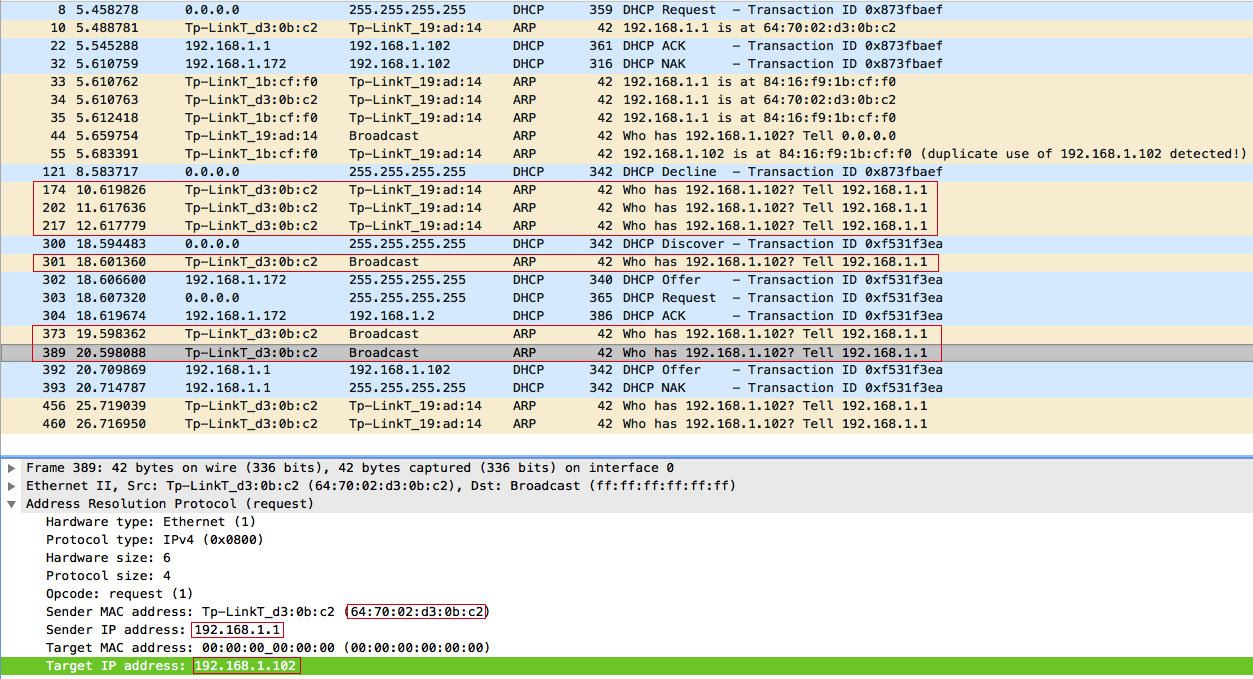
Ответ: После проведения атаки DHCP Starvation у DHCP-сервера не оказалось свободных IP-адресов, кроме того, от которого отказался один из клиентов: 192.168.1.102. Поэтому, получив DHCPDISCOVER-запрос, DHCP-сервер в течении 2-ух секунд отправляет три ARP-запроса, чтобы узнать кто использует IP-адрес: 192.168.1.102, и после того, как сервер убедился что данный IP-адрес свободен, поскольку никто не ответил, выдает его клиенту. Но уже слишком поздно злоумышленник успел ответить быстрее.
DHCP Starvation
Подключаемся к атакуемой WiFi сети и производим атаку DHCP Starvation с целью переполнить пул свободных IP-адресов.
Как это работает:
Формируем и отправляем широковещательный DHCPDISCOVER-запрос, при этом представляемся как DHCP relay agent. В поле giaddr (Relay agent IP) указываем свой IP-адрес 192.168.1.172, в поле chaddr (Client MAC address) — рандомный MAC 00:01:96:E5:26:FC, при этом на канальном уровне в SRC MAC выставляем свой MAC-адрес: 84:16:F9:1B:CF:F0.
Сервер отвечает сообщением DHCPOFFER агенту ретрансляции (нам), и предлагает клиенту с MAC-адресом 00:01:96:E5:26:FC IP-адрес 192.168.1.156
После получения DHCPOFFER, отправляем широковещательный DHCPREQUEST-запрос, при этом в DHCP-опции с кодом 50 () выставляем предложений клиенту IP-адрес 192.168.1.156, в опции с кодом 12 () — рандомную строку dBDXnOnJ
Важно: значения полей xid (Transaction ID) и chaddr (Client MAC address) в DHCPREQUEST и DHCPDISCOVER должны быть одинаковыми, иначе сервер отбросит запрос, ведь это будет выглядеть, как другая транзакция от того же клиента, либо другой клиент с той же транзакцией.
Сервер отправляет агенту ретрансляции сообщение DHCPACK. С этого момента IP-адрес 192.168.1.156 считается зарезервированным за клиентом с MAC-адресом 00:01:96:E5:26:FC на 12 часов (время аренды по умолчанию).
Включение в Windows
В случае подключения компьютера напрямую к кабелю от интернет-провайдера, как правило, умения работать с DHCP не требуется. Поскольку в большинстве случаев подключение физических лиц происходит через протокол PPPoE, в котором пользователю нужно лишь создать подключение к сети и ввести там свой логин и пароль. В этом случае компьютеру будет присвоен динамический IP, который через время изменится на другой. И в этот момент пользователь не догадывается, что служба DHCP уже вовсю работает на его компьютере, и позволяет провайдеру предоставить ему любой IP.
Для настройки DHCP сервера в операционной системе Windows нужно зайти в “Центр управления сетями и общим доступом” и выбрать пункт “Изменение параметров адаптера”. В открывшемся окне нужно найти сетевую карту и в контекстном меню выбрать пункт “Свойства”, в новом окне найти пункт “IP версии 4” и нажать на кнопку “Свойства”. В открывшемся окне можно увидеть, что активны настройки получения адреса автоматически.

В случае, если провайдер предоставил вам статический IP, то это означает что для доступа в интернет устройство должно иметь строго тот адрес, который выдал провайдер, для этого в этом же окне нужно указать параметры, выданные провайдером. Проведя соответствующие настройки, вы отключите DHCP на своём компьютере и ему никто не сможет присвоить другой адрес, отличный от того, который был установлен.
Принцип работы dhcdrop
Программа открывает указанный в параметрах командной строки интерфейс в promiscuous режиме, формирует DHCP запрос (DHCPDISCOVER), используя случайный исходящий MAC адрес (если в параметрах не задано иное поведение), и отправляет его в интерфейс.
01:58:04.681600 00:70:de:3b:b9:05 > ff:ff:ff:ff:ff:ff, ethertype IPv4 (0x0800),
length 342: (tos 0x10, ttl 64, id 33964, offset 0, flags ,
proto UDP (17), length 328)
0.0.0.0.68 > 255.255.255.255.67: BOOTP/DHCP, Request from 00:70:de:3b:b9:05,
length 300, xid 0xcc1cfc5c, Flags
Client-Ethernet-Address 00:70:de:3b:b9:05
Vendor-rfc1048 Extensions
Magic Cookie 0x63825363
DHCP-Message Option 53, length 1: Discover
Parameter-Request Option 55, length 3:
Domain-Name-Server, Default-Gateway, Subnet-Mask
Hostname Option 12, length 12: "DHCP-dropper"
Vendor-Class Option 60, length 12: "DHCP-dropper"
Client-ID Option 61, length 7: ether 00:70:de:3b:b9:05
Цикл получения IP адресов с сервера завершается, когда получено заданное параметром максимальное число IP адресов, либо в случае исчерпания динамического пула сервера. Во втором случае можно праздновать победу. В первом, если всё же имеется цель подавить данный DHCP сервер, то есть смысл указать иное значение параметра максимального числа арендуемых адресов.
Основная часть
Почему не поддерживается Microsoft Windows Server 2000/2003/2008?
- Запрос от клиента отправляется Broadcast (DHCP Discover).
- Оборудование (Nexus) отправляет пакет к DHCP серверу (DHCP Discover + Option 82).
- DHCP Сервер принимает пакет обрабатывает, отправляет обратно, но без опции 82. (DHCP Offer – without option 82)
- Оборудование (Nexus) принимает пакет от DHCP сервера. (DHCP Offer) Но не отправляет этот пакет к конечному пользователю.
Данные снифера — на Windows Server 2008 и на клиенте DHCPWindows Server 2008 получает запрос от сетевого оборудования. (Option 82 присутствует в списке)
Windows Server 2008 отправляет ответ к сетевому оборудованию. (Option 82 отсутствует в списке опций в пакете)
Запрос от клиента – присутствуют DHCP Discover и отсутствуют DHCP Offer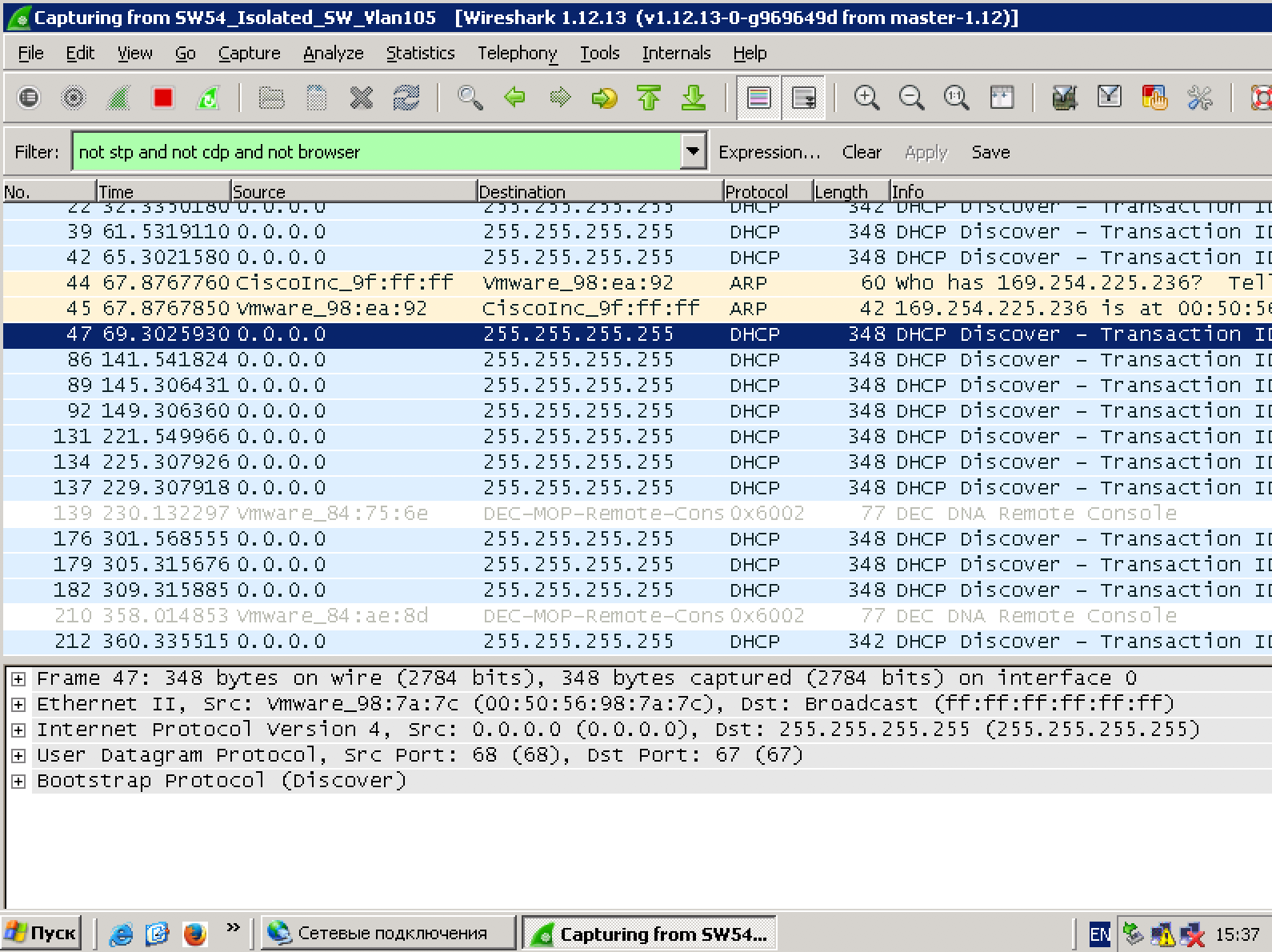
Статистика на сетевом оборудовании:
Почему в Microsoft Windows Server 2012 настройка такая сложная?
- Microsoft Windows Server 2012 есть супер-пул (SuperScope) в котором есть адреса Loopback и пулы для реальных сетей.
- Выбор пула для выдачи IP адреса попадает в SuperScope, т. к. ответ пришел от DHCP Relay с Source адреса Loopback, входящего в SuperScope.
- Используя Policy запрос выбирает из Superscope тот member scope, VNI которого содержится в Option 82 Suboption 1 Agent Circuit ID. (“0108000600”+ 24 бита VNI + 24 бита значения которых мне неизвестно, но сниффер показывает значения 0 в этом поле.)
Как упрощается настройка в Microsoft Windows Server 2016/2019?
- Можем ли обойтись без Superscope?
- Можем ли обойтись без Policy и перевода VNI в 16-тиричный вид?
- Можем ли обойтись без Scope для Loopback адресов DHCP Source?
Q.A.Q.A.Q.A.
- Создать пул для Source адресов Relay.
- Создать пул для клиентских сетей
- Создавать Policy
- Создавать SuperScope
ПримерПример настройки DHCP сервера (присутствуют 2 реальных клиента DHCP — клиенты подключены к VXLAN фабрике)
Пример настройки пользовательского пула:
Пример настройки пользовательского пула (выбраны политики — для доказательства что политики не использовались для корректной работы пула):
Пример настройки пула для Source адресов DHCP Relay (диапазон адресов для выдачи полностью соответствует исключению из пула адресов):Настройка DHCP сервиса на Microsoft Windows Server 2019
Настройка пула для Loopback адресов (source) для DHCP Relay.
Создаем новый пул (Scope) в пространстве IPv4.
Мастер создания пула. «Next >»
Настраиваем имя пула и описание (Description) пула.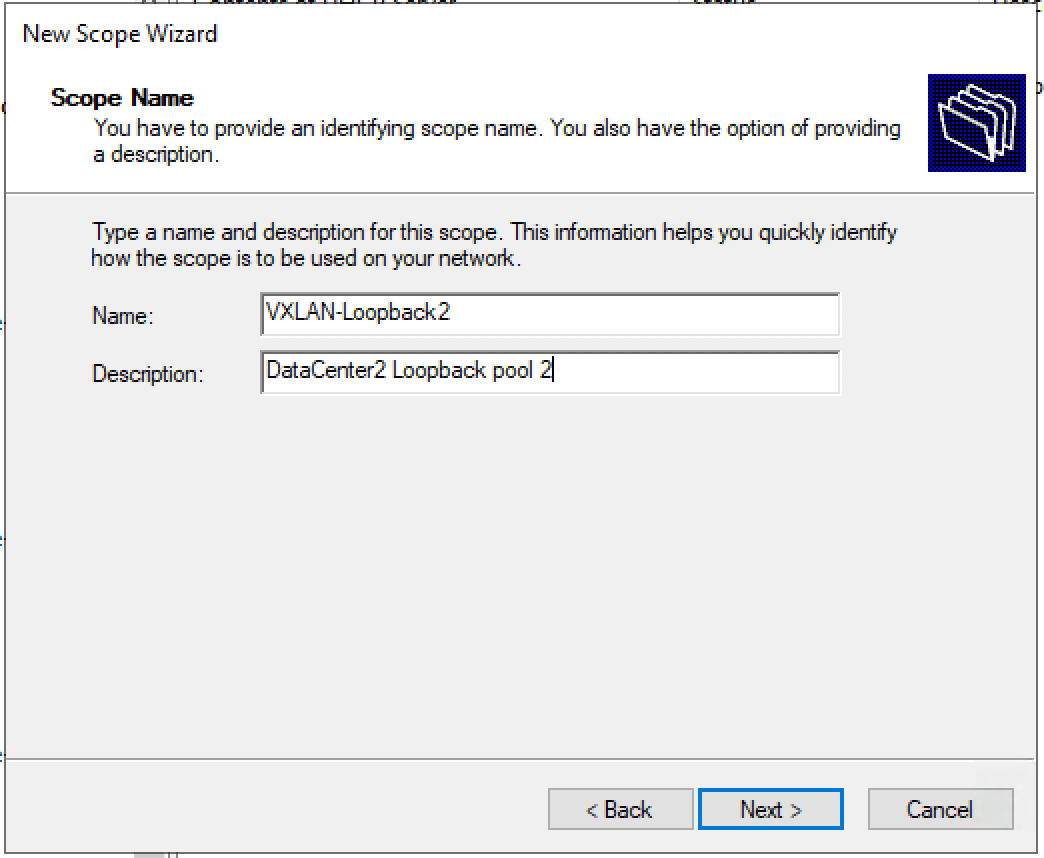
Задаем диапазон IP адресов для Loopback и маску для пула.
Добавляем исключения. Диапазон исключений должен полностью совпадать с диапазоном пула.
Время аренды. «Next >»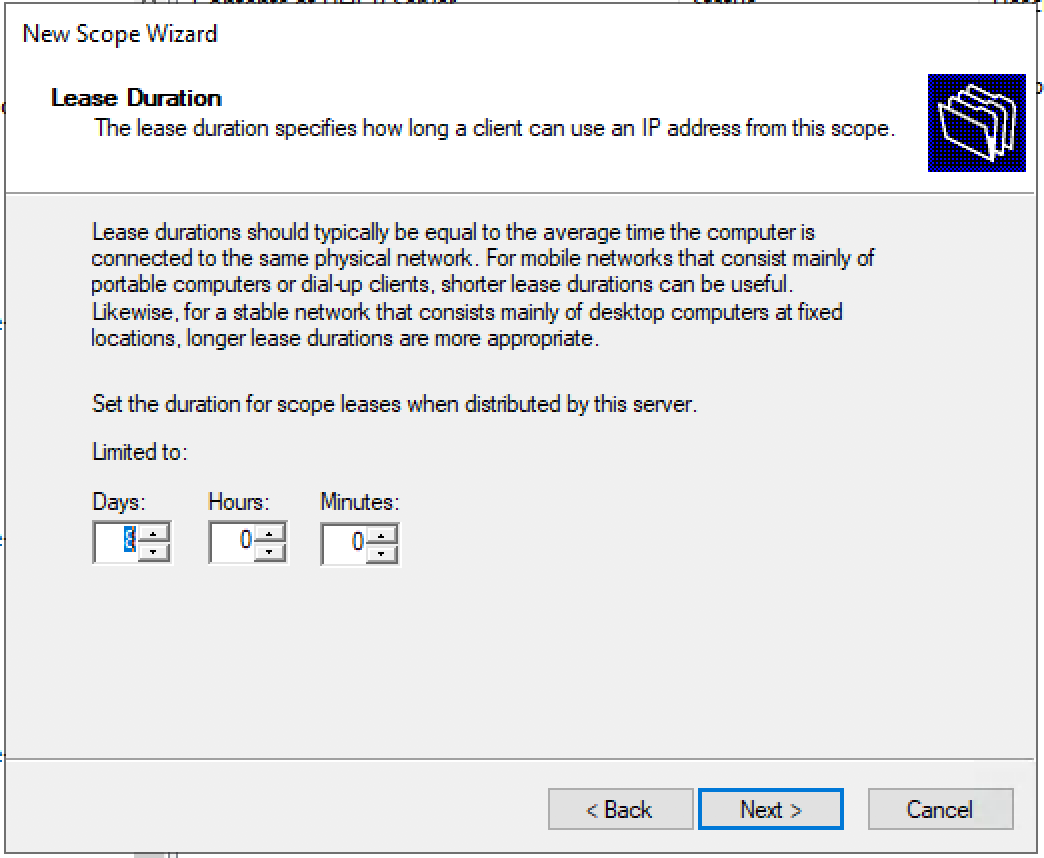
Запрос: Будете настраивать DHCP опции сейчас (DNS, WINS, Gateway, Domain) или сделаете это позже. Быстрее будет ответить нет, и после активировать пул вручную. Либо пройти до конца не заполняя ни какую информацию и в конце мастера активировать пул.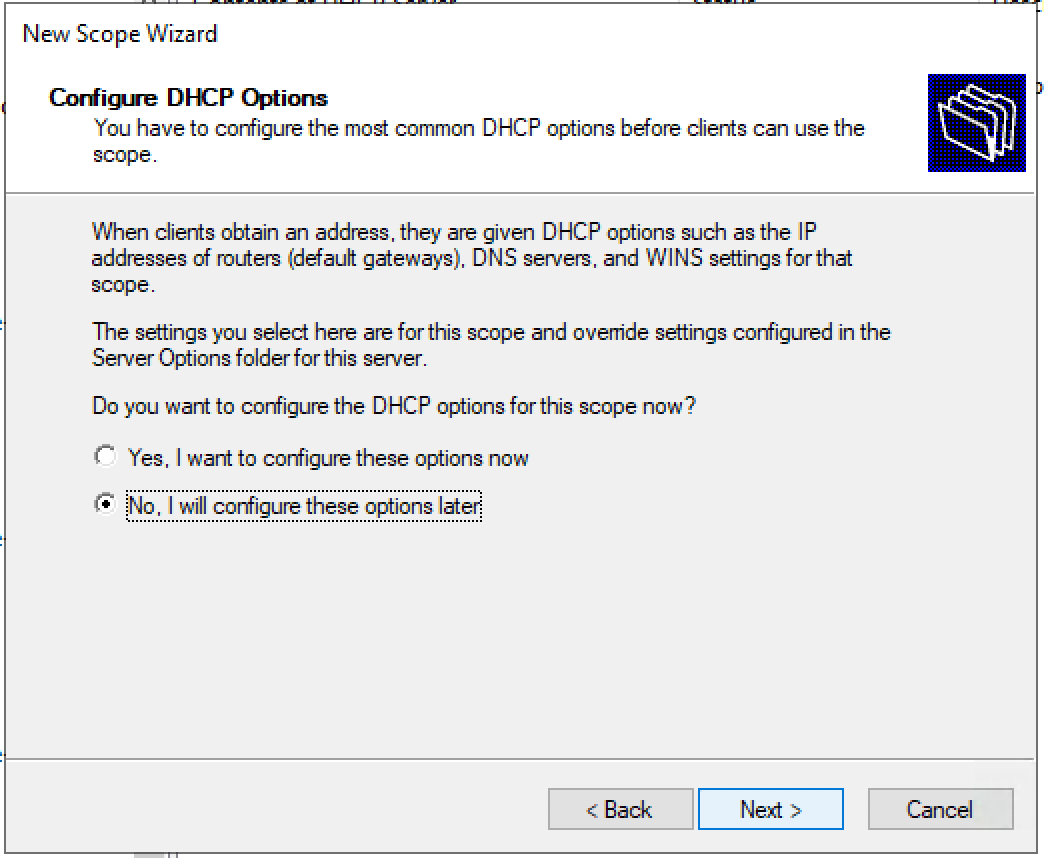
Подтверждаем, что опции не настроены, пул не активирован. «Finish»
Активируем пул вручную. — Выбираем Scope и в контекстном меню — выбираем «Activate». 
Создаем пул для пользователей/серверов.
Создаем новый пул.
Мастер создания пула. «Next >»
Настраиваем имя пула и описание (Description) пула.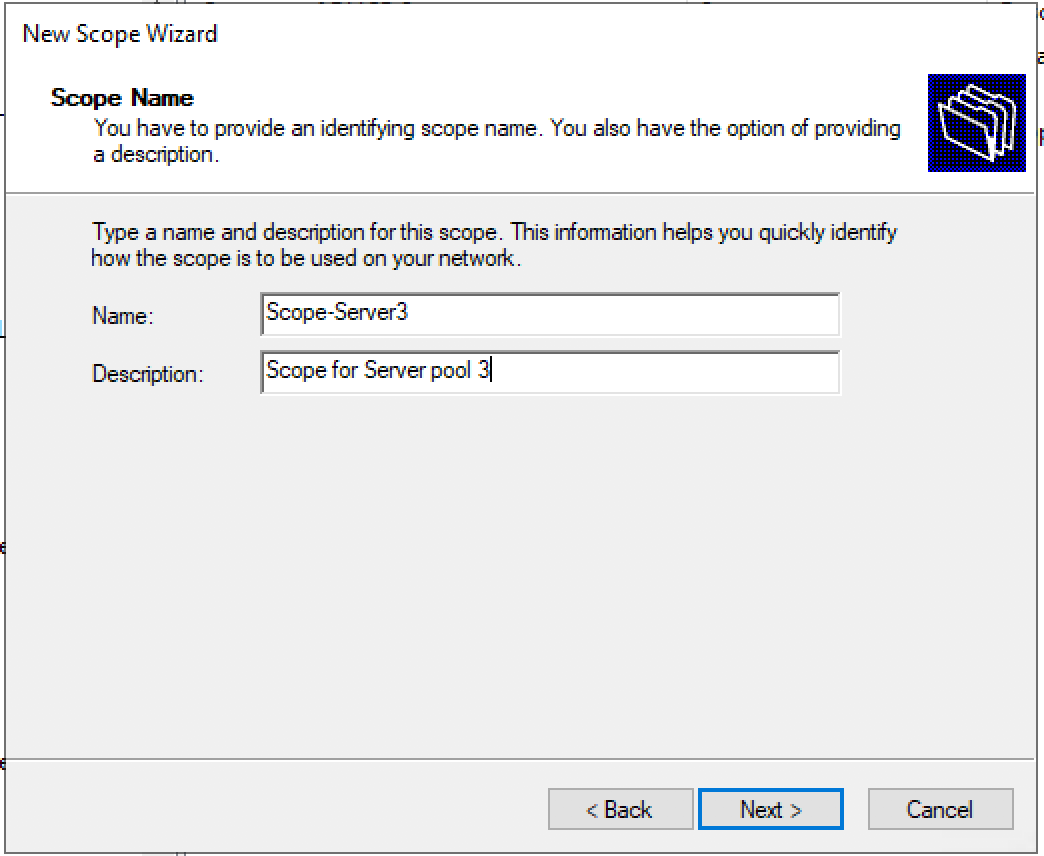
Задаем диапазон IP адресов для Loopback и маску для пула.
Добавляем исключения. (По умолчанию исключений не требуется) «Next >»
Время аренды. «Next >»
Запрос: Будете настраивать DHCP опции сейчас (DNS, WINS, Gateway, Domain) или сделаете это позже. Да настроим сейчас.
Настраиваем адрес шлюза по умолчанию.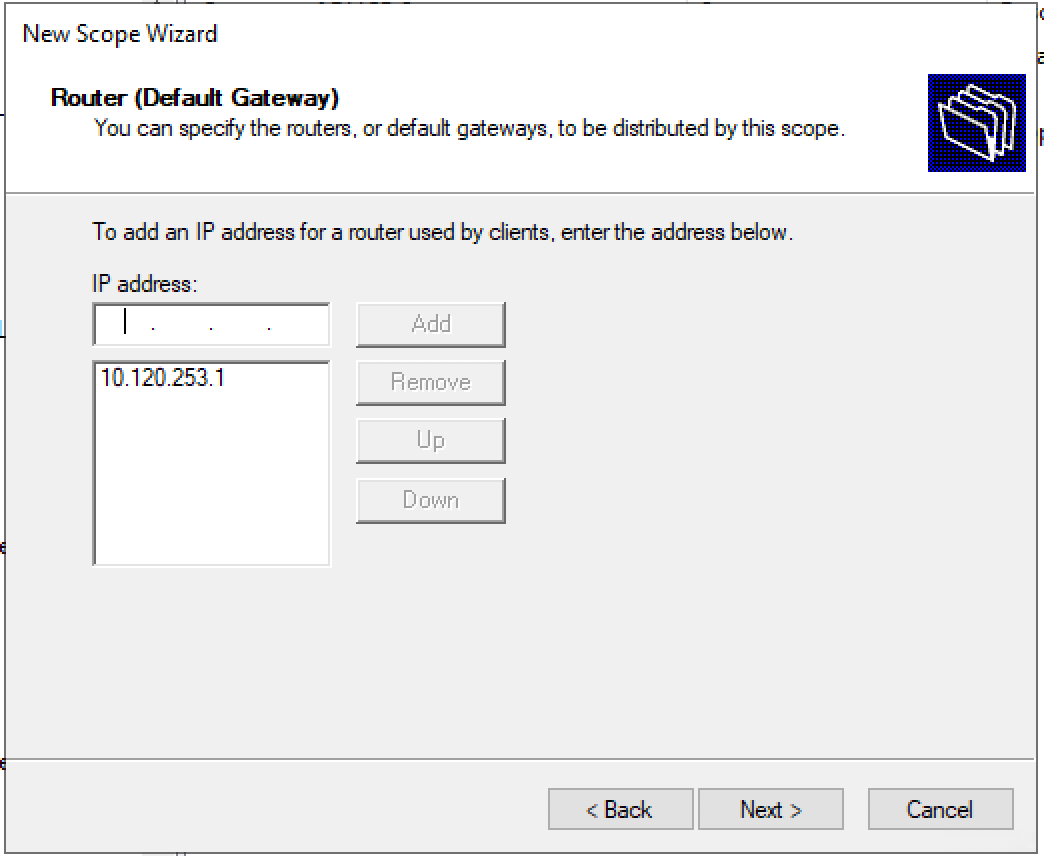
Настраиваем домен и адреса DNS серверов.
Настраиваем IP адреса WINS серверов.
Активация Scope.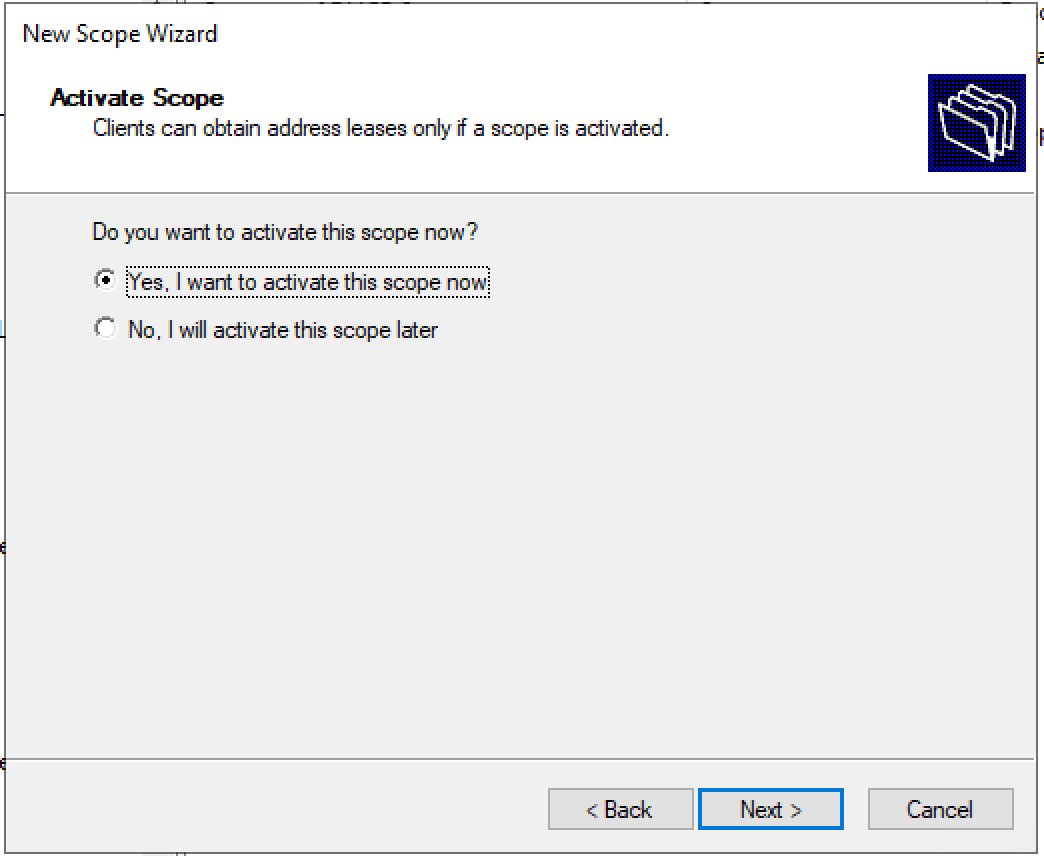
Пул настроен. «Finish»
Назначение службы dhcp
Разобраться с вопросом «как подключить dhcp на сетевом адаптере», не представляя, для чего вообще предназначена данная служба, будет достаточно сложно. Дело в том, что настройка dhcp происходит как на любом сетевом компьютере, так и на сервере (или выполняющем его функции сетевом оборудовании), соответственно, и возможных причин программного сбоя здесь предостаточно: от «кривой» операционной системы до неисправности маршрутизатора.
Как работает dhcp?
Принцип работы dhcp условно можно представить в виде почтового сообщения между клиентом (или подключенным к локальной сети компьютером) и сервером (роутером). При этом роль писем здесь выполняют специальные системные сообщения, с помощью которых происходит «авторизация» устройства в компьютерной сети.
Протокол dhcp дословно расшифровывается как «протокол динамической настройки узла». В общем случае он выступает альтернативой ручной настройки локальной сети: устройство получает параметры подключения напрямую от сервера посредством специальных команд.
Так, для корректного подключения к локальной (LAN) или глобальной (WAN) сети нового устройства ему необходим ряд уникальных параметров, которые обеспечивают идентификацию данного сетевого узла.
В частности, каждый компьютер получает индивидуальныйIP-адрес, а также маску подсети, адрес DNS сервера и т.д.
Конечно, можно прописать данные сетевого соединения вручную (например, при простом подключении двух компьютеров), но в большинстве случаев гораздо проще получать их автоматически от dhcp сервера.
В таком случае при подключении к сети компьютер вначале «спрашивает разрешение» у сервера (в качестве которого, как правило, используется маршрутизатор) с помощью системного сообщения DHCPDISCOVER.
На что сервер отвечает сообщением DHCPOFFER, в котором зашифрованы все необходимые клиенту сетевые настройки.
Компьютер получает такую «посылку», извлекает оттуда данные о присвоенном ему IP адресе (маске подсети и т.д.) и сохраняет их в настройках сетевой карты (адаптера). После чего информирует сервер о готовности подключиться к сети с помощью сообщения DHCPREQUEST.
Сервер проверяет указанные параметры конфигурации и при отсутствии ошибок отвечает сообщением DHCPACK, которое разрешает авторизацию клиента в сети.
Таким образом, для автоматического получения ip адреса dhcp необходимо:
— настроить dhcp на роутере (иначе «сервер» не сможет отвечать на запросы «клиента»);
— запустить службу dhcp на компьютере;
— установить на сетевом адаптере автоматическое получение IP адреса.
Механизм работы DHCP
DHCP работает в режиме клиент-сервер. Когда клиент взаимодействует с сервером DHCP, сервер назначает или арендует IP-адрес этому клиенту. Он подключается к сети с этим арендованным IP-адресом до истечения срока аренды и должен периодически связываться с сервером DHCP, чтобы продлить аренду.
Рассмотрим процесс получения адреса:
- Когда клиент загружается (или хочет присоединиться к сети), он начинает четырехэтапный процесс для получения аренды. Он запускает процесс с широковещательным (broadcast) сообщением со своим собственным MAC-адресом для обнаружения доступных серверов DHCP. Поскольку у клиента нет способа узнать подсеть, к которой он принадлежит, у сообщения адрес назначения IP-адреса — 255.255.255.255. А поскольку у клиента еще нет настроенного IP-адреса, то исходный IP-адрес — 0.0.0.0.
- Когда DHCP-сервер получает сообщение , он резервирует доступный IP-адрес для аренды клиенту. Сервер также создает запись ARP, состоящую из MAC-адреса клиента и арендованного IP-адреса. DHCP сервер отправляет связанное сообщение запрашивающему клиенту, как одноадресная передача (unicast), используя MAC-адрес сервера в качестве исходного адреса и MAC-адрес клиента в качестве адреса доставки.
- Когда клиент получает с сервера, он отправляет обратно сообщение . Это сообщение используется как для получения, так и для продления аренды. Когда используется для получения аренды, служит в качестве уведомления о принятии выбранных сервером параметров, которые он предложил, и отклонении предложения от других серверов. Многие корпоративные сети используют несколько DHCP серверов, и сообщение отправляется в виде широковещательной передачи, чтобы информировать все серверы о принятом предложении.
- При получении сообщения сервер проверяет информацию об аренде с помощью ICMP-запроса на этот адрес, чтобы убедиться, что он уже не используется и создает новую ARP запись для аренды клиента, а затем отвечает одноадресным -сообщением. Это сообщение является дубликатом , за исключением изменения поля типа сообщения. Когда клиент получает сообщение , он регистрирует информацию и выполняет поиск ARP для назначенного адреса. Если ответа на ARP нет, клиент знает, что адрес IP действителен и начинает использовать его как свой собственный.
Теперь рассмотрим, как происходит продление аренды адреса:
- Когда срок аренды истек, клиент отправляет сообщение непосредственно DHCP серверу, который первоначально предлагал адрес. Если не получен в течение определенного периода времени, то клиент передает другой , чтобы один из других доступных серверов DHCP мог продлить аренду.
- При получении сообщения сервер проверяет информацию об аренде, возвращая .
Поиск:
Локальная сеть • Сервер • DHCP • IP-адрес
3D Secure v 2. *
Как мы писали ранее, в 3DS v1.0 есть некоторые проблемы.
Основная проблема в том, что покупатель может использовать множество разных типов устройств. Планшет, мобильный телефон, умные часы, умный чайник и т.д. Но сайт ACS не всегда разработан для взаимодействия со всеми типами устройств.

Для этого в 3DS 2.0 предусмотрели 3DS SDK.
Другая проблема состоит в том, что новый тип защиты требует дополнительного взаимодействия с клиентом. И этот момент влияет на конверсию. Решением проблемы конверсии стала возможность использования механизма управления рисками, который позволяет не заставлять пользователя вводить дополнительные секретные данные, если банк обладает достаточным количеством информации, подтверждающей личность клиента.
Следующий важный момент заключается в том, что технологии аутентификации развиваются. Соответственно, 3DS могла бы использовать не только OTP. Поэтому v2 задумывалась с возможностью расширения поддержки различных механизмов аутентификации.

Интересный факт про v1.0. Люди некоторых стран не доверяли этому протоколу, потому что видели редирект и думали, что это мошенничество!
Этот психологический момент послужил причиной изменения спецификации второй версии протокола для сокрытия момента перенаправления.
DHCPDECLINE
После того как клиент 84:16:F9:19:AD:14 отсоединился от точки доступа, вероятнее всего, он заново попробует подключиться к WiFi сети WiFi DHCP MiTM и получить IP-адрес по DHCP. Так как ранее он уже подключались этой сети, то будет отравлять только широковещательный DHCPREQUEST.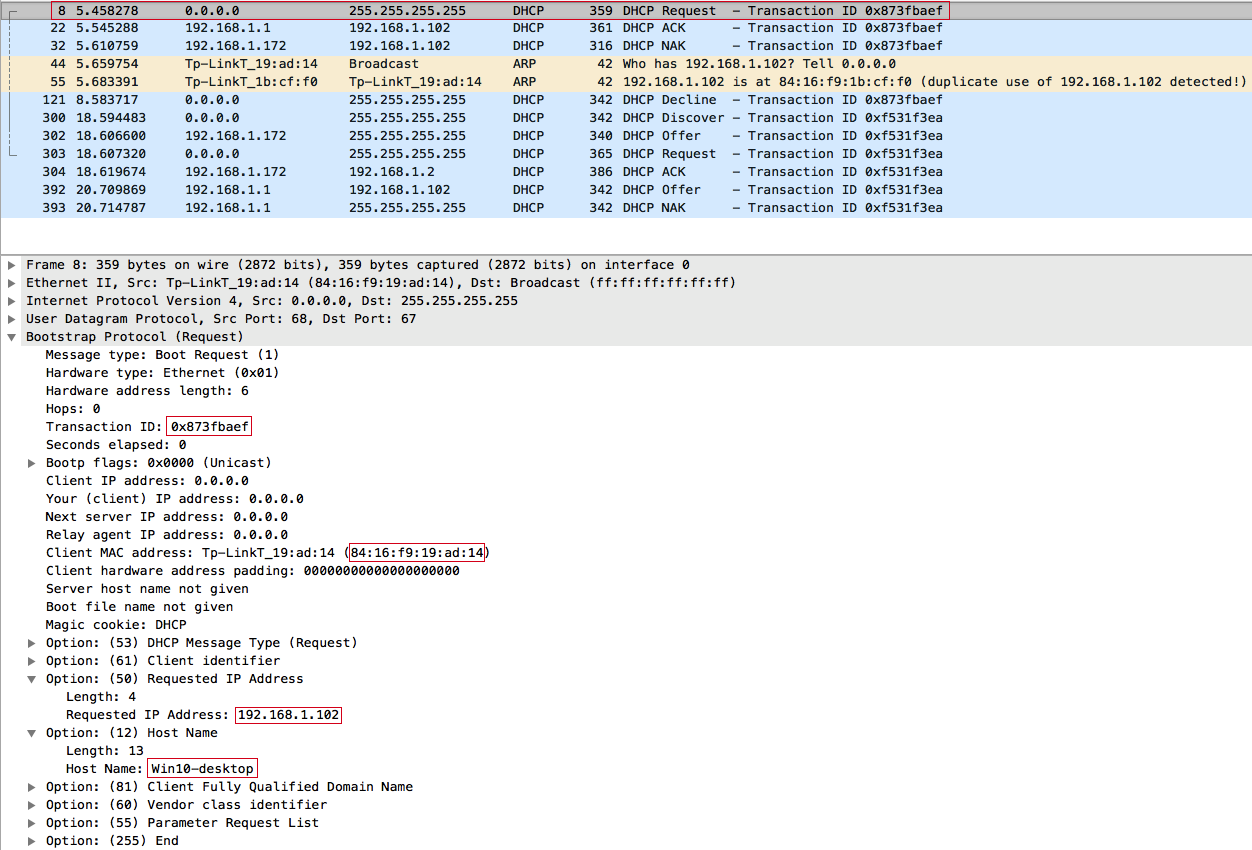
Мы перехватываем запрос клиента, но ответить быстрее точки доступа мы, само собой, не успеем. Поэтому клиент получает IP-адрес от DHCP-сервера, полученный ранее: 192.168.1.102. Далее клиент с помощью протокола ARP пытается обнаружить конфликт IP-адресов в сети: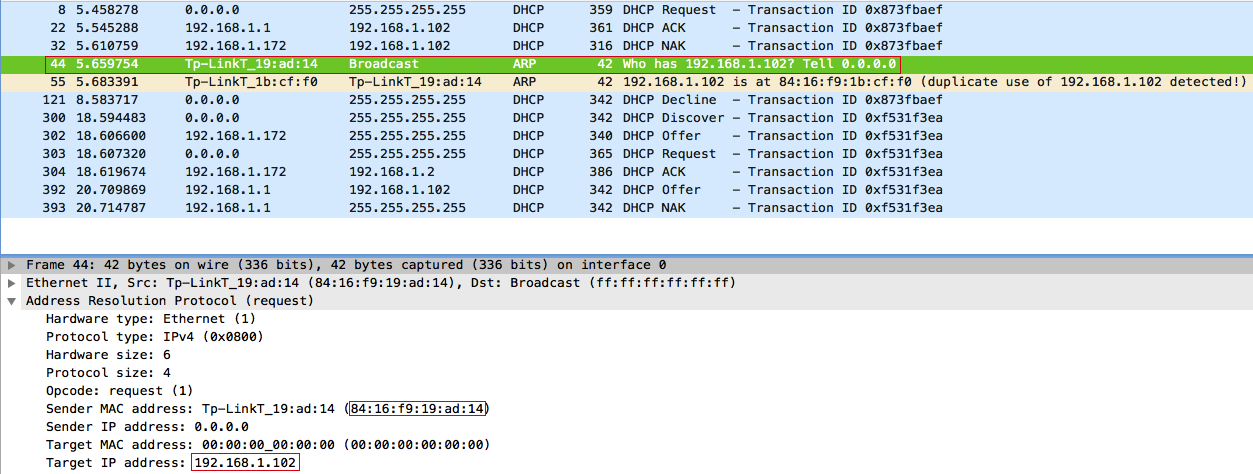
Естественно, такой запрос широковещательный, поэтому мы можем перехватить и ответить на него: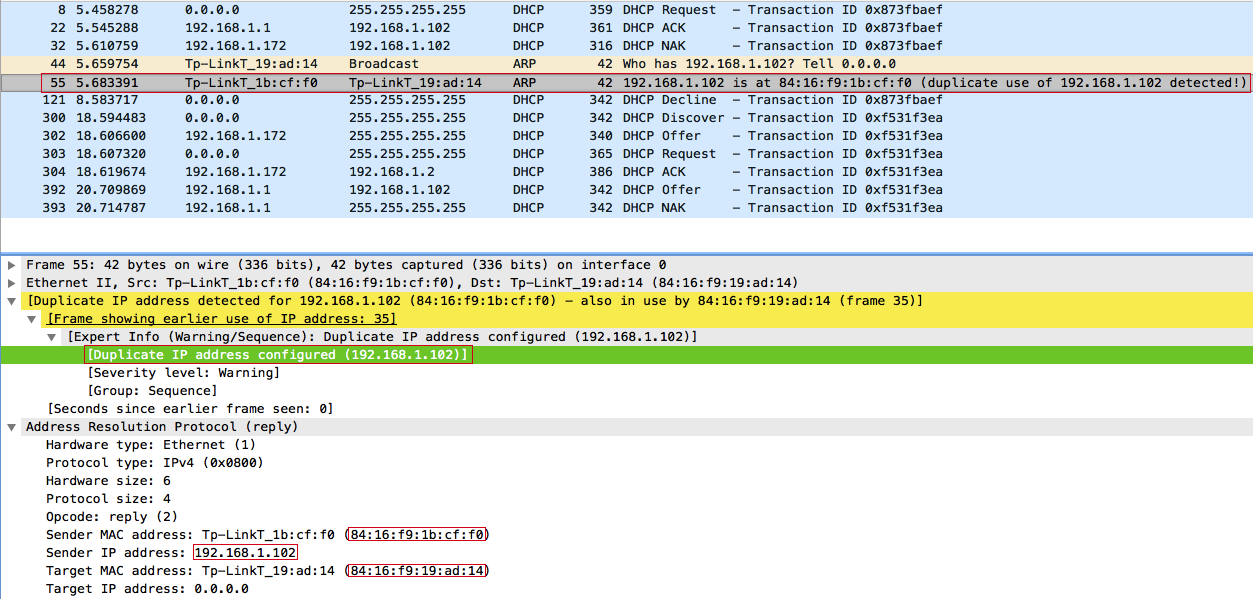
После чего клиент фиксирует конфликт IP-адресов и отправляет широковещательное сообщение — DHCPDECLINE: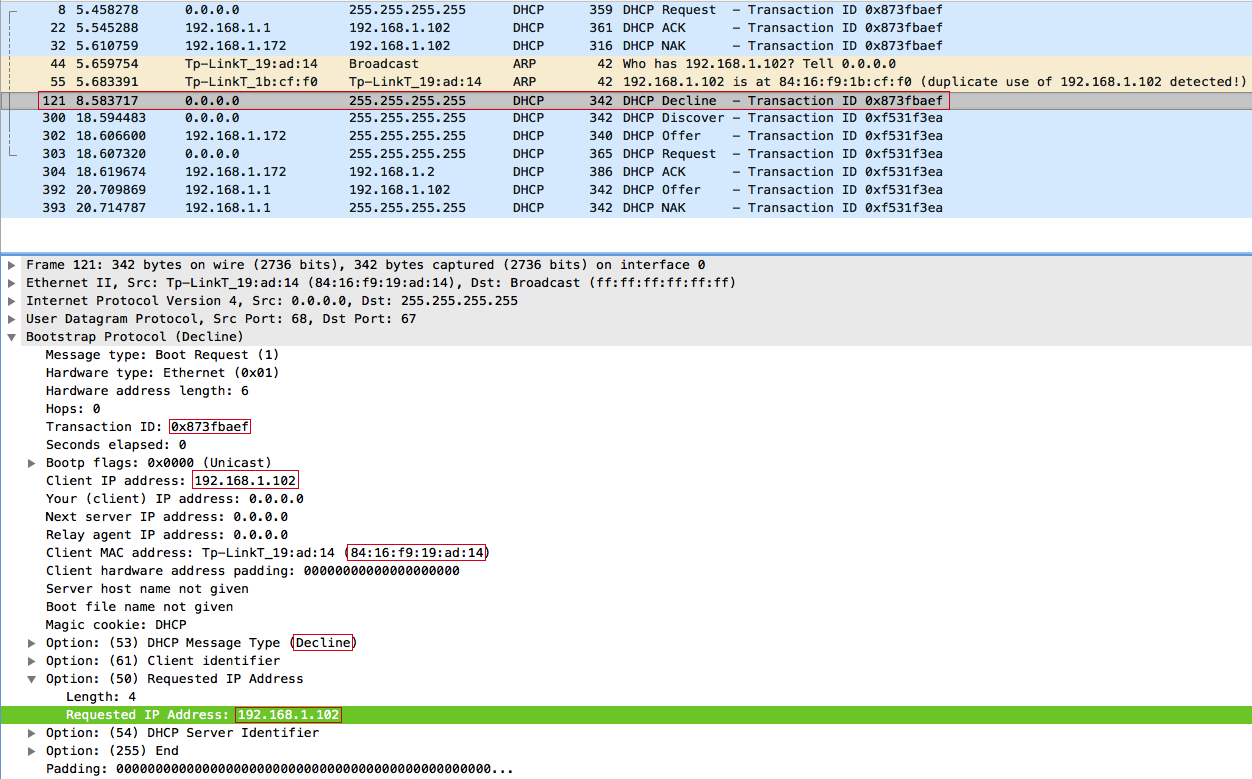
Заключение
Протокол DHCP применяется для автоматического назначения статических и динамических IP-адресов и предоставления конфигурационной информации клиентам. Он работает в режиме запрос-ответ и базируется на клиент-серверной архитектуре. Несмотря на все недостатки DHCP, удобной альтернативы этому протоколу не существует. Большинство современных локально-вычислительных сетей проектируется с использованием этого протокола. Для выдачи IP-адреса сервер DHCP должен находиться с клиентом в одной подсети или быть соединенным с ним посредством маршрутизатора.
Популярные услуги
Виртуальная инфраструктура IaaS на VMware
IaaS на VMware – решение, которое позволяет отказаться от использования физического оборудования и значительно сократить расходы компании.
Гибридные облака
Гибридное облако (hybridcloud) – отдельная IT-инфраструктура, представляющая собой объединение виртуального приватного облака (VPC) и выделенных серверов. Использование гибридных решений позволяет компании решить нехватку собственных ресурсов за счет мощностей облачного провайдера.
