Основы dhcp (протокол динамического конфигурирования узлов)
Общее понятие стандарта
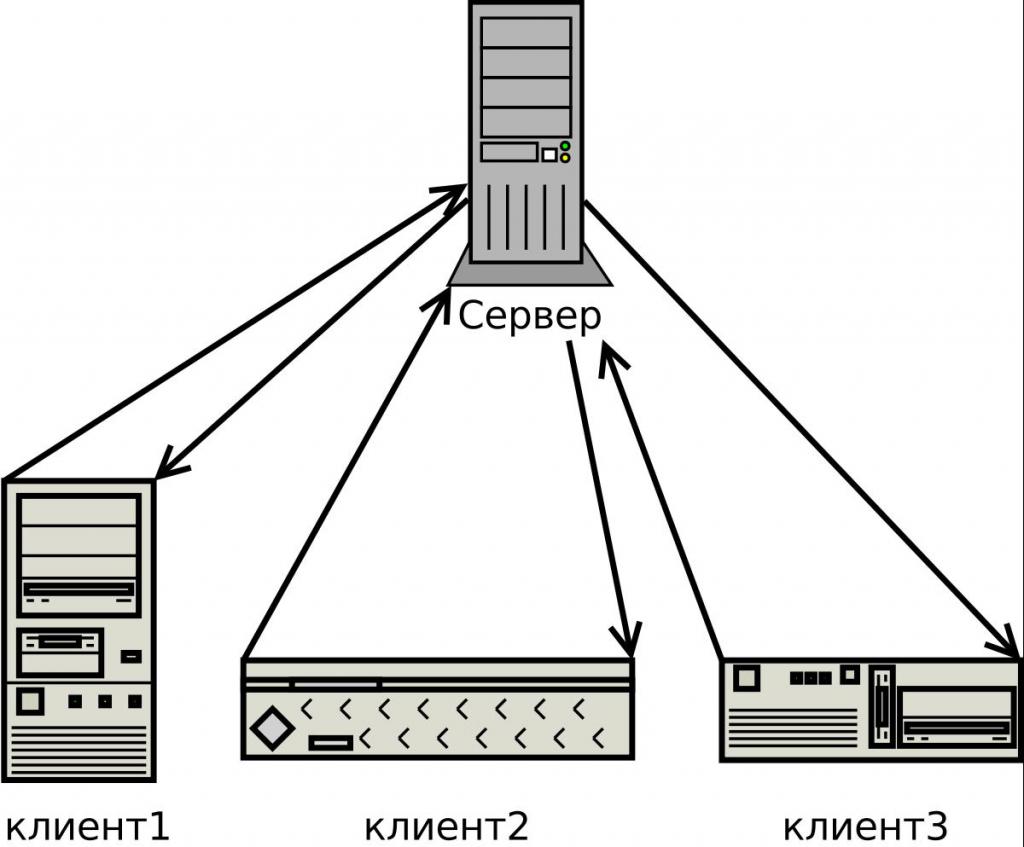
DHCP — это стандарт используется, чтобы хост-системы в сети TCP/IP настраивались автоматически для сети при загрузке с применением механизма клиент/сервер. Они хранят и управляют информацией для клиентов и предоставляют эту информацию по их запросу, которая включает в себя IP-адрес и доступные сетевые услуги. Dhcp-сервер произошел из более раннего протокола BOOTP, который применялся для загрузки по сети TCP/IP , используя тот же формат для сообщений с клиентом, включая дополнительную информацию про данные конфигурации клиентской сети.
Первичным преимуществом DHCP является его способность управлять назначениями IP-адресов посредством лизинга, что позволяет восстанавливать IP-адреса, когда они не применяются и переназначать их другим клиентам. Это позволяет сайту использовать меньший пул IP-адресов, чем если бы всем клиентам был назначен постоянный адрес. Применяемая модель — клиент-сервер, когда сервер выступает в роли хоста, а устройство, подключенное к сети, является клиентом.
Авторизация dhcp-сервера начинает действовать, когда устройство, подключающееся к домашней или бизнес-сети, делает запрос на IP-адрес, который сервер назначает ему из доступных в настоящее время адресов, тем самым позволяя клиентскому устройству осуществлять связь в сети.
Установка роли сервера DHCP в Windows Server 2012 R2
Перед тем как устанавливать роль DHCP сервера, необходимо выполнить предварительную подготовку, например, составить план добавления областей (подсеть, диапазон), какие ip исключить из раздачи, какие параметры необходимо раздавать, это для ускорения процесса установки и настройки, также необходимо задать статический ip адрес того сервера, на котором Вы собираетесь устанавливать роль сервера DHCP. Теперь переходим к практике.
Шаг 1
Открываем «Диспетчер серверов» в принципе он открывается при старте системы, но в случае если он закрыт, или Вы настроили сервер таким образом, чтобы диспетчер серверов при входе в систему не запускался, то нажимаем Пуск->Диспетчер серверов

Нажимаем «Добавить роль сервера», можно непосредственно через быстрый запуск, а можно через меню «Управление»

Далее нас встретит так сказать страница приветствия, мы жмем «Далее»

Далее уже по умолчанию выбран необходимый пункт, т.е. «Установка ролей или компонентов», жмем «Далее»

Шаг 5
Затем необходимо выбрать на какой сервер иди виртуальный жесткий диск, мы будем устанавливать DHCP сервер, в моем случае локально, т.е. этот же самый сервер, также хочу заметить, что ip адрес у моего тестового сервера 10.10.0.5 соответственно для примера я буду создавать область в этой же подсети, жмем «Далее»

Шаг 6
Далее необходимо выбрать какую роль мы собираемся устанавливать, мы соответственно выбираем DHCP сервер

После нажатия, откроется окно, в котором нам сразу предложат выбрать для установки средства администрирования DHCP сервера, мы соглашаемся, иначе, далее нам все равно придется это выбирать, если конечно мы хотим администрировать DHCP с этого компьютера, жмем «Добавить компоненты»

И снова жмем «Далее»

Шаг 7
Здесь нам предложат выбрать необходимые компоненты, если на прошлом шаге Вы выбрали «Добавить компоненты» то необходимые компоненты уже будут выбраны, если поискать в этих компонентах то мы это увидим, жмем «Далее»

Шаг 8
Здесь нас как раз предупреждают о том, что необходимо составить план настройки DHCP и задать хотя бы один статический адрес на данном компьютере, жмем «Далее»

Шаг 9
Затем мы должны будем подтвердить установку, и в случае необходимости поставить галочку «Автоматический перезапуск конечного сервера», но в данном случае это делать не обязательно, поэтому жмем «Установить»

И начнется установка, и продлится она буквально пару минут

Шаг 10
Установка завершена, и нам предложат выполнить предварительную настройку, она нужна, для того чтобы создать соответствующие группы для делегирования полномочий управления DHCP сервером, жмем «Завершение настройки DHCP»

Далее нажимаем «Фиксировать», уточню, что у меня это тестовый сервер и домен не развернут, поэтому после, у меня в локальных группах появятся соответствующие группы.

Затем нам сообщают, что группы созданы, и то, что необходимо перезапустить службы DHCP, жмем «Закрыть»

Для чего нужен DHCP сервер на роутере?
Вернемся к локальной сети, так как настраивать DHCP сервер на собственном роутере придется именно вам. Мы выяснили, что у каждого компьютера, ноутбука, телефона, ТВ, приставки, камеры или любого другого девайса, подключенного к маршрутизатору по кабелю или беспроводному сигналу, имеется свой IP адрес для обмена информацией между собой. Зная IP, можно, например, с компьютера-клиента с Windows подключиться к ТВ приставке на Android и транслировать на нее видео, которое находится в папке на жестком диске ПК.
Также на использовании IP адресов построена простейшая система видеонаблюдения и много других более сложных конструкций. Наличие работающего DHCP сервера на роутере избавляет от необходимости вручную прописывать эти адреса для каждого устройства.

Представьте, что его бы не было — тогда каждый раз, когда бы мы подключались к wifi с ноутбука или любого другого гаджета, нужно было бы вручную задавать его в настройках. А если таких компьютеров десятки, сотни..? Плюс еще держать где-то всю информацию, какому компьютеру какой адрес назначен. Про гостевой доступ, когда к сети подключаются не зарегистрированные ранее девайсы, вообще можно было бы забыть. Не будут же ваши гости, ничего не понимающие в сетевых параметрах, сами настраивать свои ноутбуки и смартфоны на работу в вашей сети.

Если же на роутере включен DHCP сервер, то мы имеем то, к чему привыкли. Просто подключаемся к wifi, вводим пароль и пользуемся. А вся эта непонятная «кухня» с IP адресами и портами остается за кадром.
Иногда случается, что на Windows вылезает ошибка о том, что DHCP не работает. О том, как ее исправить, у нас есть отдельная инструкция.
Но бывают и такие ситуации, когда DHCP сервер нужно отключать или же даже при активной функции назначать адреса вручную. Сделать это можно не только на профессиональном дорогом оборудовании Cisco, но и на самом обычном домашнем роутере. Так что давайте разберемся вместе, что к чему.
Преимущества выделенного DHCP
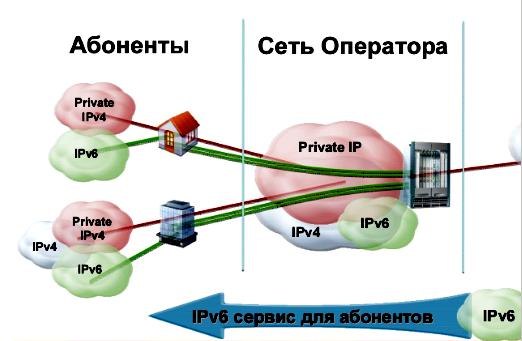
Лучшим подходом для обеспечения работы клиентов является использование централизованного dhcp-сервера. Это особенно справедливо для сетевых сред, которые требуют одновременной поддержки как DHCP для IPv4 и IPv6. Практически все поставщики серверов поддерживают оба протокола, поэтому можно использовать один и тот же интерфейс управления для IPv4 и IPv6. Наличие DHCPv6, интегрированного в систему управления IP-адресами (IPAM) для IPv6, дает видимость клиентским узлам с поддержкой IPv6, в этом случае пользователю потребуется такая же функциональность для IPv4.

Поскольку адресное пространство IPv4 становится все более ограниченным, серверу приходится постоянно отслеживать свои области и определять, соответствует ли время аренды множеству систем BYOD, присоединяющихся к сетевой среде. Они предоставляют интерфейсы ведения журнала и управления, которые помогают администраторам управлять областями IP-адресов. Организации предпочитают DHCPv6, который был опробован и протестирован. Например, сервер Infoblox DHCPv6 сертифицирован в соответствии с «сертификацией IPv6» в лаборатории сертификации USGv6.
Организации, которые начинают внедрять IPv6, должны перенести их, как сервера dhcp для области IPv4 с маршрутизаторов/коммутаторов и разместить их в надежной инфраструктуре. Это изменение также означает, что пользователи требуют, чтобы он работал одинаково для обоих протоколов.
Перейдем к shellshock
Про то, как и почему работает shellshock, писать нет никакого смысла, ведь эта уязвимость — одна из самых популярных, и о ней есть великое множество статей. Лучше остановимся на моменте, как получить shell на клиенте DHCP, в случае, если мы выступим в роли DHCP-сервера.
В какие поля и опции можно инъектировать?
Ответ: практически в любые! Вот список кодов DHCP-опций, в которые возможно инъектировать (проверено на NetworkManager из состава CentOS 6.5): , , , , , , , , , , , , , , , , , , , , , , , , , , , , , , , , , , , , , , , , , , , , , , , , , , , , , , , , , , , , , , , , , , , , , , , , , , , , , , , , , , , , , , , , , , , , , , , , , , , , , , , , , , , , , , , , , , , , , , , , , , , , , , , , , , , , , , 214, 215, 216, 217, 218, 219, , , , , 224, 225, 226, 227, 228, 229, 230, 231, 232, 233, 234, 235, 236, 237, 238, 239, 240, 241, 242, 243, 244, 245, 246, 247, 248, 250, 251, 253.
В нашем PoC мы будем использовать DHCP-опцию с кодом 114 (). Почему? Потому, что ее длина — вариативна (максимальная длина — 256 байт), а также потому, что ее все используют. Ее описание еще есть здесь. Существует даже статья о том, как с помощью этой опции обновить уязвимые к shellshock системы 🙂
Какие у нас ограничения?
Ответ: их много, слишком много!
- Длина — 256 байт
- Возможно использовать только команды интерпретатора
- Большое ограничение на используемые символы: некоторые фильтруются, некоторые экранируются. Это зависит от клиента DHCP. Вот набор символов, которые не везде получится использовать:
- После выполнения команды, IPv4-адрес может не присвоиться, в таком случае возможно использовать IPv6 link-local-адрес, если на интерфейсе не включено игнорирование IPv6
- Необходимо использовать абсолютные пути, иначе команда может не выполниться
И что тогда делать?
Ответ: обходить ограничения!
Для обхода фильтра мы должны выполнить все одной командой. Сделаем это так:
Здесь на вход интерпретатора /bin/sh мы подаем вывод /usr/bin/base64, которая декодирует строку Base64String. Таким образом, мы использовали уже 34 байта, длина Base64String не должна превышать 222 байтов.
А что будет в Base64String? Не забываем про четвертое ограничение, поэтому в первую очередь выставим IP-адрес интерфейсу командой:
Эта команда накладывает на нас еще одно ограничение: мы должны знать имя интерфейса, которому выставляем IP-адрес. По умолчанию, в старых версиях Linux, на которых еще есть shellshock, первый сетевой интерфейс называется eth0, так что ориентируемся на него. Еще в эту строку мы должны поместить reverse shell или bind shell.
Для reverse shell будем использовать стандартный shell с использованием nc:
Для reverse shell также можно использовать команду отсюда:
Для bind shell будем использовать /cmd/unix/bind_awk из состава Metasploit, как один из наиболее коротких:
Устранение неполадок
В следующих разделах поясняется, как устранить некоторые проблемы, которые могут возникнуть при попытке установить и настроить сервер DHCP на основе Windows Server 2003 в группе.
Клиенты не могут получить IP-адрес
Если клиент DHCP не имеет настраиваемого IP-адреса, это обычно указывает на то, что клиент не смог связаться с сервером DHCP. Эта проблема может быть вызвана сетевой проблемой или из-за недоступности сервера DHCP. Когда запущен сервер DHCP и другие клиенты могут получать допустимые адреса, убедитесь, что у клиента есть допустимые сетевые подключения и что все связанные устройства клиентского оборудования (включая кабели и сетевые адаптеры) работают должным образом.
Сервер DHCP недоступен
Если сервер DHCP не предоставляет клиентам арендованных адресов, часто это происходит из-за того, что служба DHCP не началась. В этом случае сервер может быть не уполномочен работать в сети. Если ранее можно было запустить службу DHCP, используйте viewer событий для проверки журнала System для любых записей. Эти журналы могут объяснить, почему нельзя запустить службу DHCP.
Чтобы перезапустить службу DHCP:
- Нажмите кнопку Пуск и выберите пункт Выполнить.
- Введите cmd и нажмите кнопку ENTER.
- Введите чистое начало и нажмите кнопку ENTER.
-или-
- Нажмите кнопку Начните, указать панель управления, указать административные средства и нажмите кнопку Управление компьютером.
- Разойдите службы и приложения, а затем щелкните Службы.
- Найдите и дважды щелкните DHCP Server.
- Убедитесь, что запуск за установлен в автоматическом режиме, а состояние службы — запущено. Если нет, нажмите кнопку Начните.
- Нажмите кнопку ОК, а затем закроем окно управления компьютером.
Как настроить DHCP
По умолчанию служба DHCP на роутерах уже настроена. Достаточно подключить клиентское устройство через Wi-Fi или кабель и ему будет автоматически присвоен IP-адрес. Однако может возникнуть потребность изменить настройки DHCP, отключить или включить его. Рассмотрим настройку DHCP на примере роутера TP-link. Для других маршрутизаторов алгоритм будет точно такой же.
Заходим в веб-интерфейс роутера и в меню справа видим пункт «DHCP» и подпункт «Настройка DHCP». На открывшейся вкладке можно изменить параметры, прописанные по умолчанию. Также здесь можно включить или выключить службу DHCP.
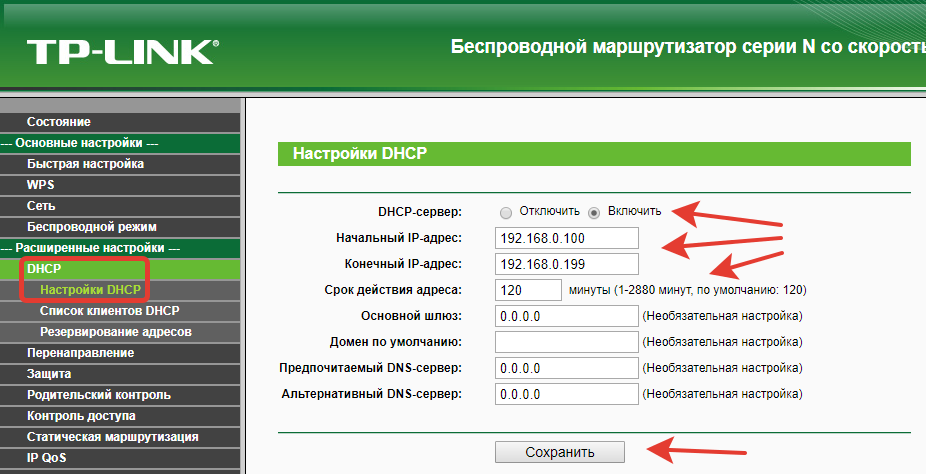
Для службы DHCP должен быть задан диапазон используемых IP-адресов, которые вписываются в соответствующие поля. Начальный IP-адрес это соответственно первый адрес диапазона, а конечный IP-адрес — последний. По умолчанию диапазон IP указан с 192.168.0.100 по 192.168.0.199. Но можно прописать, например, с 10.1.1.1 по 10.1.1.99. Можно вообще указать диапазон в пределах двух-трёх адресов, например, по количеству клиентских устройств.
Следующий обязательный пункт — срок действия адреса в минутах. Это время, на которое конкретный IP может присваиваться конкретному устройству. По его истечении IP может быть изменён или присвоен другому устройству.
Остальные пункты заполнять необязательно, DHCP сам укажет нужные параметры для клиентских устройств. Однако эти параметры при желании можно прописать вручную.
Основной шлюз это IP-адрес маршрутизатора — канал, по которому происходит обмен трафиком с интернетом. Обычно он указывается, если доступ в интернет осуществляется через точку доступа с другим адресом. Но если в вашей сети только один роутер и он подключён к интернету напрямую, прописывать здесь ничего не нужно.
Домен по умолчанию — это доменное имя вашей сети. В небольших сетях, где используется небольшое количество клиентских устройств, настраивать его не имеет смысла.
Предпочитаемый и альтернативный DNS-сервер обычно указываются провайдером. Но можно вписать сюда публичные DNS-сервера Google – 8.8.8.8 и 8.8.4.4. Это, например, помогает устранить неполадки с доступом к интернету — бывает, что DNS провайдера глючат, подключение есть, но страницы не открываются. Также это часто позволяет обойти блокировки доступа к определённым ресурсам, например, торрентам.
После внесения изменений нажмите кнопку «Сохранить», чтобы применить новые настройки.
Для того, чтобы ваша сеть начала работать с новыми параметрами, роутер необходимо перезагрузить.
Чтобы клиентские устройства могли подключиться к службе DHCP, в настройках сетевого подключения у них должен быть установлен параметр «Получить IP-адрес автоматически».
DHCP: как работает?
Сервер обрабатывает клиентские запросы и выдает в аренду на определенное время IP адреса из своего диапазона. Если время заканчивается, клиент либо продлевает срок аренды, либо освобождает адрес, что также происходит путем обмена специальными сообщениями. Все запросы сервер записывает в свою базу данных, чтобы избежать конфликта адресов, то есть не выделить один адрес двум узлам одновременно.
Конфликт адресов все же может возникнуть, если на одном из устройств в сети IP присвоен вручную. При подключении нового компьютера, сервер может попытаться выдать ему адрес, который уже занят, в результате чего интернет соединение не будет установлено. Как решить эту проблему, будет рассмотрено далее.
Протокол DHCP широко используется благодаря тому, что дает возможность легко добавлять новые компьютеры к сети и изменять параметры подключения на сервере вместо ручной перенастройки каждого устройства.
Для использования протокола DHCP вам понадобится:
-
настроить DHCP на маршрутизаторе, который будет играть роль DHCP сервера.
-
запустить службу DHCP на ПК (она выполняет функцию клиента);
-
в настройках сетевого адаптера выбрать опцию автоматического получения IP адреса.
Рассмотрим каждый шаг детально.
PPPoE vs DHCP: что такое DHCP?
DHCP — это стандартизированный сетевой клиент-серверный протокол, который может динамически назначать IP-адреса и другую связанную информацию о конфигурации сетевым устройствам. Как все мы знаем, каждое устройство в сети TCP / IP должно иметь уникальный IP-адрес для доступа к сети. Поэтому, если нет конфигурации DHCP, администратор сети должен вручную настроить IP-адрес, если он хочет добавить новый компьютер или переместить компьютер из одной подсети в другую. Обычно архитектура DHCP состоит из клиента DHCP, сервера DHCP и агента ретрансляции DHCP (обычно это маршрутизатор или коммутатор с DHCP). (Рисунок 2)

Рисунок 2: Конфигурация DHCP
DHCP стремится обеспечить автоматический способ распространения и обновления IP-адресов и другой информации о конфигурации в сети. Сервер DHCP предоставляет информацию клиенту DHCP посредством обмена сериями сообщений. Когда клиент и сервер не находятся в одной физической подсети, агент ретрансляции DHCP используется для пересылки пакетов DHCP между клиентом и сервером.
DHCP позволяет пользователям сети перемещаться в любую точку сети и автоматически получать IP-адрес при повторном подключении. С другой стороны, DHCP предоставляет сетевым администраторам более быстрый и надежный способ настройки IP-адресов, устраняя ошибки конфигурации, вызванные ручной настройкой IP-адреса. DHCP также может помочь сэкономить ограниченное пространство IP-адресов, поскольку IP-адресам будут назначены только хосты, подключенные к сети.
Как работает DHCP
Протокол динамической адресации использует четыре типа сообщений, которыми обмениваются клиент и сервер. Рассмотрим их подробнее.
DHCPSОбнаружить
Это сообщение инициирует процесс взаимодействия между клиентом и сервером через DHCP. Его отправляет клиент (компьютер, телефон, планшет, телевизор или устройство), подключенный к определенной сети. Сообщение передается, т.е в качестве IP-адреса доставки используется 255.255.255.255, а адрес источника – 0.0.0.0
ПРЕДЛОЖЕНИЕ DHCP
Это сообщение отправляется с сервера на хост в ответ на ранее полученный DHCPDISCOVER. В нем есть все необходимые сетевые настройки, применив которые новое устройство сможет работать в этом сегменте.
DHCREQUEST
Опять же, широковещательное сообщение, которое клиент отправляет серверу в ответ на DHCPOFFER. Это означает, что заказчик выбрал отправленную ему опцию для настройки сетевого подключения.
DHCPACK
Заключительное сообщение от DHCP-сервера клиенту в ответ на DHCPREQUEST. Обозначает конец процесса связи, начатого сообщением DHCPDISCOVER. Получив его, клиент должен применить ранее согласованные настройки сетевого интерфейса, используя предоставленные параметры.
Другие сообщения протокола:
DHCPNAK
Полная противоположность сообщению DHCPACK. Это означает прекращение связи между серверами, описанными выше. Необходимо начинать процедуру заново!
DHCPRELEASE
Сообщение отправляется клиентом, когда он завершает процесс использования IP-адреса, который он занимает.
DHCPDECLINE
Если IP-адрес, предложенный сервером, уже занят, клиент отправляет это сообщение на сервер, а затем процесс связи перезапускается с самого начала.
ИНФОРМАЦИЯ О DHCP
Этот тип сообщения отправляется от клиента к серверу в случаях, когда клиенту назначается статический IP-адрес и динамическое выделение не требуется. В ответ сразу же приходит DHCPACK.

Механизм общения клиента и сервера
Теперь, когда мы изучили все типы сообщений, используемые в DHCP, давайте посмотрим, как клиенты и серверы взаимодействуют на практике.
Шаг 1. Клиентское устройство – компьютер, телефон, принтер, телевизор и т.д. – подключен к сети. Отправляет широковещательный запрос DHCPDISCOVER в поисках сервера. Для этого используется транспортный протокол UDP и порт 67. Начинается процесс авторизации.
Этап 2. Сервер получил запрос DHCPDISCOVER, а затем отправляет сообщение DHCPOFFER в ответ, предлагая клиенту параметры для настройки сетевого адаптера: IP-адрес, маску подсети, шлюз и DNS-сервер, а также информацию о шлюзе. Отправка осуществляется не в широковещательном формате, а напрямую на хост, отправивший запрос. Для этого его MAC-адрес записывается в поле CHADDR. Сейчас используется тот же протокол UDP, но порт уже 68.
Шаг 3. Клиент просматривает выбранные конфигурации, выбирает приемлемую для него и генерирует сообщение DHCPREQUEST, в котором указывает, какой вариант он выбрал. Если в сети несколько DHCP-серверов и получено несколько сообщений DHCPOFFER, клиент указывает в ответе нужный ему сервер.
Шаг 4. Сервер получает DHCPREQUEST от клиента и отвечает DHCPACK, информируя клиентское устройство о том, что теперь ему разрешено использовать назначенный ему IP-адрес. На этом процесс связи заканчивается, и в сети появляется новый хост.
Аренда IP-адресов
Как я сказал ранее, IP-адреса выдаются DHCP-сервером в течение заранее определенного времени – Lease Time. Это значение устанавливается во время конфигурации сервера, обычно в минутах или часах, но в некоторых случаях его также можно установить в секундах. Время аренды периодически обновляется, чтобы уведомить сервер об активности узла. Как только контракт будет наполовину выполнен, клиент DCHP попытается автоматически продлить контракт, обмениваясь сообщениями DHCPREQUEST и DHCPACK.
Когда срок аренды адреса истекает и подтверждение не приходит или приходит пакет DHCPRELEASE, сервер сможет назначить этот IP-адрес другому компьютеру или устройству, которое подключается в любой момент времени.
Основная часть
Почему не поддерживается Microsoft Windows Server 2000/2003/2008?
- Запрос от клиента отправляется Broadcast (DHCP Discover).
- Оборудование (Nexus) отправляет пакет к DHCP серверу (DHCP Discover + Option 82).
- DHCP Сервер принимает пакет обрабатывает, отправляет обратно, но без опции 82. (DHCP Offer – without option 82)
- Оборудование (Nexus) принимает пакет от DHCP сервера. (DHCP Offer) Но не отправляет этот пакет к конечному пользователю.
Данные снифера — на Windows Server 2008 и на клиенте DHCPWindows Server 2008 получает запрос от сетевого оборудования. (Option 82 присутствует в списке)
Windows Server 2008 отправляет ответ к сетевому оборудованию. (Option 82 отсутствует в списке опций в пакете)
Запрос от клиента – присутствуют DHCP Discover и отсутствуют DHCP Offer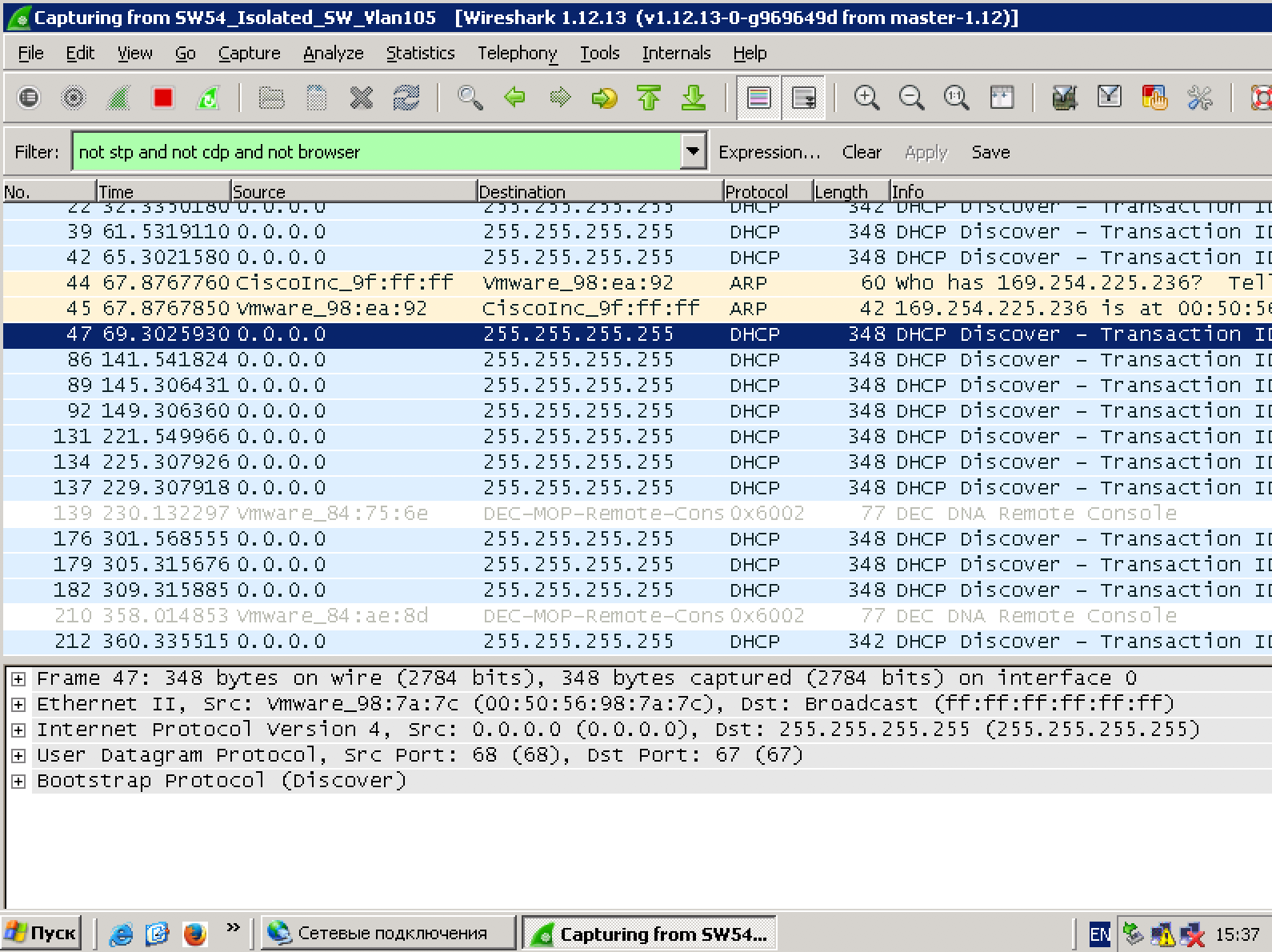
Статистика на сетевом оборудовании:
Почему в Microsoft Windows Server 2012 настройка такая сложная?
- Microsoft Windows Server 2012 есть супер-пул (SuperScope) в котором есть адреса Loopback и пулы для реальных сетей.
- Выбор пула для выдачи IP адреса попадает в SuperScope, т. к. ответ пришел от DHCP Relay с Source адреса Loopback, входящего в SuperScope.
- Используя Policy запрос выбирает из Superscope тот member scope, VNI которого содержится в Option 82 Suboption 1 Agent Circuit ID. (“0108000600”+ 24 бита VNI + 24 бита значения которых мне неизвестно, но сниффер показывает значения 0 в этом поле.)
Как упрощается настройка в Microsoft Windows Server 2016/2019?
- Можем ли обойтись без Superscope?
- Можем ли обойтись без Policy и перевода VNI в 16-тиричный вид?
- Можем ли обойтись без Scope для Loopback адресов DHCP Source?
Q.A.Q.A.Q.A.
- Создать пул для Source адресов Relay.
- Создать пул для клиентских сетей
- Создавать Policy
- Создавать SuperScope
ПримерПример настройки DHCP сервера (присутствуют 2 реальных клиента DHCP — клиенты подключены к VXLAN фабрике)
Пример настройки пользовательского пула:
Пример настройки пользовательского пула (выбраны политики — для доказательства что политики не использовались для корректной работы пула):
Пример настройки пула для Source адресов DHCP Relay (диапазон адресов для выдачи полностью соответствует исключению из пула адресов):Настройка DHCP сервиса на Microsoft Windows Server 2019
Настройка пула для Loopback адресов (source) для DHCP Relay.
Создаем новый пул (Scope) в пространстве IPv4.
Мастер создания пула. «Next >»
Настраиваем имя пула и описание (Description) пула.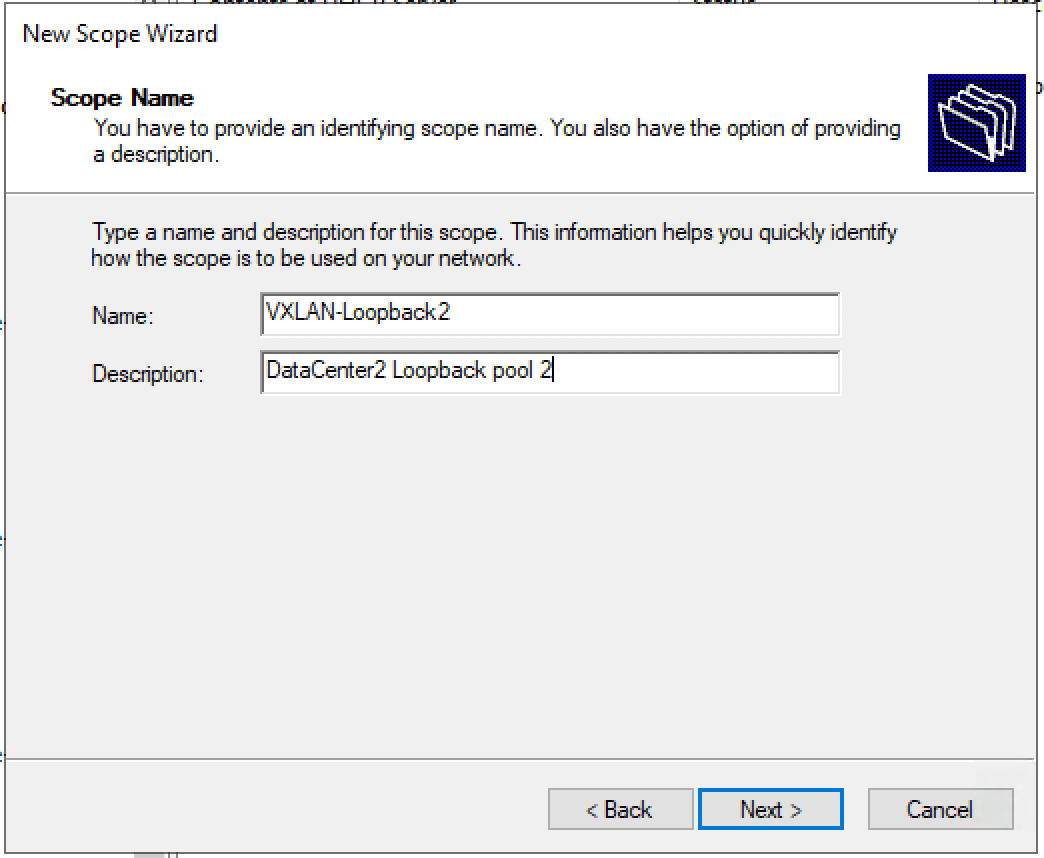
Задаем диапазон IP адресов для Loopback и маску для пула.
Добавляем исключения. Диапазон исключений должен полностью совпадать с диапазоном пула.
Время аренды. «Next >»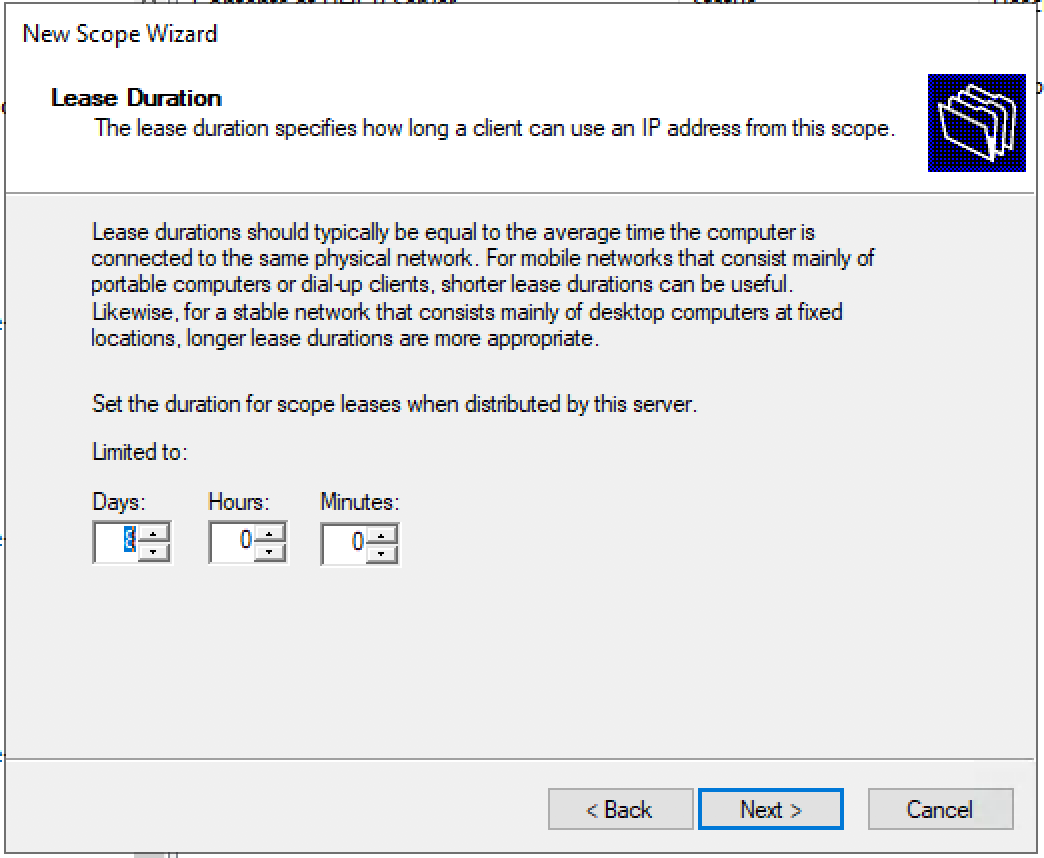
Запрос: Будете настраивать DHCP опции сейчас (DNS, WINS, Gateway, Domain) или сделаете это позже. Быстрее будет ответить нет, и после активировать пул вручную. Либо пройти до конца не заполняя ни какую информацию и в конце мастера активировать пул.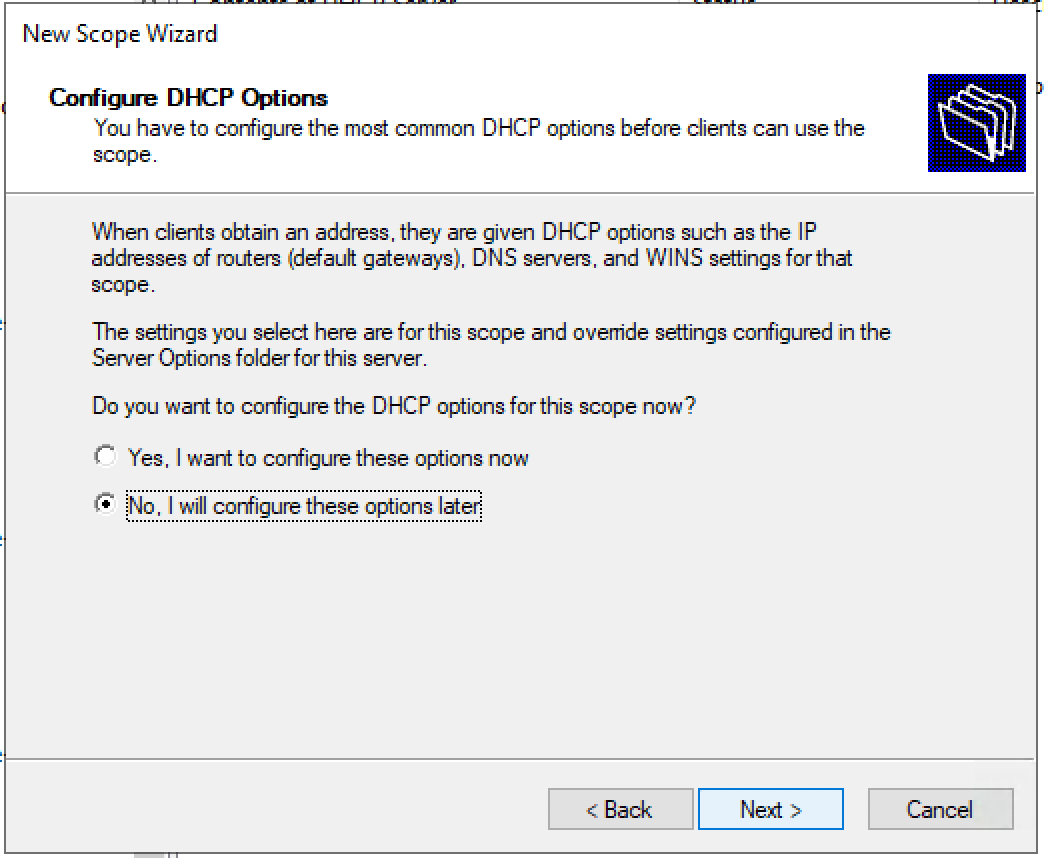
Подтверждаем, что опции не настроены, пул не активирован. «Finish»
Активируем пул вручную. — Выбираем Scope и в контекстном меню — выбираем «Activate». 
Создаем пул для пользователей/серверов.
Создаем новый пул.
Мастер создания пула. «Next >»
Настраиваем имя пула и описание (Description) пула.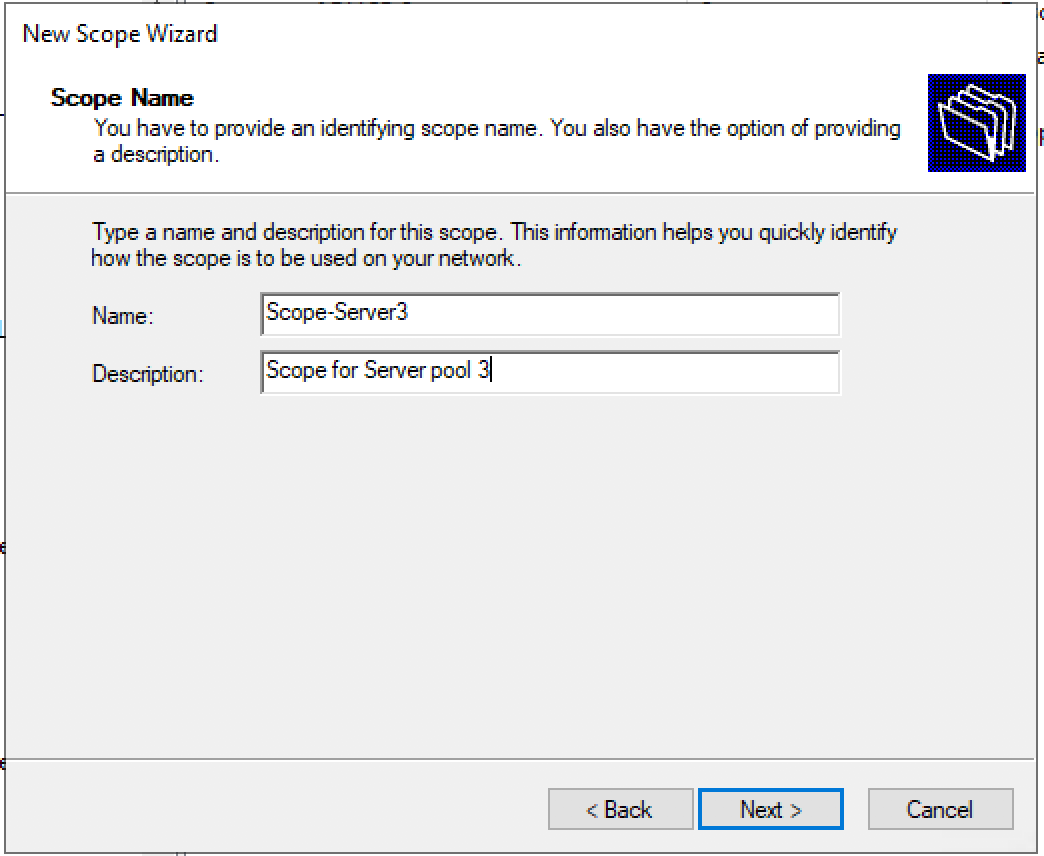
Задаем диапазон IP адресов для Loopback и маску для пула.
Добавляем исключения. (По умолчанию исключений не требуется) «Next >»
Время аренды. «Next >»
Запрос: Будете настраивать DHCP опции сейчас (DNS, WINS, Gateway, Domain) или сделаете это позже. Да настроим сейчас.
Настраиваем адрес шлюза по умолчанию.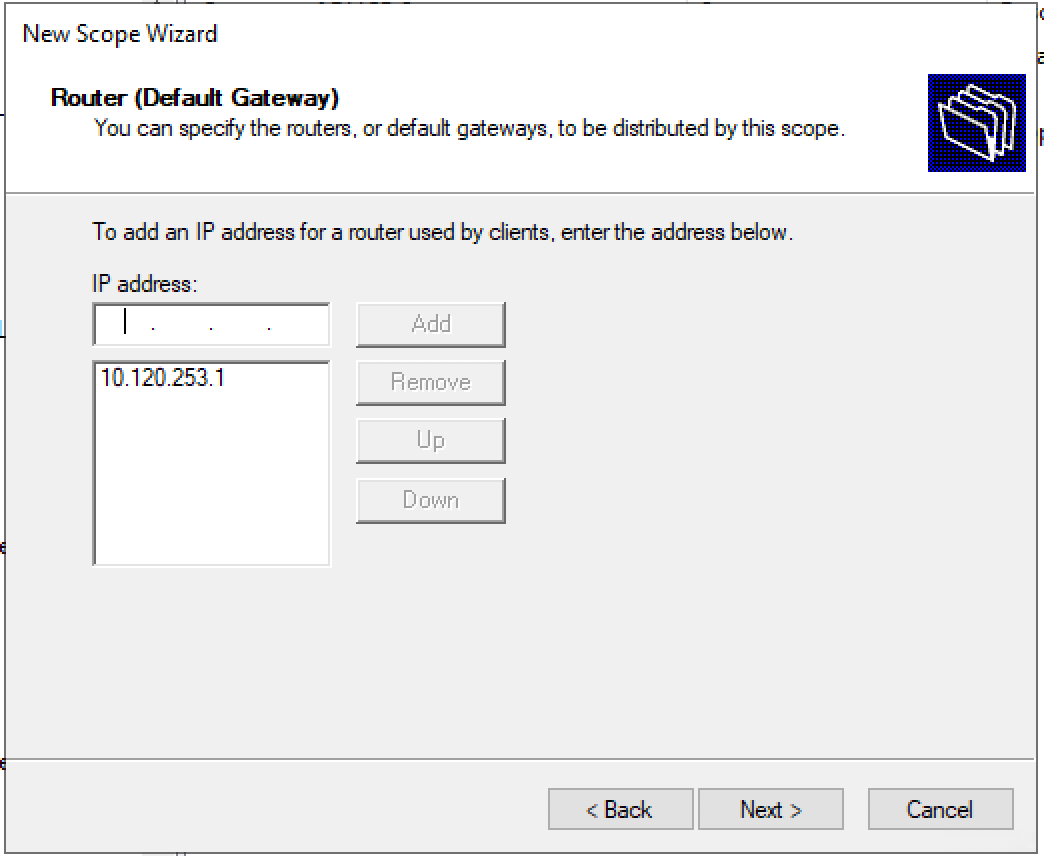
Настраиваем домен и адреса DNS серверов.
Настраиваем IP адреса WINS серверов.
Активация Scope.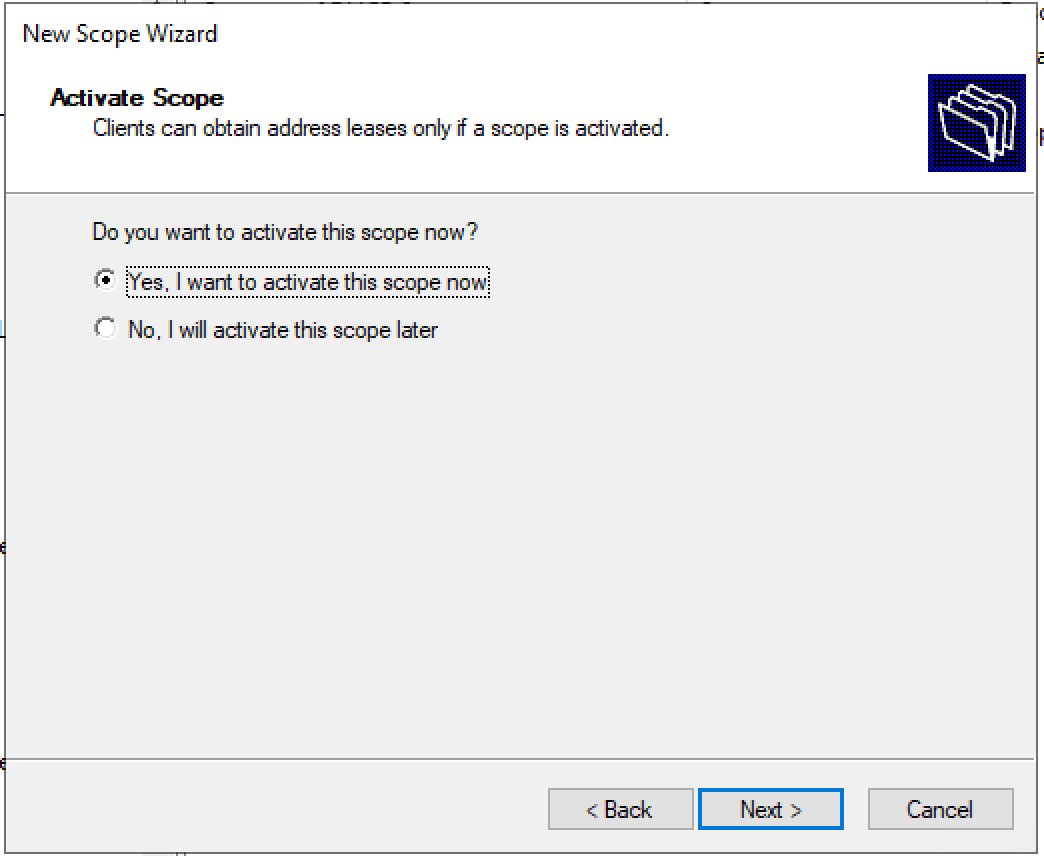
Пул настроен. «Finish»
