Инструкция по настройке роутера zyxel keenetic lite 3
Подключение
Ваш маршрутизатор может подключаться к интернету разными способами.
Проводное
Кабельное подключение (Ethernet) – самое распространённое. Провайдер заводит провод в квартиру. Вы подключаете его к интерфейсу WAN и выполняете настройку согласно инструкции. Подключение бывает разных типов, и мы детально рассмотрим их ниже.
USB-модем
Там, где нет проводного интернета, можно использовать мобильную сеть. Если, конечно, у вашей модели роутера предусмотрен USB-порт. Для этого понадобится приобрести USB-модем и SIM-карту оператора. Вставьте модем в разъём. Больше настраивать ничего не нужно: интернет подключается автоматически.
Для проверки подключения войдите в веб-интерфейс, откройте страницу «Интернет» (значок глобуса внизу) и перейдите на вкладку 3G/4G. Здесь отобразится ваше подключение к мобильной сети. Если кликнуть на него, откроется окошко с дополнительной информацией.

Wi-Fi
Этот способ используется редко. Возможно, у вас провайдер предоставляет доступ в интернет по Wi-Fi. Или вы договорились с соседом насчёт совместного использования интернета через его беспроводную сеть.
Такой режим работы называется «Мост». Не путайте его с репитером (ретранслятором). В этом случае роутер передаёт интернет из внешней сети в собственную.
Чтобы настроить подключение, кликните на значок «Глобус» и выберите вкладку Wi-Fi. Здесь установите галочку напротив «Включить клиент Wi-Fi». Затем нажмите кнопку «Обзор сетей» и выберите ту, к которой собираетесь подключиться. И введите ключ сети. Если роутер, к которому вы подключились, автоматически раздаёт IP-адреса, соответствующие данные подтянутся сами. В противном случае снимите галочку с «Получить адрес по DHCP» и впишите IP сами.

Обзор модели

В Lite не используются дополнительные предустановленные режимы, расширяющие возможность его применения для расширения зоны покрытия беспроводной сети и увеличения тем самым количества ее абонентов. Это режимы повторителя (репитера), усилителя, адаптера.
Роутер серии Lite не имеет USB-порта,что не дает ему возможности подключать внешние накопители, 3G/4G модемы для работы с мобильными операторами.
Внешний вид
 Разъемы и порты роутера, расположенные на его задней панели, следующие:
Разъемы и порты роутера, расположенные на его задней панели, следующие:
- Power — для подключения блока питания постоянным током из комплекта поставки Keenetic;
- четыре порта LAN (LAN1-LAN4), к которым подключаются сетевые устройства проводной локальной сети;
- порт WAN для подсоединения кабеля к провайдеру интернета;
- высокочастотный разъем для подключения съемной внешней антенны диапазона 2,4 ГГц беспроводной сети;
- утопленная в углубление корпуса Keenetic кнопка Reset для аппаратного сброса настроек к заводским значениям модели Lite.
На верхней крышке корпуса расположена кнопка WPS запуска активации автоматического «вайфай»-соединения Keenetic при работе в режимах совместного использования нескольких роутеров. Она позволяет синхронизировать функционирование в локальной сети, применяя настройки основного маршрутизатора модели Lite без дополнительного ручного ввода имени сетки, пароля, параметров шифрования сообщений.
Элементы индикации, позволяющие определить статус активных или созданных режимов работы роутера Keenetic, состояния линий подключения потребителей находятся на поверхности корпуса роутера модели Lite. Светодиодные индикаторы с символами контролируют:
- статус включения и нормального функционирования (горит постоянно), подготовку к работе (мигает редко), обновление микропрограммы ПО модели Lite (мерцает часто), выключенное состояние (не светится);
- включение беспроводной wifi-сети Keenetic (горит постоянно), выключенное состояние (не горит), обмен информацией (мигает);
- подключение к WAN-порту Keenetic, установление соединения и обмен информацией (горит или мигает), отсутствие соединения с провайдером или отказ (не горит);
- подключение к LAN-разъемам Keenetic и соединение с устройством, передачу информации (горит или мигает), отсутствие соединения или отказ модели Lite (не горит).
Подготовка к настройке
Перво-наперво, нам необходимо подключить роутер и провести некоторые настройки сетевого подключения в ПК. Чтобы подготовить устройство к работе сделайте следующее:
- Аккуратно распакуйте Zyxel Keenetic Lite, достаньте все комплектующие и найдите среди них антенну;
- На задней панели маршрутизатора найдите отверстие, в которое после подключите ретранслятор;
- После установки антенны достаньте блок питания, вставьте штекер в соответствующий слот также на задней панели и включите устройство в сеть;
- Выделенный цветом разъём предназначен для входящего канала (WAN-порт). В него вставляем кабель от поставщика интернета;
- В один из расположенных рядом портов вставляем шнур, соединяющий роутер Zyxel Keenetic Lite и сетевую карту вашего ПК (входит в комплект, в стандартной комплектации — короткий);
- Устанавливаем крайний переключатель режимов в позицию «Основной»;
- Нажимаем кнопку питания и наблюдаем за панелью индикаторов: ориентировочно, через 15-20 секунд должны загореться маячки подключённой линии интернет, 1 пользователя и в некоторых случаях Wi-Fi.
Теперь наш роутер готов к работе. Необходимо подготовить и компьютер:
- Включите ПК и убедитесь, что он видит подключённую сеть (индикатор в правом нижнем углу будет отображать состояние подключения);
- Кликом правой кнопкой мыши по этому значку открываем Центр управления, затем уже в нём ищем синее наименование сети (напротив слова «Подключения»).
- Кликаем по нему и затем на кнопку Свойства;
- Перед вами возникнет ещё одно окно со списком и возможностью прокрутки: проматываем его в самый конец;
- Выделив четвёртую версию протокола интернета, кликом по кнопке свойств вызываем новое окно;
- Выставляем селекторы на автоматическое получение всех параметров;
- То же повторить для шестой версии протокола.
Как только описанные выше манипуляции будут совершены, можете переходить далее.
Настройка через мобильное приложение
Компанией-производителем было разработано специальное приложение для смартфонов, с помощью которого вы можете узнать текущую версию прошивки, посмотреть устройства, подключенные к роутеру, выполнить обновление прошивки, если это необходимо. Приложение распространяется для Android и iOS.
Скачать приложение для Кинетик Лайт 3:
Android;

Выполнить полноценную настройку роутера через мобильное приложение не представляется возможным, но, для примера, можно проверить актуальность прошивки и обновить ее:
- Нажмите на блок «Об устройстве» на главном экране приложения.
- Чтобы запустить поиск обновлений, воспользуйтесь кнопкой «Обновление устройства».
- При обнаружении обновлений кнопка «Обновить» станет активной. Нажмите на нее.
Описание роутера Zyxel Keenetic 3: внешний вид, стоимость, что в комплекте
В коробке стандартные предметы:
- сам роутер;
- зарядное устройство для подключения девайса к электрической сети;
- кабель Ethernet для соединения с устройствами по проводной локальной связи;
- инструкция по использованию.
В комплект входит жёлтый шнур Ethernet для подключения устройств к роутеру
Модель выполнена в чёрном цвете. На верхней панели разместилась большая кнопка «Вай-Фай» — с помощью неё можно подключать устройства к точке доступа роутера без использования пароля.

Сбоку находится клавиша Fn и разъём USB
Сзади 4 классических жёлтых выхода LAN («Домашняя сеть») и один выход синего цвета для кабеля интернета (тот, что провёл к вам в квартиру провайдер). Справа от синего гнезда разъём для подключения адаптера питания и кнопка для включения устройства. На левом конце панели клавиша для сброса параметров роутера до заводских.

На задней панели расположены все основные выходы: для адаптера питания, локального подключения устройств и для кабеля интернет-провайдера
Модель ZyXEL Keenetic III — не только роутер, но и целый интернет-центр. К нему можно подключить цифровой телефон (серое гнездо «Телефон» на задней панели), а также внешние диски, принтеры или модемы 3G или 4G (порт USB на левой боковой панели). На двух панелях по бокам сетка для вентиляции. Здесь же закреплены две антенны.

К интернет-центру можно подключить IP-телефонию и внешний жёсткий диск
Рядом с портом USB находится кнопка Fn. Снизу наклеена этикетка — на ней вы найдёте все данные для входа на веб-платформу, где настраивается устройство.

На нижней панели есть этикетка с основной информацией по роутеру
На передней боковой панели — стандартные индикаторы для отображения состояния всех портов и кнопок устройства.

На передней боковой панели находятся 9 индикаторов
Что на счёт стоимости интернет-центра? Примерная цена — 1800 рублей. Однако модель уже не выпускается производителем, поэтому во многих крупных магазинах техники роутер уже распродан. Тем не менее его можно найти в отдельных небольших точках.
Таблица: основные характеристики модели, о которых нужно знать
| Параметр | Значение |
| Процессор | MT7620A 600 МГц |
| Оперативная память | 128 Мбайт DDR2 |
| Flash-память | 16 Мбайт |
| Антенны | 5 дБи |
| Порты Ethernet | 5 x 100 Мбит/с |
| Порты USB | USB 2.0 |
| Подключение по 3G/4G | Через совместимый USB-модем |
| Подключение по DSL | ADSL2+/VDSL2 через Keenetic Plus DSL |
| Поддержка телефонии | 1 встроенный порт FXS |
| Скорость сети Wi-Fi 2,4 ГГц | 300 Мбит/с |
| Маршрутизация IPoE/PPPoE/ L2TP/PPTP | До 95 Мбит/с |
| Чтение с USB-диска | 12 Мбайт/с |
| Размеры устройства без учёта антенны, Ш x Г x В | 166мм x 116мм x 34мм |
| Поддержка IPTV и Smart-TV | есть |
| Файловый сервер, торрент-клиент, DLNA / UPnP AV | есть |
| Защита Яндекс.DNS и SkyDNS | есть |
Настройка Wi-FI
Чтобы попасть в параметры беспроводной сети Вай-Фай на Keenetic III, нужно в меню внизу страницы выбрать соответствующий раздел. Затем на вкладке «Точка доступа» в поле «SSID» вводим имя создаваемой сети:
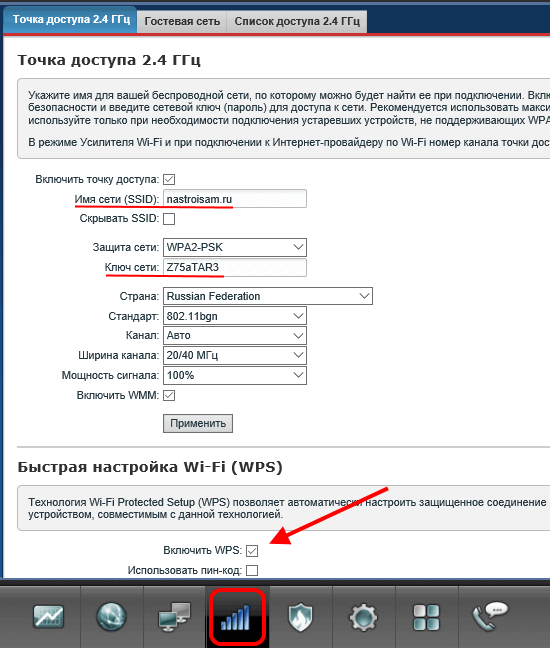
Защита по умолчанию уже стоит «WPA2-PSK» и нам остаётся только ввести пароль на WiFi в поле «Ключ сети». Его лучше сделать смешанным из букв и цифр не короче 8 знаков. Нажимаем на «Применить».
Примечание: в целях безопасности, я бы настоятельно рекомендовал снять галочку «Включить WPS».
Цифровое телевидение IPTV
В 90% случаев для подключения приставки интерактивного цифрового телевидения Ростелеком, Билайн или Дом.ру достаточно в «Broadband Connection» поставить галочку «Использовать разъём» для того LAN-порта, в который она включена.
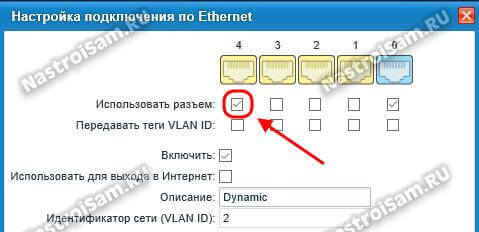
В некоторых случаях мультикаст доставляется до абонентов в тегированном виде, то есть для того, чтобы ТВ работало нужно ещё указать идентификатор используемой виртуальной сети. Такая схема реализована во многих филиалах Ростелекома.
Для того, чтобы настроить IPTV по такой схеме надо создать ещё одно IPoE-соединение без выхода в Интернет. На синенький WAN-порт надо поставить галочку «Передавать тег VLAN ID» и в поле «VLAN ID» и прописать идентификатор (номер) сети, который надо предварительно узнать в технической поддержке:

Не забудьте поставить флажок «Использовать разъём» на порт для ТВ-приставки
Так же обращу внимание, что параметры IP надо выбрать «Без IP-адреса». Применяем конфигурацию
Настройка ZyXEL Keenetic III в режиме репитера
Модель Keenetic III может выступать в качестве репитера (повторителя, усилителя сигнала) для вашего основного роутера. Используйте эту функцию, чтобы расширить зону покрытия «Вай-Фай» в вашей квартире:
- Убедитесь, что на главном маршрутизаторе активирован в параметрах сервер DHCP. Иначе вы не сможете соединить два сетевых девайса.
- Установите Keenetic III в месте, где сигнал от главного роутера слабый, но ещё стабильный (хотя бы две полоски должно быть на иконке «Вай-Фая» на смартфоне или ноутбуке).
-
В веб-интерфейсе репитера перейдите в раздел с настройками (шестерня на панели снизу). В разделе «Режим» выберите «Усилитель» и тут же щёлкните по кнопке для применения изменений.
-
Подождите, пока девайс перенастроится на режим усилителя сигнала. Снизу под уровнем прогресса вы сможете прочитать небольшую инструкцию, как соединить основной маршрутизатор с Keenetic III.
-
Связывать два девайса будем через кнопку WPS (круглая кнопка на верхней панели репитера). Нажмите на неё один раз. Только не удерживайте на клавише палец.
- Теперь нажмите на такую же кнопку на основном роутере — она может находиться не сверху, а сзади. На девайсах замигают индикаторы — подождите, пока произойдёт синхронизация. Репитер скопирует сеть с основного роутера (на нём загорится индикатор «Интернет») — ваш смартфон, планшет, ноутбук будут переключаться между сетями автоматически. Устройства будут сами решать, к какой сети подключаться, в зависимости от уровня сигнала.
Что нужно знать перед настройкой
К одному из пяти сетевых разъемов RG-45 синего цвета, обозначенному «Интернет» (WAN 0), подключаем кабель провайдера «Ростелеком». Стационарный компьютер (ПК) или ноутбук присоединяются с помощью патч-корда к любому коннектору поля «Домашняя сеть» (LAN1-4). Гнездо в секторе «Питание» предназначено для подключения вилки кабеля адаптера сети 220 В, а кнопка рядом с ним включает (отключает) питание роутера.
Переключатель «Режим» (четырехпозиционный) устанавливаем в положение «Основной».  Последнее соответствует работе в режиме маршрутизатора. После включения питания проверяем настройку сетевой карты ПК. В свойствах протокола четвертой версии TCP/IP отмечено получение в автоматическом режиме адресов IP и DNS-сервера.
Последнее соответствует работе в режиме маршрутизатора. После включения питания проверяем настройку сетевой карты ПК. В свойствах протокола четвертой версии TCP/IP отмечено получение в автоматическом режиме адресов IP и DNS-сервера.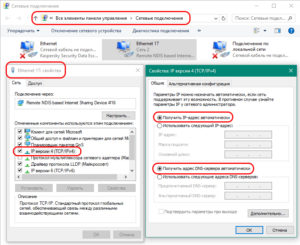 Если это не так, ставим нужные галочки и сохраняем настройки.
Если это не так, ставим нужные галочки и сохраняем настройки.
Настройка роутера Zyxel Keenetic Lite 3

Сегодня мы рассмотрим настройку роутера на примере модели Zyxel Keenetic Lite 3. Как правило, данная инструкция подойдет практически для всего модельного ряда Zixel, т.к. веб-интерфейс последних версий роутеров идентичен.
Zyxel Keenetic Lite 3 примечателен тем, что имеет полностью русифицированный интерфейс, а также элементы на самом роутере полностью подписаны на русском языке. За счет этого настройка, как правило, осуществляется пользователями без проблем, однако, у начинающих пользователей могут возникать вопросы.
Подключение роутера
Прежде чем переходить к настройке роутера, его необходимо правильно подключить.
1.
Подключите кабель провайдера в гнездо«Интернет» , выделенное голубыми цветом.
2.
Соедините отдельным интернет-кабелем, который идет в комплекте, роутер и компьютер (на роутере конец кабеля можно вставить в любой из свободных портов).
3.
Подключите блок питания роутера к сети и включите кнопку«Питание» . Дождитесь загрузки роутера.

Подготовительные работы завершены, а значит, можно переходить к переходу в веб-интерфейс для настройки роутера.
Быстрая настройка роутера
1.
Запустите на компьютере любой браузер и введите следующие символы, не забыв впоследствии нажать клавишу Enter:
192.168.1.1
2.
Если эта ваша первая попытка зайти в интерфейс роутера, то логин и пароль будут стандартными. Для этого в обеих графах необходимо ввестиadmin .
3.
В самом низу открывшегося окна щелкните по иконке с планетой, а затем выберите пункт«Быстрая настройка NetFriend» . В загрузившемся окне выберите пункт«Быстрая настройка» .

4.
Следом вам необходимо указать город и страну проживания, а также выбрать из списка провайдера, услугами которого вы пользуетесь.
5.
Далее вам понадобится ввести логин и пароль вашего провайдера. Эти данные должны быть указаны в вашем договоре. Если подобная информация у вас отсутствует, вам необходимо связаться со службой поддержкой вашего провайдера, где вам помогут уточнить эти данные.

6.
Введя логин и пароль, нажмите кнопку«Далее» . Система проверит внесенные данные. Если все было указано верно, вам будет предложено обновить прошивку, что настоятельно рекомендуется выполнить.
7.
Если у вас имеется приставка для IPTV, то следующим этапом вам понадобится указать номер порта, который будет использоваться для телевидения. В дальнейшем вам лишь понадобится подключить кабель приставки к указанному порту.

8.
Завершающим шагом система вам предложит активировать Яндекс DNS (необязательная функция). Нажав в последний раз кнопку«Далее» , на вашем экране отобразится сообщение о том, что соединение было успешно настроено и установлено.

На этом настройка интернета завершена, остается лишь настроить беспроводную сеть.
Ручная настройка параметров
1.
Зайдите в главное окно веб-интерфейса роутера и щелкните в нижней части окна по иконке с планетой.
2.
Во вкладке«Подключения» отображается весь текущий список подключений. Для создания нового подключения (для большинства провайдеров) вам понадобится перейти ко вкладке«PPPoE/VPN» .

3.
Нажмите кнопку«Добавить» , чтобы создать новое подключение. В отобразившемся окне вам понадобится внести данные, которые прописаны в договоре вашего провайдера. Если данной информации у вас нет, тогда следует позвонить провайдеру, чтобы уточнить ее.

Настройка беспроводной сети
1.
Заново войдите в настройки роутера, введя в адресной строке192.168.1.1 . В нижней части отобразившегося окна выберите иконку с изображением уровня сети.
2.
В отобразившемся окне вам понадобится заполнить параметры«Имя сети (SSID)» и«Ключ сети» , где в первом случае следует указать любое желаемое наименование сети Wi-Fi (латинскими буквами и цифрами), а во втором – пароль от беспроводной сети, длительность которого должна составлять не менее восьми символов. Нажмите кнопку«Применить» , чтобы сохранить внесенные настройки.

На этом настройка роутера и беспроводной сети завершена. Можно приступать к использованию интернета.
О настройке интернет-подключения на Lite III
Откройте документ, который вы подписали при подключении интернета (проведении кабеля в квартиру). Найдите там упоминание протокола — PPPoE, PPTP, L2TP, динамический или статический адрес. Под протоколом должны быть указаны данные для настройки.
Если в договоре ничего не отмечено (что бывает крайне редко), свяжитесь со службой поддержки — вам продиктуют все настройки и в принципе помогут справиться с отладкой.
Статический либо динамический адрес IP
Динамический используется чаще всего — его и проще настраивать:
- Переходите в раздел «Интернет» (отмечен глобусом внизу) и жмёте на «Добавить интерфейс» во втором меню IPoE.
- Ставите в настройках IP «Автоматическая». Убедитесь, что галочками отмечены «Включить», «Использовать интерфейс для выхода». Синий разъём должен быть тоже выделен птичкой.
- Щёлкаете по «Применить».
Укажите автоматичсекое получение адреса IP от провайдера
Если у вас статический адрес в интернете, поставьте в том же окошке для настройки значение «Ручной» в выпадающем меню «Настройки параметров IP» и введите все данные из документа (он же договор с провайдером).
Если у вас статический адрес, напишите дополнительно сам IP, шлюз, маску и прочие данные ниже
L2TP, PPTP или PPPoE
Для отладки этих видов переходим в третье меню PPPoE/VPN:
- Добавляем подключение в меню.
Щёлкните по «Добавить соединение»
- Ставим две верхние галочки. В типе указываем один из трёх протоколов: L2TP, PPTP или PPPoE. Для первых двух вводим имя, пароль и адрес сервера VPN. Для PPPoE — только имя и пароль. Вся информация отмечена в договоре.
- Определяем тип IP: автоматический или ручной (статический). Последний вам нужен, только если вы приобрели у провайдера услугу уникального адреса в интернете. В этом случае вводим комбинации цифр из договора в строчки, которые идут после выпадающего меню.
Напишите пароль, логин от сети, а также адрес сервера VPN
Обзор модели
«Кинетик Лайт 3» — это последняя из современных разработок швейцарской компании, обладающая высокими функциональными характеристиками и возможностями. Модель отличается скоростными качествами и рядом преимуществ, часто недоступных для более дорогих устройств подобного типа. Особо это касается подключения всех возможных устройств к сети и IP-телевидения. Новый продукт претерпел несколько аппаратных обновлений, в частности, ревизию чипа MT7620N, представленного MediaTek, с частотностью 580МГц. Передача данных достигает 300 Мбит/сек.
Сохранились немаловажные особенности подключения к двум или трем провайдерам одновременно. Благодаря этому Keenetic lite использует резервный канал при возможных сбоях в основной сети путем управления приоритета доступа. То же самое касается фильтров для защиты от вирусов,  несанкционированного проникновения в базу данных, включая функцию «Родительский контроль», при подключении этой опции на сервисе «Яндекс.DNS».
несанкционированного проникновения в базу данных, включая функцию «Родительский контроль», при подключении этой опции на сервисе «Яндекс.DNS».
Новая функция «Режим адаптера» позволяет подключаться к сети «вай-фай» компьютерам с портами без любых сопутствующих устройств. Существует также возможность получить удаленный доступ при помощи VPN-сервера и прочих полезных опций.
Основные характеристики нового «Зикселя»:
- Стандарты используемых сетей — 802.11b/g/n.
- Диапазон «вай-фай» частот — 2.4 ГГц.
- Базовая скорость передачи — 100 Мбит/с.
- Максимально возможная скорость передачи – 300 Мбит/с.
- Коэффициент усиления антенн — 3 dBi.
- Безопасность соединения — WEP, WPA, WPA2.
- Протоколы динамической маршрутизации — IGMP v2, IGMP v1, IGMP proxy, IGMP snooping.
- Снабжен пятью портами на 100 Мбит.
Внешний вид
Маршрутизатор «Зиксель» черного цвета, изготовлен из пластика. Имеет небольшие компактные габариты: 16,6 см в ширину, 11,6 см в длину, 3,4 см высотой, вес Zyxel keenetic lite III составляет 200 грамм. Снабжен удобным и понятным Web-интерфейсом, в котором несложно разобраться. От предшественников этот во многом универсальный роутер отличается перенесением улучшенных антенн на боковые панели, что позволило увеличить радиус приема сигнала и его передачи. На задней панели появился переключатель для контроля режимов работы
Индикаторы, в активной фазе горящие зеленым, мигают нечасто, чтобы непроизвольно не отвлекать внимание пользователей
Где установить
Лучше поместить keenetic lite в свободном пространстве, чтобы на участке прохождения сигнала до компьютера не было стен. В зависимости от стройматериала радиус действия сети способен сокращаться до 30 м.
Телевизоры, холодильники, микроволновые печи, мобильные телефоны и другие привычные бытовые устройства работают на той же частоте, что и роутеры. Они негативно влияют на их производительность, снижают скорость приема или глушат сигнал домашней сети. За счет переноса антенн на keenetic lite III роутер крепится на стену. Необходимо устанавливать маршрутизатор подальше от:
- Стен со звукоизоляцией.
- Плоских металлических конструкций.
- Окон и зеркал.
- Аквариумов и других открытых водных поверхностей.
Подключение и подготовка к работе
Подключение роутера keenetic lite-3 происходит следующим образом: устройство распаковывается, затем необходимо убедиться, что все элементы, входящие в комплект, находятся на месте. Первое, что нужно сделать, — установить антенны в соответствующие разъемы на его боковых панелях и задать режим как «Основной» кнопкой-переключателем.
Посредством адаптера питания «Зиксель» keenetic lite подключается к электрической сети, от розетки — к слоту на задней поверхности вставляется штекер питания. Интернет-кабель подключается к WAN-интерфейсу роутера, находящегося тоже на оборотной стороне. При помощи патч-корда — самого короткого шнура в комплекте — соединяется один из LAN-портов устройства. Оба они одинакового цвета, с разъемом сетевой карты компьютера. После этого нужно включить кнопку питания, загорятся маячки, подключение роутера завершено, остается настроить.
Сброс настроек Кинетика
Для того, чтобы сбросить настройки роутера Зиксель Keenetic 3 к заводским значениям есть два способа. Первый — через веб-интерфейс. Открываем раздел Система, вкладку Параметры.

Прокручиваем окно до самого конца до раздела «Повторный запуск системы». Здесь находим кнопку «Вернуться к заводским настройкам» и нажимаем на неё.
Второй способ подходит в том случае, если у Вас нет доступа к веб-интерфейсу роутера. Например, если забыл пароль от Keenetic 3.

Для этих целей на корпусе Вай-Фай маршрутизатора есть специальная кнопка «Сброс». Её необходимо нажать карандашом или ручкой и подержать секунд 10, после чего — отпустить. Устройство перезагрузиться с новой, чистой конфигурацией.
Как заблокировать пользователя по MAC-адресу его гаджета
Как занести пользователи сети в чёрный список (чтобы он не смог входить в сеть и пользоваться вашим интернетом):
- Откройте вкладку с настройками «Вай-Фай» и щёлкните по меню «Список доступа».
- В режиме блокировки выберите чёрный перечень. В списке ниже отметьте нужного «героя» и кликните по «Применить».
В списке доступа должны быть девайсы, которые подключены сейчас к вашей беспроводной сети
- Если в перечне нужного гаджета нет (он не подключён в данный момент к сети «Вай-Фай»), зарегистрируйте его сначала через раздел с настройками домашней сети. В первом меню «Устройства» щёлкните по «Добавить» и заполните все поля, включая MAC-адрес — его возьмите из документации устройства или с этикетки на одной из панелей.
- Дайте устройству также статический IP в домашней сети через эту же форму для заполнения. После регистрации выполните первые два шага из этой инструкции.
Особенности и технические характеристики
Роутер Zyxel Keenetic Lite 3 может похвастаться стабильной работой, несмотря на то, что оснащение достаточно скромное, если сравнивать с другими интернет-центрами Zyxel Keenetic. Доступна поддержка работы одновременно с несколькими провайдерами, обеспечивается высокая скорость соединения для бюджетной модели, есть встроенные сетевые экраны для защиты от злоумышленников и вирусов.

Интерфейс настроек выглядит немного устаревшим, но его несложно освоить даже неопытному пользователю ПК.
Технические характеристики Зиксель Кинетик Лайт 3:
- Поддерживается режим работы с интернетом через USB-модем стандартов 3G, LTE, 4G;
- Стандарт Wi-Fi 802.11n с частотой 2,4 ГГц (поддержка 5 ГГц отсутствует);
- 2 внешних несъемных антенны с коэффициентом усиления на 3 дБи;
- 4 LAN-интерфейса и один USB для подключения модема или флешки;
- Заявленная производителем скорость передачи данных по Wi-Fi 300 Мбит/с;
- Скорость передачи данных через физические порты – до 100 Мбит/сек;
- Поддерживаются протоколы DHCP, IGMP, Dynamic DNS;
- Есть поддержка межсетевых экранов;
- Можно блокировать запросы по MAC и IP-адресам;
- Доступно создание VPN-подключений.
Маршрутизатор идет в стандартной комплектации: блок питания, кабели для подключения, инструкция по применению и прочая документация от производителя и магазина.
На задней части роутера присутствуют следующие разъемы:
- 4 LAN-порта;
- 1 Ethernet-разъём для проводного подключения к сети;
- 1 разъем питания.
Дополнительно там же расположены переключатель режимов работы, кнопки включения и сброса настроек. Последняя утоплена в корпусе во избежание случайных нажатий. USB-разъем вынесен на боковую грань.

На передней части есть 7 светодиодных индикаторов:
- Индикатор включения;
- Четыре индикатора подключения LAN;
- Индикатор подключения к Wi-Fi;
- Индикатор подключения WAN.
На верхней крышке корпуса расположена кнопка, с помощью которой можно отключить Wi-Fi.
Радиус действия
8
Цена
9
Надежность
6
Дополнительные опции
6
Удобство и простота настройки
8
Итого
7.4
Настройки протоколов Интернет
После входа в конфигуратор можно воспользоваться «Мастером быстрой настройки», который позволяет автоматически получить простейшие настройки сети. Далее мы рассмотрим процесс соединения с сетью для каждого из видов подключений.
L2TP
Данный вид протокола используется провайдером Beeline. Для установления связи с такой сетью, нам понадобится создать 2 соединения, использующие динамический IP-адрес и L2TP-тоннель.
Создаем первое из них:
- переходим в раздел «Интернет» и затем во вкладку «Подключение»;
- нажимаем на «Broadband connection»;
- проверяем, что напротив порта WAN, выделенного синим цветом, была активна галочка;
- проверяем наличие галочек напротив еще двух пунктов – «Включить интерфейс» и «Использовать для выхода в Интернет»;
- в поле «Настройка параметров IP» устанавливаем «Автоматически»;
нажимаем «Применить».
После данной процедуры можно приступать к созданию L2TP-соединения:
- из главного меню открываем вкладку «PPPoE/VPN»;
- выбираем «Добавить соединение»;
- устанавливаем галочки напротив «Включить» и «Использовать для выхода в Интернет»;
- в поле «Тип протокола» прописываем «L2TP»;
- в строке «Адрес сервера» указываем «tp.internet.beeline.ru;
- указываем имя пользователя и пароль, полученные от нашего провайдера (обычно находятся в договоре или уточняются у службы технической поддержки);
- в «Настройка параметров IP» ставим «Автоматически»;
- кликаем «Применить», сохраняя сделанные изменения.
Теперь можно подключить кабель провайдера к маршрутизатору (если вы не сделали этого ранее) и проверить наличие доступа к сети Интернет.
PPPoE
Если вы пользуетесь услугами провайдеров Ростелеком, Дом.ру и ТТК, то нам необходимо настроить соединение типа PPPoE.
Начинаем установку соединения:
- заходим в меню «Интернет» и вкладку «Подключение»;
- находим «Broadband connection» и кликаем на него;
- ставим галочку в «Использовать разъём»;
- проверяем, чтобы были активны опции «Включить» и «Использовать для выхода в Интернет»;
- в поле «Настройка параметров IP» выставляем «Без IP-адреса»;
- в графе «MAC-адрес» указываем «По умолчанию»;
- жмем «Применить».
Далее нам понадобится создать тип соединения с авторизацией:
- переходим в раздел «PPPoE/VPN»;
- нажимаем «Добавить соединение»;
- активируем галочку напротив «Включить»;
- в поле описание задаем название для соединения (может быть любым, латинскими буквами);
- тип протокола указываем «PPPoE»;
- в «Подключаться через» указываем настроенное ранее «Broadband…»;
- задаем имя для сервиса, либо оставляем это поле пустым;
- указываем логин и пароль для соединения;
- «Метод проверки подлинности» выбираем «Авто»;
- жмем «Применить»;
- подключаем кабель провайдера к WAN-порту и проверяем соединение с сетью.
DHCP
Для данного типа соединения, использующего автоматическое получение IP, нам потребуется сделать следующее:
- открываем вкладку «Интернет» и выбираем «Подключение»;
- в пункте «Настройка параметров IP» устанавливаем « Автоматическая»;
- нажимаем «Применить».
Особенности и технические характеристики
Этот роутер отличается простотой настроек по сравнению с аналогами из своего ценового сегмента. Пользовательский интерфейс настроек у Zyxel 4G II можно назвать интуитивно понятным, благодаря чему с ним смогут разобраться даже люди, которые раньше не настраивали ни роутеры, ни модемы.

Настройки позволяют выставить иерархию для устройств. Например, можно все недавно подключенные гаджеты выделить как гостевые устройства с ограниченными правами. Таким образом повышается уровень безопасности личных данных, хранимых на устройствах, подключенных к роутеру. Дополнительно доступна настройка межсетевого экрана, установка кода доступа для владельца.
Технические характеристики маршрутизатора Zyxel Keenetic 4G II:
- Поддерживается беспроводной выход в интернет с использованием USB-модемов стандарта 3G, LTE и 4G;
- Поддерживается Wi-Fi стандарта 802.11b/g/n с рабочей частотой 2.4 ГГц;
- Установлена одна внешняя несъемная антенна с коэффициентом усиления 2 dBi;
- Есть четыре LAN и один USB порты с базовой скоростью передачи данных 100 Мбит/сек;
- Есть поддержка DHCP, динамического DNS и статической маршрутизации с поддерживаемыми протоколами IGMP v2, IGMP v1;
- Поддерживается межсетевой экран, технологии NAT и SPI, позволяющие эффективно противодействовать хакерским атакам;
- Есть демилитаризованная зона (DMZ), позволяющая запускать потенциально опасные службы и приложения без риска для сети;
- Доступна фильтрация по MAC и IP-адресам;
- Поддерживается работа с VPN;
- Есть элементы управления на корпусе и возможность взаимодействовать с роутером через Web-интерфейс.
Роутер Keenetic 4G II идет в комплекте вместе с документацией, блоком питания и патч-кордом.
Рейтинг
Радиус действия
5
Цена
8
Надежность
6
Дополнительные опции
7
Удобство и простота настройки
9
Итого
7
Настройка IPTV на устройстве
При использовании «Мастера NetFriend» в автоматическом режиме Zyxel Keenetic несколько пунктов было пропущено. Они касались вопроса использования услуги IPTV от «Ростелекома». Если такой сервис подключен, будем настраивать IPTV, используя подсказки «Мастера». На странице присутствует рисунок, отображающий LAN-порты роутера. Один из них применим для подключения STB телевизионной приставки, предоставляемой «Ростелекомом» в аренду.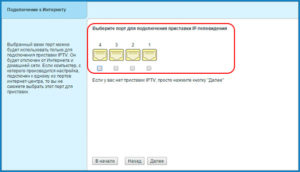
Нельзя использовать порт, открытый на ПК для проведения настройки. Отмечаем галочкой выбранный LAN-разъем. Этим действием мы соединяем его с портом WAN программным путем, по которому поставляется интернет от «Ростелекома». Между ними устанавливается «прозрачный мост». Этот разъем в дальнейшем не применяется для других целей. Нажимаем «Далее» и продолжаем процесс автоматической работы «Мастера».
