10 ways to remotely turn on your computer using wake-on-lan
Требования к оборудованию
Поддержка Wake-on-LAN реализована на материнской плате компьютера и сетевой карте и, следовательно, не зависит от операционной системы, работающей на оборудовании. Некоторые операционные системы могут управлять поведением Wake-on-LAN с помощью драйверов сетевой карты. На старых материнских платах, если сетевой интерфейс представляет собой съемную карту, а не интегрируется в материнскую плату, карту может потребоваться подключить к материнской плате с помощью дополнительного кабеля. Материнские платы со встроенным контроллером Ethernet, поддерживающим Wake-on-LAN, не нуждаются в кабеле. Блок питания должен соответствовать спецификациям ATX 2.01.
Аппаратные реализации
Старые материнские платы должны иметь встроенный разъем WAKEUP-LINK, подключенный к сетевой карте с помощью специального 3-контактного кабеля; однако системы, поддерживающие стандарт PCI 2.2 и с картой сетевого адаптера, совместимой с PCI 2.2, обычно не требуют кабеля Wake-on-LAN, поскольку требуемая мощность в режиме ожидания передается через шину PCI.
PCI версии 2.2 поддерживает PME (события управления питанием). Карты PCI отправляют и принимают сигналы PME напрямую через разъем PCI, без использования кабеля Wake-on-LAN.
Wake-on-LAN обычно необходимо включить в разделе «Управление питанием» утилиты настройки BIOS материнской платы ПК , хотя в некоторых системах, например, на компьютерах Apple, она включена по умолчанию. В старых системах настройки BIOS могут называться WoL; в новых системах, поддерживающих PCI версии 2.2, это может называться PME (события управления питанием, которые включают WoL). Также может потребоваться настроить компьютер на резервное питание сетевой карты в режиме ожидания при выключении системы.
Кроме того, чтобы заставить работать Wake-on-LAN, иногда требуется включение этой функции на сетевой карте или встроенном микросхеме. Подробности того, как это сделать, зависят от операционной системы и драйвера устройства.
Ноутбуки с процессором Intel Centrino Processor Technology или новее (с явной поддержкой BIOS) позволяют выводить компьютер из спящего режима с помощью функции Wake on Wireless LAN (WoWLAN).
В большинстве современных ПК ACPI уведомляется о «пробуждении» и берет на себя управление включением питания. В ACPI OSPM должен записывать «источник пробуждения» или устройство, которое вызывает включение питания — устройство является «мягким» выключателем питания, сетевой картой (через Wake-on-LAN), открываемой крышкой, температурой. изменение и т. д.
3-контактный интерфейс WoL на материнской плате состоит из контакта 1 + 5 В постоянного тока (красный), контакта 2 заземления (черный), сигнала пробуждения на контакте 3 (зеленого или желтого). Подавая сигнал пробуждения на вывод 3 с помощью + 5 В постоянного тока, компьютер запускает питание при условии, что WoL включен в конфигурации BIOS.
Miscellaneous
Check reception of the magic packets
In order to make sure the WoL packets reach the target computer, one can listen to the UDP port, usually port 9, for magic packets.
The magic packet frame expected contains 6 bytes of FF followed by 16 repetitions of the target computer’s MAC (6 bytes each) for a total of 102 bytes.
Using netcat
This can be performed by installing on the target computer and using the following command:
# nc --udp --listen --local-port=9 --hexdump
Then wait for the incoming traffic to appear in the terminal.
Note: The firewall on the machine itself does not need to be opened for wake-on-LAN to work (interface’s processing happen in the NIC, before the firewall). However, for debugging purposes with netcat, you still need to temporarily open that port.
Using ngrep
Install on the target computer and type the following command:
# ngrep '\xff{6}(.{6})\1{15}' -x port 9
#!/bin/bash
# definition of MAC addresses
monster=01:12:46:82:ab:4f
ghost=01:1a:d2:56:6b:e6
echo "Which PC to wake?"
echo "m) monster"
echo "g) ghost"
echo "q) quit"
read input1
case $input1 in
m)
/usr/bin/wol $monster
;;
g)
# uses wol over the internet provided that port 9 is forwarded to ghost on ghost's router
/usr/bin/wol --port=9 --host=ghost.mydomain.org $ghost
;;
Q|q)
break
;;
esac
Конфигурация Android
Два обязательных приложения: Tasker и плагин SSH Tasker
Зайдите в магазин Play и купите Tasker и SSH Tasker Plugin . Я пробовал множество других комбинаций и плагинов, ни один из них не работал. Доверьтесь мне.
Я бы тоже предпочел бесплатное решение. Однако везде, куда бы я ни посмотрел, я сталкивался с этой задачей Tasker. Он может сделать гораздо больше, поэтому, возможно, покупка оправдана его величием. Плагин SSH Tasker позволяет вам сохранять несколько разных соединений, и это то, что нам нужно, так как есть два SSH-сервера.
Вы заметите, что Tasker теперь работает как постоянное уведомление. На данный момент вы не используете никакие средства автоматизации и триггеры или датчики, которые требуют, чтобы он работал постоянно. Поэтому вы можете отключить это агрессивное постоянство, сняв флажок «Предпочтения»> «Монитор»> «Выполнить на переднем плане» и «Показать значок уведомления».
Задача, которая усыпляет или выключает компьютер
- Перейдите прямо на вкладку « Задачи » и создайте новую с именем, например, Hibernate или Shutdown или чем-то еще.
- Добавьте действие и запишите ssh в фильтр (слишком много, чтобы попытаться найти его вручную) и выберите SSH Plugin .
- Нажмите « Конфигурация» и заполните следующую информацию:
Это будет выглядеть примерно так:
Эта задача включит ваш компьютер из любого места
1. Создайте новое задание с именем, например Wake .
2. Добавить действие, Фильтр для SSH, затем выберите плагин SSH .
3. Нажмите « Конфигурация» и используйте следующие данные:
Это будет выглядеть примерно так:
Создание виджетов главного экрана из задач Tasker
У вас может быть необычная иконка для ваших задач . Поэкспериментируйте с иконками перед тем, как сделать из них виджет. Я выбрал пламя для включения (интересно: что это за символ для включения чего-либо?), А также кнопку питания общего назначения Значок материала для режима гибернации.
Перейдите на экран, на котором вы хотите увидеть кнопки. В зависимости от вашего Android Launcher (я использую Nova Launcher ), вы, вероятно, долго нажимаете на свободное место, чтобы добавить виджет . Найдите Tasker и выберите задачу под названием « Задача» , а не «Ярлык задачи». Последний не работал так хорошо для меня. Выберите задачу, которую вы хотите, затем повторите это для другой. Проверьте свои кнопки, если все прошло хорошо, они должны работать даже без Wi-Fi . Тем не менее, вам нужно подключение для передачи данных .
На случай, если вам интересно, мои обои – « Маленькая память» Микаэля Густафсона . И мои домашние сенсорные кнопки выровнены таким образом, потому что я перешел с телефона Samsung на LG.
Дополнительно: тестирование с помощью бесплатного JuiceSSH
Если по какой-либо причине вам нужен бесплатный подход, вы можете попробовать JuiceSSH . Это отличный SSH-клиент , который позволяет сохранять различные сведения о соединении, чтобы вы могли быстро и бесплатно получить доступ к оболочке своих устройств. Если вы согласны с тем, что у вас нет виджета с одним касанием, и вам удобно писать две команды от руки , то в любом случае используйте JuiceSSH. Их платная версия может позволить вам иметь виджеты, но это дороже, чем Tasker.
Также полезно сохранять JuiceSSH установленным, если вам нужно запустить команды, отличные от тех, для которых вы предварительно сконфигурировали задачи Tasker. Раньше был плагин JuiceSSH Tasker (теперь его нет в магазине Play), у которого были проблемы с падением. Однако сам по себе JuiceSSH приличный, и мне это нравится.
Enabling WoL in the BIOS
This section may differ depending on whether or not you have a NIC integrated into your motherboard.
Using an Integrated NIC
To enable WoL in the BIOS, enter the BIOS setup and look for something called «Wake up on PCI event», «Wake up on LAN» or similar. Change it so that it is enabled. Save your settings and reboot.
Using a Non-Integrated NIC
If your NIC is not integrated into your motherboard, you will still have to configure your BIOS to allow devices to wake up your computer. Boot your computer and enter the BIOS settings menu. In one of the sub-menus there will hopefully be the option to allow USB and/or PCI devices to wake-up the computer. Enable the setting that is appropriate for your NIC. Save your settings and reboot.
PCI NICs sometimes require a cable connection to the power supply in order to stay awake when the computer is off/asleep. Check your manual to see if yours does and install if necessary.
Use Wake-on-LAN to Start a Computer From your Smartphone
If you are unable to send the magic packet to your PC from another computer, an alternative option is sending it from another device like a smartphone or tablet. There are loads of apps around and the Android app we’ll look at is free, popular and does the job quite nicely.
10. Wake On Lan for Android
This app is quite easy to use because if the computer to start up remotely is switched on and available on the local network, you can find it automatically. Just press the add button and select the device from the list. It’s IP and MAC addresses will be added so you don’t have to do anything else. If you are connecting from outside the LAN, replace the local IP with the external IP or add a new connection manually.

All you have to do is press one of the devices in the bookmarks list to start the computer remotely. A handy function is the ability to add a widget to your home screen that can send the packet data to a selected device just by pressing the icon. By default the magic packet is sent three times, it can be changed up or down in the app settings.
Реализация
Включаем поддержку в BIOS на ведомом компьютере. Это может быть одноименный пункт наподобие , либо и т.д. Возможно также, что этот режим в BIOS не меняется, а материнская плата поддерживает его по умолчанию.
Чтобы определить, поддерживает ли сетевая карта WoL, — загружаем ведомый компьютер и набираем в консоли:
ethtool eth0
Settings for eth0:
Supported ports:
Supported link modes: 10baseT/Half 10baseT/Full
100baseT/Half 100baseT/Full
1000baseT/Full
Supports auto-negotiation: Yes
Advertised link modes: 10baseT/Half 10baseT/Full
100baseT/Half 100baseT/Full
1000baseT/Full
Advertised auto-negotiation: Yes
Speed: 1000Mb/s
Duplex: Full
Port: MII
PHYAD: 1
Transceiver: external
Auto-negotiation: on
Supports Wake-on: g
Wake-on: d
Link detected: yes
Нас интересуют строчка и . Первая показывает доступные режимы сетевого адаптера на пробуждение ( — как раз пробуждение по Magic Pocket), а вторая — текущий режим ( означает выключенный WoL).
Для того, чтобы перевести сетевую карту в режим WoL, используется команда:
ethtool -s eth0 wol g
Для выключения режима WoL:
ethtool -s eth0 wol d
Сетевой адаптер может поддерживать сохранение состояния, в которое его перевели, но может и сбрасывать (чаще всего на ), поэтому при каждой загрузке необходимо будет устанавливать нужный режим WoL.
Добавим настройку включения режима WoL на всех сетевых адаптерах, которые его поддерживают:
/etc/conf.d/net
preup() {
if ethtool $1 | grep "Supports Wake-on:" | grep g >/dev/null;
then
ethtool -s $1 wol g
fi
}
Для получения MAC-адреса сетевого адаптера на ведомом компьютере можно выполнить команду на ведомом компьютере:
ifconfig -a
eth0: flags=4163<UP,BROADCAST,RUNNING,MULTICAST> mtu 1500
inet 10.0.0.1 netmask 255.255.225.0 broadcast 10.0.0.255
inet6 fde1:92f6:649a:0:724d:7bff:feb7:406e prefixlen 64 scopeid 0x0<global>
inet6 fe80::724d:7bff:feb7:406e prefixlen 64 scopeid 0x20<link>
ether 00:01:02:03:04:05 txqueuelen 1000 (Ethernet)
RX packets 4129968 bytes 1885750720 (1.7 GiB)
RX errors 0 dropped 0 overruns 0 frame 0
TX packets 2068548 bytes 985677562 (940.0 MiB)
TX errors 0 dropped 0 overruns 0 carrier 0 collisions 0
device interrupt 16 memory 0xf7000000-f7020000
или выполнить на ведущем компьютере команду, которая отобразит ARP-кэш:
arp
Address HWtype HWaddress Flags Mask Iface 10.0.0.1 ether 00:01:02:03:04:05 C eth0 10.0.0.2 ether 06:07:08:09:0a:0b C eth0 10.0.0.3 ether 0c:0d:0e:0f:10:11 C eth0
Для того, чтобы все компьютеры сети попали в кэш, можно воспользоваться утилитой , которая пропингует компьютеры в сети и их MAC-адреса попадут в кэш:
nmap -v -Sp 10.0.0.0/24
Для пробужения компьютера воспользуйтесь утилитой на ведущем компьютере:
wol MAC-адрес
При работе с программами следует учитывать, что не все компьютеры включаются сразу после подключения в электрическую сеть. Это связано с отсутствием процесса инициализации подачи питания на сетевую карту (компьютер еще не включался и не знает, какие устройства следует питать, чтобы получать специальные сигналы, среди которых будет «магический пакет»). Поэтому следует произвести одно предварительное включение вручную. Если существует необходимость избавиться от данной проблемы (например, сервер закрывается на ключ или находится очень далеко), следует установить в BIOS параметр питания в значение .
Порядок процедуры
Чтобы настроить удаленное пробуждение, необходимо осуществить довольно много настроек, причем не только программы, но и BIOS с сетевой картой. Есть и одно обязательное условие для выполнения функции – компьютер должен быть подключен к сети только через провод.
Активация Wake-On-LAN в BIOS
Для начала нужно настроить BIOS компьютера, чтобы он мог запускаться не только по кнопке, но и через сетевую карту. Для этого необходимо выполнить ряд действий:
- Заходим в настройки BIOS компьютера. Для этого необходимо нажать определенную клавишу или комбинацию клавиш во время загрузки ПК. Обычно это либо «Del», либо «Tab», либо «F2». Но для разных производителей они могут быть иными, поэтому стоит уточнить эти данные.
- Когда BIOS будет открыт, переходим на вкладку «Power».
- Находим на этой странице пункт, в котором есть фраза «Wake-on-LAN» и активируем его.
- Сохраняем настройки и перезапускаем компьютер.
После настройки BIOS можно переходить к остальным настройкам функции.
Настройка сетевой карты
Для возможности запуска компьютера удаленно необходимо кое-что изменить в настройках сетевой карты. Делается это очень просто:
- Открываем меню «Пуск» и вбиваем в поиске «Диспетчер устройств».
- Находим в предложенном списке «Сетевые адаптеры».
- Кликаем правой кнопкой мыши по необходимому и выбираем «Свойства».
- Переходим во вкладку «Управление электропитанием».
- Устанавливаем галочку напротив пункта «Разрешить этому устройству выводить компьютер из ждущего режима».
- Подтверждаем действие нажатием на кнопку «Ок».
Деактивация быстрого запуска
Если у пользователя установлена Windows 8, то необходимо также отключить функцию быстрого запуска. Для этого выполняем следующие действия:
- Открываем панель управления компьютером.
- Переходим во вкладку «Система и безопасность».
- Находим меню «Настройка питания» и нажимаем на кнопку «Изменить поведение кнопок питания».
- Выберите пункт «Изменить неактивированные настройки».
- Уберите галочку с пункта «Включить быстрый запуск».
После этого быстрый запуск, мешающий удаленному пробуждению, будет выключен.
Настройка в ТимВивер
Последним шагом станет настройка самой программы. Первое, что необходимо сделать – связать компьютеры одной учетной записью TeamViewer. Для этого нужно:
- Зарегистрировать аккаунт в системе Тим Вивер.
- Открыть на обоих компьютерах вкладку «Компьютеры и контакты».
- Ввести данные от недавно зарегистрированного аккаунта.
- Нажать на кнопку «Добавить это устройство».
-
Подтвердить действие при помощи ссылки, отправленной вместе с письмом на электронную почту, указанную при регистрации.
Далее переходим уже непосредственно к настройке удаленного пробуждения:
- Для начала включаем запуск программы вместе с операционной системой. Делается это как в настройках, так и на главном экране программы.
- Затем находим в верхнем меню пункт «Дополнительно» и выбираем вкладку «Опции».
- Выбираем меню «Основное» и находим пункт «Wake-on-LAN».
- Нажимаем рядом с пунктом на кнопку «Конфигурация».
- Вводим TeamViewer ID того компьютера, с которого будет производиться удаленное пробуждение.
- Сохраняем настройки.
Настройка брандмауэра
Иногда требуется осуществить настройки брандмауэра, но они требуются только в том случае, если во время установки действия программы TeamViewer как-то ограничивались брандмауэром. В противном случае все должно работать и без обращения к нему.
После всех настроек необходимо сразу проверить работоспособность системы, чтобы в дальнейшем избежать неприятных ситуаций. Для удаленного запуска компьютера необходимо:
- Выключить удаленный компьютер.
- Проверить интернет-соединение на обоих ПК.
- Открыть программу TeamViewer на управляющем компьютере.
- Выбрать в списке доступных для подключения компьютеров тот, который нужно включить.
- Нажать на него правой кнопкой мыши и выбрать пункт «Пробуждение».
- Дождаться включения компьютера.
В случае успеха удаленное устройство появится в списке «В сети». После этого к нему можно будет удаленно подключиться для выполнения любых действий.
Switch
The (WOL) switch platform allows you to turn on a WOL enabled computer.
Switch configuration
The WOL switch can only turn on your computer and monitor the state. There is no universal way to turn off a computer remotely. The variable is there to help you call a script when you have figured out how to remotely turn off your computer. See below for suggestions on how to do this.
It’s required that the binary is in your .
To enable this switch in your installation, add the following to your file:
Configuration Variables
Looking for your configuration file?
mac string Required
The MAC address to send the wake up command to, e.g, .
name string (Optional, default: Wake on LAN)
The name of the switch.
host string (Optional)
The IP address or hostname to check the state of the device (on/off). If this is not provided, the state of the switch will be assumed based on the last action that was taken.
turn_off string (Optional)
Defines an action to run when the switch is turned off.
broadcast_address string (Optional, default: 255.255.255.255)
The IP address of the host to send the magic packet to.
broadcast_port integer (Optional)
The port to send the magic packet to.
Suspending Linux
Suggested recipe for letting the script suspend a Linux computer (the target)
from Home Assistant running on another Linux computer (the server).
- On the server, log in as the user account Home Assistant is running under. In this exampleit’s .
- On the server, create SSH keys by running . Just press enter on all questions.
- On the target, create a new account that Home Assistant can ssh into: . Just press enter on all questions except password. It’s recommended using the same user name as on the server. If you do, you can leave out in the SSH commands below.
- On the server, transfer your public SSH key by where TARGET is your target machine’s name or IP address. Enter the password you created in step 3.
- On the server, verify that you can reach your target machine without password by .
- On the target, we need to let the user execute the program needed to suspend/shut down the target computer. Here is it , use to turn off the computer. First, get the full path: . On my system, this is .
- On the target, using an account with sudo access (typically your main account), . Add this line last in the file: , where you replace with the name of your user on the target, if different, and with the command of your choice, if different.
- On the server, add the following to your configuration, replacing TARGET with the target’s name:
Suggest an edit to this page, or provide/view feedback for this page.
Wake-on-LAN не работает
Если вы столкнулись с этой проблемой, вы можете попробовать наши рекомендуемые решения в указанном ниже порядке и посмотреть, поможет ли это решить проблему.
- Отключить быстрый запуск
- Обновите драйвер сетевой карты (NIC)
- Изменить настройки схемы электропитания
- Настройте параметры управления питанием сетевой карты
- Настройка дополнительных свойств драйвера сетевой карты
- Изменить ключ реестра
- Создать ключ реестра вручную
- Проверьте настройки BIOS
- Сбросить BIOS
- Обновите BIOS.
Давайте посмотрим на описание процесса, связанного с каждым из перечисленных решений.
1]Отключить быстрый запуск
В Быстрый запуск функция в Windows 10 включена по умолчанию, если применимо. Быстрый запуск предназначен для ускорения загрузки вашего компьютера после его выключения. Когда вы выключаете компьютер, он фактически переходит в состояние гибернации вместо полного выключения.
Для этого решения необходимо отключить быстрый запуск и посмотреть, Wake-on-LAN не работает вопрос решен.
2]Обновите драйвер сетевой карты (NIC).
Проблемы с функцией Wake-on-LAN могут быть вызваны вашими сетевыми драйверами, и если у вас есть эта проблема, вам следует попробовать обновить драйвер сетевой карты до последней версии.
Вы можете обновить драйверы вручную через Диспетчер устройств или получить обновления драйверов в разделе «Дополнительные обновления» в Центре обновления Windows. Вы можете скачать последнюю версию драйвера с сайта производителя.
Если при обновлении драйверов сетевой карты до последней версии проблема все еще сохраняется, вы можете попробовать установить старую версию драйвера сетевого адаптера.
3]Изменить настройки схемы электропитания

Сделайте следующее:
- Щелкните правой кнопкой мыши значок батареи в области уведомлений справа от панели задач.
- Выбирать Варианты питания.
- в Варианты питания найдите свой текущий план электропитания.
- Нажмите на Изменить настройки плана рядом с ним.
- Теперь нажмите на Изменить дополнительные параметры питания.
- Расширять PCI Express раздел.
- Расширять Link State Power Management.
- Теперь установите энергосбережение на Выключенный для обоих От батареи и Подключенный государственный.
- Нажмите Подать заявление > Ok сохранить изменения.
Проблема должна быть решена сейчас. Если нет, попробуйте следующее решение.
4]Настройте параметры управления питанием сетевой карты.
Следующая конфигурация предназначена для сетевой карты Intel.
- Нажмите Клавиша Windows + X , чтобы открыть меню опытного пользователя.
- Нажмите M клавишу на клавиатуре, чтобы открыть диспетчер устройств.
- Как только ты внутри Диспетчер устройств, прокрутите список установленных устройств и разверните Сетевые адаптеры раздел.
- Щелкните правой кнопкой мыши основной сетевой адаптер (tпервый адаптер в списке обычно является основным адаптером) и выберите Характеристики.
- Выберите Управление энергопотреблением таб.
- Установите флажки для Разрешите компьютеру выключить это устройство для экономии энергии, Разрешить этому устройству выводить компьютер из спящего режима и Разрешить только волшебный пакет разбудить компьютер.

В зависимости от вашей сетевой карты Intel, если она доступна, проверьте Пробуждение по Magic Packet и Пробуждение при совпадении с шаблоном вариант и снимите флажок Уменьшите скорость соединения во время простоя системы в разделе Параметры энергосбережения.

- Нажмите Ok.
- Перезагрузите компьютер.
5]Настройка дополнительных свойств драйвера сетевой карты

Проверьте свойства драйвера сетевой карты в Windows и убедитесь, что там включен WOL. Эти настройки могут иметь приоритет перед BIOS в Windows 10.
Следующая конфигурация предназначена для сетевого адаптера Realtek PCIe GBE.
- Откройте диспетчер устройств.
- Разверните Сетевые адаптеры раздел.
- Щелкните правой кнопкой мыши контроллер семейства Realtek PCIe GBE. и выберите Характеристики.
- Щелкните значок Передовой таб.
- в Свойство окошко, выберите один за другим; Выключение Wake-On-Lan, Пробуждение по Magic Packet, Пробуждение при совпадении с образцом и установите Ценить к Включено.
- Затем, наконец, выберите WOL и скорость соединения при выключении и установите Ценить к 10 Мбит / с.
- Нажмите Ok когда закончите.
- Перезагрузите компьютер.
6]Изменить ключ реестра

Этот метод работал для Realtek сетевые адаптеры.
Поскольку это операция реестра, рекомендуется создать резервную копию реестра или создать точку восстановления системы в качестве необходимых мер предосторожности. После этого вы можете действовать следующим образом:
ComputerHKEY_LOCAL_MACHINESYSTEMControlSet001ControlClass{4d36e972-e325-11ce-bfc1-08002be10318}
Что представляет собой Wake-ON-LAN?
WOL, придуманная и введённая в функционал сетевых устройств достаточно давно, но не слишком изначально востребованная (только в узких кругах – сетевые бизнес-решения) Wake-On-LAN позволяет включать ПК дистанционно, посредством подачи специальной команды через локальную сеть, или даже через интернет. Сразу становится понятно, что это удобная функция – “разбудить” свою “машину” удаленно, чтобы получить доступ к своим файлам, операционной системе и установленному в ОС программному обеспечению.
Таким образом, используя связку Wake-On-Lan + программа удаленного доступа (TeamViewer, Radmin, и прочие) – любой человек может контролировать свой ПК, работать в нём, настраивать его компоненты из любой точки мира, обращаясь к ПК через интернет. При этом никакой помощи, присутствия кого-либо еще непосредственно возле компьютера не требуется.
Так же, вкратце стоит отметить, что на базе WOL возможно реализовать Wake-on-Wireless LAN – это технология беспроводного включения компьютера, на основе работы WiFi роутеров и других подобных устройств. Конечно же, подобные устройства беспроводной передачи данных должны включать в свой программно-аппаратный функционал поддержку удалённого включения.
Принцип работы
Все строится вокруг «Magic Packet» – активируя ПК, данная опция посылает к его сетевой карте своеобразные «волшебные пакеты», включающие:
- Сетевой широковещательный адрес.
- Широковещательный адрес.
- MAC-адрес сетевой карты.
- Пакет данных.
Эта «магия» стандартизирована и применима к любой платформе (Например, Apple, Интел, АМД). Используемые пакеты WoL всегда обращаются к портам «UDP 7/9». С их помощью компьютер «слушает эфир» и готов принять нужные сведения.
Этими сведениями является «Magic Packet», который предоставляет данные МАК-адреса сетевой платы. Эти данные компьютер обработает и запустит цепную реакцию.

Miscellaneous
Another way to sleep a windows computer remotely :
net rpc SHUTDOWN -f -I xxx.xxx.xxx.xxx -U uname%psswd
OpenHab configuration
Example of configuration under OpenHab.

This is a very standard configuration : MAC addresses have just to be reversed.
Switch Network_WoL_Solaris "Wake PC (solaris)" (WoL, Status, Network) { wol="192.168.8.255#14:da:e9:01:98:19" }
Switch Network_WoL_Jupiter "Wake PC (jupiter)" (WoL, Status, Network) { wol="192.168.8.255#bc:5f:f4:2b:df:26" }
Switch Network_WoL_Laptop "Wake PC (laptop)" (WoL, Status, Network) { wol="192.168.8.255#C4:D9:87:7A:78:35" }
Switch Network_SoL_Solaris "Sleep PC (solaris)" (WoL, Status, Network) { wol="192.168.8.255#19:98:01:e9:da:14" }
Switch Network_SoL_Laptop "Sleep PC (laptop)" (WoL, Status, Network) { wol="192.168.8.255#35:78:7A:87:D9:C4" }
Пробуждение по локальной сети для версии 1806 и более ранних
Укажите параметры пробуждения по локальной сети для Configuration Manager, когда необходимо вывести компьютеры из спящего режима для установки требуемого программного обеспечения, например обновлений программного обеспечения, приложений, последовательностей задач и программ.
Пробуждение по локальной сети можно дополнить параметрами клиента прокси-сервера пробуждения. Чтобы использовать пробуждение через прокси, необходимо сначала включить функцию пробуждения по локальной сети для сайта и задать параметры Использовать только wake-up пакеты и Одноадресная рассылка для способа передачи. Этот решение также поддерживает случайные соединения, например подключение к удаленному рабочему столу.
С помощью первой процедуры можно настроить функцию пробуждения по сети для первичного сайта. Затем выполните вторую процедуру, чтобы настроить параметры клиента прокси-сервера пробуждения. Вторая процедура настраивает клиентские параметры по умолчанию для прокси пробуждения на всех компьютерах в иерархии. Если эти параметры требуется применить только к некоторым компьютерам, создайте настраиваемые параметры устройства и назначьте их коллекции, которая содержит необходимые компьютеры. Дополнительные сведения о создании настраиваемых параметров клиента см. в статье Настройка параметров клиента.
Подключение к сети компьютера, получающего параметры клиента прокси-сервера пробуждения, приостанавливается на 1–3 секунды. Пауза возникает из-за того, что клиент должен выполнить сброс сетевой карты, чтобы включить на ней драйвер прокси-сервера пробуждения.
Предупреждение
Чтобы избежать непредсказуемого простоя сетевых служб, в первую очередь оцените работу прокси пробуждения в изолированной и репрезентативной сетевой инфраструктуре. Затем используйте настраиваемые параметры клиента для расширения своего теста до выбранной группы компьютеров в нескольких подсетях. Дополнительные сведения о принципе работы прокси-серверов пробуждения см. в разделе Планирование пробуждения клиентов.
Настройка для сайта пробуждения по локальной сети версии 1806 и более ранних
Чтобы использовать пробуждение по локальной сети, необходимо включить его для каждого сайта в иерархии.
- В консоли Configuration Manager перейдите в раздел Администрирование > Конфигурация сайта > Сайты.
- Выберите первичный сайт для настройки, а затем Свойства.
- На вкладке Пробуждение по локальной сети настройте параметры, необходимые для этого сайта. Для поддержки прокси-сервера пробуждения убедитесь, что выбраны параметры Использовать только пакеты пробуждения и Одноадресная рассылка. Дополнительные сведения см. в разделе Планирование пробуждения клиентов.
- Нажмите кнопку ОК и повторите эту процедуру для всех первичных сайтов в иерархии.
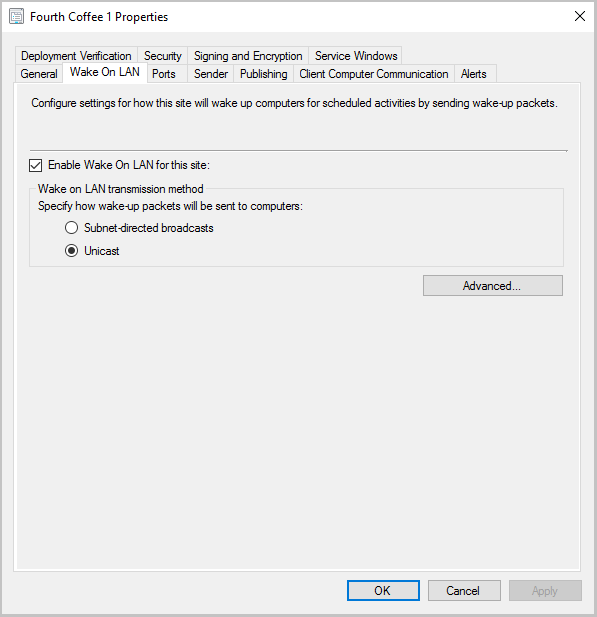
Настройка параметров прокси-сервера пробуждения для клиента
- В консоли Configuration Manager выберите Администрирование > Параметры клиента.
- Выберите Параметры клиента по умолчанию, а затем Свойства.
- Выберите Управление питанием и для параметра Включить прокси-сервер пробуждения выберите Да.
- Просмотрите и при необходимости настройте параметры прокси пробуждения. Дополнительные сведения об этих параметрах см. в разделе .
- Нажмите кнопку ОК, чтобы закрыть диалоговое окно, а затем нажмите кнопку ОК, чтобы закрыть диалоговое окно «Параметры клиента по умолчанию».
Можно использовать следующие отчеты пробуждения для мониторинга установки и настройки прокси пробуждения:
- Сводная информация о состоянии развертывания прокси-сервера пробуждения
- Сведения о состоянии развертывания прокси-сервера пробуждения
Совет
Чтобы проверить, работает ли прокси пробуждения, проверьте подключение к компьютеру в спящем режиме. Например, подключитесь к общей папке на данном компьютере или попытайтесь подключиться к компьютеру с помощью удаленного рабочего стола. При использовании DirectAccess убедитесь в том, что работают префиксы IPv6, применяя те же тесты для компьютера в спящем режиме, на котором в данный момент есть доступ к Интернету.
