Insert your windows installation disc and restart your computer как исправить
Как исправить «Start booting from USB device»
Для устранения ошибки «Start booting from USB device» рекомендую выполнить следующее:
Проверьте, загрузочное ли ваше ЮСБ-устройство. Для этого рекомендую использовать программный инструмент «MobaLiveCD», который проверит загрузочный статус вашей флешки. Данная программа не требует установки, работает сразу после запуска, довольно легка и удобна в использовании.
Способ 1.Для работы с «MobaLiveCD» скачайте и запустите данную программу с правами администратора. На главном экране кликните на кнопку «Run the Live USB», укажите программе путь к вашей флешке. Если программа спросит вас Do you want to create a hard disk image for your virtual machine?» — выберите «No». Программа произведёт эмуляцию запуска системы с вашей флешки, и вы воочию увидите результат.

Для выхода с программы нажмите клавиши Ctrl+Alt.
- Проверьте, поддерживает ли ваш компьютер загрузку с USB. Далеко не все ПК поддерживают данную функцию (особенно это касается устаревших версий материнских плат), потому вам необходимо или просмотреть характеристики вашей материнской платы относительно поддержки ею загрузки с ЮСБ, или непосредственно перейти в БИОС и просмотреть, имеется ли в нём соответствующая опция;
- Настройте ваш ПК для загрузки с флеш-накопителя. Перейдите в БИОС и установите там соответствующие опции, в частности, в последовательности загрузочных дисков установите флеш-накопитель первым для загрузки;

Проверьте файловую систему вашей флешки. Если ваш ПК поддерживает UEFI (улучшенная версия БИОС), и вы пытаетесь установить Windows в режиме UEFI, тогда вы должны быть уверены, что ваша загрузочная флешка отформатирована в файловой системе FAT32 (напомню, что технология UEFI работает только с FAT32). Следовательно, вы не можете использовать флешку, отформатированную в NTFS, для загрузки и инсталляции ОС Виндовс в режиме UEFI.
Чтобы проверить файловую систему вашей флешки подключите её к компьютеру, в проводнике кликните на флеш-накопителе правой клавишей мыши, в появившемся меню выберите «Свойства».
Попробуйте изменить значение некоторых параметров БИОСа. Перейдите в ваш БИОС, и поменяйте значение опции «Legacy» с «Enabled» на «Disabled» (или наоборот). Сохраните настройки, перезагрузите компьютер, и попробуйте вновь установить систему с флеш-накопителя;
Способ 2. Если предыдущий способ не помог исправить Start booting from USB device, попробуйте выполнить следующее. Перейдите в БИОС, во вкладке «Boot» установите значение параметра «Secure Boot» на «Disabled» (если появится предупреждение, смело жмите на «Ок»). Появится дополнительная опция «ОS Mode Selection», выберите здесь «UEFI and Legacy OS» (если появится предупреждение, тогда вновь нажимаем на «ОК»). Вновь жмём на F10, затем на «Yes», дожидаемся перезагрузки ноутбука.
Затем вновь переходим в БИОС, во вкладке «Boot» выбираем опцию «Boot device priority», в первом пункте выбираем нашу флешку как загрузочное устройство. Вновь жмём на F10 и «Yes». Перезагружаем наш ПК и пробуем загрузиться с нашего флеш-накопителя.
- Для создания загрузочной флешки используйте зарекомендовавший себя софт (например, Rufus).

Boot failure guard что это в биосе?

Вы решили поработать с компьютером, включили его, устроились поудобнее, но вместо приветствия увидели на экране «DISK BOOT FAILURE, INSERT SYSTEM DISK»? Это сообщение означает, что ПК не может загрузить данные с системного диска. Если эта ошибка не связана с поломкой винчестера, её можно исправить. Но иногда она возникает из-за аппаратной неисправности. В таком случае починку компьютера лучше доверить профессионалам.
Как исправить
Перед тем как что-то делать, вытащите все диски, CD, DVD, дискеты, флешки и внешние HDD. Оставьте только накопитель, на котором установлена ОС. И попробуйте перезагрузить компьютер. Если не получится, отключите CD-приводы и дисководы, оставив подключенным только винчестер. Для этого аккуратно отсоедините их шлейфы от материнской платы. И снова попробуйте запустить ПК. Если после этого ошибка «DISK BOOT FAILURE» исчезнет, значит, в BIOS стоят неправильные параметры. Компьютер «ищет» файлы ОС не там, где надо.
Default Boot Device Missing or Boot Failed — что делать
При запуске ПК (обычно это лэптопы от «Lenovo», «HP», и «Acer») пользователь может столкнуться с ошибкой загрузки операционной системы, сопровождающейся сообщением «Default Boot Device Missing or Boot Failed». Обычно это сигнализирует об аппаратных проблемах с жёстким диском ПК, а также с рядом неверных настроек жёсткого диска, имеющихся в БИОСе. Ниже я разберу суть данной проблемы, а также поясню, как исправить ошибку «Default Boot Device Missing» на вашем компьютере.
Исправление неполадок
Иногда настройки Secure Boot могут оказаться неправильными.
В этом случае, даже установив систему, в углу рабочего стола можно увидеть сообщение об ошибке типа «Профессиональная Безопасная загрузка (SecureBoot) настроена неправильно Build 9600».
Причина появления этой информации заключается вовсе не в том, что операционная система оказалась нелицензионной или была неправильно активирована, а только о снижении безопасности компьютера и необходимости в следующих действиях:
- Определение одним из трёх известных способов, работает ли в настоящее время Secure Boot;
- Проверка типа политики безопасности;
- Если режим отключён, для устранения надписи о проблемах с безопасностью следует его включить (при установке системы можно снова выбрать отключение SB), перезагрузить компьютер, войти в БИОС и включить Secure Boot.

Рис.5. Включение SB в настройках UEFI материнской платы AsRock для решения неполадки.
Если применённый метод не помог устранить проблему, настройки UEFI следует попробовать сбросить до заводских.
Для этого в БИОС есть пункт Factory Default. При отсутствии поддержки этого режима у компьютера решить вопрос, скорее всего, не получится.
Единственный возможный вариант – установка таких обновлений от Microsoft, как KB288320, которое находится в составе пакета GA Rollup A.
Скачать его можно с официального сайта производителя, обязательно учитывая разрядность вашей системы – х86 или 64.
Boot failure guard что это в БИОСе?
Boot Failture Guard позволяет восстановить настройки BIOS «по умолчанию» после неудачной попытки разгона
Spread Spectrum При работе компонентов современного компьютера на высоких частотах возникает нежелательное электромагнитное излучение, которое может быть источником помех для различных электронных устройств. Чтобы несколько уменьшить величину импульсов излучения, применяют спектральную модуляцию тактовых импульсов, что делает излучение более равномерным.
Q Enabled — режим модуляции тактовых импульсов включен, что немного снижает уровень электромагнитных помех от системного блока;
0.25%,0.5% — уровень модуляции в процентах; задается в некоторых версиях BIOS;
Disabled — режим Spread Spectrum отключен.
Для стабильной работы системы при разогнанном компьютере всегда отключайте Spread Spectrum.
В некоторых моделях системных плат есть несколько самостоятельных параметров, управляющих режимом Spread Spectrum для отдельных компонентов системы, например: CPU Spread Spectrum, SATA Spread Spectrum, PCIE Spread Spectrum,AGP Spread Spectrum.
пы.сы. уверен остальные тоже в поисковике есть
Название опции: Bank Interleaving Возможные значения:
Disabled, 2-Way, 4-Way, 8-Way или Disabled, Enabled и, возможно, Auto Описание:
Данная опция позволяет включить чередование банков памяти, что повышает скорость обмена данными с модулями памяти (такты обращения к данным и регенерации чередуются в разных банках памяти). По возможности выбирайте максимальное значение — чередование 8 банков памяти (8-Way). Только учтите, эти 8 банков действительно должны присутствовать в системе — например, установлено как минимум два четырехбанковых модуля памяти (впрочем, для современных систем это условие выполняется практически всегда). Если имеется один четырехбакновый модуль или два двухбанковых, используйте чередование 4 банков памяти (4-Way) и т.д. Если по каким-либо причинам вы не хотите использовать чередование, установите значение Disabled.
Иногда варианты выбора для опции ограничены значениями Enabled (чередование банков включено, задействован наиболее подходящий режим) и Disabled (чередование не используется), может присутствовать вариант Auto (решение о включении чередования и его режиме будет принято на основании конфигурации подсистемы памяти).
На многих не самых современных материнских платах максимальное количество чередуемых банков ограничено четырьмя, так что не удивляйтесь более скудному набору значений данной опции.
Название опции: Burst Length Возможные значения:
4, 8 или 4 Beats, 8 Beats Описание:
Эта опция позволяет указать длину пакета данных при операциях пакетного чтения и записи (когда одновременно передаются последовательно идущие данные). По умолчанию предлагается 4 пары двойных слов — 32 байта (значение 4 или 4 Beats), но в большинстве случаев компьютер прекрасно работает и при установке 8 пар двойных слов — 64 байта (8 или 8 Beats). Поскольку выбор второго варианта позволяет поднять производительность на несколько процентов, его и рекомендуется использовать.
Название опции: CAS Latency (CL) Возможные значения:
Зависят от типа памяти, может присутствовать вариант Auto или By SPD Описание:
Устанавливает задержку в тактах между выдачей сигнала CAS и началом чтения данных (параметр tCL в диаграмме доступа). Для большинства качественных модулей памяти типа SDRAM стандарта PC66, PC100 и PC133 можно установить значение 2. Если стабильная работа в этом случае не обеспечивается, снизьте значение опции до 3. Для современных модулей памяти DDR SDRAM это значение равно 2, 2.5 или 3, модули DDR2 SDRAM и DDR3 SDRAM характеризуется в среднем несколько большим значением — от 3 до 6 и от 6 до 10 соответственно. Если присутствует вариант Auto или By SPD, значение CAS Latency берется из микросхемы SPD. Установка большей задержки повышает стабильность работы компьютера, но отрицательно сказывается на быстродействии.
Задержки при обращении к памяти в большинстве случаев напрямую зависят от частоты шины памяти. Чем выше эта частота, тем больше задержки. К примеру, типичный модуль PC2100 характеризуется CAS Latency, равным 2, для модуля PC2700 скорее характерно значение 2.5, ну а большинство обычных модулей PC3200 имеют задержку CAS Latency, равную 3. Подобная тенденция присутствует и у модулей памяти DDR2 SDRAM, DDR3 SDRAM. Это замечание справедливо не только для CAS Latency, но и для всех остальных задержек в диаграмме (формуле) доступа.
Fix #5: Fix Corrupted MBR
If MBR (Master Boot Record) is damaged, the entire boot process will interrupt and Windows cannot boot, giving your errors like «disk boot failure insert disk and press enter» or «non system disk or disk error».
Try to fix MBR with the tutorials below:
Option A: Use MiniTool Partition Wizard
Step 1. Boot your computer with the bootable media created by MiniTool Partition Wizard Pro.
Step 2. When you are in the main interface, select the system disk and choose Rebuild MBR feature from the action panel.
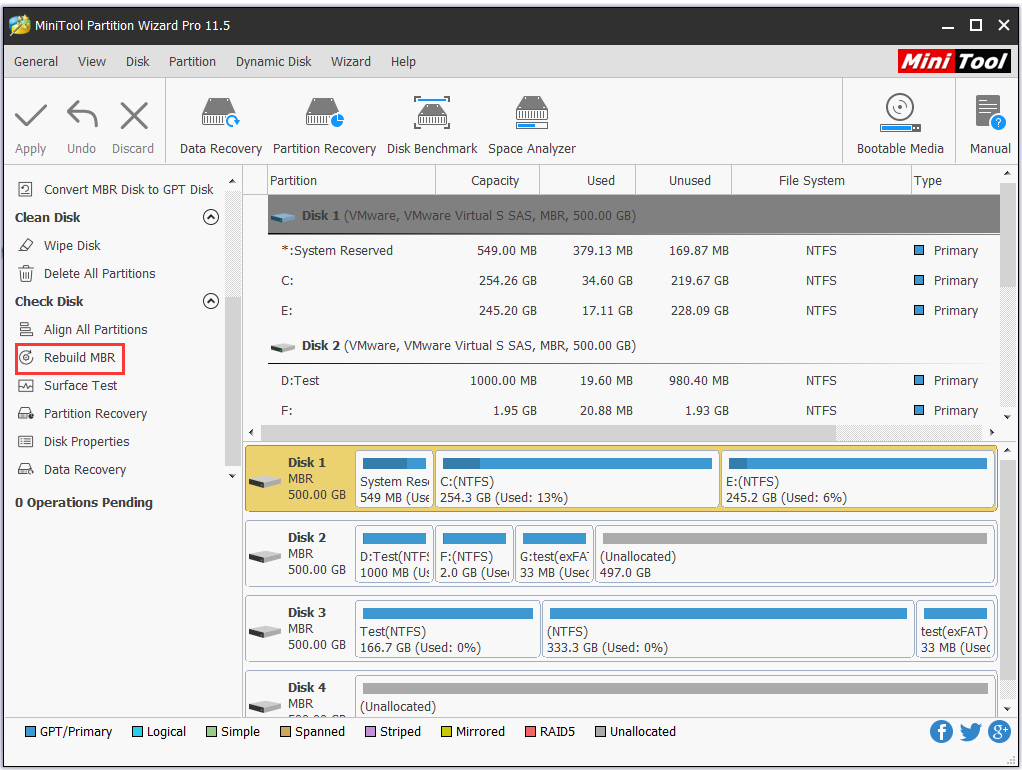
Step 3. Click Apply on the toolbar.
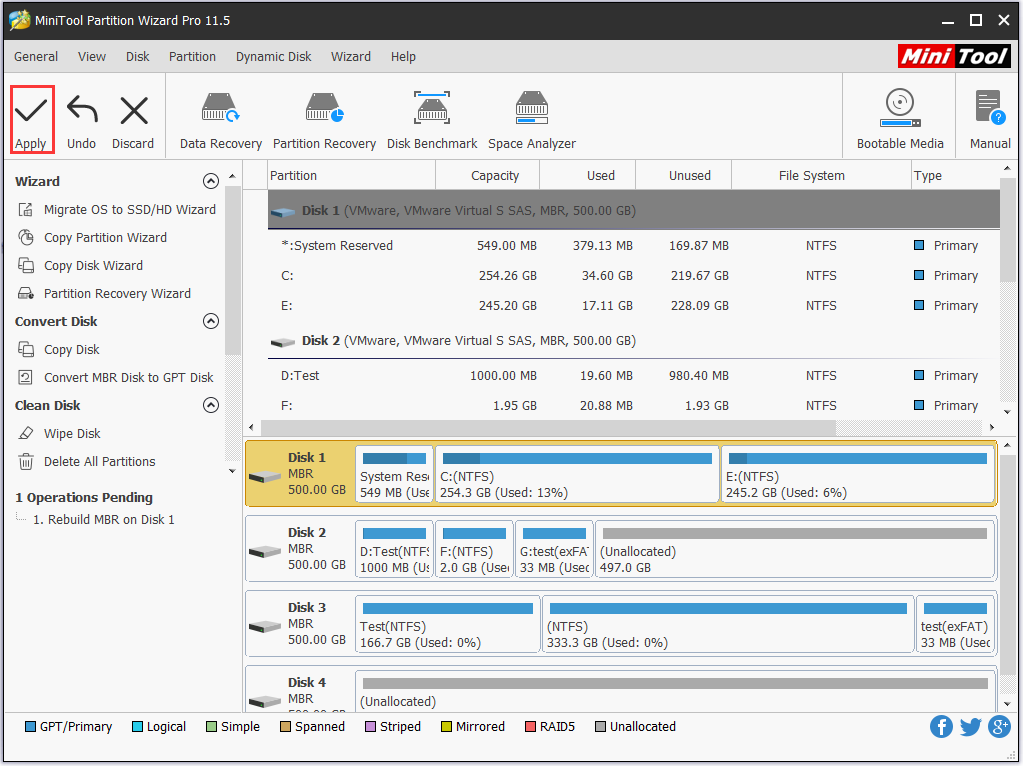
Option B: Use CMD in Windows Installation Media
You can also do this with the command prompt in MiniTool Partition Wizard bootable media. After you have entered the Command Console, run these commands:
- bootrec /fixmbr
- bootrec /fixboot
- bootrec /rebuildbcd
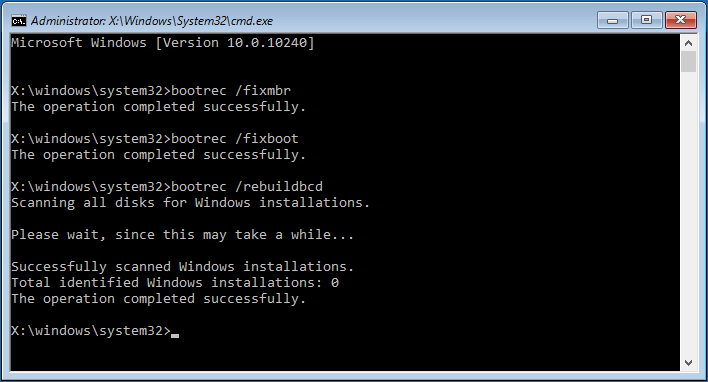
Tip: This operation can be made in Windows installation disk. Follow this path: Repair This PC > Troubleshoot > Advanced Options > Command prompt.
RECOMMENDED: Detailed Steps to Fix Windows 10 Endless Reboot Loop (2018)
DISK BOOT FAILURE Çözümü
“DISK BOOT FAILURE,INSERT SYSTEM DISK AND PRESS ENTER” sorunu iГ§in en Г§ok kullanД±lan ve çözГјm Гјreten bir yГ¶ntemdir.
1.AdД±m
Floopy Disk veya CD-ROM. “Disk Boot Failure” sorunu iГ§in Г¶nyГјklenebilir disk’in Г§ok sayД±da kaynaktan dolayД± bozulmuЕџ olmasД±ndan kaynaklanabilir. Bir Г¶nyГјklenebilir bozukВ disk neden olabilir.
2.AdД±m
IDE portu anakart ve daha birçok sorun olabilir. Ama bunun için birden fazla işlem sorunu çözülebilir. Diskinizde herhangi bir sorun var mı onu kontrol ediniz. Bozuk  veya disk okuyucudan dolayı sorun olabilir. Bilgisayarınızın fiziksel tüm kablo bağlantılarını kontrol ediniz.
4.AdД±m
“BIOS” Г¶nyГјkleme cihaz ayarlarД±nД± kontrol edin.В AyarlarД± bilgisayarД±nД±zda sadece yerel sabit diskten Г¶nyГјkleme yapmak ve bu diskin dГјzgГјn Г§alД±ЕџmД±yorsa eДџer Г¶nyГјkleme yapmak iГ§in herhangi bir Еџey olmamasД± gibi hata mesajД± verebilir. Bu durum da bilgisayarД±nД±zД±n Г¶nyГјkleme sД±rasД±nda “Del” tuЕџuna basarak “BIOS” ayarlarД±na gidin.Sonra “BIOS” ayarlarД± ve Г¶nyГјkleme yapmak istediДџiniz diskleri seГ§in.В Sonra deДџiЕџiklikleri kaydet ve sistemden Г§Д±kД±Еџ yapД±n. Sistemi yeniden baЕџlatД±n. Sorun hala devam ediyorsa 5.AdД±mД± uygulayД±n.
5.AdД±m
“BIOS Pili” kontrol edin.В Anakart Гјzerinde yerleЕџtirilmiЕџ dairesel pildir. DГјzgГјn Г§alД±ЕџД±p Г§alД±ЕџmadД±ДџД±nД± kontrol edin.В Bir Г¶lГј “BIOS Pil” aynД± soruna neden olacaktД±r.В KaldД±rmak bir bez parГ§asД± ile temizleyin ve tekrar takД±n.В Sistemi yeniden baЕџlatД±n. Sorun hala devam ediyorsa 6.AdД±mД± uygulayД±n.
6.AdД±m
Anakart RAM’i Г§Д±karД±n ve bir bez parГ§asД± ile temizleyin ve anakart Гјzerine tekrar takД±n.В Sistemi yeniden baЕџlatД±n. Sorununuz hala devam ediyorsa teknik bir sorun olabilir ve bilgisayarД±nД±zД±n servisinden yardД±m isteyin.
Нужен ли пользователям Secure Boot?
Появление функции было неоднозначно воспринято пользователями Windows.
С одной стороны, её использование мешает переустановке операционной системы и, таким образом, ограничивает владельца ноутбука или ПК в своих действиях.
С другой эта же опция, по словам разработчиков, позволяет предотвратить действие руткитов – вредоносных скриптов, отрицательно влияющих на работоспособность системы.
Для того чтобы разобраться с этим вопросом, стоит подробнее рассмотреть особенности утилиты:
- Конкретное назначение Secure Boot – инициализация операционной системы при её загрузке и передача управления загрузчику ОС;
- Secure Boot представляет собой не встроенную в Windows 8 или 10 функцию, а версию протокола UEFI. Но уже сам интерфейс входит в состав загрузки Виндовс;
- Система использует SB для безопасности загрузки платформы, и настройка утилиты выполняется производителем устройства, а не операционной системы – то есть компаниями HP, Dell, Lenovo и т. д.;
- Microsoft не контролирует установку Secure Boot на компьютеры, независимо от того какая система на них установлена (Windows 7, 8 или 10 с разрядностью 32 или 64).
Функция безопасности начинает работать сразу же после включения питания компьютера, запрещая установку новых систем.
Таким образом, пользователь не может использовать для изменения ОС ни жёстким диском, ни сетевой картой, ни CD, DVD или USB-флешкой.
И, хотя производитель утверждает, что функция легко может быть отключена (пусть даже это и не даст загружаться установленной лицензионной системе), сертификация Win-8 может привести к другому результату.
Microsoft требует от разработчиков ПК и ноутбуков только установки Secure Boot, но не обязывает предусмотреть возможность её отключения.
Кроме того, согласно требованиям сертификации Win-8, устанавливать ключи, отличные от защиты MS, тоже не обязательно.
Получается, что возможна такая ситуация, когда производитель выпустит компьютер с Secure Boot, который будет нельзя отключить, и системой, которая уже установлена на устройстве, придётся пользоваться постоянно.
А, значит, пользователю необходимо знать о такой возможности перед покупкой ноутбука или ПК, чтобы не отключаемый SB не стал неприятным сюрпризом.
Отключение утилиты
Если на вашем компьютере требуется отключить безопасный режим и обеспечить загрузку новой ОС, следует выполнить следующие действия:
- Войти в настройки интерфейса UEFI;
- Изменить настройки БИОС одним из возможных способов, в зависимости от производителя материнской платы.
На компьютерах с Виндовс 8 и выше существует 2 основных способа входа в БИОС:
- Перейти в правой панели в меню «Параметры», выбрать изменение параметров, затем «Обновление и восстановление» и просто «Восстановление»;
- После этого выбирается пункт «Перезагрузить», затем настройки ПО UEFI. Осталось подождать перезагрузки, после чего вход в интерфейс БИОС будет выполнен автоматически;
- Нажать при включении компьютера функциональную клавишу (Delete, F2 или другие).
После того как удалось войти в интерфейс, следует найти в его настройках пункт, отвечающий за отключение.
Он зависит от конкретной модели компьютера и марки материнской платы.
Например, для ноутбуков HP в БИОС следует найти вкладку System Configuration, перейти к пункту Boot Options и изменить значение показателя Secure Boot на Disabled.
После сохранения изменений и перезагрузки компьютера никаких ограничений на установку ОС остаться не должно.
Устройства Lenovo и Toshiba имеют вкладку Security, а Dell – меню UEFI Boot, где тоже следует отключить Secure Boot.

Рис.4. Отключение безопасной загрузки для модели ноутбука Lenovo.
Для устройств Asus, кроме отключения, требуется дополнительно выбрать возможность установки новой ОС, установив параметр Other OS в пункте OS Type.
На стационарных компьютерах Asus функцию отключают, перейдя в раздел Authentication. А для плат марки Gigabyte требуется переход в меню BIOS Features.
Вирусы загрузочного сектора
Как обычно, большинство вирусов могут только повредить файлы на жестком диске. Но на самом деле есть некоторые вирусы, которые могут нанести ущерб загрузочному сектору накопителя. Если загрузочный сектор заражен, жесткий диск, конечно, не сможет загрузиться.
Решение: Эта ситуация довольно неоднозначная. Удаление вирусов с жесткого диска вызовет множество проблем в настройках BIOS и системе Windows. Это довольно сложно
Таким образом, вы должны ежедневно принимать меры предосторожности. Например, элементарно установить надежную антивирусную программу и регулярно ее обновлять
Исправляем ошибку DISK BOOT FAILURE при загрузке компьютера

В данной статье мы рассмотрим основные причины появления ошибки «Disk boot failure, insert system disk and press Enter» при включении компьютера, а также основные методы решения этой проблемы.
Сначала вспомним, как загружается компьютер. При включении компьютера сначала запускается BIOS (или UEFI), и только потом начинается загрузка операционной системы. Если BIOS не может найти pзагрузочный диск с загрузочной записью, вы обязательно увидите сообщение об ошибке «Disk Boot Failure» на экране. На этом процесс загрузки прерывается.
Таким образом эта надпись означает, что BIOS не может запустить процедуру загрузки с доступных ему устройств (HDD / SSD, CD/DVD или USB дисков). Эта ошибка не всегда означает, что ваш жесткий диск неисправен. Прежде чем нести компьютер и диск в ремонт, попробуйте продиагностировать и исправить проблему самостоятельно. Благо это не сложно и не требует инженерной подготовки.
Рассмотрим несколько основных причин из-за которых компьютер может не видеть загрузочный диск.
В первую очередь постарайтесь вспомнить, устанавливали ли вы в свой компьютер новые устройства и изменяли ли настройки BIOS перед появлением этой ошибки. Если вы вносили изменения в конфигурацию системы, попытайтесь вернуть компьютер к начальному состоянию.
Забытый USB диск или CD/DVD диск
Если ваш компьютер довольно старый и оборудован floppy дисководом, проверьте не вставлена ли в него дискета. То же самое касается CD/DVD дисков и внешних USB дисков или флешек. Если на них отсутствуют загрузочные записи и в качестве первого загрузочного устройства в BIOS / UEFI у вас выбран USB, то при включении компьютера вы получите ошибку Disk Boot Failure.
Попробуйте физически отключить от вашего компьютера или ноутбука все внешние запоминающие устройства и перезагрузить компьютер.
Порядок загрузки устройства в BIOS
Если на вашем компьютере села батарейка CMOS, то после выключения компьютера настройки BIOS не сохраняются и сбрасываются на значения по-умолчанию. Откройте настройки BIOS и проверьте порядок выбора загрузочных устройств при старте. Убедитесь, что в качестве первого загрузочного устройства выбран ваш жесткий диск. При неверном порядке загрузочных устройств BIOS не может передать управление загрузчику для начала загрузки операционной системы.
На скриншоте ниже видно, что в качестве первого загрузочного устройства используется Removable Devices (Извлекаемые устройства, т.е. USB флешки, диски, SD карты), если они отсутствуют – выполняется загрузка с жесткого диска. Попробуйте поднять пункт Hard Drive выше в списке. Как правило наименования клавиш для изменения порядка загрузки присутствуют на панелях BIOS. В PhoenixBIOS это клавиши «+» и «-».
Если вы недавно подключали новый диск, убедитесь, что старый диск (на котором установлена операционная система) стоит выше в списке загрузочных устройств (можете временно отключить новый диск и проверить, загружается ли компьютер без него).
Проверьте, определяется ли жесткий диск в BIOS
Проверьте, определяется ли ваш жесткий диск в BIOS / UEFI (при загрузке компьютера нажмите кнопку Del, F1, F2 или другую кнопку, которая вызывает переход в настройки BIOS). Если вы не видите свой жесткий диск в списке оборудования, попробуйте сбросить настройки BIOS на стандартные(Reset to Default Settings) и проверить, определится ли жесткий диск после перезагрузки.
В некоторых компьютерах, контроллер чипсета которых поддерживает IDE/SATA устройства в настройках BIOS можно задать режим работы жестких дисков. Если вы выбрали неверный режим работы диска, BIOS его не увидит.
В BIOS Award опция, которая определяет режим работы диска называется On-Chip Serial ATA. Переключите ее в режим Enhanced Mode, Combined Mode или Auto.
Если данные действия не помогли исправить проблему, выключите питание компьютера и откройте крышку вашего системного блока. Желательно проверить надежность подключения, а также отсутствие повреждение на шлейфе, которым ваш жесткий диск подключен к материнской плате, а также кабель питания (у IDE дисков). Попробуйте подключить диск через другой шлейф. На старых IDE дисках имеет смысл проверить состояние перемычек Master и Slave.
Включите компьютер. Если диск не определяется и после этого, скорее всего он неисправен. Проверьте его на другом компьютере, если и там он не заработает – несите его в сервисный центр. Самому исправить проблему с диском будет затруднительно.
Disk boot failure insert system disk and press enter решения для Windows7, Windows10
Следующее сообщение говорит нам, что «Загрузочный диск поврежден, установите системный диск и нажмите ENTER». Диск виден, но повреждена загрузочная запись. Это пожалуй самый сложный случай, потому что нужно установить причину такого сбоя. Чаще всего повреждается сама загрузочная запись.
Но бывает, что на диске повреждается таблица разделов. У меня всего два раза был именно такой случай. После лечения восстановился и раздел и запись. Поэтому начну с этого редкого случая. Диск после таких повреждений может иметь файловую систему RAW. Если вам это видно, то у вас тот самый редкий случай.

Тут не обойтись без дополнительных средств. Вам понадобиться программа Acronis Disk Director, которая входит в состав аварийных дисков. Нужно скачать ее и сделать загрузочную флешку или диск. Затем запустить Acronis Recovery Expert. Cмотрим небольшое видео по этой программе:
Если же все в порядке с файловой системой, продолжим дальше искать причину. При работе жесткого диска не наблюдаете ли посторонних равномерных стуков? При этом загрузка дольше чем обычно? Тогда попробуйте сначала вылечить диск программой Victoria или HDD Regenerator. Имеет смысл сначала проверить вылечить сбойные сектора; возможно в этом причина повреждения загрузочной записи.
После проверки пробуем загрузится; возможно система после этого сама восстановит загрузчик. Если этого не произошло — восстанавливаем загрузчик самостоятельно. Переходим к следующей главе.

