Windows usb installation tool не видит флешку
Если БИОС не видит загрузочную флешку как выполнить установку
Флешки в наше время стали незаменимым инструментом для хранения и передачи информации на ПК. Большинство пользователей персональных компьютеров используют флеш-накопители для установки Windows или Ubuntu. Это обусловлено тем, что не надо записывать образ на диск, а нужно проводить инсталляцию напрямую с флешки.
Кроме того, сейчас большинство производителей ноутбуков и компьютеров, таких как Acer и Lenovo, выпускают настольные и портативные компьютеры без оптических приводов, что еще больше популяризует установку Windows с загрузочной флешки. При установке таким способом, у многих пользователей ноутбуков и настольных компьютеров создаются ситуации, когда БИОС не видит загрузочную флешку. В данной статье мы подробно попробуем разобраться с записью образа на флешку, а также разберемся с настройками БИОС для правильной установки Windows и Ubuntu.
Если вы столкнулись с тем, что при перезагрузке ПК ваша флешка не обнаруживается, то первым делом необходимо убедиться, что флешка действительно загрузочная. Дело в том, что просто скопировать на неё файлы не достаточно.
Более того, если у вас «абсолютно рабочая» загрузочная флешка, так как уже устанавливали с неё систему много раз, то вынуждены вас разочаровать: в настоящее время существует несколько типов систем загрузки и флешка работающая на одном ПК не будет работать на другом. Для успеха в таком случае систему необходимо перезаписать по-другому.
Поэтому основная часть статьи содержит подробные инструкции по правильной записи загрузочной флешки с помощью различного программного обеспечения. Далее в статье содержатся рекомендации по настройке разных типов БИОС.
Способ 1. Утилита Rufus для создания загрузочной флешки Windows 10
Для осуществления нашей цели, используя данный способ, нам понадобятся такие компоненты:
- Образ диска с операционной системой Windows 10, имеющий расширение .iso (скачать);
- Актуальная версия программы Rufus (скачать);
- Флешка, на которой будет не менее 4 гигабайт места.
Создаем флешку для загрузки Windows 10 через UEFI
Так же, в процессе установки, функции Secure Boot и Fast Boot должны быть отключены в параметрах для UEFI. Потом их снова можно будет активировать.
Подключаем свою флешку и запускаем утилиту Rufus.
В окне Rufus нужно будет выставить такие значения параметров:
- Устройство: здесь необходимо выбрать вариант с USB накопителем (после этого он форматируется и данные, которые там находятся, будут навсегда утрачены, по этому следует учитывать такой фактор);
- Для раздела и типа интерфейса выбираете вариант с GPT для ПК у которых есть UEFI;
- В качестве файловой системы необходимо выбрать FAT32;
- Размер для кластера оставляем со стандартным значением, т. е. 4096 байт;
- При желании, можно указать любую метку тома;
- Для форматирования нужно установить флажки напротив следующих параметров: Быстрое форматирование, Создание расширенной метки и заначка для устройства.
Дальше выбираем вариант создания загрузочного носителя — здесь нужно выбрать ISO образ диска. После этого нажимаете на значок в виде диска и указываете местоположение образа с Windows 10 (подходят только 64-битные варианты). А затем, отмечаете пункт для стандартной установки.
3) Теперь можно будет нажать на кнопочку «Старт» и начнется форматирование с дальнейшей записью всех данных на флешку.

После этого, Windows 10 на флешке будет готова к использованию.
Если нет UEFI, а есть только стандартный БИОС
Как и в прошлом примере, подключаете флешку и после этого, запускаете утилиту Rufus.
В программе необходимо указать такие значения параметров:
- Там где «Устройство» выбираем USB накопитель;
- Для раздела и типа интерфейса выбираете вариант с MBR для ПК с БИОСом либо UEFI-CSM;
- В качестве файловой системы используем NTFS;
- Параметры для размеров кластера оставляем со стандартным значением, 4096 байт;
- При желании можно указать любую метку тома;
- Для форматирования необходимо выбрать такие значения параметров и установить флажки напротив: Быстрого форматирования, Создания расширенной метки и значка для устройства, Флажок возле создания загрузочного носителя.
Выбираем вариант ISO-образ, затем нажимаем на иконку диска и указываем местоположение образа с Windows 10 (тут уже можно выбирать любую версию, как 32-х так 64-х разрядную). После этого устанавливаете значение стандартной установки системы.
3. Завершающим шагом нажимаете на кнопочку «Старт». Дальше программа попросит подтвердить форматирование носителя. После подтверждения, некоторое время, утилита будет создавать загрузочную флешку.

Когда все будет готово, можно приступать к испытаниям загрузочного носителя.
Сделать загрузочную usb флешку windows 10 с помощью копирования.
Этот способ крайне просто и требует минимум действий от вас, НО он подойдет только тем, кто хочет установить Windwos 10 на компьютер/ ноутбук с UEFI вместо BIOS.
UEFI (единый интерфейс EFI) — это стандартный интерфейс встроенного ПО для компьютеров, заменяющий BIOS. Отличить его от БИОС довольно просто, он обладает графическим интерфейсом доступно управление курсором мыши.
Если вы планируете установить Windows 10 на компьютер/ ноутбук с БИОС или вы не знаете, что на нем используется, лучше использовать любой другой способ описанные ниже.
Для этого способа нам понадобится:
1) USB флешка объемом не менее 6 ГБ;
Способ 2: при помощи программ
Рассмотрим, как записать образ на флешку при помощи специальных программ. Я покажу только рабочие и проверенные приложения, которыми пользуюсь сам.
Rufus
Бесплатная интуитивно понятная утилита. Отлично справляется с записью установочного образа Windows, Linux, прошивки BIOS и других подобных файлов.
- При запуске утилиты в поле «Устройство» автоматически определится подключенный носитель.
- Для загрузки образа с компьютера кликните по кнопке «Выбрать».
- Утилита автоматически подберет подходящие настройки. Нужно только нажать на «Старт» для запуска записи.
Преимущества:
- Бесплатна для загрузки и использования.
- Не требует установки.
- Поддерживает огромное количество форматов.
Universal USB Installer
Название утилиты говорит само за себя: она универсальна и поддерживает огромное количество загрузочных образов.
1. В главном окошке щелкните по полю «Step 1» и выберите тип системы, который необходимо записать.
2. В поле «Step 2» кликните по кнопке «Browse», и загрузите файл в окно программы.
3. По завершению откройте поле «Step 3», и выберите устройство для записи.
4. Установите галочки в чекбоксы «Will Fat32» и «Will Wipe», и нажмите кнопку «Create» для запуска процесса.
5. Дождитесь завершения операции — на это может потребоваться время.
Преимущества:
- Бесплатная для загрузки и использования.
- Не требует установки.
- Поддерживает большое количество образов для записи.
USB Image Tool
Удобная и простая в работе утилита. Предназначена для копирования целевой флешки в образ, а также его дальнейшего восстановления на флешку.
1. После запуска в левом окошке вы увидите список подключенных USB носителей.
2. Если носитель имеет несколько разделов, переместитесь в поле «Device mode» и измените его на «Volume mode». Если раздел только один, оставьте всё по умолчанию.
3. В правом окне кликните по одной из кнопок:
- Backup: для создания резервной копии носителя. При сохранении оставляем формат IMG, IMA.
- Restore: для восстановления из резервной копии.
Преимущества:
- Бесплатна.
- Позволяет быстро сделать бэкап и восстановиться из него.
Ultra ISO
Пожалуй, это самое популярное платное приложение для работы с образами. Оно позволяет не только записывать их, но и создавать, а также изменять в окне самой программы. Незарегистрированная версия имеет ограничения, но, тем не менее, позволяет записать готовый образ на USB носитель.
1. Откройте меню «Файл» и загрузите ISO файл в главное окно программы.

В правом окошке отобразятся записанные в нем файлы и папки.

2. Зайдите в меню «Самозагрузка» и щелкните по пункту «Записать образ жесткого диска».

3. Проверьте, правильно ли указано устройство в поле «Disk Drive». Нажмите на кнопку «Записать» для старта процесса.
В поле «Метод» можно назначить способ записи. Например, для загрузочного носителя подойдет «USB-HDD+».
4. Подтвердите удаление всех данных, кликнув по кнопке «Да».
5. Если все прошло успешно, появится надпись «Запись завершена».
Power ISO
Power ISO – это многофункциональное платное решение для работы с ISO файлами. Позволяет открывать, редактировать, записывать и монтировать огромное количество образов. Незарегистрированная версия накладывает ограничения на редактирование файлов, но позволяет записать на USB носитель уже готовый образ.
1. В главном окне кликните по кнопке «Открыть» и загрузите файл.

2. Откройте меню «Инструменты», выберите пункт «Создать загрузочный USB привод».

3. В поле «Файл» загрузите ISO или другой файл образа с ПК. В поле «USB привод» выберите устройство для записи. Остальные настройки можно оставить по умолчанию.
Для начала записи нажмите кнопку «Старт», и подтвердите действие, щелкнув по «ОК».
4. По завершению появится сообщение «Запись успешно завершена».
Утилита от ASRock — Win 7 USB Patcher
Поддерживаются материнские платы на следующих чипсетах AMD*:
A320, B350, B450, X370, X470, X570
Поддерживаются материнские платы на следующих чипсетах Intel*:
B150, H110, H170, Q150, Q170, Z170
B250, H270, Q250, Q270, Z270
X299
B360, H310, H370, Q360, Q370
Система на кристалле (SoC) Intel:
J3000, N3000
* По информации производителя программного обеспечения.
Компания ASRock специально выпустила утилиту «Win 7 USB Patcher», которая добавляет в образ установщика Windows все необходимые драйвера. Скачать её можно либо с сайта ASRock, выбрав один из вариантов под нужную вам платформу — Intel 100, 200/AMD AM4 или Intel N3000, J3000.
Пользоваться данной утилитой достаточно легко:
- Запускаем исполняемый файл, и выбираем нужное действие:
- Create a Windows 7 installation disk with a USB device — Создать установочный диск Windows 7 для USB устройства;
- Create a Windows 7 installation disk with a CD — Создать установочный диск Windows 7 для CD;
- Create a Windows 7 installation ISO file for CD — Создать установочный ISO образ для CD;
Выбрав нужный пункт, отправляемся дальше, нажав кнопку «Next».
- Теперь предстоит задача выбрать источник с установочными файлами Windows, с которым будет работать программа. На выбор доступно:
- USB or Optical disk — USB или оптический диск;
- Source Directory — Папка Source из установочных файлы Windows;
- ISO File — файл образа ISO
После указания установочных файлов нужно нажать кнопку «Next».
- В следующем шаге нужно указать место, куда произойдет сохранение модифицированных файлов установщика Windows 7. Выбрав нужный диск, USB накопитель или ISO файл (предложенные варианты зависят от сделанного выбора в шаге 1, который можно изменить, перейдя к нему путем нажатия кнопки «Back»), нажимаем кнопку «Next».
- Теперь осталось только нажать кнопку «Start» и ждать завершения процедуры модификации файлов Windows.
- После завершения достаточно лишь только начать установку Windows 7 на проблемном компьютере — теперь установщик видит как и USB 2.0 порты, так и USB 3.0.
Using NTLite to Create Windows 7 Media Refresh January 2020 Installation Media
I have created a guide to slipstream all standalone Windows 7 Updates up until January 2020, IE11 and the Microsoft .Net Framework as well as all system drivers for your model using the Dell or Lenovo Driver Cabinet File using NTLite.
It is available on my main Windows 7 guide (section 5 in the table of contents):
Instructions – Windows Installation Tool
The Windows USB Installation Tool by Gigabyte may be found here:
It works reliably on Windows 7 and Windows 10 unlike the old Intel USB 3.0 Creator Utility.
Scroll down until you find it:

Alternatively press and and search for Windows USB Installation Tool.
Using the Gigabyte USB Installation Tool
Download the tool and extract it:

To launch the utility double click the WindowsImageTool.exe and accept the User Account Control:

Check the three boxes to add the drivers:

Leave the Source Path as «None – Add USB Drivers» and change the Destination Path to your Windows 7 Bootable USB Flash Drive:

Select Start:

The tool will mount each index of your boot.wim file, add the drivers and then commit the changes. It’ll repeat the process for the install.wim file:

For a Bootable USB made from a English Windows 7 64 Bit .iso Downloaded Directly from Microsoft.
The process took about 16 minutes in my test.
The boot.wim found in the sources folder of the USB was updated from 160 MB to 189 MB.
The install.wim found in the sources folder of the USB was updated from 2.75 GB to 2.88 GB.
You may have slightly differing file sizes depending on your original installation .iso.
Preparing SATA Preinstallation Drivers
With the USB 3.0 drivers, you should be able to Boot from your Windows 7 Bootable provided that Legacy ROMs are Enabled and Secure Boot is Disabled. However you will likely be missing storage controllers so Windows 7 may not be able to find your drive to install Windows 7 on. To add these go to:

Press and to do a search. Select either the OptiPlex 7040 (the last Intel based Dell to run Windows 7) or your own model (if it has a specialist storage controller) .

Scroll down until you get to Serial ATA:

Alternatively press and and do a search for F6 (these were called F6 drivers as they used to be loaded in Windows XP by pressing F6 and using a Floppy Drive!)

You must extract the driver as the Windows Setup cannot read .exes. Normally this can be done by launching the setup:

Accept the User Account Control:

Select Extract:

Specify the location:

Copy the extracted folder to your Windows 7 Bootable USB.
Look through the contents of the extracted folder, there is normally a drivers subfolder and a Windows7-x64 subfolder:

It’s contents should look like:

Copy this folder to your Bootable USB Flash Drive. If your Install Windows screen looks like this, you will be able to select Load Driver:

Then Browse:

Then navigate to the subfolder containing the drivers:

Ensure that «Hide drivers that are not compatible with hardware on this computer is ticked» (it should be set like this by default). Select Next:


The Storage controller is now recognised so the internal drives now show.
Convenience Rollup
Service Stack KB3020369-x64
Service StackKB3020369-x86
Convenience Rollup KB3125574-x64
Convenience RollupKB3125574-x86
A restart is required after installing these updates.
KB2729094-x64
KB2670838-x64
KB2834140-x64
KB2639308-x64
KB2729094-x86
KB2670838-x86
KB2834140-x86
KB2639308-x86
A restart is required after installing these updates.
IE11-x64
IE11-x86
A restart is required after installing these updates.
KB4474419-x64
KB4490628-x64
KB4474419-x86
KB4490628-x86
KB4525235-x64
KB4525235-x86
A restart is required after installing these updates.
Microsoft .Net Framework
Microsoft .Net 4.7Offline Installer
KB4511516-x64
Microsoft .Net 4.7Offline Installer
KB4511516-x86
A restart is required after installing these updates.
FAQ: трудности, ошибки при установке Windows 10
Во время установки Windows 10 c флешки файлы скопировались на винчестер, потом процесс прервался, нужно ли начинать все сначала?
Лучше отформатировать раздел, в который копировались файлы, затем повторить операцию. Если это не помогло, следует переписать флешку для установки Windows 10.
Появляется сообщение: «Отсутствуют нужные драйверы для установки», что делать?
Часто помогает смена слота USB. Нужно извлечь накопитель из USB 3.0, вставить в USB 2 и установить Windows 10 с флешки
В какой момент нужно извлекать установочную флешку?
Сразу после завершения первого этапа – «Установка», до перезагрузки. Иначе Windows 10 продолжит грузиться с флешки.
Видеоинструкция
Итоги
Так как переустановить Windows 10 с флешки способен любой пользователь, обращение в сервисный центр понадобится лишь при возникновении серьезных проблем. Лучше всего выполнить с предварительным полным форматированием жесткого диска. Таким образом можно избавиться от различных ошибок и вирусов, которые могут быть в системе.
Introduction
Windows 7 Reached End of Life in January 2020.
The Intel USB 3.0 Creator Utility was a tool for adding USB 3.0 driver support to Windows 7 Installation Media. Intel have been dropped a large number of Windows 7 drivers from their servers now that Windows 7 has reached end of life. The Intel USB 3.0 utility was superseded by the more reliable Windows USB Installation Tool by Gigabyte which despite being Gigabyte branded can be used on up to 6th Generation Intel based hardware from other OEMs such as Dell, HP and Lenovo.
7th Generation Intel based hardware and later are not supported by Intel or Microsoft on Windows 7.
The Windows USB Installation Tool adds only the USB 3.0 drivers and the hotfixes associated for NVMe SSDs. You may need to however Load Intel F6 Storage Controller Drivers provided by your OEM during installation to see the SSD like I did when I tested this on a Dell OptiPlex 7040 and Dell OptiPlex 3040 6th Generation Intel Skylake System with a NVMe SSD. The USB tested was Created Fresh from the Microsoft Windows 7 SP1 2011 Installation ISO. To proceed you will need to have already created a Bootable USB from a Windows 7 Installation ISO using Rufus.
Запись дистрибутива через программу Windows 7 USB/DVD Download Tool
Старое, но проверенное временем средство от Microsoft позволяет делать установочный носитель как Windows 10, так и любой другой системы этого семейства.
Совет! Для корректной работы программе нужен Microsoft .NET Framework 2.0.
Программа интуитивно понятна, запись носителя составляет 4 шага:
-
Укажите путь к ISO-файлу Windows 10.
-
Выберите носитель, в нашем случае это USB device.
-
Подключите флеш-накопитель в USB порт и выберите его (нажмите кнопку Refresh, если данные не подтянулись), затем нажмите «Begin copying».
-
В появившемся окошке, для форматирования флешки нажмите «Erase USB Device», а потом еще раз подтвердите удаление данных, нажав «Yes».
-
Не вынимайте флеш-накопитель из USB и дождитесь окончания записи.
Утилита Ultraiso
Скачиваем, распаковываем и устанавливаем ультраисо.
Скачать ultraiso с официального сайта
https://youtube.com/watch?v=xE9AaeNCA0s
Заходим в неё через ярлык на рабочем столе или другим способом.

Выбираем пробный период.

Заходим в файл, открываем.
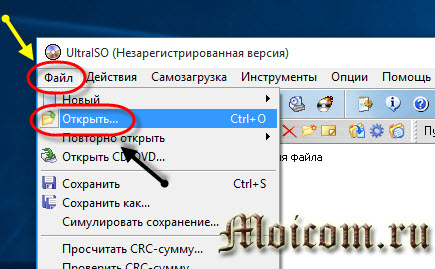
Выбираем образ системы.
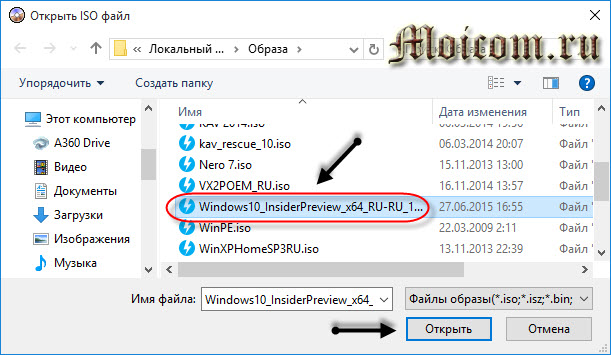
Вкладка Самозагруза — записать образ жесткого диска.

Указываем переносной носитель информации, можно поставить галочку Проверка, чтобы сверить записанные данные с оригиналом.
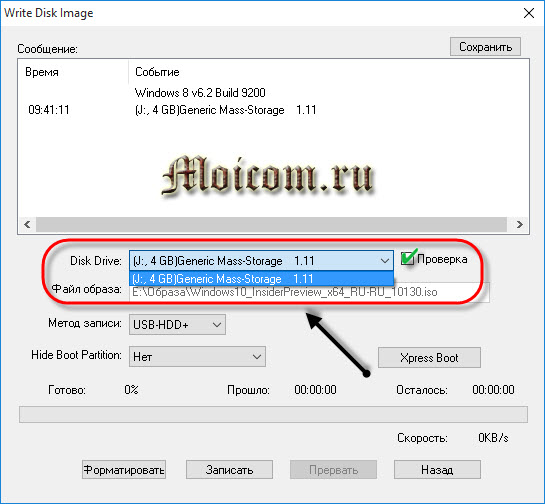
Нажимаем кнопку записать.
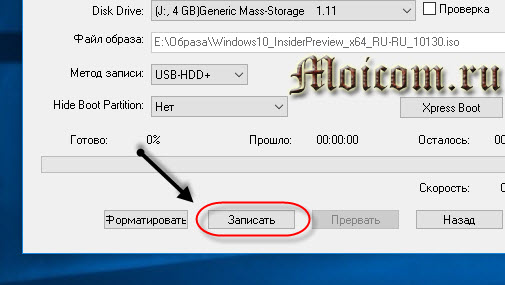
Предупреждают об удалении всей информации на флешке, соглашаемся — да.

Начинается процесс создания установочного носителя виндоус 10.
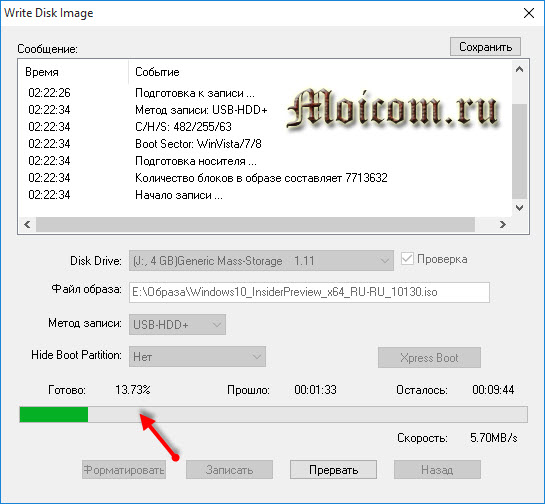
Как все данные скопируются на юсби носитель, начнется проверка (верификация). Сравнивание информации на устройстве с оригиналом.
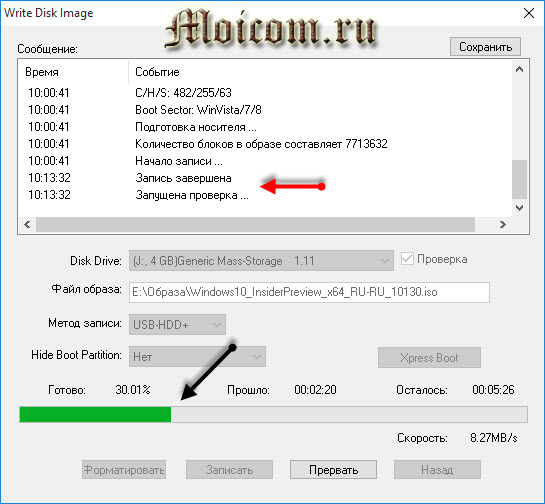
По завершении появится оповещение — Запись завершена.

Установочный переносной носитель информации готов.
Интеграция драйверов USB 3.0 в дистрибутив Windows 7

Несмотря на то, что Windows 10 сейчас фактически стала стандартом для современных компьютеров и ноутбуков, Windows 7 не спешит окончательно уходить на покой. Зачастую такой выбор обусловлен специфическим софтом, который не работает на десятке или работает как-то криво, а не какими то религиозными соображениями.
Формально, порты USB 2.0 ещё встречаются на современном железе, но управляются чаще контроллерами версии 3.0, а это значит что без интеграции драйверов в дистрибутив Windows 7 уже не обойтись, ведь семёрка ничего не знает о USB-контроллерах третьего поколения.
Существует несколько специализированных утилит для интеграции драйверов USB 3.0 в установщик Windows 7 от Intel, ASRock, MSI и Gigabyte:
Видео от дружественного канала про установку Windows 7 с флешки и как переустановить Windows 7 с флешки через биос:
Как происходит установка Windows 7
Установка любой версии Windows 7, 8 или 10 происходит два этапа. На начальном этапе загружается установочная среда из файла boot.wim (здесь там предлагают почитать лицензионное соглашение и выбрать раздел для установки). После чего, установщик распаковывает на указанный раздел файл install.wim из которого, собственно, и происходит установка Windows 7 на втором этапе.
В эти файлы и нужно добавить поддержку контроллеров USB 3.0 (собственно ровно этим и занимаются все представленные выше утилиты). Чуть не забыл, сами файлы boot.wim и install.wim находятся в каталоге Sources. Кроме того, install.wim может содержать несколько индексов для установки разных вариантов Windows 7 (Home, Professional, Ultimate). Прокачать свои знания в данном вопросе можете проведя интеграцию драйверов вручную утилитой DISM, там подробнее узнаете о индексах и установке Windows.
По сути, первый и второй этап установки не зависят друг от друга и можно, например boot.wim взять из установщика Windows 10, где уже имеется полноценная поддержка USB 3.0 (понадобится ещё заменить setup.exe). Это позволит легко пройти первый этап установки, и установить Windows, но застрянете на втором этапе когда понадобится ввести имя пользователя и пароль, ведь install.wim по прежнему ничего не знает о вашем контроллере USB 3.0.
Лично мне больше по душе варианты от Intel и gigabyte. Сложного тут ничего нет, главное скачайте с сайта Microsoft оригинальный образ Windows 7 (всякие сборки тут могут не прокатить) и по возможности обзаведитесь быстрой флешкой.
Как сделать установочную флешку Windows 7 с USB 3.0 на примере Windows 7 USB 3.0 Creator Utility
Ранее на сайте Intel была даже небольшая инструкция по работе с данной утилитой, скачать можно отсюда. Переписываем образ диска Windows 7 (предварительно скачиваем с сайта Microsoft) на флешку с помощью утилиты Rufus (о ней я уже рассказывал подробнее).

Далее, запустив Windows 7 USB 3.0 Creator Utility остаётся только указать нашу флешку и ждать. Хочу заметить, что на медленных флешках процесс может затянуться на пару часов. Показателем что всё готово, в случае с Windows 7 USB 3.0 Creator Utility будет надпись «SUCCESS!».

Расписывать процесс интеграции драйверов в других утилитах я особого смысла не вижу, от вас требуются минимальные действия в указании где находятся образ диска и флешка на которую записать результат работы. Теперь можно без труда установить Windows 7 с флешки, подключенной к контроллеру usb3.0. Правда в моём случае все усилия были тщетны.
Если считаете статью полезной,не ленитесь ставить лайки и делиться с друзьями.
Комментариев: 13
Здравствуйте. если можно сделайте обзор о nlite/vlite.
Постараюсь в ближайшее время выложить
На мой ноут «lenovo ideapad310-15ISK» Win7 стала без проблем. Благодаря этой статье. на ноуте есть только usb3.0.
Спасибо автору за труд.
Автор, спасибо за статью.
А скажите «вшитие» драйвера для usb 3.0 «на выходе» разниться между указанными тремя группами решений: через nLite, через утилиты и руками?
Кстати, при использовании утилит по ссылкам необходимо знать материнку будущего ПК?
Абсолютно без разницы какую из утилит использовать, на результат это не влияет, главное чтобы были нужные драйвера. Как я уже отвечал на предыдущий вопрос, не для всех контроллеров они есть.
Автору спасибо за труд. В моём случае не сработал Windows 7 USB 3.0 Creator Utility, зато сработал MSI Smart Tool.
Теперь можно без труда установить Windows 7 с флешки, подключенной к контроллеру usb3.0. Правда в моём случае все усилия были тщетны.
Спасибо за статью и за труд!
Помогло, даже очень.
Сейчас Apollo Lake уже поддерживается в новых драйверах usb 3.0, которые дают, например, в составе последних версий Asrock Win7 USB Patcher.
Как установить windows с флешки
Дальше вам представлена пошаговая инструкция о том как установить виндовс 7 с флешки.
Итак, загрузочная флешка создана, биос настроен, теперь осталось главное — завершить установку самой операционной системы. Если всю предыдущую инструкцию вы выполнили правильно, то оставшиеся действия уж точно не вызовут у вас никакого труда. Некоторые виртуальные образы устроены так, что от вас потребуется только нажатие нескольких кнопок. Но мы не будем искать легких путей. Итак, начинаем!
Первое, что вы увидите — это приветственное окно и только потом уже начнется установка.
Каковы ваши действия? Для начала определитесь с языком. Понятное дело, что это будет русский. Но можете и китайский выбрать, если вам так удобнее.
Потом логично было бы использовать кнопку «Далее», а в следующем окне «Установить». Теперь перед вами появиться всеми любимые лицензионные соглашения, которые конечно же все всегда читают, даже галочку ставят и смело нажимают «Далее» .
Дальше вам предлагают выбрать тип установки. Вариантов целых два — полный и выборочный. Естественно, ваш выбор должен остановиться на полном типе.
Дальше выбираем диск, где поселиться новая операционная система. Но прежде, его надо будет отформатировать.
Сколько времени уйдет на этот процесс? У всех по-разному, но чайник должен успеть закипеть. При любом раскладе, после установки системы, компьютер автоматически перезагрузится. Вот тут понадобиться скорость.
Дальше от одного окна надо переходить к другому посредством кнопки «Далее» и выполнять следующие действия:
- придумайте имя компьютера и пользователя;
- в случае необходимости установите пароль;
- введите ключ лицензии (но этот шаг можно и пропустить);
- дальше идут настройки безопасности (рекомендованные);
- устанавливайте дату и время;
- настраивайте сеть.
Запись установочной флешки Windows 10 стандартными средствами Windows
Разработчики пошли навстречу пожеланиям пользователей и встроили в Windows 10 мастер записи установочных флешек — Media Creation Tool. До этого можно было воспользоваться лишь сторонними приложениями, например, UltraISO или WinSetupFromUSB, а также «Командной строкой». Впрочем, все программы, созданные для решения этой задачи, продолжают развиваться.
Использование приложения Windows Media Creation Tool
С помощью программы Media Creation Tool запись образа Windows 10 на флешку значительно упрощается. Сделайте следующее:
- Скачайте с сайта Microsoft приложение MCT.
Скачайте приложение Media Creation Tool
- Запустите приложение Media Creation Tool и выберите запись установочной копии Windows 10 на флешку.
Выберите создание установочного носителя
- Выберите язык установки, версию Windows 10 и разрядность (битность) вашего ПК.
Выберите архитектуру ПК, язык программы установки и версию Windows 10
- Выберите тип носителя (только флешка или расширенный выбор с возможностью записать образ на DVD). При выборе второго варианта у вас останется возможность указать при записи именно флешку или карту памяти.
DVD предлагается создать тем, у кого есть дисковод и чистые диски DVD-R
- Определите флешку для записи образа Windows 10, если их несколько.
С накопителя, который вы выберите, будут удалены все данные
- Мастер создания установочного носителя перейдёт к загрузке образа Windows 10 с сайта Microsoft. Дождитесь окончания скачивания ISO-образа. Для быстрой загрузки нужен как можно более скоростной доступ в интернет, иначе скачивание займёт до нескольких дней, ибо сам образ весит не менее 3 ГБ.
Не отключайте интернет во время загрузки образа Windows на флешку
- После скачивания ISO-файла с Windows 10 нажмите кнопку «Далее», чтобы запустить запись образа.
Видео: запись Windows 10 на флешку с помощью Media Creation Tool
Запись установочной флешки средствами «Командной строки» Windows
Этот способ любим профессионалами, действующими путём ввода команд. Но то же самое делают и сторонние приложения, рассмотренные выше — чётко и автоматически.
Подготовка флешки с помощью «Командной строки» Windows
Сделайте следующее:
- Запустите приложение «Командная строка» от имени администратора. Для этого откройте меню «Пуск», введите буквосочетание «cmd» в строке поиска. Кликните по утилите правой кнопкой мыши и выберите «Запуск от имени администратора».
- Вставьте флешку в свободный порт USB или в свободное гнездо USB-Hub, подключённые к компьютеру, и в «Командной строке» введите команду diskpart.
- Введите команду list disk, чтобы отобразился перечень дисков.
Откройте перечень дисков с помощью команд list disk
- Если ваша флешка — это первый из дисков в списке, введите select disk 1. Если второй, то select disk 2. И так далее.
- Чтобы очистить файлы на диске, введите clean.
- Для создания основного раздела на флешке введите команду create partition primary.
Выберите флешку из списка, очистите её и создайте основной раздел
- Если это первый или единственный раздел, выберите его вводом команды select partition 1.
- Введите active, чтобы активировать данный раздел.
- Форматирование флешки в формате NTFS запускается командой format fs=ntfs.
- Для присвоения флешке буквы диска введите команду assign letter=x (если назначена метка X).
- Для закрытия средства DiskPart введите exit.
Придерживайтесь порядка при вводе команд
Запись Windows 10 на флешку через «Командную строку»
Чтобы записать копию Windows на флешку, требуется средство Boot Sector Registration Tool (программа bootsect.exe). Сделайте следующее:
- Откройте уже знакомое приложение «Командная строка» и введите команду bootsect /nt60 x. Она сделает флешку загрузочной.
- Чтобы скопировать файлы Windows из образа, введите xcopy G:\*.* X:\ /E /F /H, где G: — виртуальный DVD-дисковод.
Придерживайтесь последовательности команд
- Дождитесь окончания записи Windows на флешку.
Начало создания загрузочной флешки Windows 10
Чтобы установить Windows с загрузочной флешки на ноутбук или ПК, нужно перенести все нужные папки и файлы с накопителя в другое место. Пример: в облачное хранилище, другой жесткий диск, или, как его еще называют, – винчестер. Так как установка Windows 10 с загрузочной флешки – серьезная процедура, то накопитель лучше заранее отформатировать, это позволит избежать сбоев из-за ошибок.

Скачиваем файл образа диска для записи на флешку
При установке Windows 10 с флешки потребуется ISO образ. Его можно взять на официальном сайте «Майкрософт» https://www.microsoft.com/ru-ru/software-download/windows10
 Скачивать лучше в отдельный раздел – на винчестер, чтобы потом было проще перезаписать данные на переносной накопитель. При выполнении на компьютер, допускается использовать неофициальные сборки – модифицированные версии ОС. Их скачивают на торрентах, ссылки также есть на специализированных форумах, сайтах.
Скачивать лучше в отдельный раздел – на винчестер, чтобы потом было проще перезаписать данные на переносной накопитель. При выполнении на компьютер, допускается использовать неофициальные сборки – модифицированные версии ОС. Их скачивают на торрентах, ссылки также есть на специализированных форумах, сайтах.

Софт для подготовки носителя
Так как установить штатными инструментами не получится, нужно подготовить дополнительное ПО. Есть несколько бесплатных утилит: Media creation tool, Ultraiso, Unetbootin, Rufus. Чтобы установить Windows с флешки, можно выбрать любую.
Записываем образ из Windows 10 на флешку
Если флешка для установки Windows 10 подготовлена (отформатирована), нужно вставить ее в слот USB. Затем следует запустить программу для подготовки образов к инсталляции.
