Программы для материнских плат и видеокарт msi
Как пользоваться MSI smart tool?
Разработчики постарались сделать интерфейс программы максимально простым и понятным.
Перед запуском программы вставляете флешку в компьютер (если планируете сохранять результат именно на флешку, а не в ISO файл).
Запускаете MSI smart tool и жмете на Win7 Samrt Tool.
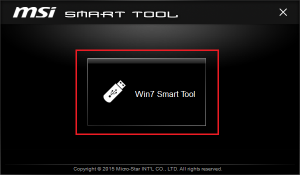
Начало работы с MSI smart tool
В первом шаге нужно выбрать что вы хотите сделать. Скопировать содержимое каталога с установочным файлами на флешку или в ISO образ или же добавить драйверы USB 3.0 к уже готовой загрузочной флешке или ISO образу.
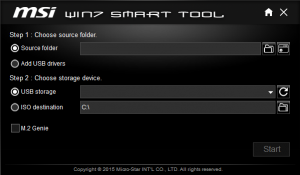
Указание параметров в MSI smart tool
Во втором шаге выбираете куда будет помещен драйвер и жмете Start.
Начнется процесс создания, который будет завершен через несколько минут.
В комплекте с материнскими платами MSI всегда идет диск с программным обеспечением. В нем можно найти программы для настройки кулеров, управление RGB подсветка (если поддерживается) и много всего прочего. Из всего ассортимента хочу выделить MSI smart tool. Что это за программа, рассмотрим в рамках данной статьи.
UEFI (EFI) БИОС
Главное окно UEFI BIOS выглядит так, как указано ниже на картинке. В правом верхнем углу окна можно установить язык интерфейса – у меня выбран «русский». Левой клавишей мыши один раз нажмите на кнопку Выход/Дополнительный.

В появившемся окошке выберите левой кнопкой мыши «Дополнительный режим».

Появится окно расширенного режима UEFI BIOS, в котором Вам необходимо выбрать пункт меню «Загрузка», как показано на картинке ниже.

Вы увидите пункты меню, отображённые ниже на картинке. Учитывая, что установка Windows будет производиться с загрузочного диска, левой кнопкой мыши нажмите на кнопку напротив «Параметра загрузки #1».

В появившемся небольшом окошке выберите Ваш DVD-ROM. Мой DVD-привод (устройство для чтения дисков) носит имя компании, которая его произвела – «Optiarc DVD RW». Его-то и нужно выбрать. У Вас имя DVD-привода, конечно, может быть другим.

На этом настройки BIOS, необходимые для установки Windows с диска окончены. Для сохранения установленных параметров, нажмите на кнопку «Выход». В появившемся окне необходимо выбрать «Сохранить изменения и выполнить сброс».

Начнётся перезагрузка компьютера с последующей установкой Windows с загрузочного диска (при его наличии в дисководе).
Источник
Решение 2. Отключите / включите подсветку RGB через BIOS системы
Проблема с Mystic Light может быть результатом временного сбоя системных модулей или RGB-подсветки. В этом контексте отключение и повторное включение подсветки RGB через BIOS системы может устранить сбой и, таким образом, решить проблему Mystic Light. Возможно, вам придется копнуть глубже, чтобы это решение работало на вас, поскольку инструкции могут отличаться для разных производителей / моделей.
- Перезагрузите систему и загрузитесь в BIOS вашей системы.
- Теперь отключите подсветку RGB через BIOS системы. Отключите подсветку RGB с помощью физического переключателя вашей системы (если он есть).
Отключите RGB-подсветку в настройках BIOS вашего ПК
- Теперь сохраните изменения и перезапустите систему.
- После перезапуска выключите систему, а затем включите ее, чтобы загрузить BIOS вашей системы.
- Теперь включите RGB и перезапустите систему.
- После перезапуска проверьте, нормально ли работает MSI Mystic Light.
Что делает программа MSI smart tool?
Если кратко, то MSI smart tool создает загрузочную флешку из образа или из распакованного архива с установочными файлами Windows 7. Но стоит отметить наличие одой приятной и полезной особенности. MSI smart tool умеет добавлять в установщик Windows 7 драйвер Intel RST и драйвер xHCI (USB 3.0), которые очень часто запрашиваются перед началом установки ОС Windows 7.
Таким образом можно подытожить, что MSI smart tool создает загрузочную флешку с Windows 7, в установщик которой уже интегрированы драйверы USB 3.0 и Intel RST, использующиеся на платформах с процессорами Intel 6-ого поколения.
Причем можно встраивать данные драйверы не только на готовую загрузочную флешку, но и в ISO образ.
Простой компьютерный блог для души)
Всем даровчик. Говорим мы про такую программу как MSI Smart Tool — я узнаю что это и для чего она нужна. Значит походил по интернету и выяснил, MSI Smart Tool это типа удобный инструмент для создания Windows USB флешки с драйверами USB 3.0, и вроде еще с драйвером для создания RAID массивов. Не совсем понятно, поискал дальше, вот на другом сайте читаю что MSI Smart Tool нужна для подготовки носителя для инсталляции Windows 7. То есть я так понимаю это прога, которая помогает записать образ винды на флешку? Ну вроде так…
Вот еще читаю, все верно, MSI Smart Tool помогает создать загрузочную флешку с виндой, в которую сразу ставит драйвера USB 3.0 и NVMe (вроде это касается твердотельных дисков), может еще какие-то дрова ставит, не знаю.
Ну а вот как выглядит прога MSI Smart Tools:

А это какое-то окошко от проги, но не знаю что это, может типа справки что ли, смотрите:

В общем ребята, все понятно. MSI Smart Tool — это утилита при помощи которой можно замутить загрузочную флешку с Windows 7, при этом в ней будут драйвера USB 3.0 и NVMe, а может и еще какие-то.. А вот поддерживается ли Windows 10 — не знаю, нужно писать в поддержку MSI.
Вот нашел еще картинку, тут мы видим что можно указать Source folder (вроде папка с установочными файлами винды), потом выбираете USB-флешку:

А можно еще и ISO-образ указать =) Правда не совсем понятно как и что делать, но думаю что разобраться не сложно будет…
Нашел еще одну картинку и тут я вижу, что могут быть еще дополнительные галочки внизу для запиливания в будущую винду такого добра как Intel RST driver, AM4 RAID driver, Add NVMe driver:

Так что сразу можно и дровишки закинуть в будущую виндушку.
Нашел картинку, это установочное окно MSI Smart Tool:

Теперь нужно показать вам как удалить эту программу. Ну мало ли, вдруг она для вас окажется бесполезной. Смотрите, зажимаете кнопки Win + R, потом пишите туда такую командушку:

Нажали окей, откроется окно со всеми установленными приложениями, вот у меня это такое окно:

Здесь вы находите MSI Smart Tool, жмете правой кнопкой по проге, выбираете Удалить и потом уже просто следуете по шагам, нажимая Next или Далее. Короче сложного ничего нет абсолютно.
Кстати если будете удалять прогу, то потом советую почистить комп чистилкой CCleaner.
На этом все ребята, удачи вам и отличного настроения!!
В комплекте с материнскими платами MSI всегда идет диск с программным обеспечением. В нем можно найти программы для настройки кулеров, управление RGB подсветка (если поддерживается) и много всего прочего. Из всего ассортимента хочу выделить MSI smart tool. Что это за программа, рассмотрим в рамках данной статьи.
Как в биосе поставить загрузку с флешки
Итак, если вы уже записали Windows xp на флешку или же у вас Windows 7 и вы так же записали на флешку, смотрим как выставить загрузку в биосе с флешки.
Для начала вставьте флешку, зайдите в биос (обычно это клавиша del или F2, но иногда бывают исключения и может быть клавиша от F1 до F12). Обычно слева внизу написана клавиша.
Нажимаем, появляется Bios. Они бывают разных видов, если интересно можете прочитать в предыдущей статье.
Появляется вот такое окно или же смотрите ниже если другое:
Заходим по выбранному пункту.
В пункте First Boot Device выбираем Hard Disk (или может быть USB-HDD или USB-FDD) и нажимаем Enter.
Далее заходим в меню Hard Disk Boot Priority (или же если у вас нет пункта, то ищите фразу наподобие этой, обычно в названии есть Hard Disk Boot).
Там ставим загрузку с флешки на первое место, иногда просто нажав клавишу Enter, а иногда нажав + или — , а может быть F5 или F6, обычно это написано справа внизу.
Современный Биос
В современно биосе все проще. Тут есть возможность нескольких вариантов выбора. Первый из них, когда загружается биос, можно просто мышкой перетащить флешку на первое место и сохранить изменения нажав F10. Но если у вас нет такой функции, то переходим в расширенные настройки (Advanced Mode) или если есть вкладка boot.
В расширенных настройках переходим во вкладку boot и спускаемся вниз пока не увидите строки загрузки устройств. Становимся на пункт номер 1 enter.
Появятся варианты загрузки. Выбираем флешку и сохраняемся F10.
Так же у вас может быть отключено USB и тогда вы не сможете загрузиться. Для этого включите его, обычно это такие пункты:
или
Я привел пример часто встречающихся случаев загрузки Виндоус с флешки. Если что-то не получается, пишите, я всегда отвечу, удачи =)
P/S: Читайте в следующей статье подробную установку Windows XP и 7 версию. Рассмотрим подробно установку в картинках, как для новичков так и для опытных пользователей. А на этом в статье как установить флешку в биос все =)
A way to remove MSI Smart Tool from your computer with Advanced Uninstaller PRO
DOWNLOAD NOW
- navigate to Download Link
- download the program by clicking on the green DOWNLOAD button
- install Advanced Uninstaller PRO


- Safety rating (in the left lower corner). This explains the opinion other people have regarding MSI Smart Tool, from «Highly recommended» to «Very dangerous».
- Opinions by other people — Click on the Read reviews button.
- Technical information regarding the application you wish to uninstall, by clicking on the Properties button.
- The web site of the application is: http://www.msi.com/
- The uninstall string is: C:\Program Files (x86)\MSI\Smart Tool\unins000.exe
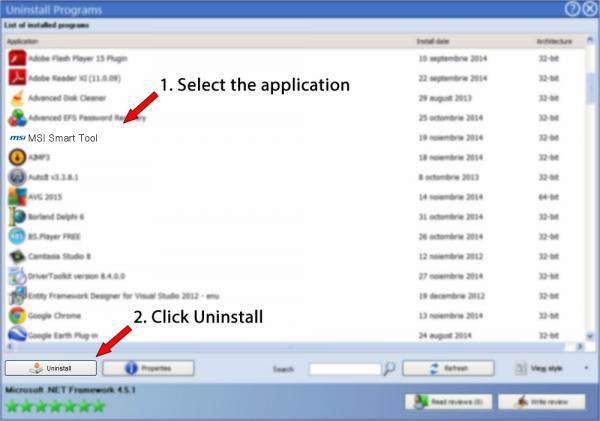
Install latest unreleased code from SVN repository
We have also daily builds.
Sourceforge moved our repository to a new location: https://svn.code.sf.net/p/smartmontools/code/.
Use the trac or sourceforge viewer to browse it.
You can also download the source tree via the code browser link Download Snapshot.
For those, who don’t already have a Subversion client installed,
here is a list of SVN Packages and a
comparison of SVN clients
for different operating systems and in all colors and flavours. (Stand-alone clients,
Desktop-integrated clients, IDE plug-in clients, ..)
All you need to do to get the latest development code is
(but note that the development code may be unstable, and that the
documentation and code may be inconsistent):
svn co https://svn.code.sf.net/p/smartmontools/code/trunk/smartmontools smartmontools
This will create a subdirectory called containing the
code. Go to that directory, build, and install:
cd smartmontools ./autogen.sh ./configure make sudo make install
See notes under for different options to
and other useful remarks.
To update your sources from trunk (development version):
cd smartmontools svn update
One of the really cool things about version control systems is that you can get
any version of the code you want, from the first release up the
the most current development version. And it’s trivial, because
each release is tagged with a name. Look at the
tags in our SVN repository
to see what the different names are.
E.g. run the following command to fetch the RELEASE_5_38 release:
svn co https://svn.code.sf.net/p/smartmontools/code/tags/RELEASE_5_38/sm5 smartmontools
Note that the directory with the smartmontools sourcefiles is named in
releases <= 5.38.
The rest of the build procedure is the same like described above.
Ответы знатоков
Mr.Денис ППППР:
С драйверами проблема
Ди Н:
Да потому что проц заточен под 10.
Sonk96:
Нет поддержки семёрки. s 3dnews /947436 Хотя, если потанцевать с бубном, то можно установить. Например instcomputer /nastrojka-windows/kak-ustanovit-windows-7-na-ryzen
Эрорист:
Драйвера на USB 3.0 надо в дистрибутив вшивать на WIndows 7.
Slava m:
Не поддерживается
Aleks:
Либо драйвера на USB от материнки в дистрибутив надо интегрировать (встраивать), либо скачивать дистрибутив с оными драйверами.
Сергей:
Новое железо не поддерживается старыми драйверами. Хоть ты заустанавливайся. Мелкософт стучит палкой по голове производителей чтобы те не писали дрова под старые системы.
Пино Колада:
Перед установкой Windows 7 необходимо драйверы для USB 3.0\3.1 включить в образ специальной утилитой. Тогда всё прекрасно устанавливается.Вот же на сайте MSI, где есть описание твоей МП есть ссылка на такую утилиту: download.msi m/uti_exe/Smart_Tool_1.0.0.34.zip
Dima Goldt:
Подробная инструкция установки ОС на ноутбуки для чайников: pogugli m/?108920 , notebookclub /article/windows/5-windows-7-install для Установки на стационар : .oszone /10345 , .oszone /16215 , user-life /kak-sdelat-samomu/kak-ustanovit-windows-7-poshagovoe-rukovodstvo , для установки на SSD : f1comp /windows/ustanovka-i-nastrojka-windows-7-na-ssd-nakopitel/
=_Barons of Chaos_=:
читай здесь — .shouldiremoveit m/MSI-Smart-Utilities-134151-program.aspx
сергей нелюбов:
Утилита разгона на материнских платах
Андрей Черников:
MSI Smart utlities нужна для более быстрого старта системы, т. к. первая кнопка там «Intel Rapid Start».Третья кнопка «Intel Smart Connect» — периодически возобновляет работу системы и устанавливает подключение к сети, когда компьютер находится в режиме сна. Вторая кнопка «Smart Response Technology» предполагает использование SSD в качестве кэша для жестких дисков (у меня эта кнопка не активна почему-то) Если Windows стоит на SSD не вижу смысла этой программы.
Categories
- 360 Mobile Security for Android
- Accounting
- Accounting & Finance
- Alphabet
- Android Studio for Mac
- Animation
- Anonymous Proxy
- Anti-Spyware
- Anti-Virus
- Antivirus
- Antivirus Updates
- Architecture / CAD
- Audio
- Audio CD Rippers & Encoders
- Audio Codecs
- Audio Converters
- Audio Editor
- Audio Mixers
- Audio Mixers / DJ
- Audio Players
- Audio Plugins
- Audio Production
- Audio Recorders
- Audio Tools
- Authoring Tools
- Automate
- AVG Antivirus Security for Android
- Backup and Recovery
- Backup Website
- Bandwidth
- Benchmark
- Benchmarking
- Blackberry
- Blog Tools
- Board
- Boot Manager/Disk
- Browser Extensions
- Browser Tools
- Browser Tweak
- Browsers
- Browsers and Plugins
- Browsing
- Business
- C / C# / C++
- Calculators
- Camera
- Casual
- Catalogers
- CD, DVD and Blu-ray
- Chat
- Cleaning and Tweaking
- Clipboard
- Clocks / Alarms / Time
- Code Editor / IDE
- Coding / Compilers
- Coding languages
- Coloring Books
- communication
- Components & Libraries
- Compression
- Compression and Backup
- Connection
- Cover editors
- CPU Tweak
- Database Utils
- Databases
- Debuggers / Decompilers
- Decrypting & Decoding
- Desktop Enhancements
- Desktop Utilities
- developer tools
- Dictionary / Translation
- Digital Album
- Digital Photo Tools
- Disc Images Utils
- Disk Analyzer
- Disk Defragmentation
- Disk Partition
- Download Manager
- Download Managers
- Drivers and Mobile Phones
- Drivers Hardware
- Drivers Updater
- Driving
- Duolingo for Android
- DVD
- DVD Copy
- DVD Creator
- DVD Writer
- eBook Tools
- Education
- Educational
- Enhancements
- Evernote for Android
- ExamView Test Player
- File Management
- File Sharing
- File Transfer and Networking
- Files
- Finance
- Firewall
- Firewalls and Security
- Font Related
- FTP tools
- General
- Graphic Editors
- Graphic Plugins
- Graphic Viewers
- Graphics & Photo
- Hard Disk Copy
- Hard Disk Utilities
- Hardware
- Hardware Diagnostic
- Help creators
- Huawei
- Icons Related
- IDE / File Editors
- Illustration
- Image Converters
- Image Processing
- Imaging and Digital Photo
- Install Managers
- Instant Messaging
- Internet
- Internet Radio/TV Player
- Inventory
- Inventory & Barcoding
- IOT
- IP tools
- iPhone Tools
- IPOD tools
- JFLAP
- Keyboard and Mouse
- Keyboards
- Keylogger / Monitoring
- Kids
- Launchers
- Launchers & Shutdown
- Leawo iTransfer
- Lockdown
- Lotto Pro
- Maintenance
- Maps / GPS
- Mathematics
- Memory Tweak
- Messaging
- Messaging and Chat
- Microsoft Excel for Android
- Mind Map
- Miscellaneous
- Mobile Phone Tools
- Modem Tweak
- Mods
- MP3 and Audio
- MS Office add-ins
- multimedia
- Multimedia Players
- Multimedia Servers
- Network
- Network Analyzer
- Network Information
- Network Monitoring
- Network Testing
- Network Tools
- Network Tweak
- networking
- Networks
- Nokia
- OCR Tools
- Office
- Office and Business Tools
- OfficeSuite Pro 7 for Android
- Offline Browsers
- Operating Systems
- Optimizations
- Organizers / Calendar
- OS Components
- OS Enhancements
- Other
- Other Audio Tools
- Other Business
- Other Internet Related
- Other IPOD tools
- Other Messengers Tools
- Other Networking Tools
- Other Tools
- Other Video Tools
- Others
- Others Programming
- Packers / Protectors
- Parental Control
- Passwords / Encryption
- Patches
- PDF Reader for Android
- PDF Tools
- Personalization
- photo and video editing
- Photo Editing
- Photo Effects
- Photo Organizer
- Photo Viewer
- Photography
- PhotoMath for Android
- Platform
- Popup / Ad Blockers
- PPSSPP for Android
- Presentations
- Privacy
- Programming
- Project Management
- Remote Connection
- Remote Tools
- Removal Tools
- Replacement
- Role Playing
- Root
- RPG
- RSS Reader
- Schedules and Calendars
- Science
- Screen Capture
- SDK
- Sebran’s ABC
- Secure Cleaning
- security
- Security Related
- Security Suites
- Security/Performance
- Server Tools
- Servers
- Setup creators
- Shooting
- Signatures / Updates
- Simulation
- Social
- Sports
- SSH Clients
- Suites
- Super PI
- Support Services
- Surveillance
- SWF File Player
- SWF Opener
- System
- System Info
- System Miscellaneous
- System Plugins
- System tool
- System Tweak
- System Utilities
- Tag Editors
- Telephony / Fax
- Text Editors / Documents
- Text-to-speech
- Themes
- Toast Titanium for Mac
- Tools
- Traceroute
- Travel and Transportation
- TV/Radio
- Typing
- Uninstallers
- Utilities
- Video
- Video and Audio
- Video Codecs
- Video Converters
- Video Editors
- Video Players
- Video Recording
- Video Software
- Video Tweak
- Virtual CD/DVD-Rom
- Virtualization
- VMware ThinApp
- VNC
- VOIP
- Wallpapers
- WBFSManager
- Weather
- Web Design
- Web Marketing
- Web Protection
- Webcam
- Widgets
- WiFi / Bluetooth
- Windows Management Framework (WMF)
- Writing & Notes
- WTM Copy Protection
- yWriter
About Smartmontools
The smartmontools package contains two utility programs ( and )
to control and monitor storage systems using the Self-Monitoring, Analysis and
Reporting Technology System (SMART) built into most modern ATA/SATA, SCSI/SAS and NVMe disks.
In many cases, these utilities will provide advanced warning of disk degradation and failure.
Smartmontools was originally derived from the Linux smartsuite package and actually supports ATA/SATA, SCSI/SAS and NVMe disks and also SCSI/SAS tape devices.
It should run on any modern Linux, FreeBSD, NetBSD, OpenBSD, Darwin (macOS), Solaris, Windows, Cygwin, OS/2, eComStation or QNX system.
Smartmontools can also be run from one of many different Live CDs/DVDs.
Sourcecode tarballs and precompiled packages for Darwin (macOS) and Windows are available at the project page at Sourceforge.
…
Precompiled packages are available from the repositories of various distributions, see the Packages page or Repology.org.
Some examples:
…
Due to OS-specific issues and also depending on the different state of smartmontools development on the platforms, device support is not the same for all OS platforms.
See info about RAID-controller, USB and NVMe support here on the homepage and of course in the .
Thanks to Alexander Shaduri, there is also a graphical user interface for available.
Go to the Homepage of GSmartControl to get all info and the software itself.
Have a look at the screenshots
and the feature list to get an impression of this nice tool.
Конфигурация работы периферийных устройств
С помощью МСИ Драгон Центр на ноутбуках и игровых материнских платах тайваньского производителя можно настроить также поведение клавиатуры и подключённого монитора или матрицы.
- Основные параметры периферии находятся на вкладке «Домой» – «General Settings».

Здесь можно включить или отключить распознавание клавиши Win, а также переназначить её на функциональную – опции «Windows Key» и «Switch Key» соответственно. Здесь же можно воспользоваться опцией «Display Overdrive», которая программно улучшает картинку на экране (поддерживаются только матрицы ноутбуков MSI).

Доступны также опции программной деактивации веб-камеры (переключатель «Webcam»), изменения режима работы GPU (меню «GPU Switch») и включения специального профиля отображения для шутеров от первого лица «Crosshair Display».

Для поддерживаемых мониторов и панелей лэптопов доступна настройка цветовых режимов – вкладка «True Color», которая находится в том же разделе «Домой».
В большинстве случаев присутствуют такие профили:
- «Gamer» – вариант по умолчанию, представляет собой сбалансированное решение для игр и повседневных задач;
- «Anti-Blue» – включение фильтра синего спектра, рекомендуется включать перед сном или при недостаточной освещённости;
- «sRGB» – активирует на мониторе (матрице) охват полного диапазона указанной палитры, пригодится пользователям, работающим с графикой;
- «Office» – пониженный цветовой диапазон и уменьшенный предел максимальной яркости, ориентированный чисто на повседневные рабочие задачи вроде набора текста;
- «Movie» – как следует из названия, устанавливает цвета и режим обновления, оптимальные для просмотра кинофильмов и видеороликов.
Кликните по соответствующему профилю для его включения.
Доступный набор опций периферийных устройств зависит от установленного в компьютере оборудования, поэтому некоторые из вышеприведённых параметров могут отсутствовать в отдельных случаях.
RAMDisk — быстрый диск в оперативной памяти

Область применения такого скоростного виртуального диска настолько широка, что волосы дыбом встают, когда начинаешь задумываться. Например, я на него установил портативный браузер и в результате больно ударился упавшей на стол челюстью от полученных результатов эксперимента — он начал по-настоящему летать, как бешеный.
А ведь можно ещё «кинуть» в него системные временные файлы, программы или их профили…
Вообще-то программ, которые умеют монтировать подобные диски в оперативной памяти уже не мало, но описанная в этой статье мне особенно понравилась своей простотой и понятностью.
Скорость работы
Вы сейчас поймёте всё без лишних слов — только взглянув на скриншоты. Итак, вот печальная скорость моего дряхлого HDD-диска…
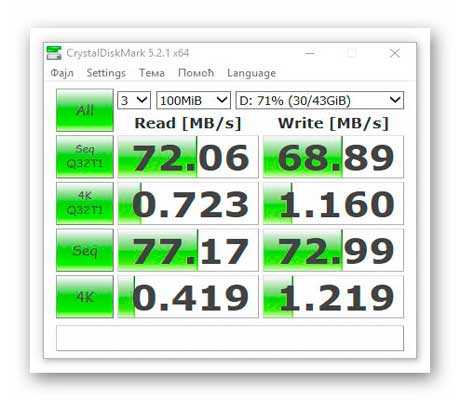
…а это системного SSD-диска (уже более весёлые показатели)…
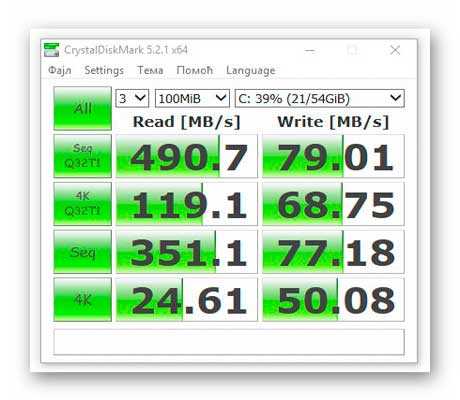
…а вот скорость накопителя созданного в оперативной памяти (держитесь за штанишки)…
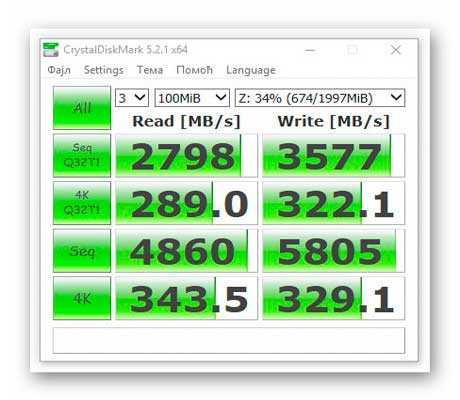
Программу для замера скорости работы дисков и методику описывал Вам в статье по этой ссылке.
Каким образом?
Всё очень просто и объяснимо. Любая оперативная память работает сама по себе гораздо быстрее любых дисков, а добавьте ещё многопотоковую скоростную шину передачи данных с парой каналов — вот и получаем показанные выше результаты.
…
…
Нюансы и предупреждения
Категорически советую начинать задумываться про ускорение работы компьютера с помощью RAMDisk владельцам не менее 4ГБ оперативной памяти. В противном случае — получите обратный эффект
Программа отрежет заметный кусок оперативки, нужный для стабильной работы системы.
Прежде чем переносить что-то важное и системное на этот виртуальный диск — убедитесь, что правильно и полностью поняли технологию перемещения. Перед экспериментами обязательно делайте точки восстановления системы и резервные копии.
При выключении компьютера наш виртуальный диск тоже выключается, а точнее — полностью испаряется
Не переживайте — при правильной настройке программы, все данные с диска записываются на настоящий физический диск. При старте системы они вновь записываются на автоматически заново смонтированный RAMDisk.
При внезапном отключении электроэнергии данные не успеют записаться на физический диск и полностью потеряются где-то среди Ваших громких ругательств на электриков. Именно поэтому такой метод можно применять полностью безболезненно только в ноутбуках или в компьютерах с ИБП (источником бесперебойного питания).
При использовании данной технологии ускорения компьютера Вы потеряете буквально пару секунд при выключении компьютера и столько же — при запуске.
Просто «кинуть» системные или профильные папки в этот волшебный диск будет не правильно. Нужно ещё указать системе правильный новый путь к ним.
Хранить в RAMDisk простые файлы (фото, видео, музыку…) крайне глупо, уж извините. Для этого есть другие безразмерные места.
Как видите — есть не только плюсы, но и некоторые минусы использования накопителя в оперативной памяти.
Почему производители операционной системы не используют эту фишку и не дают нам удобных встроенных инструментов для этого — остаётся загадкой. Может разродятся через несколько лет, как с регулировкой цветовой температуры монитора.
Что-то затянул с предисловием — Вас же уже аж трусит от нетерпения, а я тут бла-бла-бла…
Утилита от MSI — MSI Smart Tool
Поддерживаются материнские платы на следующих чипсетах AMD:
X399
Поддерживаются материнские платы на следующих чипсетах Intel*:
B150, H110, H170, Q150, Q170, Z170
* По информации производителя программного обеспечения.
MSI в свою очередь подготовила утилиту «MSI Smart Tool», которая может выполнять множество полезных для обладателя плат MSI действий, и среди них — подготовка образа Windows 7 для установки на материнские платы Intel с последним версиями чипсетов серий 1ХХ/2XX.
Скачать MSI Smart Tool (v1.0.0.25) Скачать MSI Smart Tool (v1.0.0.37)
После скачивания запускаем исполняемый файл, и устанавливаем программу.

После установки запускаем её, и видим перед собой предупреждающее сообщение, в котором говориться для какой цели была создана данная программа, а так же указание не вытаскивать флешку во время работы программы.

В программе выбираем пункт «Win7 Smart Tool».

Затем задаем в пункте Source Folder путь к файлу образа, или же к папке с распакованным образом. В разделе «Choose storage device» выбираем либо флеш-носитель («USB Storage»), либо создание образа ISO («ISO Destination»). По завершению указания всех нужных путей нажимем кнопку Start, и ждем завершения процедуры.

По окончанию процедуры появится соответствующее уведомление:
Интеграция драйверов USB 3.0 в дистрибутив Windows 7

Несмотря на то, что Windows 10 сейчас фактически стала стандартом для современных компьютеров и ноутбуков, Windows 7 не спешит окончательно уходить на покой. Зачастую такой выбор обусловлен специфическим софтом, который не работает на десятке или работает как-то криво, а не какими то религиозными соображениями.
Формально, порты USB 2.0 ещё встречаются на современном железе, но управляются чаще контроллерами версии 3.0, а это значит что без интеграции драйверов в дистрибутив Windows 7 уже не обойтись, ведь семёрка ничего не знает о USB-контроллерах третьего поколения.
Существует несколько специализированных утилит для интеграции драйверов USB 3.0 в установщик Windows 7 от Intel, ASRock, MSI и Gigabyte:
Видео от дружественного канала про установку Windows 7 с флешки и как переустановить Windows 7 с флешки через биос:
Как происходит установка Windows 7
Установка любой версии Windows 7, 8 или 10 происходит два этапа. На начальном этапе загружается установочная среда из файла boot.wim (здесь там предлагают почитать лицензионное соглашение и выбрать раздел для установки). После чего, установщик распаковывает на указанный раздел файл install.wim из которого, собственно, и происходит установка Windows 7 на втором этапе.
В эти файлы и нужно добавить поддержку контроллеров USB 3.0 (собственно ровно этим и занимаются все представленные выше утилиты). Чуть не забыл, сами файлы boot.wim и install.wim находятся в каталоге Sources. Кроме того, install.wim может содержать несколько индексов для установки разных вариантов Windows 7 (Home, Professional, Ultimate). Прокачать свои знания в данном вопросе можете проведя интеграцию драйверов вручную утилитой DISM, там подробнее узнаете о индексах и установке Windows.
По сути, первый и второй этап установки не зависят друг от друга и можно, например boot.wim взять из установщика Windows 10, где уже имеется полноценная поддержка USB 3.0 (понадобится ещё заменить setup.exe). Это позволит легко пройти первый этап установки, и установить Windows, но застрянете на втором этапе когда понадобится ввести имя пользователя и пароль, ведь install.wim по прежнему ничего не знает о вашем контроллере USB 3.0.
Лично мне больше по душе варианты от Intel и gigabyte. Сложного тут ничего нет, главное скачайте с сайта Microsoft оригинальный образ Windows 7 (всякие сборки тут могут не прокатить) и по возможности обзаведитесь быстрой флешкой.
Как сделать установочную флешку Windows 7 с USB 3.0 на примере Windows 7 USB 3.0 Creator Utility
Ранее на сайте Intel была даже небольшая инструкция по работе с данной утилитой, скачать можно отсюда. Переписываем образ диска Windows 7 (предварительно скачиваем с сайта Microsoft) на флешку с помощью утилиты Rufus (о ней я уже рассказывал подробнее).

Далее, запустив Windows 7 USB 3.0 Creator Utility остаётся только указать нашу флешку и ждать. Хочу заметить, что на медленных флешках процесс может затянуться на пару часов. Показателем что всё готово, в случае с Windows 7 USB 3.0 Creator Utility будет надпись «SUCCESS!».

Расписывать процесс интеграции драйверов в других утилитах я особого смысла не вижу, от вас требуются минимальные действия в указании где находятся образ диска и флешка на которую записать результат работы. Теперь можно без труда установить Windows 7 с флешки, подключенной к контроллеру usb3.0. Правда в моём случае все усилия были тщетны.
Если считаете статью полезной,не ленитесь ставить лайки и делиться с друзьями.
Комментариев: 13
Здравствуйте. если можно сделайте обзор о nlite/vlite.
Постараюсь в ближайшее время выложить
На мой ноут «lenovo ideapad310-15ISK» Win7 стала без проблем. Благодаря этой статье. на ноуте есть только usb3.0.
Спасибо автору за труд.
Автор, спасибо за статью.
А скажите «вшитие» драйвера для usb 3.0 «на выходе» разниться между указанными тремя группами решений: через nLite, через утилиты и руками?
Кстати, при использовании утилит по ссылкам необходимо знать материнку будущего ПК?
Абсолютно без разницы какую из утилит использовать, на результат это не влияет, главное чтобы были нужные драйвера. Как я уже отвечал на предыдущий вопрос, не для всех контроллеров они есть.
Автору спасибо за труд. В моём случае не сработал Windows 7 USB 3.0 Creator Utility, зато сработал MSI Smart Tool.
Теперь можно без труда установить Windows 7 с флешки, подключенной к контроллеру usb3.0. Правда в моём случае все усилия были тщетны.
Спасибо за статью и за труд!
Помогло, даже очень.
Сейчас Apollo Lake уже поддерживается в новых драйверах usb 3.0, которые дают, например, в составе последних версий Asrock Win7 USB Patcher.
Раздел BOOT – управление загрузкой
Непосредственная загрузка управляется с помощью параметров, находящихся в разделе BOOT.
Здесь разрешается определять приоритетный накопитель, выбирая между флеш-картой, дисководом или винчестером.

Если жёстких дисков несколько, то в подпункте Hard Disk выбирается приоритетный винчестер.
Загрузочная конфигурация ПК устанавливается в подразделе Boot Setting, содержащем меню, состоящем из нескольких пунктов:

Загрузочная конфигурация ПК устанавливается в подразделе Boot Setting,

Подраздел Boot Setting
Содержащее меню, состоит из нескольких пунктов:
- Quick Boot – ускорение загрузки ОС;
- Logo Full Screen – отключение заставки и активация информационного окна, содержащего сведения о процессе загрузки;
- Add On ROM — установка очерёдности на информационном экране модулей, соединённых с материнской платой (МТ) посредством слотов;
- Wait For ‘F1′ If Error — активация функции принудительного нажатия «F1» в момент идентификации системой ошибки.
Основная задача раздела Boot состоит в определении устройств загрузки и задания требуемых приоритетов.

