Как настроить ssd под windows 7, 8 и 10
Оптимизация операционной системы
Выполнение этой задачи происходит в 5 этапов:
- Отключение индексации данных. Эта функция лучше работает с HDD дисками, поэтому в нашем случае её необходимо отключить. Для этого нужно открыть свойства и убрать отметку возле строки «Разрешить индексирование файлов».
- Отключить службу поиска. Благодаря этой функции такой процесс, как поиск необходимых файлов ускоряется, но опять-таки это больше актуально для HDD устройств. Чтобы выключить поиск нужно открыть меню «Система и безопасность» (в панели управления), зайти в настройки администратора и нажать на пункт «Управление компьютером». Внутри этого меню находим строку Windows Search и показатель «Тип запуска» переводим в значение «Отключено».
- Отключить режим гибернации. Эта функция даёт возможность сохранения всех данных оперативной памяти на устройство жёсткого диска. В случае работы с SSD устройством в этом нет смысла, ведь Windows 10 итак, загружается оперативно, а вот лишнее переписывание данных плохо отразится на сроке службы устройства. Отключение производится при помощи ввода powercfg –h off в командной строке.
- Отключить автоматическую дефрагментацию. Этот процесс также позволяет ускорить рабочий процесс, но для SSD устройств не несёт особой пользы. Как и в случае с прежней функцией, количество перезаписей данных вредит диску, поэтому необходимо отключение. К счастью, владельцам Windows 8 и 10 с этим париться не нужно, система автоматически деактивирует функцию.
- Отключить функции Pfefetch и Superfetch. Обе эти функции разработаны для запуска популярных на компьютере программ. То есть те приложения, с которыми пользователь работает часто, заранее погружаются в оперативную память. Учитывая скорость работы SSD, эти функции не нужны, они отключаются в редакторе реестра. Там нужно проследовать по ветке HKEY_LOCAL_MACHINESYSTEMCurrentControlSetControlSession ManagerMemory ManagementPrefetchParameters и найти строки EnablePrefetcher, а также EnableSuofetch. По стандартным настройкам Windows 10 это значение установлено как 3, его нужно изменить на 0.
Настройка Windows 7 для работы с SSD накопителем
Точнее Windows 7 и так буде работать, наша задача, сделать так, что бы наш твердотельный накопитель прослужил как можно дольше и без разных ошибок.
Как я уже писал в начале статьи, для оптимизации Windows под твердотельный накопитель, будем использовать утилиту SSD Mini Tweaker. Можно все ненужные опции отключить и вручную, но в программе SSD Mini Tweaker это все можно сделать в несколько кликов. Вручную нужно будет отключить только индексацию файлов на локальных дисках.
SSD Mini Tweaker 2.1 Версии для x32 и x64.
Программу устанавливать не нужно, просто извлечь из архива и запустить.
Запускаем утилиту SSD Mini Tweaker.
Можно отметить все пункты галочками, точнее не можно а нужно. Я отметил все пункты, разве что, можно оставить только SuperFetch, отключение этой службы может увеличить время запуска программ. Отмечаем галочками нужные службы, и нажимаем кнопку “Применить изменения”. Почти все, в этой же утилите есть пункт “Вручную”, это значит, что нужно вручную отключить службы. Там их две, дефрагментация диска по расписанию и индексирование содержимого файлов на диске.

Если дефрагментация по расписанию отключится автоматически после внесенных нами изменений, то индексацию файлов на диске нужно отключить вручную на каждом локальном разделе.
Это интересно: И поработать, и развлечься: Teclast Tbook 16 Pro – бюджетный планшет-трансформер 2 в 1
Как устанавливать Windows 10 на Solid-State Drive disk
Процесс установки системы несложный, но для того чтобы было проще понять, нужно следовать пошаговой инструкции.
Подготовка флешки
Для начала необходимо подготовить флешку, объем которой составляет как минимум 8 Gb. Размер дистрибутива операционной системы превышает объем оптического DVD-носителя. Для создания загрузочной флешки существует большое количество программ.
Лучшим вариантом будет скачать официальный софт Microsoft, который способен загрузить в автоматическом режиме необходимый iso-образ и записать его:
- На сайте компании нужно скачать программу Windows 10 Installation Creation Tool .
- После запуска выбрать пункт «Создать установочный носитель» и нажать кнопку «Далее».
- Затем предлагается выбрать язык установки, выпуск и разрядность системы.
- В следующем окне для создания установочной флешки нужно выбрать USB-устройство.
- Выбрать диск, на который будет осуществляться запись. Утилита скачает необходимые файлы и запишет их самостоятельно. Необходимо дождаться успешного завершения записи.
Вход в BIOS
Чтобы подготовить компьютер или ноутбук к установке, нужно зайти в BIOS. Для этого нужно запустить систему, и как только она начнет загружаться, нажать клавишу или их комбинацию для входа в базовую систему. Производители используют разные горячие кнопки, которые отображаются при загрузке ОС.
Включение режима AHCI
Активация режима AHCI необходима для корректной работы некоторых функций. Технология используется в протоколе SATA, через который осуществляется подключение твердотельного накопителя.
Чтобы ее включить, нужно сделать следующее:
- В Биосе найти пункт «Storage Options» , затем SATA Mode или SATA Emulation, в зависимости от производителя материнской платы.
- Напротив пункта выбираем AHCI Mode, сохранить настройки и перезагрузить систему.
Выбор приоритетного диска
В BIOS необходимо изменить порядок загрузки носителя. Во вкладке Boot на первое место перенести флешку, с которой будет происходить установка операционной системы. При запуске компьютер загрузится с нее. Таким образом, начнется установка Windows.
Разметка и запуск установщика
В появившемся окне для начала необходимо выбрать язык установки, затем нажать кнопку «Установить». Будет предложено прочитать условия лицензии, подтвердить соглашение и нажать кнопку «Далее».
Затем следует действовать инструкции:
- Чтобы активировать систему, нужно ввести ключ. Также есть возможность пропустить этот шаг и сделать это позднее.
- Если требуется настроить разделы диска, в следующем окне выбрать выборочную установку.
- В SSD, который еще не использовался, память будет не распределена. Чтобы это сделать, нужно выбрать диск и нажать на кнопку «Создать». В зависимости от объема распределяем память на основной диск, ее необходимо не менее 40 Гб. Оставшуюся помять распределить на дополнительный диск. Затем выбрать основной диск и нажать кнопку «Далее».
- Если все сделано правильно, начнется установка Виндовс, прерывать которую нельзя. Это может занять до 10 минут.
Завершения инсталляции
Система уведомит об успешном завершении процедуры. Затем начинается создание учетной записи, где нужно следовать инструкции. Произойдет инсталляция основных параметров ОС, пользователь сможет подобрать настройки под себя.
Почему Windows 10 не устанавливается на SSD
Проблемы с установкой «десятки» на SSD возникают по множеству разнообразных причин, как программных, так и аппаратных. Давайте же рассмотрим их в порядке частоты возникновения.
Причина 1: Неверная файловая система установочной флешки
Подавляющее большинство пользователей устанавливает «десятку» с флешки. Одним из ключевых пунктов всех инструкций по созданию таких носителей является выбор файловой системы FAT32. Соответственно, если этот пункт не выполнен, в процессе установки Windows 10 что на SSD, что на HDD возникнут проблемы. Метод устранения этой неполадки очевиден – загрузочную флешку потребуется создать заново, но на этот раз на этапе форматирования выбрать FAT32.
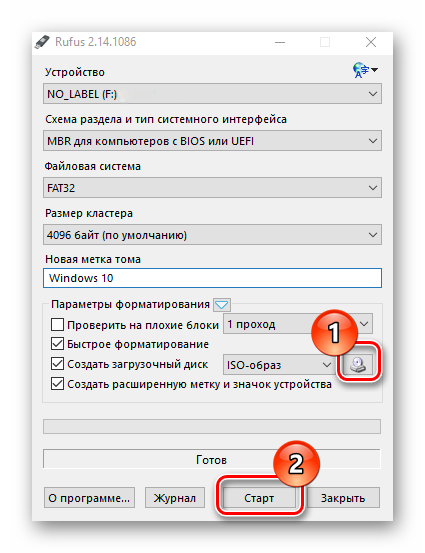
Подробнее: Инструкция по созданию загрузочной флешки Windows 10
Причина 2: Неподходящая таблица разделов
«Десятка» может отказаться устанавливаться на SSD, на котором до того стояла Виндовс 7. Дело в разных форматах таблицы разделов накопителя: «семёрка» и более старые версии работали с MBR, тогда как для Виндовс 10 нужна GPT. Устранять источник проблемы в этом случае следует на этапе установки – вызвать «Командную строку», и с её помощью сконвертировать primary partition в нужный формат.
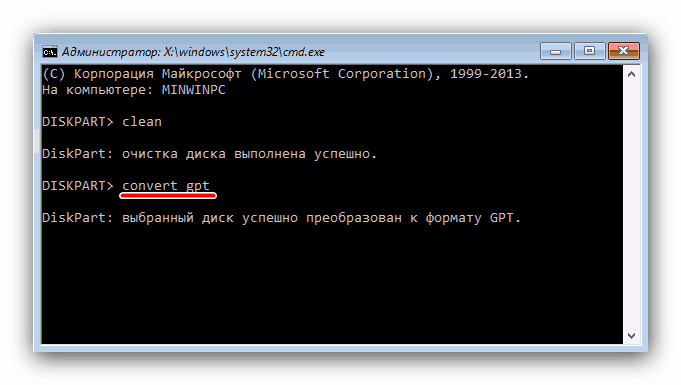
Урок: Преобразование MBR в GPT
Причина 3: Некорректные BIOS
Нельзя исключать также сбой в тех или иных важных параметрах BIOS. В первую очередь это касается непосредственно накопителя – можно попробовать переключить AHCI-режим соединения SSD: возможно, из-за каких-то особенностей либо самого устройства, либо материнской платы и происходит подобная неполадка.
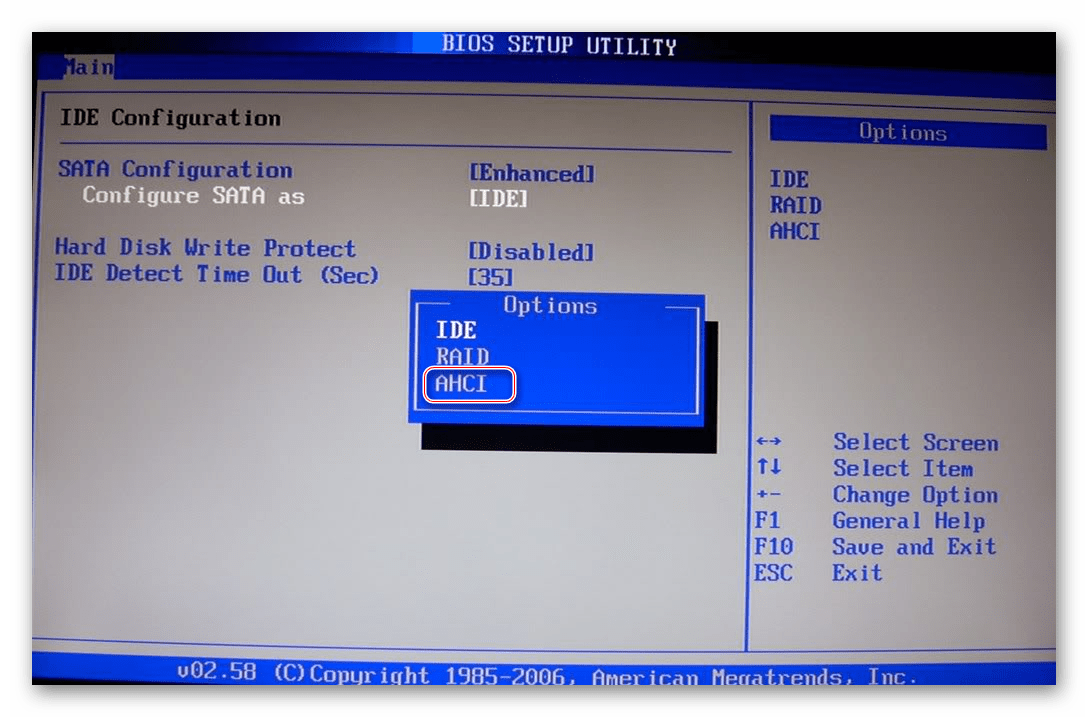
Подробнее: Как переключить режим AHCI
Также стоит проверить настройки загрузки с внешних носителей – возможно, флешка предназначена для работы в режиме UEFI, который не совсем корректно работает в режиме Legacy.
Урок: Компьютер не видит установочную флешку
Причина 4: Аппаратные неполадки
Самым неприятным источником рассматриваемой проблемы являются аппаратные неисправности — как с самим SSD, так и с материнской платой компьютера. В первую очередь стоит проверить соединение между платой и накопителем: возможно, нарушен контакт между выводами. Так можно попробовать заменить SATA-кабель, если с проблемой столкнулись на ноутбуке. Заодно проверьте гнездо подключения — некоторые материнки требуют, чтобы системный диск был подключён в разъём Primary. Все SATA-выходы на плате подписаны, так что определить нужный не составит труда.
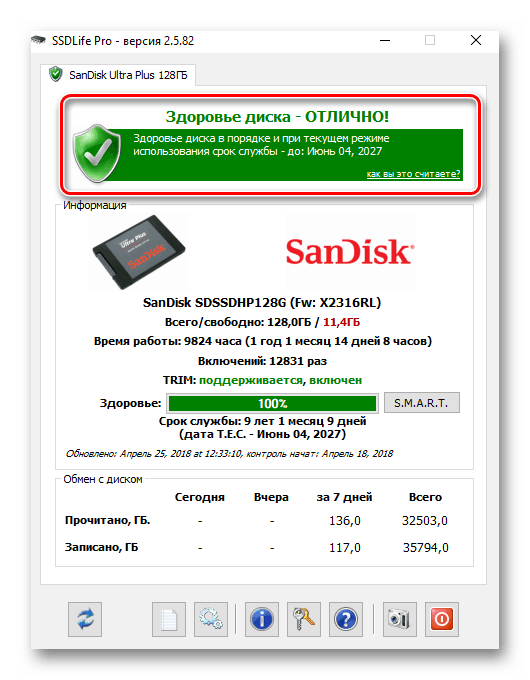
Урок: Проверка работоспособности SSD
Заключение
Существует достаточно много причин того, что Windows 10 не устанавливается на SSD. Подавляющее их большинство программные, но нельзя исключать и аппаратную неполадку как с самим накопителем, так и с материнской платой.
Мы рады, что смогли помочь Вам в решении проблемы.
Опишите, что у вас не получилось.
Помогла ли вам эта статья?
- https://winda10.com/ustanovka-i-aktivatsiya-sistemy/nastroyka-ssd-pod-windows-10.html
- https://dadaviz.ru/ustanovka-windows-10-na-ssd/
- https://lumpics.ru/why-is-windows-10-wont-install-on-ssd/
Установка Windows 10 на новый SSD-диск
Установка «Виндовс» 10 на SSD начинается, как и на обычном винчестере. Сначала нужно выбрать язык, временной формат и метод ввода. После подтверждения установки, отметить принятие лицензионного соглашения. Далее потребуется активировать систему и выбрать процесс установки.
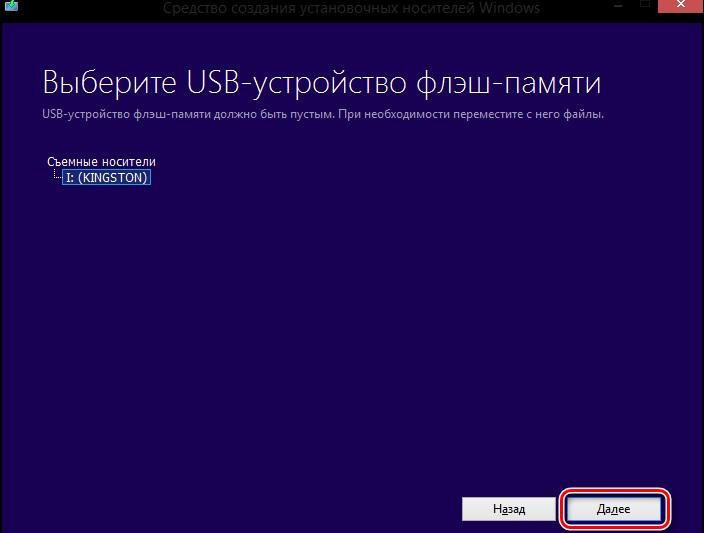
Выбор накопителя во время создания загрузочной флешки
Кстати! Этот шаг можно пропустить и вернуться к нему позже, когда операционная система будет установлена.
Ручная установка Windows 10 на SSD с флешки пошагово:
- В настройках разделов кликнуть по кнопке настройки диска.
- Форматировать выбранный раздел.
- Нажать «Далее» и дождаться, пока система будет ставиться автоматически.
Может случиться так, что Windows 10 не устанавливается на SSD. Самая частая причина – некорректная система файлов на флешке. Чтобы таких проблем не возникло, форматировать нужно сразу в FAT32. Если на твердотельном накопителе сначала стояла седьмая версия или ниже, то необходимо в командной строке конвертировать таблицу разделов.
Настройки для SSD-накопителей по умолчанию
Обновление прошивки понадобится для правильной работы диска и его максимальной отдачи. Все производители SSD имеют официальные сайты, на которых можно скачать файл обновления и посмотреть указания по установке.
Важно! Также можно установить на ПК специальную утилиту для отображения данных о диске, например, CrystalDiskInfo
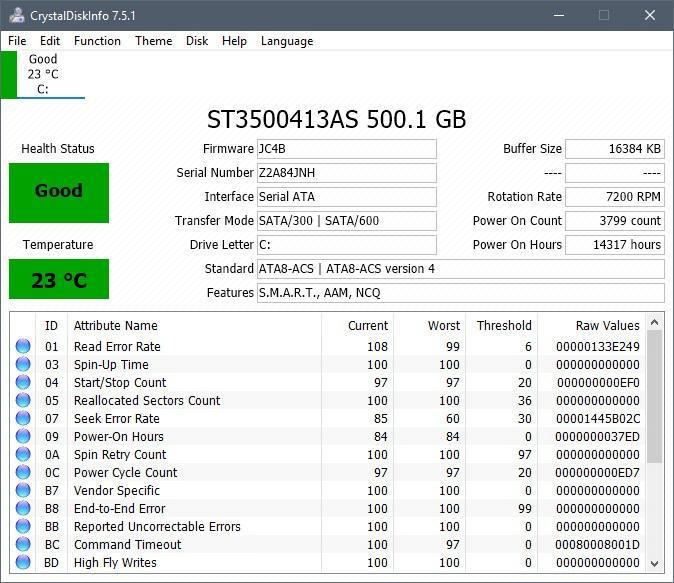
Пример работы утилиты CrystalDiskInfo
В Windows 10 не понадобится драйвер для SSD диска. Корпорация полностью поддерживает производителей данного оборудования.
Дефрагментация и оптимизация накопителя
Поскольку SSD представляет собой флешку, то ему нужна дефрагментация. В системе это уже предусмотрено. «Десятка» адаптируется к устройству, но процесс оптимизации дисков необходимо оставить включенным.
Файл подкачки
Дорогой, качественный SSD от Samsung или Intel требует особых условий, то есть файл виртуальной памяти лучше оставить включённым. Однако тесты бюджетных моделей показали, что при отключении файла подкачки их скорость увеличивается. Не нужно его также переносить его на жёсткий диск – это приведёт к потере производительности ПК.
Настройка гибернации (отключение)
Гибернация задействует значительный объём оперативной памяти. Если в ноутбуке процесс может продлить время работы в режиме автономии, то для стационарного компьютера желательно его отключить.
Для отключения гибернации потребуется удалить файл hiberfil.sys. Для этого нужно в учётной записи администратора нужно в командной строке набрать powercfg -h off, нажать Enter и перезагрузить устройство.
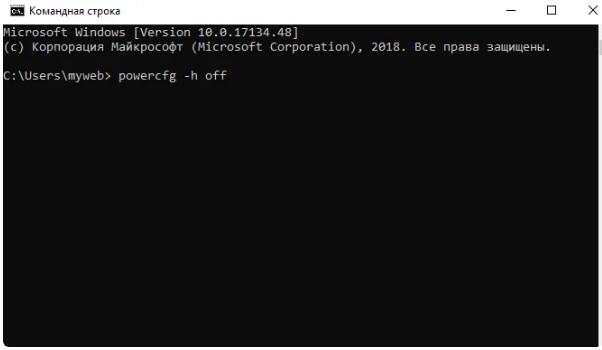
Отключение режима гибернации
Защита системы (контрольные точки восстановления)
Чтобы защитить ОС от разрушения и предотвратить её переустановку, создаются контрольные точки восстановления: Пуск – Система – Защита системы – Создать.
В случае сбоев в работе, необходимо перейти в папку System Volume Information и выбрать необходимую точку. Восстановить контрольную точку можно через панель управления в пункте «Восстановление».
Службы Superfetch и Prefetch и индексация содержимого дисков
Главная особенность десятой Windows в том, что она «заточена» под максимальную работу с SSD-дисками. Она отключает дефрагментацию и ReadyBoot. Функция Superfetch, которая обычно «нагружает» процессор и оперативку в других поколениях операционной системы, здесь работает по-другому и отключения не требует. Также не нужно отключать службу Prefetch и индексацию содержимого.
Перенос файлов и папок на другие диски HDD
Перенос данных на HDD при установке SSD на компьютер в качестве второго диска обуславливается скоростью второго. Зачастую твердотельные накопители, даже небольшого объёма, стоят недёшево. Поэтому рекомендуется их использовать SSD для ОС и устанавливания различных программ. Всю остальную информацию целесообразно хранить на магнитном диске, чтобы обращение к таким папкам не замедляло работу.
Правильная установка Windows 10 на SSD накопитель
Разработчики Microsoft традиционны в своем стремлении каждую новую версию операционной системы делать все более ориентированной не на специалиста, а на обычного пользователя ПК с минимальным набором знаний и умений по установке и удалению программ. Не стала исключением и Windows 10, процесс установки которой автоматизирован и нуждается в минимальном участии пользователя.
Однако, в некоторых ситуациях дело обстоит несколько сложнее, и без дополнительных разъяснений разобраться непросто. Например, при установке Windows 10 на SSD. Если вы собираетесь выполнить именно эту операцию, но пока точно не знаете, как сделать все правильно, ознакомьтесь с инструкцией, которую мы для вас подготовили.
Оптимизация в несколько кликов!
Боюсь, что сейчас закидают камнями, так как раньше не сказали о программе для оптимизации ssd на windows 10 – да, она существует и, причем не только для десятки, работала и работает на более ранних версиях. Встречайте SSD Mini Tweaker, которая весит немногим больше 1,5 Mb, абсолютна free и на русском языке.
Но это не единственная программа для легкой и быстрой настройки ssd под ОС версии window’s 10, предлагаем небольшой перечень:
- «Tweak-SSD» — на английском языке, платная с доступной demo-версией, поможет настроить и повысить производительность диска.
- «SSDLife Pro» — платная, русифицирована, также доступная демо-версия, держит в курсе «здоровья» винта и работает в фоновом режиме.
- «SSD Tweaker» — лицензия free, поддерживает русский язык, менее 1 Mb, хороший помощник в оптимизации.
Все вышеуказанные инструкции помогут в том случае, если ssd медленно работает в windows 10, еще хотелось бы ответить на другие наиболее частые вопросы сразу, итак.
- Какой объем ssd нужен для полноценной работы windows 10 – довольно двоякая формулировка, но если коротко, для самой винды нужны не менее 20 Gb, далее исходя из потребностей. Офисный / мультимедийный ПК – от 120 до 128 Gb; геймерам средней категории – от 240 до 256 Gb; для profi и игр высокого уровня от 480 до 512 Gb. В ситуации с ссд’шниками, чем больше свободного дискового пространства, тем лучше для жизни диска и быстродействия компа.
- Через некоторое время после установки чистой винды, система долго загружается – необходимо проанализировать время загрузки и смотреть коды событий, так зачастую проблема бывает связана с обновлениями – отключите автоматическое и перейдите на ручное, еще может быть причина в том, что вы не переключились с IDE на ACHI.
- Пользователи задаются вопросом, какой тип раздела выбрать mbr или gpt для windows 10 с ssd – ответ прост, необходимо проверить какая версия предпрограммы установлена: старый добрый BIOS или современный UEFI. Так вот, GPT работает только с интерфейсом UEFI, MBR поддерживает обе версии.
Ответы на наиболее частые вопросы с инструкциями, вы можете найти в статьях на нашем сайте:
- SSD Mini Tweaker для Windows 10;
- как перенести Windows 10 на SSD;
- разбить жесткий диск на разделы
Подготовка флешки
На новый ССД чистый Виндовс 10 придется устанавливать заново. Предварительно нужно создать установочный носитель с ISO-образом Win. Для этой цели подойдет флешка размером 16-32 Гб. На DVD-диск установить Виндовс не получится (у диска маленький объем). Создать установочную флешку можно на ПК с уже установленным Виндовсом при включенном интернете. Компьютер с только что подключенным ССД для этой цели не подойдет.
Как создать установочную флешку:
- подсоединить флешку к ПК;
- с сайта «Майкрософт» скачать утилиту Media Creation Tool;

запустить скачанную утилиту;

- выбрать «Создать установочный носитель для другого компьютера»;
- выбрать параметры (указать разрядность своей системы);

указать тип носителя (USB-устройство);

выполнить активацию загрузки образа Вин 10 через интернет на флешку;

дождаться окончания процедуры.
ReadyBoot, Superfetch/Prefetch и питание
К самому популярному вопросу — нужно ли на windows 10 настраивать ssd, расскажем о функционале очень знакомом из прежних версий, но вызывающих горячие споры в виндовс 10.
Так, сразу отключена ReadyBoot – функция, которая анализирует за последние 5 загрузок пути и файлы, часто запрашиваемые и кэширует место в оперативной памяти для более быстрого обращения к ним при следующей работе.
Немало дебатов вызывают и Superfetch / Prefetch – они используются, но отключать не нужно, так говорят производители Intel, а компания Samsung считает иначе. Возникает вопрос, как тогда оптимизировать ssd-disk в window’s 10, если мнения разнятся, тут хочется отметить, что с версиями 7 и 8.1 – вышеуказанные функции также эволюционировали, но для спокойствия — обратитесь к советам разработчика железа.
И немаловажным аспектом является то, что операционная система автоматически оптимизирует питание вашего ssd-диска.
Samsung Data Migration
Диски SSD от Samsung — одни из самых популярных, а официальная программа Samsung Data Migration для переноса системы с жесткого диска или другого SSD на накопители Samsung — одна из самых простых в использовании. Обычно всё, что потребуется — указать исходный и елевой диски и начать перенос.

По завершении останется установить загрузку с нового SSD в системе и использовать старый диск для любых иных задач. Инструкция и загрузка программы доступны на официальном сайте Samsung — https://www.samsung.com/ru/support/mobile-devices/how-can-i-transfer-windows-to-my-new-ssd-samsung/
Настройка Windows 10 под SSD
Как только система установилась на наш SSD диск, следует пройтись по некоторым аспектам и убедиться в том, что все оптимально настроено. Связано это с тем, что настройки могут сильно повлиять на работу SSD диска, а также повредить его в дальнейшей эксплуатации. Материал по теме: настройка Windows 10 после установки.
Режим SATA ACHI
Данный раздел будет полезен тем, кто устанавливал ОС не с нуля, а путем переноса системы с другого жесткого диска. См. также: как перенести Windows 10 на SSD. Здесь нам нужно убедиться, что контроллер дисков работает в режиме AHCI, а не находится в режиме совместимости со старыми дисками. Для этого выполняем ряд действий:
-
Открываем свойство компьютера путем сочетания клавиш «Win+Pause» или простым кликом правой кнопки по ярлыку «Этот компьютер», а затем переходим во вкладку «Диспетчер устройств».
-
В диспетчере устройств открываем вкладку «IDE ATA/ATAPI».
- Если в открывшейся вкладке вы увидите контроллер AHCI, то это значит, что одноименный режим активирован. В другом случае, если контроллера в списке нет, то это говорит нам о том, что система работает в режиме совместимости со старыми жесткими дисками.
Команда TRIM
В SSD дисках запись данных сильно отличается от классических жестких дисков: запись производится только после операции удаления. Кроме того, если происходит запись в ячейку с данными, то сначала они удаляются, а только потом записывается новое содержимое. В совокупности это все снижает скорость работы жесткого диска, а также уменьшает ресурс самого SSD. Для предотвращения данной проблемы была создана специальная функция «TRIM», позволяющая очищать незанятые ячейки от старого мусора. Включить команду в Windows 10 на постоянное время можно в планировщике задач. Давайте разберемся, как это сделать.

Переходим в командную строку
Для активации команды «TRIM» переходим в окно «Выполнить» путем сочетания клавиш «Win+R», где win – клавиша, расположенная в нижней левой части клавиатуры с логотипом Windows. В открывшемся окне вводим «cmd» и нажимаем «ОК».
Далее открывается командная строка, в которой мы для начала проверим, запущена ли у нас функция «TRIM» или нет. Если ответ отрицательный, то мы активируем данную команду.
Итак, для работы с TRIM доступны такие функции как:
- fsutil behavior query DisableDeleteNotify – данный параметр определяет, включен TRIM или нет. Ответ 1 означает, что он отключен, ответ 0 – включен;
- fsutil behavior set DisableDeleteNotify 0 – параметр активации TRIM, где цифры 0 или 1 означают включение/отключение утилиты.

Такая команда
Таким образом, для того, чтобы включить TRIM, воспользуйтесь первой функцией.
Также я советую воспользоваться официальным ПО для SSD, который не только активирует «TRIM», но и переключает контроллер SATA в ACHI.
Файл подкачки для SSD-дисков
При наличии SSD-диска, файл подкачки лучше перенести на него, поскольку данный тип накопителей работает быстрее в сравнении с HDD. При этом, если на компьютере наблюдается проблема с производительностью, куда логичнее будет сначала нарастить объем ОЗУ, а уже затем приобретать SSD и производить тонкую настройку компьютера.
При достаточном объеме оперативной памяти Windows практически не будет использовать файл подкачки. Есть миф, что постоянное использование файла подкачки на SSD вредит диску, поскольку диск быстро «откручивает» отведенное количество циклов записи. На самом деле это не так, и такие накопители отлично подходят для размещения файлов подкачки именно на них.
Файл подкачки отлично справляется поставленной задачей на SSD:
- Две основные операции с этим файлом: последовательная запись крупных массивов данных и произвольная запись небольших объемов информации. Проблем с выполнением этих задач на SSD не возникает.
- Из файла pagefile.sys считывается в 40 раз больше данных, чем записывается (40:1 соотношение чтение/запись).
- Данные в pagefile.sys записываются достаточно большими частями (до 1 Мб и более), а считываются — незначительными (4-16 килобайт).
На практике это приводит к существенному увеличению производительности после переноса файла подкачки на SSD даже на компьютерах с 2-4 Гб оперативной памяти. Отключать файл или перемещать на HDD не нужно, даже если весь Windows работает на SSD и классического жесткого диска нет вообще.
Отдельно следует отметить перенос файла подкачки с жесткого диска на флешку (flash-накопитель). Заранее точно нельзя сказать, даст ли это увеличение производительности и на сколько. Нужно попробовать переместить файл и провести сравнительные тесты. Обычно прирост производительности наблюдается на старых компьютерах, где жесткие диски заведомо медленнее флеш-памяти.
Файл подкачки
Говоря, правильная настройка системы window’s 10 — под твердотельный ssd – диск, зачастую речь идет об отключении файла подкачки, но так ли это? Все забывают для чего это нужно, так если речь идет о оптимизации служб в фоном режиме – то конечно, это не требуется, но существует ПО, которое может выдать ошибку, если файл подкачки будет отключен – часто используемые Adobe Photoshop к примеру, да и другие продукты данного семейства, и кстати, так сберегаем резервы нашего ссд’шника. Поэтому корректным будет войти в настройки и установить нужные нам галочки.
«Панель_управления» → «Дополнительные_параметры_системы» → «Дополнительно» → «Параметры» → вкладка «Дополнительно» → «Изменить» → должна стоять галочка «Автоматически_выбирать_объем файла_подкачки» → OK.


Бережем аккумулятор или ссд?
Как вы уже поняли, речь пойдет о гибернации и о том, как это связано с настройкой ssd – диска для ОС windows 10, процесс в общем-то очевидный, когда мы отправляем в спящий режим наш ноут, все данные сохраняются и естественно, данные записываются в память и происходит бесконечный процесс – что плохо влияет на долговечность твердотельного диска. Выходит, что у владельцев ноутбуков стоит выбор, что беречь батарею или винт? На самом деле, все не так плохо! Гибернация предназначена для техники с HDD, так как скорость загрузки ОС и обращение к файлам намного длительнее, и пользователям проще усыпить машину и после пробудить к работе не запуская сначала программы и приложения – тратя на это время
В ситуации с ссд’шниками это и не требуется, так как их основной фишкой является быстродействие – вы обращали внимание за какое количество секунд включается ваш ПК? Делаем выводы, что гибернация при наличии ssd не нужна
Индексация
Еще одним инструментом можно пожертвовать, речь идет об индексации виндовс, дело в том, что при выполнении процесса он сохраняет информацию о местонахождении файлов, тем самым обеспечивая быстрый поиск – что соответственно занимает пространство и постоянное перезаписывание данных – так как вы перемещаете их. Технология твердотельных дисков обеспечивает самостоятельно быстрый доступ, поэтому смело отключаем – способ ниже.
Правым кликом на диск, в данному случае выбрали «С:»
«Свойства» → вкладка «Общие» → снимите галочку «Разрешить_индексировать_содержимое_файла…» → ok

В появившемся окне выберите «К диску C: и ко всем вложенным файлам и папкам» → ok


Остается только дождаться завершения и закрыть окно.
Оптимизация при помощи утилиты
Как видно, вся настройка работы операционки с диском может быть выполнена вручную. Но есть и другой выход из этой ситуации – применение специального программного обеспечения (такие программы называются твикерами). Специалисты советуют применять утилиту SSD Mini Tweaker.
Программа позволяет настроить «десятку» под работу с жёстким диском такого типа. Настройка устройства при помощи этой утилиты значительно увеличивает его срок службы. А благодаря некоторым пунктам удаётся даже повысить производительность операционной системы.
К преимуществам утилиты относят:
- Весь интерфейс на понятном, русском языке (включая даже подсказки для всех пунктов).
- Выполняет функции на всех новых версиях ОС Виндовс.
- Не нужно выполнять установку программы.
- Утилита совершенно бесплатна.
Если у пользователя нет опыта работы с такими вещами как, редактор реестра или BIOS, то лучше не тратить время, нервы, и сразу воспользоваться утилитой.
Комментарии (4)
Нужна помощь в следующем вопросе, я купил ssd’шник, до этого на компе был, да и сейчас есть HDD, установил виндовс 10, но не получилось на новый диск сразу, поставил на старый, как теперь мне быть, хотелось бы, чтобы ось была на твердотельном.
- Доколин (18.03.2017 в 11:41) Автор записи
Все поправимо в вашей ситуации и без переустановки винды, для начала установите драйвер ssd для windows 10 – выше писали о нем ACHI – поищите актуальный на сайте производителя, устанавливая правильно драйвера можно продлить жизнь ssd-диску на windows 10, как провести оптимизацию выше описано. Перенести ОС безболезненно и быстро поможет Paragon Migrate OS to SSD, несколько кликов и window’s 10 перенесена на ссд’шник и стерта с HDD.
Добрый день! В статье об отключении гибернации на winows 10 с ssd написано понятно, все же есть сомнения по отключению, неужели на столько велик файл, который образуется при отправке в сон? Как отключить гибернацию и чем мне это может грозить?
- Докин (05.07.2017 в 11:33) Автор записи
Сомнения могут быть всегда, но только не в том случае, если как следует разобраться, давайте детальнее на примере разных типов ПК, так если:
Для чего нужна фаза глубоко сна для стационарных компьютеров? По сути, незачем, так как машина работает всегда от сети и аккумулятора не имеет! Верно? Вполне достаточно и обычного сна, опять – же выключите и включите снова – ведь у вас ссд-disk. В этом случае, пользователи говорят о том, что много разных программ используют в течение рабочего дня и бесконечный их перезапуск отнимает время – создайте ярлыки в панели быстрого запуска, пара кликов и все включено, опять же имея твердотельный диск, вы даже не успеете налить себе чашечку чая! Напоминаю, что мы говорим об оптимизации ссд и продлении его срока службы.
Глубокий сон нужен для быстрого доступа и экономии заряда, но если вы зачастую работаете от сети, то собственно вопрос отпадает сам по себе. Здесь нужно балансировать между необходимостью в определенных ситуациях в работе от батареи и длительности жизни диска.
Почему собственно говорим об отключении гибернации? Потому что как только вы отправляете в сон вашу машину, содержимое ОЗУ тут же выгружается в один файл – «hiberfil.sys», размер которого около 75%. от всей оперативки – которая составляет минимум 8 Gb и в среднем до 32 Gb, просто представьте сколько раз перезаписывается огромный массив информации на ссд-диск, а это напрямую укорачивает срок его службы. Если все же решились отключить, следуйте инструкции ниже.
Введите «cmd» без кавычек в строке поиска панели «Пуск», в результате правым кликом выбираем «Запуск_от_имени_администратора»;
далее вводите опять же без использования кавычек «powercfg -h off» → .
Как только команда будет исполнена, вернется исходная строка.
Есть и еще один момент в том случае, если не готовы отказаться от гибернации, уменьшите, хотя бы разрешенный размер образуемого файла, сделать это можно перейдя в консоль с повышенными привилегиями (cmd с правами администратора) и введите без кавычек следующую команду: «powercfg -h -size 50» — строго следуя синтаксису, так мы уменьшили объем с 75% до 50% от установленной оперативной памяти.
Подводим итог
В этом материале мы постарались подробно описать процесс установки Windows 10 на ПК. Из материала становится ясно, что установка десятки на SSD практически ничем не отличается от установки Windows 7 и 8. Единственным, что следует учитывать при использовании связки SSD + Windows 10 — это компьютер, который должен соответствовать параметрам твердотельных накопителей.
Например, если вы будете использовать SSD с портом SATA 2, а не SATA 3, то вы ограничите скорость вашего твердотельного накопителя до 300 М/с. Надеемся, что благодаря нашему материалу вы без проблем установите Windows 10 на SSD-накопитель.
