Как настроить службу оптимизации доставки в windows 10
Перерегистрируйте Microsoft Store.
У вас по-прежнему наблюдается медленная загрузка в Microsoft Store? Затем пришло время перерегистрировать Microsoft Store. Несмотря на то, что это звучит сложно, все это требует выполнения одной команды с помощью Windows PowerShell.
- Щелкните правой кнопкой мыши меню «Пуск» и выберите Windows PowerShell (Admin).
-
Вставьте следующую команду:
Get-AppXPackage * Microsoft.WindowsStore * | Foreach {Add-AppxPackage -DisableDevelopmentMode -Register «$ ($ _. InstallLocation) AppXManifest.xml»}
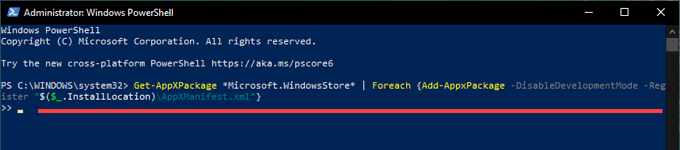
- Нажмите Enter, чтобы повторно зарегистрировать Microsoft Store.
После этого перезагрузите компьютер и откройте Microsoft Store. Проверьте, работает ли загрузка быстрее, чем раньше.
Устранение лишней нагрузки на процессор
Как разгрузить CPU через обновление драйверов:
активировать Диспетчер устройств;
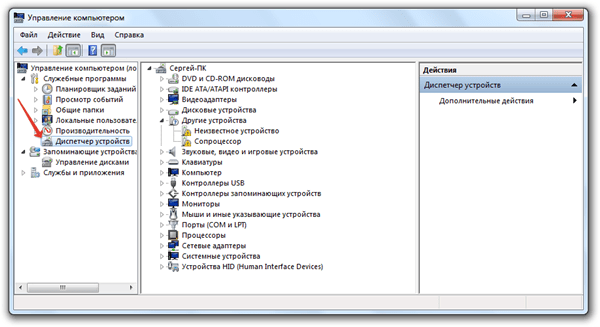
- откроется список устройств;
- обновить для каждого драйвер.

Как разгрузить процессор с помощью антивируса:
- скачать утилиту;
- запустить сканирование;
- удалить вирусы и угрозы.

В Виндовс 10 есть утилита Xbox Game DVR, используемая для съемки игр. Это приложение без ведома пользователя снимает игровой процесс на видео. Утилита сильно нагружает процессор, к тому же влияет на скорость ПК.
Как деактивировать Xbox Game DVR:
- вызвать Windows Powershell на администраторских правах;
- написать в окошке: Get-AppxPackage *xbox* | Remove-AppxPackage.
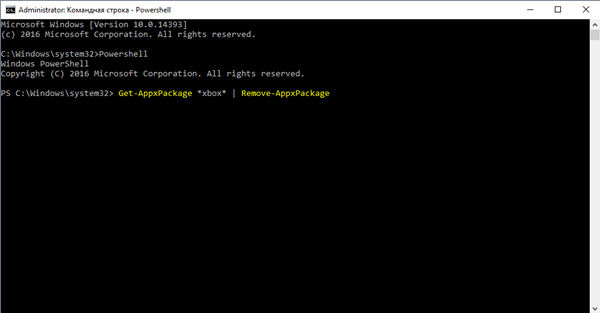
Disable Delivery Optimization via Group Policy
Delivery Optimization is essentially a very useful feature in Windows 10. However, some users might experience general PC slow performance, high disk usage, and/or high CPU usage. In which case, it might serve well to disable this service.

Do the following:
- Press Windows key + R to invoke the Run dialog.
- In the Run dialog box type and hit Enter to open Group Policy Editor.
- Inside the Local Group Policy Editor, use the left pane to navigate to the path below:
Computer Configuration > Administrative Templates > Windows Components > Delivery Optimization
- On the right pane, double-click on Download Mode option to edit its properties.
- With the Download Mode policy opened, set the radio button to Enabled.
- Next, scroll down to Download Mode, click the drop-down and select Bypass.
- Click Apply > OK to save the changes.
Next, you’ll need to limit the bandwidth which will help in controlling the internet usage.
Still in GP Editor, on the left pane, navigate to the path below:
Computer Configuration > Administrative Templates > Network > Background Intelligent Transfer Service (BITS)
- On the right pane, double-click on Limit the maximum network bandwidth for BITS background transfers option to edit its properties.
- In the policy window, set the radio button to Enabled.
- Next, scroll down to Limit background transfer rate (Kbps), click the drop-down and specify 10.
- Click Apply > OK to save the changes.
For Windows 10 Home users, you can add the Local Group Policy Editor feature and then carry out the instructions as provided above or you can do the registry method below.
Симулируем оперативную память
Отличительной чертой оперативной памяти является её способность к быстрому обмену информацией. Однако в случае её критической нехватки, допускается замена обычными носителями информации, которые будут работать значительно медленнее, но помогут обмануть требовательные программы и возьмут на себя часть нагрузки.
Изменение файла подкачки
Файл подкачки — это раздел на вашей основной памяти, использующийся в качестве оперативной. Изначально его размер определяется автоматически, но возможно принудительное расширение.
Ручное выставление размера файла подкачки — действие сомнительное и уместно не на всех компьютерах. Проще всего проверить это опытным путём, а если вы не заметите результата, стоит вернуть стартовые настройки.
-
Откройте категорию «Система и безопасность» в «Панели управления».
-
Перейдите в раздел «Система».
-
Откройте «Дополнительные параметры Системы».
-
Во вкладке «Дополнительно» откройте параметры быстродействия.
-
Перейдите на новую вкладку «Дополнительно» и нажмите «Изменить…».
-
Снимите галочку с автоматического выбора, выберите «Указать размер». Исходный размер ставьте в полтора раза больше рекомендуемого, а максимальный в три. После подтвердите изменения и перезагрузите компьютер.
Использование ReadyBoost
Readyboost — это программа, позволяющая разместить файл подкачки на вашей флешке, которая должна обладать более приемлемой скоростью обмена информацией. Если у вас 32-битная операционная система (x86), не имеет смысла делать общий объём более 4 Гб.
-
Нажмите правой кнопкой мыши на флешке и перейдите к её свойствам.
-
Во вкладке ReadyBoost выберите «Использовать это устройство». Лучше всего ставить значение, равное количеству оперативной памяти. После подтвердите изменения и перезагрузитесь.
Что это за служба
Оптимизация доставки – служба передачи данных между всеми устройствами, подключенными к сети. Вместо постоянного доступа к серверам «Майкрософт», компьютеры пользуются внутренними переходами через интернет, чтобы передавать игры, софт и обновления.
Служба доставки существенно снижает нагрузку на сам «Майкрософт» и дает возможность скачивать файлы с высоким доступом. Из-за этого на Win 10 выходит много нового. Система дает обмениваться файлами и практически не нагружает себя.

Обратный момент – нагрузка на сам ПК. Это может негативно сказываться на ФПС в игре или в определенные моменты сбавлять скорость интернета. Служба может быть как полезной (если скачиваются обновления), так и вредной (когда идет игра, а в ней резко начинает проседать ФПС).
Быстрые исправления, когда Microsoft Store загружается медленно
Перед тем как приступить к устранению неполадок в Microsoft Store, вы можете попробовать несколько быстрых исправлений.
Приостановить другие загрузки
Не выполняйте одновременных загрузок в другой программе или браузере. Это ограничивает объем пропускной способности, к которой имеет доступ Microsoft Store.
Перезагрузите роутер
Если у вас плохое подключение к Интернету за пределами Microsoft Store, попробуйте выключить ваш роутер. Подождите несколько секунд и снова включите.

Отключить VPN
VPN помогают сохранить вашу конфиденциальность, но они также могут замедлить работу. Если у вас настроен VPN, попробуйте отключить его.
Приостановить антивирусную утилиту
Вы пользуетесь сторонней антивирусной утилитой? Подумайте о том, чтобы приостановить его при загрузке в Microsoft Store.
Перезагрузите компьютер
Как ни странно это звучит, перезагрузка компьютера может решить множество повседневных проблем. Сделайте это и проверьте, начинает ли Microsoft Store загружать приложения и обновления быстрее.
Отключение фоновых приложений
Фоновые приложения могут работать без вашего ведома, даже когда они закрыты. По сути они выполняют необходимые для него процессы в фоновом режиме, при этом относительно нагружая вашу систему и сжирая ваш интернет трафик. Поэтому лучше их отключить.
Для этого заходим в Параметры, далее выбираем вкладку Конфиденциальность. В левом меню скролим на конец и выбираем Фоновые приложения.
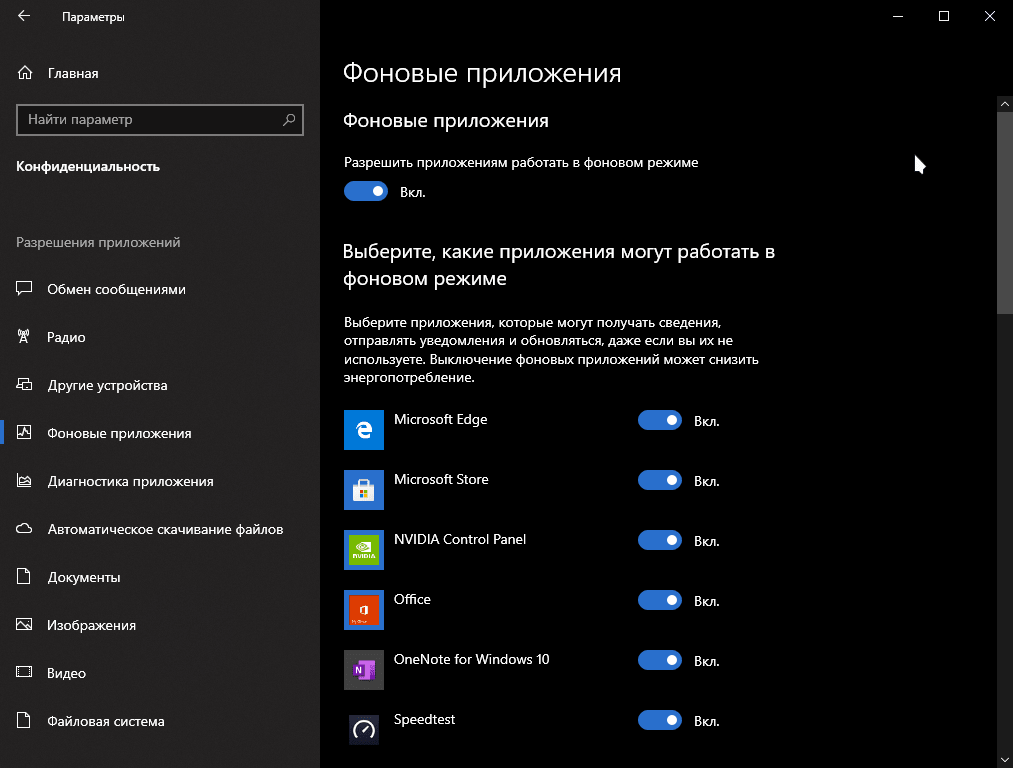
Справа вы увидите список приложений, у которых включен или отключен данный режим. Вы можете отключить данную функцию только в определенных приложений, однако я рекомендую отключить все сместив ползунок в поле Разрешить приложениям работать в фоновом режиме. В этом случае все приложения отключать данный режим.
По сути данная функция нужна, только чтобы приложения могли обновляться в фоновом режиме и отправлять уведомления. Это бесполезная вещь, которая значительно использует интернет трафик.
Отключить оптимизацию доставки через редактор реестра

Поскольку это операция реестра, рекомендуется создать резервную копию реестра или создать точку восстановления системы в качестве необходимых мер предосторожности. После этого вы можете действовать следующим образом:
ComputerHKEY_LOCAL_MACHINESYSTEMCurrentControlSetServicesDoSvc
- В том месте на правой панели дважды щелкните значок Начинать запись для его изменения.
- Тип 4 в Данные значения коробка.
- Нажмите Ok чтобы сохранить изменение.
- Закройте окно редактора реестра.
- Перезагрузите компьютер, чтобы сохранить изменения.
При загрузке вы можете проверить статус службы оптимизации доставки.

Сделайте следующее:
- Нажмите Клавиша Windows + R для вызова диалогового окна “Выполнить”.
- В диалоговом окне “Выполнить” введите и нажмите Enter, чтобы открыть Сервисы.
- В окне «Службы» прокрутите и найдите Оптимизация доставки служба.
- Дважды щелкните запись, чтобы проверить ее свойства.
Теперь вы должны увидеть, что служба отключена на вашем компьютере. Если нет, сделайте следующее:
- В окне свойств щелкните раскрывающийся список на Тип запуска и выберите Неполноценный.
- Нажмите Подать заявление > Ok сохранить изменения.
Вот как вы можете отключить или отключить оптимизацию доставки с помощью групповой политики или редактора реестра в Windows 10.

Оптимизация файла подкачки
Файл подкачки, называемый также виртуальной памятью или своп-файлом, можно считать продолжением ОЗУ компьютера на жёстком диске. Система обращается к нему при одновременной работе нескольких ресурсоёмких программ. В таком случае оперативной памяти (ОЗУ) для их обслуживания может не хватить. Тогда Windows временно переносит неактивные в данный момент приложения в файл подкачки, тем самым «облегчая жизнь» другим программам.
Виртуальная память по умолчанию автоматически управляется самой системой. В отдельных случаях можно вручную увеличить файл подкачки.
- В контекстном меню значка «Этот компьютер» щёлкнуть пункт «Свойства».
- В открывшемся окне щёлкнуть «Дополнительные параметры системы».
- Как видно, на вкладке «Дополнительно» окна свойств системы, раздел «Быстродействие» связан и с использованием виртуальной памяти. Здесь же можно управлять визуальными эффектами, речь о которых пойдёт в следующем разделе. Для коррекции виртуальной памяти щёлкнуть пункт «Параметры».
- В окне «Параметры быстродействия» перейти на вкладку «Дополнительно», затем в разделе «Виртуальная память» щёлкнуть «Изменить».
- В новом окне снять галочку с пункта «Автоматически выбирать объём файла подкачки». Далее активировать пункт «Указать размер», ввести исходный и максимальный размер, щёлкнуть пункт «Задать», далее – OK. При задании размеров, в зависимости от объёма действующей на компьютере памяти, рекомендуется устанавливать их следующие значения:
- для 4–6 ГБ – 3584 МБ (исходный) и 4096 (максимальный);
- для 6–8 ГБ – 2048 и 3584;
- для 8–12 ГБ – не более 2048 МБ.
Если объём оперативной памяти превышает 12 ГБ, то файла подкачки не нужно вообще (если конечно вы не используется специфическое ПО, требующее больших объемов).
В заключение отметим, что косвенно потребность в файле подкачки можно уменьшить, поставив дополнительный модуль ОЗУ при его недостаточном объёме.
Чистка реестра
Грамотная эксплуатация компьютера включает в себя периодическое удаление системного «мусора» с жёсткого диска и реестра. Если этого не делать, то возможно замедление работы. Для очистки есть очень популярная бесплатная сторонняя утилита CCleaner, которую на свои компьютеры устанавливает большинство пользователей.
- После запуска программа предлагает «проверить здоровье» компьютера. Такая проверка производится очень быстро, поэтому с предложением нужно согласиться.
- По окончании проверки щёлкнуть «Оптимизируйте его».
- После автоматического исправления обнаруженных ошибок перейти в раздел «Реестр» и щёлкнуть пункт «Поиск проблем».
- После этого, для их решения щёлкнуть «Исправить выбранное».
- Для последовательного исправления всех обнаруженных проблем щёлкнуть «Исправить отмеченные». По окончании щёлкнуть «Закрыть».
Оптимизация доставки

В первую очередь необходимо выбрать, каким же способом отправлять заказы. Процесс транспортировки по регионам можно организовать разными способами. Самыми недорогими вариантами будут: Почта России, пункты самовывоза, транспортные компании.
Каждый из способов имеет свои нюансы и особенности.
Почта России предоставляет недорогой сервис в сравнении с курьерскими службами, но необходимо быть готовым к тому, что и качество услуг будет гораздо хуже. Для того, чтобы забрать свою посылку покупателю придется прийти в рабочее время и зачастую выстоять немаленькую очередь в отделении.
Если вам необходимо отправить крупногабаритный груз, курьерская служба скорее всего не сможет помочь решить этот вопрос. В данном случае целесообразно будет обратиться за помощью к сотрудникам транспортной компании. Но следует учитывать то, что транспортным компаниям выгодно перевозить сборные грузы, а не отправлять полупустую машину в дальний путь. Поэтому вам, как заказчику, надо быть готовым к тому, что сроки доставки могут быть затянуты. Еще один нюанс сборных перевозок: автотранспорт очень быстро преодолевает свой путь по междугородним трассам, а вот внутри города время, затрачиваемое на перевозку, значительно увеличивается.
Можно также воспользоваться пунктами вывоза заказов, для экономии затрат на транспортировку. При этом всегда надо учитывать категорию товара, который будут отправлять. Если это эксклюзивная продукция, очень большая вероятность того, что заказчик ее обязательно заберет. Если же товар из недорогой ценовой категории, очень часто покупатели не дожидаются посылки, а покупают аналоги в близлежащем магазине.
Вы можете предоставить покупателям возможность забирать посылки через постоматы или заказать курьера для адресной доставки. Хоть этот сервис и будет дороже, но гарантии быстрой и надежной доставки стоят потраченных денег.
Процесс оптимизированной доставки обновлений
На стороне клиента работа возложена на службу оптимизации доставки (DoSvc), работающую под зонтиком сетевых служб в рамках процесса svchost.exe. Служба запускается при старте системы в отложенном режиме.
Серверную сторону составляют сервисы Windows Update и CDN (сети доставки контента), которые могут быть и сторонними. Так, Microsoft известна сотрудничеством с компанией Akamai, обладающей серверами по всеми миру и связями с множеством локальных провайдеров, что ускоряет доставку файлов на клиентские ПК.
Я изобразил на диаграмме процесс получения обновлений при стандартных настройках системы. Тут много стрелок, и ниже я объясню их суть.
- При проверке обновлений ваш ПК (в центре) обращается к службе Windows Update на серверах Microsoft.
- Windows Update возвращает вашему компьютеру список доступных обновлений и назначает источники их доставки: CDN и ближайшие ПК в Интернете (например, компьютеры в сети вашего провайдера).
- Ваш ПК начинает получать фрагменты файлов от CDN, а также компьютеров в Интернете и вашей локальной сети. В отличие от CDN, с отдельными компьютерами идет двусторонний обмен фрагментами, как в торренте.
После закачки контрольная сумма каждого фрагмента проверяется на клиенте. Допустим, на диаграмме выше планшет в Интернете ушел в сон и прекратил раздачу. Все фрагменты, которые не докачались с этого устройства, будут отброшены и скачаны заново с других ПК или CDN.
Фрагменты файлов небольшие, поэтому издержками трафика при сходе с раздачи можно пренебречь. На картинке вы видите глазами Fiddler доставку инсайдерской сборки фрагментами по 1Mb (впрочем, здесь все они тянутся с серверов Microsoft).
Запуск утилиты очистки диска с дополнительными опциями
Стандартный способ запуска утилиты очистки диска Windows — нажать клавиши Win+R на клавиатуре и ввести cleanmgr, затем — нажать Ок или Enter. Также ее можно запустить в разделе Панели управления «Администрирование».
В зависимости от количества разделов на диске, появится либо выбор одного из них, либо сразу откроется список временных файлов и других элементов, которые можно очистить. По нажатию кнопки «Очистить системные файлы», можно будет также удалить некоторые дополнительные вещи с диска.

Однако, с помощью расширенного режима, можно выполнить еще более «глубокую очистку» и задействовать анализ и удаление еще большего количество не совсем нужных файлов с компьютера или ноутбука.
Процесс запуска очистки диска Windows с возможностью использования дополнительных опций начинается с запуска командной строки от имени администратора. Сделать это в Windows 10 и 8 можно через меню правого клика по кнопке «Пуск», а в Windows 7 — просто выбрав командную строку в списке программ, кликнув по ней правой кнопкой мыши и выбрав пункт «Запуск от имени администратора». (Подробнее: Как запустить командную строку).
После запуска командной строки, введите следующую команду:
%systemroot%system32cmd.exe /c cleanmgr /sageset:65535 & cleanmgr /sagerun:65535

И нажмите Enter (после этого, пока не завершите действия по очистке, не закрывайте командную строку). Откроется окно очистки диска Windows с большим, чем обычно количеством пунктов для удаления ненужных файлов с HDD или SSD.

Список будет включать в себя следующие пункты (те, что появляются в данном случае, но отсутствуют в обычном режиме, выделены курсивом):
- Temporary Setup Files
- Старые файлы программы Chkdsk
- Файлы журнала установки
- Очистка обновлений Windows
- Защитник Windows
- Файлы журнала обновления Windows
- Загруженные файлы программ
- Временные файлы Интернета
- Файлы дампа памяти для системных ошибок
- Файлы мини-дампа для системных ошибок
- Файлы, оставшиеся после обновления Windows
- Пользовательские архивы отчетов об ошибках
- Пользовательские очереди отчетов об ошибках
- Системные архивы отчетов об ошибках
- Системные очереди отчетов об ошибках
- Временные файлы отчетов об ошибках
- Файлы установки Windows ESD
- BranchCache
- Предыдущие установки Windows (см. как удалить папку Windows.old)
- Корзина
- RetailDemo Offline Content
- Файлы резервной копии пакета обновления
- Временные файлы
- Временные файлы установки Windows
- Эскизы
- История файлов пользователя
Однако, к сожалению, в данном режиме не отображается, какое количество места на диске занимает каждый из пунктов. Также при таком запуске из пунктов очистки исчезают «Пакеты драйверов устройств» и «Файлы оптимизации доставки».
Так или иначе, думаю, такая возможность в утилите Cleanmgr может оказаться полезной и интересной.
Очистка от мусора и временных файлов средствами Windows
Для начала давайте посмотрим, как очистить диск C от ненужных файлов в Windows 7/10 средствами самой операционной системы. Для этих целей в Windows имеется встроенная утилита cleanmgr.exe, запустить которую можно как через свойства очищаемого раздела, так и через диалоговое окно «Выполнить». После того как утилита просканирует диск на предмет устаревших файлов, отметьте галочками на вкладке «Очистка диска» нужные пункты и нажмите «OK».

Если же нажать кнопку «Очистить системные файлы», для удаления станут доступны отчёты, пакеты драйверов устройств, дампы ошибок и дополнительно – точки восстановления, за исключением самой последней.

Для более глубокой и тщательной очистки диска C от мусора можно использовать встроенные консольные утилиты Dism и vssadmin. Первая позволяет удалять временные данные из папки WinSxS, включая бэкапы, созданные перед установкой обновлений Windows. Для этого используется следующие команды, выполняемые в запущенной от имени администратора консоли CMD:
Первая команда делает то же самое, что и утилита cleanmgr.exe, только более тщательно.

Вторая удаляет все резервные пакеты обновлений из папки WinSxS.

Третьей командой можно удалить все точки восстановления, включая последнюю.

Использовать эти инструменты, однако, следует с осторожностью, так как после выполнения обозначенных команд вы уже не сможете откатить систему к рабочему состоянию или прежней версии. Примечание: перед очисткой папки WinSxS рекомендуется установить её истинный размер, убедившись тем самым, что она действительно нуждается в очистке
Для этого нужно выполнить в командной строке команду Dism.exe /Online /Cleanup-Image /AnalyzeComponentStore и сравнить фактический размер хранилища компонентов с показателем размера в свойствах Проводника
Примечание: перед очисткой папки WinSxS рекомендуется установить её истинный размер, убедившись тем самым, что она действительно нуждается в очистке. Для этого нужно выполнить в командной строке команду Dism.exe /Online /Cleanup-Image /AnalyzeComponentStore и сравнить фактический размер хранилища компонентов с показателем размера в свойствах Проводника.

После обновления Windows до более новой версии в корне диска C появляется папка Windows.old, которая может занимать на диске значительное место.

Содержимое этой директории представлено копиями системных файлов установки предыдущей версии Windows. Если вы твёрдо решили не возвращаться к старой версии системы, папку Windows.old можно удалить. Делается это опять либо с помощью cleanmgr.exe, либо с помощью командной строки. В первом случае вам нужно найти и отметить на вкладке «Дополнительно» пункт «Предыдущие установки Windows», во втором – выполнить в запущенной от имени администратора консоли CMD команду rd /s /q c:/windows.old.

Получить немного дополнительного места на диске С можно путём удаления неиспользуемых компонентов, тех самых, доступ к которым обеспечивает классический апплет установки и удаления программ.

Тут также задействуется штатная утилита Dism. Чтобы выбрать и деинсталлировать неиспользуемый компонент Windows, выполните в запущенной с повышенными правами консоли CMD две таких команды:
Первая команда выводит список всех компонентов в системе, вторая удаляет выбранный элемент. В данном примере его имя нужно подставить вместо элемента строки NAME.


Процесс оптимизации ОС
Очистка компьютера
Удаление накопившегося мусора
- Выбрать диск, который нужно очистить, и кликнуть на «Ок».
- Запустится Мастер – около минуты он будет проверять наличие мусорных файлов.
- После окончания проверки отобразится окно со списком. Отметить галочками все то, что не нужно больше хранить. Нажать «Ок».
Чистка реестра
- С помощью Win+R вызвать окно «Выполнить» и вписать команду regedit – «Ок».
- Разрешить приложению вносить изменения на устройстве, нажав «Да».
- На всякий случай создать резервную копию реестра: на верхней панели перейти по пути «Файл» – «Экспорт» – указать место для сохранения копии.
Очистка кэша веб-браузеров
- В браузере Chrome клацнуть по значку с тремя вертикальными точками (справа на верхней панели).
- В дополнительных инструментах есть пункт «Удаление данных о просмотренных страницах». Перейти туда.
Если данных много, процесс очистки займет продолжительное время.
В браузере Opera следует вызвать настройки истории путем нажатия на клавиши Ctrl+Shift+Del, поставить галочки в нужных пунктах и удалить данные. В Firefox клацнуть по значку трех горизонтальных линий (вверху справа) и перейти в «Библиотеку» – «Журнал» – «Удалить историю».
Дефрагментация диска
- В строку «Выполнить» (Win+R) вставить команду dfrgui – «Enter».
- Откроется Мастер оптимизации дисков. Выбрать свой диск и нажать на кнопку «Анализировать».
Отключение системных компонентов
Ниже представлены службы, которые смело можно отключать:
- Bluetooth.
- Defender (защитник).
- Hyper-V (все, что связано с этим).
- NVIDIA Stereoscopic 3D Driver Service (если установлена в качестве видеокарты не NVidia, а другая).
- Search (если не используется поиск).
- Xbox.
- Автономные файлы.
- Биометрия.
- Браузер компьютеров.
- Брандмауэр.
- Вспомогательная служба IP.
- Вторичный вход в систему (при наличии одной учетной записи на ПК).
- Группировка сетевых участников.
- Диспетчер печати.
- Диспетчер удостоверения сетевых участников.
- Журналы и оповещения производительности.
- Маршрутизация и удаленный доступ.
- Обнаружение SSDP.
- Сборщик событий.
- Сетевой вход в систему.
- Ввод планшетного ПК.
- Географическое положение.
- Загрузка изображений (WIA).
- Лицензии клиента.
- Помощник по совместимости программ.
- Регистрация ошибок.
- Смарт-карта и политика удаления.
- Удаленный реестр.
- Удостоверение приложения.
- Факс.
- Центр обновления.
Настройка общего быстродействия
Упростить интерфейс
- Кликнуть по свободному месту на рабочем столе и выбрать из контекстного меню «Персонализацию».
- Во вкладке «Цвета» есть пункт «Эффекты прозрачности» – передвинуть ползунок влево для выключения опции.
Установить высокую производительность
Проверка автозагрузки приложений
В первую очередь обратить внимание на то, что именно оказывает сильное влияние на загрузку. После проверки отключить ненужные приложения
Отключите оптимизацию доставки Центра обновления Windows в Windows 10
Откройте Центр обновления Windows, перейдя в Настройки> Обновление и безопасность и оттуда выберите Оптимизация доставки в левом столбце.

Здесь вы можете внести некоторые изменения в процесс обновления. Вы можете полностью отключить эту функцию, отключив кнопку под «Разрешить загрузку с других компьютеров».

Здесь вы можете полностью отключить WUDO. Он должен отправлять обновления только на другие ПК в вашей локальной (домашней) сети. Или выберите разделение пропускной способности и разрешите загрузки в вашей локальной сети и на ПК в Интернете.
Если в вашей домашней сети несколько устройств с Windows 10, оставьте эту функцию включенной и установите для параметра «ПК в моей локальной сети» сэкономит время (и, возможно, пропускную способность) при развертывании обновлений. Вместо того, чтобы каждый компьютер загружал обновления с серверов Microsoft, обновления распределяются между каждым из ваших компьютеров. Если это ваш единственный компьютер, или у вас есть какие-либо сомнения или сомнения по поводу WUDO, просто выключите его.
Еще несколько вещей
Я не считаю это проблемой безопасности или конфиденциальности. Лично я держу его включенным, так как у меня много разных устройств с Windows 10. И хочу, чтобы обновления приходили на все мои системы как можно быстрее.
Изначально проблема заключалась в том, что ваш компьютер был автоматически настроен для совместного использования с другими компьютерами в Интернете. И настройка отказа была похоронена. Но с тех пор компания изменила это. Теперь он включен по умолчанию, но доступен только для других компьютеров в вашей локальной сети.
Microsoft заявляет, что совместное использование безопасно, и другие ПК не могут получить доступ к вашим локальным файлам. Думайте об этом как об обновлениях BitTorrent для Windows 10. Биты, загруженные в вашу систему, также защищены.
Microsoft заявляет о своем Страница часто задаваемых вопросов WUDO: «Оптимизация доставки загружает те же обновления и приложения, которые вы получаете через Центр обновления Windows и Microsoft Store, с теми же мерами безопасности. Чтобы убедиться, что вы получаете подлинные обновления, служба оптимизации доставки безопасно получает информацию от Microsoft для проверки подлинности каждой части обновления или приложения, загружаемого с других компьютеров. Перед установкой еще раз проверяется подлинность загружаемых файлов ».
И он продолжает утверждать: «Оптимизация доставки не имеет доступа к вашим личным файлам или папкам и не изменяет какие-либо файлы на вашем компьютере».
Но если вы не хотите делиться обновлениями Windows с другими компьютерами, просто выключите его. И если вы не хотите делиться с другими компьютерами в Интернете, не выбирайте этот вариант. Просто оставьте его настроенным для совместного использования с ПК в вашей сети. Если у вас есть какие-либо сомнения по поводу совместного использования, просто отключите его.
Параметры Windows
Включается опция оптимизации доставки в настройках операционной системы. Вызываем панель параметров Windows сочетанием клавиш «Win+i». Заходим в выделенный рамкой раздел.
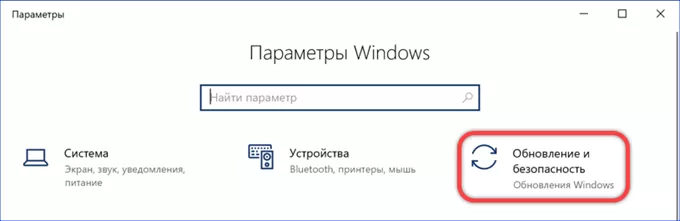
В боковом меню выделяем отмеченную единицей строку. Для активации функции оптимизации переводим обозначенный двойкой переключатель в положение «Вкл». Ниже определяем с каких компьютеров возможна доставка. Выбрать можно только локальную сеть или разрешить получение обновлений с других ПК в интернете. Цифрами «4» и «5» обозначены ссылки на расширенные настройки и монитор активности функции.
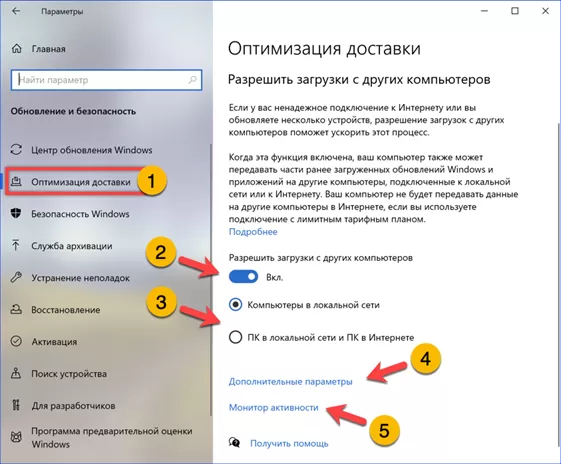
Панель дополнительных параметров разделена на два блока. Первый предназначен для настройки опций загрузки и позволяет определить «ширину» выделяемого канала. По умолчанию используются абсолютные значения, исчисляемые в мегабитах в секунду. Переставляя радиокнопку в положение указанной двойкой, пользователь получает возможность использовать процентное соотношение для ограничения пропускной способности канала.
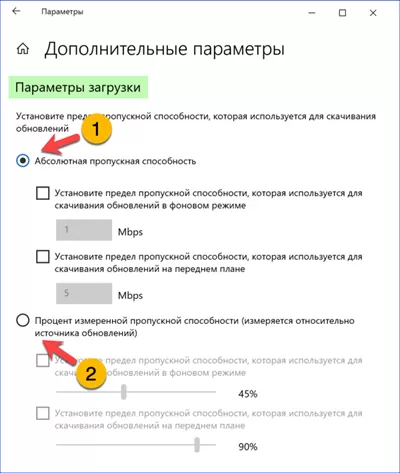
Второй блок отвечает за передачу данных с ПК на другие компьютеры в сети, использующие функцию распределенного получения обновлений. Установив галочку в отмеченную единицей позицию, активируем ползунок и выставляем процентное значение ограничения пропускной способности. Ниже, цифрой «2» показана позиция абсолютного лимита данных. По умолчанию компьютер может отдавать до 500 Гб в месяц. Включая опцию ограничения, изменяем это значение в меньшую сторону.
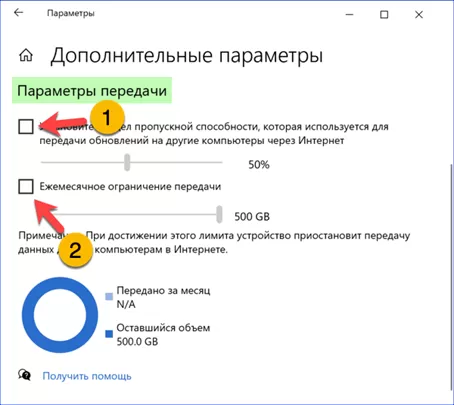
Монитор активности также разделен на два блока. При помощи кольцевых диаграмм в них выводится помесячная статистика получения и раздачи обновлений.
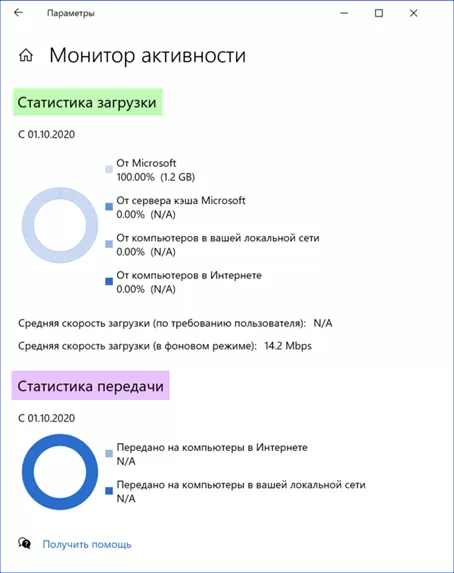
Как настроить или отключить службу оптимизации доставки в Windows 10
Получить статистику по использованию функции можно через саму систему Windows. Для этого:



- Дополнительные параметры;
- Оптимизация доставки.

Перед глазами пользователя будет экран со статистикой. В нем будет рассказано, что загружается, из каких источников и какая информация после этого раздается. Это нужно для того, чтобы понимать, нужна ли функция или она бесполезна для конкретного пользователя.
Если служба оказывается бесполезной, то нужно проверить, как она влияет на производительность. Просадки ФПС во время игр заметны глазу, и в такие моменты нужно вызвать Диспетчер задач, чтобы понять, что может нагружать ресурсы ПК. Если это не скачивание файлов, не рекомендуется ее отключать – так можно замедлить обновление ПК, что потом скажется на драйверах и работе всей системы.

Если функция нагружает компьютер – ее лучше отключить. Есть два способа.
Через Групповые политики
Редактор локальных групповых политик позволяет отключить загрузки и раздачу. Это делается так:
- «Выполнить» (комбинация клавиш «Win + R»).
- В строке надо написать: gpedit.msc.

- «Конфигурация компьютера» – «Административные шаблоны».
- «Компоненты» – «Оптимизация доставки».

Появится много различных компонентов. Функциональный – пропускная способность скачивания. Позволяет настроить верхний порог ресурсов, которые будут тратиться на функцию. В таком случае можно будет разрешить загрузки, ограничить использование ресурсов.

По такому же принципу действует пропускная способность выкладки. Это скорость раздачи. Она тоже влияет на интернет и на производительность.
Если вы хотите полностью отключить передачу данных с компьютеров сети, то нужно перейти в режим скачивания и поставить ползунок на «выключено». Это позволит полностью избавиться от функции.

Через Параметры
Выключение загрузок через Параметры более удобно, но менее надежно. С каждым новым обновлением настройки могут сбиваться, и придется выставлять их заново. Иногда система не будет спрашивать согласия пользователя и, несмотря на все его настройки, скачает определенный файл или обновления.
Чтобы отключить функцию через Параметры, нужно:

Попадаем в меню настройки функции. Там есть переключатель, который включает или выключает эту функцию, а также позволяет ограничивать скорость загрузки и объем данных за определенный период.
Вывод
Windows 10 на сегодняшний день является самой актуальной и обновляемой системой. Разработчики постоянно что то улучшают и доделывают в ней.
Служба узла: оптимизации доставки в windows 10 жрет интернет по причине загрузки файлов обновлений системы. Происходит это в моменты выхода обновлений, которые могут происходить несколько раз в месяц.
Делать с этим ничего не нужно. Стоит просто дождаться окончания работы данной службы, после чего ее активность упадет и интернет заработает с прежней скоростью.
</index>
В этой статье подробно о том, как ограничить потребление Интернета в Windows 10 на тот случай, если он у вас ограничен, отключив некоторые функции, включенные в системе по умолчанию и расходующие трафик.

