Что такое secure boot для windows 11
Отключение на устройствах Acer
Используя клавишу F2 в самом начале загрузки операционной системы откройте окно BIOS.
Зайдя таким образом в настройки BIOS UEFI необходимо будет перейти в раздел «Main» и из присутствующего списка выбрать пункт «F12 Boot Menu».
По умолчанию данная функция активна, однако, ее следует деактивировать, установив напротив нее параметр .
В этом случае вы сможете после нажатия клавиши F12 попасть в загрузочное меню своего ноутбука.
После этого необходимо с помощью клавиш со стрелками переместиться в раздел «Security» и выбрать пункт «Set Supervisor Password».

Нажатием клавиши Enter вызывается поле установки пароля, ввод которого обязателен (его потом можно попросту сбросить).
После его ввода снова жмете Enter для подтверждения.
Кроме этого, необходим повторный ввод этого же пароля в нижнее поле окна «Set Supervisor Password».
Результатом данных действий будет появление сообщения о том, что изменения были сохранены, на что вы снова жмете кнопку ввода.
Далее вам понадобится перейти на вкладку Boot и выбрать пункт «Boot Mode», находящийся по умолчанию в положении UEFI.
Выделите его и активируйте вариант Legacy, а для подтверждения нажмите кнопку Enter.
После этого следует сохранить произведенные изменения нажатием кнопки F10.
Останется лишь в самом начале перезагрузки ноутбука нажать клавишу F12, чтобы попасть в его загрузочное меню, в котором указать один из вариантов загрузки операционной системы.
Мануал по отключению Secure Boot в BIOS на ноутбуке Acer
Чтобы отключить Secure Boot в BIOS, для начала, нужно открыть это меню. Чтобы в него зайти, нужно перезагрузить ваш портативный компьютер, и во время включения перед запуском операционной системы нажать функциональную клавишу F2 или кнопку DEL, в зависимости от модели устройства.
Теперь вы в меню BIOS. Далее перейдем с помощью стрелок вправо и влево к вкладке «Security», затем выбираем «Set Supervisor Password» и нажимаем Enter. В появившемся поле задаем пароль, далее повторяем его еще в одном окне и нажимаем Enter.
Переходим к пункту «Secure Boot», и устанавливаем значение «Disabled», для того чтобы параметр не был активным. Чтобы, наоборот, включить параметр Secure Boot, нужно установить значение «Enabled».

Далее в разделе «Boot» находим параметр «Boot Mode» и меняем режим «UEFI» на «Legacy».

После выполнения всех действий нужно сохранить изменения и выйти из меню BIOS.
После изменения данной конфигурации, вы сможете загрузиться с любого съемного носителя.
Примеры отключения Secure Boot на разных ноутбуках и материнских платах
Общий алгоритм всегда один и тот же:
- Вход в UEFI.
- Поиск нужной опции.
- Отключение SecureBoot.
- Запись изменений.
Важно, что этот протокол безопасности поддерживается только в Windows 8 и более поздних версиях. Следовательно, если у вас в прошивке материнской платы включен Secure Boot, но на ПК установлена Windows 7, то ничего отключать не надо
Опция безопасной загрузки все равно не работает, а возможные проблемы с запуском ОС нужно искать в других местах.
Как отключить Secure Boot и UEFI на ноутбуке Acer Aspire?
Есть много моделей ноутбуков этого производителя, но специфика такова, что сначала требуется создать собственный пароль. Общий алгоритм действия следующий:
- заходите в BIOS-UEFI нажатием на клавишу F2 или Delete;
- переходите во вкладку «Security», выбираете опцию «Set Supervisor Password»;
- в специальном окошке 2 раза вводите пароль. Не изощряйтесь, используйте простую комбинацию;
- успешность будет подтверждена сообщением «Changes have been saved»;
- переходите во вкладку «Boot» и в строке «Boot Mode» указываете значение «Legacy»;
- жмете F10 и выполняете запись модификаций установок;
- при последующей перегрузке снова войдите в UEFI;
- переходите во вкладку «Security», выбираете опцию «Set Supervisor Password», вводите ранее указанный пароль;
- переходите во вкладку «Boot» и в строке «Secure Boot» указываете значение «Disabled»;
- снова сохраняете изменения.
Отключение Secure Boot на ноутбуках Pavilion и других моделях HP?
- Для входа в биос жмите на ESC или ESC => F10 перед запуском Windows.
- Перейдите во вкладку «System Configuration», а в ней отыщите строчку «Boot Options».
- Установите для критерия «Secure Boot» опцию «Disabled», а для критерия «Legacy support» — «Enabled».
- Система спросит, действительно ли вы готовы изменить настройки — подтвердите это нажатием на «Yes».
- В конце нужно сохранить выполненные изменения нажатием на F10 и подтверждением «Yes».
При последующей перезагрузке будьте внимательны. Система перестрахуется и включит «защиту от дурака». Нужно смотреть на то, что идет после надписи «Operating System Boot Mode Change (021)» — там будет указана цифровая последовательность. Наберите ее и нажмите Enter. Если вам нужно просто отключить Secure Boot, то дальше ничего делать не нужно. Если же изначально все делалось ради возможности загрузиться с USB-носителя, то сразу после прохождения «защиты от дурака» жмите ESC, а потом F9. Установите требуемой флешке максимальный приоритет, чтобы она грузилась первой на жесткий диск.
На ноутбуках Dell
- F12 сразу после включения компьютера и перед стартом ОС.
- В верхней панели переходите во вкладку Boot и заходите в подраздел UEFI BOOT.
- Устанавливаете для критерия «Secure Boot» опцию «Disabled».
- Сохраняете изменения (F10 => «Yes») и перезагружаете ноутбук.
Secure Boot на ноутбуках Леново и Тошиба
Для входа в UEFI на этих устройствах нужно жать F12, после чего выполнять следующие действия:
- перейдите во вкладку «Security»;
- установите для критерия «Secure Boot» опцию «Disabled»;
- перейдите на вкладку «Advanced», а в ней зайдите в меню «System Configuration»;
- установите для критерия «Boot Mode (OS Mode Selection)» опцию «CSM Boot (CMS OS), (UEFI and Legacy OS)»;
- сохраните все нажатием на F10 => «Yes».
Отключение на устройствах Acer
Используя клавишу F2 в самом начале загрузки операционной системы откройте окно BIOS.
Зайдя таким образом в настройки BIOS UEFI необходимо будет перейти в раздел «Main» и из присутствующего списка выбрать пункт «F12 Boot Menu».
По умолчанию данная функция активна, однако, ее следует деактивировать, установив напротив нее параметр .
В этом случае вы сможете после нажатия клавиши F12 попасть в загрузочное меню своего ноутбука.
После этого необходимо с помощью клавиш со стрелками переместиться в раздел «Security» и выбрать пункт «Set Supervisor Password».
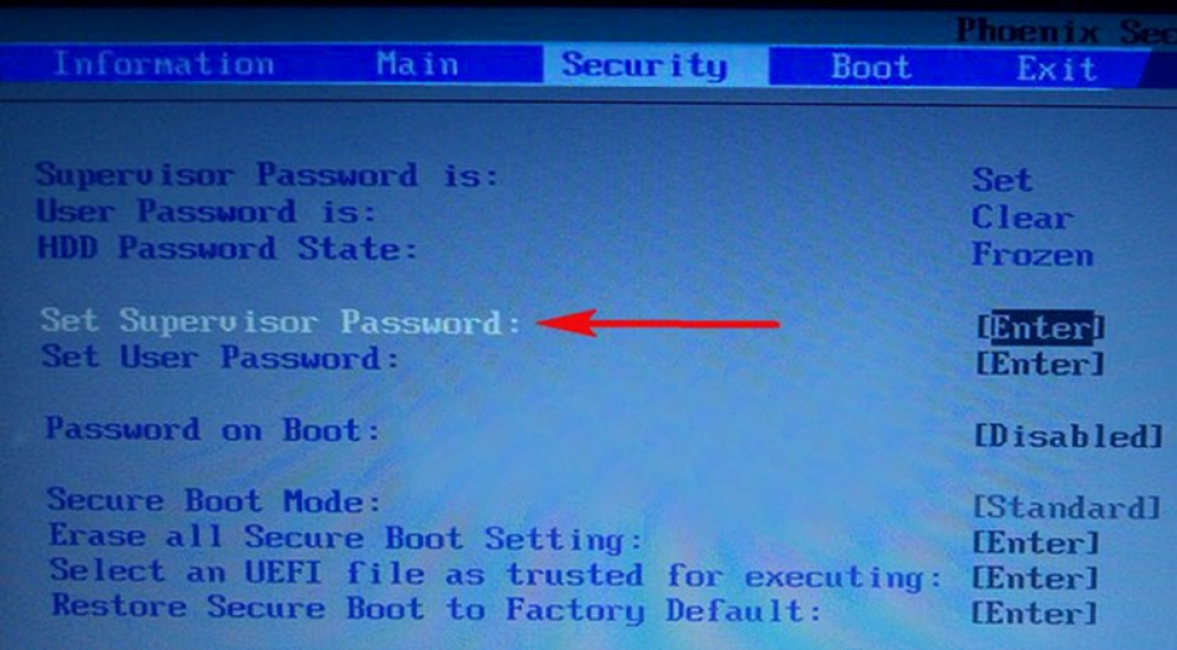
Нажатием клавиши Enter вызывается поле установки пароля, ввод которого обязателен (его потом можно попросту сбросить).
После его ввода снова жмете Enter для подтверждения.
Кроме этого, необходим повторный ввод этого же пароля в нижнее поле окна «Set Supervisor Password».
Далее вам понадобится перейти на вкладку Boot и выбрать пункт «Boot Mode», находящийся по умолчанию в положении UEFI.
Выделите его и активируйте вариант Legacy, а для подтверждения нажмите кнопку Enter .
После этого следует сохранить произведенные изменения нажатием кнопки F10 .
Останется лишь в самом начале перезагрузки ноутбука нажать клавишу F12 , чтобы попасть в его загрузочное меню, в котором указать один из вариантов загрузки операционной системы.
Booting an installation medium
Secure Boot support was initially added in and later removed in . At that time prebootloader was replaced with , even though the latter uses unsigned EFI binaries. There has been no support for Secure Boot in the official installation medium ever since.
Disabling Secure Boot
The Secure Boot feature can be disabled via the UEFI firmware interface. How to access the firmware configuration is described in .
If using a hotkey did not work and you can boot Windows, you can force a reboot into the firmware configuration in the following way (for Windows 10): Settings > Update & Security > Recovery > Advanced startup (Restart now) > Troubleshoot > Advanced options > UEFI Firmware settings > restart.
Как открыть настройки UEFI/BIOS
Чтобы деактивировать Security Boot, изначально нужно открыть загрузочную оболочку UEFI или BIOS. Выполнить эту процедуру также можно по-разному:
Способ №1: при помощи «горячих клавиш»
Перезапустите ОС. Нажимайте «Del». Если вход в оболочку не удалось выполнить, значит, используется другая «горячая клавиша» для входа в режим загрузочных настроек. Это может быть — «F2» или комбинация «FN+F2» (на ноутбуке).
Способ №2: штатная опция ОС
(вариант для 8/8.1) 1. Активируйте выдвижную панель (в правой части экрана).
2. Перейдите: Параметры → Изменение параметров … → Обновление и …→ Восстановление.
3. В дополнительных надстройках выставьте режим перезапуска «Настройки по UEFI».
4. Активируйте команду «Перезагрузить».
Checking Secure Boot status
Before booting the OS
At this point, one has to look at the firmware setup. If the machine was booted and is running, in most cases it will have to be rebooted.
You may access the firmware configuration by pressing a special key during the boot process. The key to use depends on the firmware. It is usually one of , , or possibly another key. Sometimes the right key is displayed for a short while at the beginning of the boot process. The motherboard manual usually records it. You might want to press the key, and keep pressing it, immediately following powering on the machine, even before the screen actually displays anything.
After entering the firmware setup, be careful not to change any settings without prior intention. Usually there are navigation instructions, and short help for the settings, at the bottom of each setup screen. The setup itself might be composed of several pages. You will have to navigate to the correct place. The interesting setting might be simply denoted by secure boot, which can be set on or off.
After booting the OS
An easy way to check Secure Boot status on systems using systemd is to use systemd-boot:
Note: There is no need to be using systemd-boot as your boot manager for this command to work, it is more akin to the others *ctl systemd utilities (localectl, timedatectl…) and won’t touch your configuration.
$ bootctl status
System:
Firmware: UEFI 2.70 (American Megatrends 5.15)
Secure Boot: enabled
Setup Mode: user
Boot into FW: supported
...
The factual accuracy of this article or section is disputed.
Another way to check whether the machine was booted with Secure Boot is to use this command:
$ od --address-radix=n --format=u1 /sys/firmware/efi/efivars/SecureBoot*
If Secure Boot is enabled, this command returns as the final integer in a list of five, for example:
6 0 0 0 1
Note, however, that the kernel may be unaware of Secure Boot (even if it is enabled in the firmware) if an insufficiently capable boot loader is used. This can be verified by checking the kernel messages shortly after the system starts up:
# dmesg | grep -i secure
Secure boot disabled Secure boot could not be determined
The kernel messages will otherwise read .
Как отключить безопасную загрузку
Теперь я не советую слегка отключать безопасную загрузку. Это действительно защищает вас, особенно от некоторых более вредоносных вариантов вредоносного ПО, таких как руткиты и буткиты (другие утверждают, что это была мера безопасности, чтобы остановить пиратство Windows). Тем не менее, иногда это мешает.
Обратите внимание, что для включения безопасной загрузки может потребоваться сброс BIOS. Это не приводит к потере данных вашей системой
Однако он удаляет все пользовательские настройки BIOS. Более того, есть несколько примеров, когда пользователи больше не могут включать безопасную загрузку, поэтому имейте это в виду.
Хорошо, вот что можно сделать:
- Выключите компьютер Затем включите его снова и нажмите клавишу ввода BIOS во время процесса загрузки. Это зависит от типа оборудования, но обычно это F1, F2, F12, Esc или Del; Пользователи Windows могут удерживать Shift при выборе «Перезагрузка», чтобы войти в Расширенное меню загрузки.
- Затем выберите Устранение неполадок> Дополнительные параметры: настройки прошивки UEFI.
- Найдите опцию безопасной загрузки. Если возможно, установите для него значение «Отключено».
- Обычно он находится на вкладке «Безопасность», «Загрузка» или «Проверка подлинности».
- Сохранить и выйти. Ваша система перезагрузится.
Вы успешно отключили безопасную загрузку. Не стесняйтесь захватить ближайший ранее не загружаемый USB-накопитель и, наконец, изучить операционную систему.
Вариант отключения на устройствах Hewlett-Packard
Выполнение данной операции на некоторых моделях ноутбуков HP может быть сопряжено с некоторыми дополнительными действиями.
Одной из таких моделей является HP Pavilion.
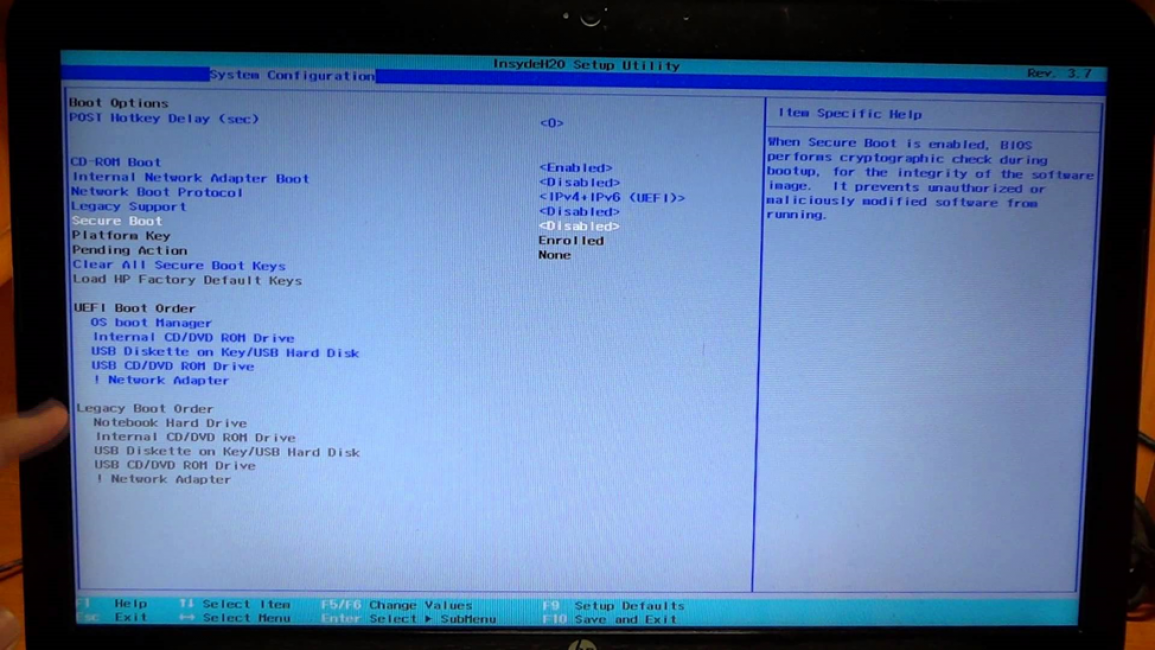
BIOS ноутбука HP
Изначально следует запустить ноутбук и в самом начале загрузки (как только на экране монитора появятся самые первые символы) нажать и удерживать некоторое время кнопкой Esc .
После этого появится «Startup Menu», которое содержит варианты загрузки.
Далее нужно воспользоваться кнопкой F10 , чтобы попасть в окно настроек BIOS.
Войдя в него вам предстоит выбрать раздел меню «System Configuration», расположенный в верхней части окна, перемещаться к которому следует с помощью кнопок со стрелками.
Нажатием на Enter вы попадете в окно настроек данного пункта, в котором нужно выбрать из имеющегося списка пункт «Secure Boot».
Чтобы его отключить — установите напротив него значение (отключено).
После этого перейдите к пункту «Legacy support», отвечающему за совместимость с другими операционными системами.
Переведите его в состояние , так как по умолчанию данная функция отключена.
На ваши действия система выдаст предупреждение, которое необходимо проигнорировать и выбрать пункт «Yes».
Далее жмете на кнопку Enter , после чего происходит стандартная перезагрузка.
В ее процессе откроется окно с предупреждением о том, что произведено изменение режима безопасной загрузки операционной системы.
Для завершения произведенных настроек будет предложено ввести четырехзначный код и нажать на клавишу Enter .
При его новом запуске необходимо удерживать Esc на клавиатуре, которая позволит войти в загрузочное меню.
Как правильно настроить Secure Boot
Некоторые пользователи устройств под управлением операционной системы Windows 8 и 8.1 после установки обновлений столкнулись с ошибками системы, которые связаны с так называемой «безопасной загрузкой». Что же это такое? Это функция, которая препятствует запуску неавторизованных ОС и ПО при включении ПК. Нужна она для дополнительной защиты вашего компьютера от вирусов и руткитов, которые могут нанести вред системе в тот момент, когда она загружается. Но что же делать, если указанная функция становится причиной постоянных ошибок? Всё дело в заданных параметрах. В этой статье подробно рассмотрим, как правильно настроить Secure Boot. Давайте разбираться. Поехали!
Если есть такая проблема, данная статья для вас.
Существует ряд проблем, связанных с режимом безопасной загрузки. Чаще всего это сообщение об ошибке «Безопасная загрузка Secure Boot настроена неправильно» или «Secure Boot Violation Invalid signature detected». Что же делать в таком случае? Часто бывает достаточно просто включить указанную функцию через BIOS. Но у некоторых пользователей такой пункт в BIOS отсутствует вовсе. Тогда следует попробовать отключить его. О том, как это сделать, далее в статье.
Нарушение Secure Boot
Первым делом зайдите в BIOS. Для этого необходимо нажать определённую клавишу (зависит от девелопера вашего ПК) в процессе включения компьютера.
Обратите внимание, что если вы пользуетесь Windows 8.1 или 8, можно просто перейти к меню параметров, открыть раздел «Изменение параметров компьютера», а затем выбрать пункт «Обновление и восстановление». Далее, необходимо зайти в «Восстановление» и кликнуть по кнопке «Перезагрузить». Затем выберите дополнительные параметры «Настройки ПО UEFI»
После перезагрузки ПК получит нужные параметры
Затем выберите дополнительные параметры «Настройки ПО UEFI». После перезагрузки ПК получит нужные параметры.
Диалоговое окно Windows 8 (8.1)
Другой способ касается юзеров всех остальных версий ОС Windows. Откройте BIOS или UEFI (более современный аналог). Далее, для каждой марки ноутбука процесс настройки может незначительно отличаться, поэтому рассмотрим каждый случай отдельно.
ASUS
Зайдите во вкладку «Boot». Затем откройте раздел «Secure Boot». Выберите «Other OS» в пункте «OS Type». В более старых версиях просто поставьте «Disabled» в нужном пункте. Сохраните настройки, нажав на клавиатуре клавишу F10.
Проверяем состояние и настраиваем параметры
HP
Откройте раздел «System Configuration», а затем нажмите «Boot Options». Найдите там соответствующую строку и выберите режим «Disabled». Сохраните параметры перед выходом.
Lenovo, Toshiba
Запустив BIOS, откройте раздел «Security». Найдите соответствующий пункт и выберите для него состояние «Disabled».
В зависимости от версии БИОСа, параметры могут немного отличаться
Для ноутбуков Dell и Acer всё выполняется аналогичным образом, с той разницей, что нужный пункт находится во вкладке «Boot» (для Dell) и «Authentication» или «System Configuration» (для Acer).
Алгоритм действий похож
Если ваш компьютер с материнской платой от компоновщика Gigabyte, то нужный раздел следует искать во вкладке «BIOS Features». Дальнейшие действия такие же, как в выше рассмотренных случаях.
В ОС Windows 8 и более новых версиях можно узнать, включена или отключена на компьютере безопасная загрузка. Для этого воспользуйтесь комбинацией клавиш Win+R, чтобы открыть окно «Выполнить», а затем пропишите в поле для ввода (без кавычек) «msinfo32». В разделе «Сведения о системе» вы найдёте необходимую информацию. Так вы можете узнать о состоянии функции безопасной загрузки на вашем ПК.
В общем, в случае возникновения каких-либо неисправностей с режимом безопасной загрузки, попробуйте включить или отключить его, перейдя в BIOS или UEFI. Это поможет вам решить проблемы с системой и комфортно пользоваться компьютером.
Secure Boot что это
Secure Boot это функция, которая разрешает или запрещает установку других операционных систем.
Если Вы спросите что это Secure Boot, то можно сказать что эта опция блокирует загрузку загрузочных дисков и флешек. Поэтому для того чтобы установить другую операционную систему необходимо отключить Secure Boot, если она включена.
Чтобы проверить включена ли функция Secure Boot, можно воспользоваться командой в операционной системе Windows 10.
- Нажмите Win+R и выполните команду msinfo32.
- В открывшимся окне в разделе Сведенияо системе ищем пункт Состояние безопасной загрузки и смотрим на значение.
Отключить безопасную загрузку под Windows 10
Май Обновление 2020:
Теперь мы рекомендуем использовать этот инструмент для вашей ошибки. Кроме того, этот инструмент исправляет распространенные компьютерные ошибки, защищает вас от потери файлов, вредоносных программ, сбоев оборудования и оптимизирует ваш компьютер для максимальной производительности. Вы можете быстро исправить проблемы с вашим ПК и предотвратить появление других программ с этим программным обеспечением:
- Шаг 1: Скачать PC Repair & Optimizer Tool (Windows 10, 8, 7, XP, Vista — Microsoft Gold Certified).
- Шаг 2: Нажмите «Начать сканирование”, Чтобы найти проблемы реестра Windows, которые могут вызывать проблемы с ПК.
- Шаг 3: Нажмите «Починить все», Чтобы исправить все проблемы.

Прежде чем отключить безопасную загрузку, потому что вы можете, дайте нам знать, если ваш компьютер имеет безопасную загрузку.
Откройте Центр безопасности Защитника Windows и нажмите Безопасность устройства.
Если на следующем экране упоминается безопасная загрузка, значит, на вашем ПК она есть, в противном случае — нет. Если он доступен, вы знаете, действительно ли он включен для вашего ПК. Мы рекомендуем вам включить его.
Если вы хотите иметь Secure Boot на вашем ПК, вы должны приобрести новый у OEM-производителя, который его поддерживает.
Предположим, у вас есть безопасная загрузка, и она включена, давайте посмотрим, как ее отключить. Обязательно прочитайте все руководство, особенно предупреждения в конце статьи.
- Перейдите в «Настройки»> «Центр обновления Windows» и посмотрите, можно ли что-нибудь скачать и установить. OEM-производители отправляют и обновляют список оборудования, драйверов и доверенных операционных систем для вашего ПК.
- Когда вы закончите, вы должны зайти в BIOS вашего ПК.
- Выберите «Настройки»> «Обновление и безопасность»> «Дополнительные параметры запуска».
- Затем нажмите Перезапустить, он перезагружает ваш компьютер и предлагает вам все эти дополнительные параметры.
- Выберите «Устранение неполадок»> «Дополнительные параметры».
- Этот экран предоставляет дополнительные параметры, такие как восстановление системы, восстановление загрузки, возврат к предыдущей версии, командная строка, восстановление образа системы и параметры прошивки UEFI.
- Выберите «Настройки прошивки UEFI», и они будут переданы в BIOS.
- У каждого OEM есть свой способ реализации опций. Безопасная загрузка обычно доступна на вкладке Безопасность / Загрузка / Аутентификация.
- Установите на Выкл.
- Сохраните и выйдите из изменений. ПК перезагружается.
Затем вы можете заменить видеокарту или любое другое оборудование, которое, по вашему мнению, вызывает у вас проблемы. Обязательно выполните те же действия еще раз и включите безопасную загрузку на этот раз.
Предупреждение при отключении безопасной загрузки
После отключения Secure Boot и установки другого программного и аппаратного обеспечения может быть трудно повторно активировать Secure Boot без сброса компьютера к заводским настройкам по умолчанию. Также будьте осторожны при изменении настроек BIOS. Меню BIOS предназначено для опытных пользователей, и есть возможность изменить настройку, которая может помешать правильной загрузке компьютера. Обязательно внимательно следуйте инструкциям производителя.
Как повторно включить безопасную загрузку
Конечно, вы можете захотеть снова включить Secure Boot. В конце концов, это помогает защитить от вредоносных программ и другого неавторизованного кода. Если вы непосредственно устанавливаете неподписанную операционную систему, вам нужно будет удалить все следы, прежде чем пытаться снова включить Secure Boot. В противном случае процесс не удастся.
- Удалите все неподписанные операционные системы или оборудование, установленное при отключенной безопасной загрузке.
- Выключите компьютер Затем включите его снова и нажмите клавишу ввода BIOS во время процесса загрузки, как описано выше.
- Найдите опцию « Безопасная загрузка» и установите для нее значение « Включено» .
- Если Secure Boot не активирован, попробуйте сбросить BIOS до заводских настроек. После восстановления заводских настроек попробуйте снова включить безопасную загрузку.
- Сохранить и выйти . Ваша система перезагрузится.
- Если система не загружается, снова отключите безопасную загрузку.
Что такое Secure Boot?
Secure Boot (безопасная загрузка) — это специальная функция UEFI, которая во время запуска компьютера, может блокировать запуск не авторизованных (не имеющих подписи либо имеющих неправильные подписи) операционных систем и программ. Часто, эта функция мешает загрузке ОС с флешки либо диска, когда нужна установка Windows. В таких случаях приходится эту функцию отключить.Давайте рассмотрим отключение данного режима на различных платформах. Есть много разных интерфейсов UEFI и для каждой из них способ отключения отличается. Но одно неизменно — для этого нужно зайти в настройки UEFI (зайти в Bios) компьютера.Подробно про вход в биос читайте в статье «Как зайти в BIOS на любых ПК и операционных системах»
Инструкция по отключению Secure Boot на различных платформах
Приведу вам несколько примеров отключения функции безопасной загрузки на различных материнских платах и ноутбуках. Если вы не найдёте своего варианта в списке, то не нужно расстраиваться. Прочитав как это делается на других платформах, вы сможете это сделать и у себя, так как на большинстве устройств с поддержкой данной функции способы включения/отключения схожи. В инструкциях буду описывать шаги начиная с того, что уже зашёл в интерфейс UEFI.
Asus
Рассмотрим отключение функции Secure Boot на ноутбуках и материнских платах от компании Asus. Что нужно делать?
- Перейдите на вкладку BOOT (загрузка) и нажмите на пункт Secure Boot (Безопасная загрузка).
- Нажмите на пункт OS Type (тип операционной системы)
- Выберите вариант Other OS (иная операционная система)
- Сохраните настройки нажав на клавиатуре кнопку F10
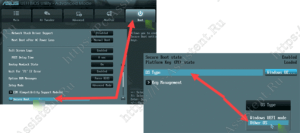
Dell
Для отключения безопасной загрузки на ноутбуках от фирмы Dell, нужно перейти на вкладку Boot и там выбрать пункт UEFI. Далее нужно установить значение в «Disabled» и сохранить настройки нажав на кнпоку F10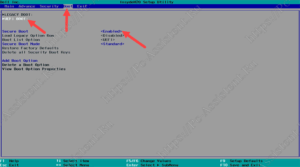 .
.
HP
На ноутбуках HP в биосе перейдите на вкладку System Configuration и выберите пункт Boot Options. Далее найдите пункт Secure Boot и установите для него значение Disabled.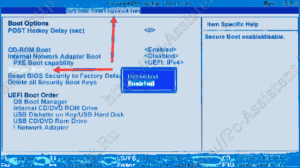 Как сохранить настройки вы уже знаете.
Как сохранить настройки вы уже знаете.
Acer
На ноутбуках Acer, чтобы отключить Secure Boot нужно сначала разблокировать саму возможность её отключения. Для этого на вкладке Secure с помощью Set Supervisor Password нужно установить пароль. И только после этого, на вкладке Boot для пункта Secure Boot вы сможете установить значение Disabled
Gigabyte
Для материнских плат от этого производителя, отключить безопасную загрузку можно на вкладке BIOS Features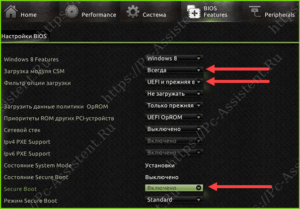 .
.
- Нажмите кнопки WIN+R (где Win это кнопка имеющая такой вид ).
- Введите команду msinfo32 и нажмите Enter.
- В открывшемся окне сведений о системе посмотрите пункт «Состояние безопасной загрузки» Там будет ВКЛ/ОТКЛ либо НЕ ПОДДЕРЖИВАЕТСЯ, что означает тоже, что и ОТКЛ.
Re-enable Secure Boot
-
Uninstall any graphics cards, hardware, or operating systems that aren’t compatible with Secure Boot.
-
Open the PC BIOS menu. You can often access this menu by pressing a key during the bootup sequence, such as F1, F2, F12, or Esc.
Or, from Windows: go to Settings charm > Change PC settings > Update and Recovery > Recovery > Advanced Startup: Restart now. When the PC reboots, go to Troubleshoot > Advanced Options: UEFI Firmware Settings.
-
Find the Secure Boot setting, and if possible, set it to Enabled. This option is usually in either the Security tab, the Boot tab, or the Authentication tab.
On some PCs, select Custom, and then load the Secure Boot keys that are built into the PC.
If the PC does not allow you to enable Secure Boot, try resetting the BIOS back to the factory settings.
-
Save changes and exit. The PC reboots.
-
If the PC isn’t able to boot after enabling Secure Boot, go back into the BIOS menus, disable Secure Boot, and try to boot the PC again.
-
In some cases, you may need to refresh or Remove everything to its original state before you can turn on Secure Boot. For more info, see How to restore, refresh, or Remove everything.
-
If the above steps don’t work, and you still want to use Secure Boot, contact your manufacturer for help.
For additional troubleshooting steps for PC manufacturers: see Secure Boot isn’t configured correctly: Determine if the PC is in a manufacturing mode (info for manufacturers).
Настройки UEFI ноутбука (в картинках): расшифровка основных параметров

Доброго времени суток всем!
В последние несколько лет вместо всем привычного BIOS на компьютерах и ноутбуках стал появляться UEFI (если кратко, то для обычного пользователя отличий не так уж и много: появилась возможность управлять мышкой, графический интерфейс, поддержка дисков более 2 ТБ, ну и возникшая необходимость подготовки установочной флешки особым образом).
Несмотря на то, что BIOS и UEFI вроде бы схожи, но многие пользователи (впервые сталкиваясь с ними) – попадают в замешательство. Да и я в своих статьях нередко оперирую различными параметрами и настойками из UEFI, и появление подобной заметки выглядит вполне логично (будет куда привести ссылку, где можно уточнить, что значит тот или иной параметр).
Примечание: фото и скрины в статье настроек UEFI приведены с ноутбука Asus (линейка ZenBook). Основные разделы и параметры в большинстве устройств будут идентичными (хотя, конечно, могут быть и отличия: дать универсальный вариант просто нереально).
Как войти в UEFI
Да в общем-то также, как и в BIOS – есть несколько способов. Приведу кратко их ниже.
Самый распространенный вариант – это нажать спец. клавишу (на Asus это обычно F2 или Esc) для входа сразу же после включения устройства. Причем, желательно нажимать ее несколько раз и до, и во время появления логотипа – до того момента, пока не появится первое окно UEFI (как оно выглядит –представлено чуть ниже в статье).
Нажимайте несколько раз кнопку входа в BIOS (F2/Esc) до появления логотипа (и во время его отображения)
Инструкция!
Как войти в BIOS (UEFI) на компьютере или ноутбуке – https://ocomp.info/kak-voyti-v-bios.html
В этом случае можно войти в вообще UEFI без каких-либо «поисков» клавиш. Например, в Windows 10 достаточно открыть параметры системы (сочетание Win+i) и перейти в раздел «Обновление и безопасность»: далее перезагрузить компьютер с использованием особых вариантов загрузки (см. скрин ниже).
Обновление и безопасность – восстановление – особые варианты загрузки / Windows 10
После чего компьютер будет перезагружен и появится спец. меню: в нем нужно открыть раздел «Дополнительные параметры» и запустить режим «Параметры встроенного ПО UEFI». Далее у вас откроются настройки UEFI, все вроде бы просто…
Параметры встроенного ПО
В помощь!
Инструкция: как войти в UEFI (BIOS) из интерфейса Windows 8, 10 (без использования спец. клавиш F2, Del и др.) – https://ocomp.info/kak-voyti-v-bios-iz-windows.html
Кнопки управления
Как и в BIOS в UEFI также для справки приведены все клавиши управления (обычно справа). Также не могу не отметить, что в UEFI параметры можно менять с помощью мышки (чего раньше и представить было нельзя ).
Hot Keys — горячие клавиши (подсказка в UEFI)
Основные клавиши управления:
- Стрелочки (→, ←): выбрать раздел настроек;
- Стрелочки (↓, ↑): выбрать определенный параметр (в открытом разделе);
- Enter: установить (зафиксировать) текущую настройку;
- «+» и «-» (нажимать без кавычек): изменить опцию (например, что-то прибавить/убавить);
- F1: помощь/справочное меню;
- F7: вход/выход из расширенного меню;
- F9: загрузить дефолтные настройки (т.е. отменить/сбросить все параметры на заводские предустановки);
- F10: сохранить все введенные настройки;
- Esc: выход из меню/раздела (или UEFI).
Основное окно
Появляется сразу же после того, как вы заходите в UEFI. В нем представлено достаточно много полезной информации:
- модель процессора;
- объем оперативной памяти;
- модель видеокарты;
- серийный номер устройства;
- подключенные накопители (жесткие диски, SSD и пр.);
- приоритет загрузки;
- температура ЦП, режим работы кулера и пр.
Asus UEFI (BIOS Utility — Ez Mode) — главное окно
Обратите внимание на нижнюю часть окна (там все самое интересное
Отключение на устройствах Acer
Используя клавишу F2 в самом начале загрузки операционной системы откройте окно BIOS.
Зайдя таким образом в настройки BIOS UEFI необходимо будет перейти в раздел «Main» и из присутствующего списка выбрать пункт «F12 Boot Menu».
По умолчанию данная функция активна, однако, ее следует деактивировать, установив напротив нее параметр .
В этом случае вы сможете после нажатия клавиши F12 попасть в загрузочное меню своего ноутбука.
После этого необходимо с помощью клавиш со стрелками переместиться в раздел «Security» и выбрать пункт «Set Supervisor Password».

Раздел Security
Нажатием клавиши Enter вызывается поле установки пароля, ввод которого обязателен (его потом можно попросту сбросить).
После его ввода снова жмете Enter для подтверждения.
Кроме этого, необходим повторный ввод этого же пароля в нижнее поле окна «Set Supervisor Password».
Результатом данных действий будет появление сообщения о том, что изменения были сохранены, на что вы снова жмете кнопку ввода.
Далее вам понадобится перейти на вкладку Boot и выбрать пункт «Boot Mode», находящийся по умолчанию в положении UEFI.
Выделите его и активируйте вариант Legacy, а для подтверждения нажмите кнопку Enter.
После этого следует сохранить произведенные изменения нажатием кнопки F10.
Останется лишь в самом начале перезагрузки ноутбука нажать клавишу F12, чтобы попасть в его загрузочное меню, в котором указать один из вариантов загрузки операционной системы.
