Отключаем uefi secure boot в bios
Как отключить Secure Boot в BIOS на ноутбуке Acer
Видео-урок: Как Как отключить Secure Boot в BIOS на ноутбуке Acer BIOS – это меню, с помощью которого можно управлять системными конфигурациями компьютера, а также, в нем можно получить доступ ко всей информации о компьютере, от модели дисковода до температуры внутри процессора в реальном времени
Важно помнить, если вы не уверены в своих силах, доверять любые процедуры с вашим устройством лучше специалистам по ремонту ноутбуков Acer
Также оболочка BIOS управляет запуском компьютера и загрузкой операционной системы. Одной из конфигураций, которая отвечает за загрузку Windows, является Secure Boot. Данная опция предотвращает запуск неавторизованных программных продуктов на компьютере. Но, как правило, бывают такие ситуации, когда эта конфигурация мешает запуску нужных компонентов, например, установочной флешки. В таком случае Secure Boot нужно отключить. Как именно это сделать мы вам расскажем.
Как включить безопасную загрузку при запуске
Кроме того, вы можете включить безопасную загрузку, загрузившись в прошивку UEFI во время запуска вместо использования приложения «Настройки».
Чтобы получить доступ к микропрограмме устройства во время процесса загрузки, выполните следующие действия:
- Нажмите кнопку питания.
- Посмотрите на заставку на экране, чтобы определить клавишу, которую необходимо нажать для входа в прошивку (если применимо).
- Нажимайте требуемую кнопку несколько раз, пока не войдёте в режим настройки. Обычно нужно нажать Esc, Delete или одну из функциональных клавиш (F1, F2, F10 и т.д.).
- Откройте страницу настроек загрузки или безопасности (при необходимости).
- Выберите вариант Secure Boot Control и нажмите Enter.
- Выберите вариант Enabled и нажмите Enter.
- Выйдите из настроек UEFI.
- Подтвердите изменения, чтобы перезагрузить компьютер.
После выполнения этих шагов безопасная загрузка позволит вам поддерживать установку Windows 11.
Если вы не можете получить доступ к прошивке с помощью клавиатуры, вам может потребоваться проверить документацию производителя, чтобы определить клавишу, которую нужно нажать во время загрузки. Вот некоторые бренды и соответствующие ключи для доступа к прошивке устройства:
- Dell: F2 или F12.
- HP: Esc или F10.
- Acer: F2 или Delete.
- Asus: F2 или Delete.
- Lenovo: F1 или F2.
- MSI: Delete.
- Toshiba: F2.
- Samsung: F2.
- Surface: нажмите и удерживайте кнопку увеличения громкости.
Важно отметить, что в процессе разработки Microsoft не полностью соблюдает все системные требования. Однако это может измениться, когда выйдет окончательная версия
Как загрузить windows 7 в безопасном режиме: инструкции
Двумя методами проводится запуск в безопасном режиме, они отличаются один от другого принципиально. В первом варианте процедура происходит при загрузке, и установленная виндовс семерка не запускается, поэтому вы легко внесете изменения в работу устройств. Во втором случае включение базового набора служб происходит из среды ОС, что накладывает некоторые ограничения и не даст возможности полноценно провести ремонтные процедуры. Однако оба эти методы способны решить некоторые проблемы, возникающие при работе. Подробнее о них читайте дальше.
Вход в безопасный режим windows 7 при запуске ОС
При возникновении проблем в функционировании ПК, необходимо знать, как войти в безопасный режим windows 7. Если устройство включено, нажмите во вкладке «Пуск» кнопку «Перезагрузка». В специальный режим нужно перейти при выключенном компьютере. Перед тем, как появится значок, свидетельствующий о запуске Windows, вы должны несколько раз щелкнуть по клавише F8. Постарайтесь не упустить момент, иначе ОС запустится, и придется снова перезагружать устройство. На экране должно появиться окно со следующими параметрами подключения:

- Безопасный режим. С его помощью вы сможете выполнить запуск, используя набор стандартных драйверных программ. Включаются только те службы, которые нужны для запуска и работы компьютера.
- С загрузкой сетевых драйверов. Вам нужно будет выбрать этот способ, если вы хотите воспользоваться интернетом или подключиться по локальной сети.
- С поддержкой командной строки. Привычный интерфейс рабочего стола не будет запущен. Выбор этого варианта предусматривает появление вместо него командной строки.
Кроме вкладок, описанных выше, вы увидите и другие возможности. К примеру, включение протоколирования загрузки создает специальный файл, записывающий все драйвера, которые есть в Автозапуске. Это помогает обнаружить битую программу. Запуск VGA поможет вам настроить идеальное разрешение монитора. Выбор последней удачной конфигурации позволит восстановить windows с теми настройками, которые были при работоспособной загрузке. Оставшиеся варианты (восстановление службы каталогов, откладка) предназначены для специалистов области IT.
Используйте клавиши со стрелками, чтобы выбрать вкладку, оптимальную для решения возникнувшей задачи. После того, как выбор будет сделан, нажмите кнопку Enter на клавиатуре. Дальше вы сможете войти в виндовс и разобраться в причинах неполадок. Используя этот способ, у вас получится восстановить систему, сделав откат до того момента, когда устройство работало нормально, удалить вирусные программы, битые драйвера и многое другое.
Возможные проблемы при включении:

- Запускается окошко, означающее включение Windows. Это может случиться, если вы слишком медленно или недостаточное количество раз нажимаете F8. Повторите процедуру, перезагрузив компьютер.
- Отключены кнопки с F1 по F12. Если такое произошло, нужно знать, какая клавиша включает их. Зажмите кнопку Fn, а потом нажмите на F8, и устройство загрузится.
Как попасть в безопасный режим из среды ОС
В некоторых случаях может быть осуществлен системный вход с использованием минимального количества служб из среды операционной системы. Этот метод способен оказать помощь при решении многих задач, хотя пользуется меньшей популярностью. Если сбои работы windows слишком серьезные, включение из ОС может не принести должных результатов. Как попасть в нужный вам режим (безопасный), используя операционную систему:
- Найдите на клавиатуре клавишу Win (на ней может быть изображен значок виндовс, отображающийся при включении). Зажмите ее вместе с кнопкой R.
- Появится командная строка. Введите там следующие буквы без кавычек «к». Нажмите клавишу «Ок».
- Так вы сможете вызвать окно настроек. Среди вкладок откройте раздел под названием «загрузка».
- Выберите нужную операционную систему. Как правило, на большинстве компьютеров стоит одна ОС – в вашем случае windows 7, загружаемая по умолчанию.

- Ниже вы увидите раздел, который называется «Параметры загрузки». Выберите пункт «Безопасный режим», поставьте галочку напротив значения «Минимальная».
- Нажмите «Применить», потом «Ок».
- Дальше появится небольшое окошко, где вы увидите две вкладки «Перезагрузка» и «Выход без перезагрузки». Если вы хотите перезагрузить компьютер сейчас, выберите первый вариант. Во втором случае при следующем включении ПК устройство запустит базовый набор программ.
Отключение ускоренного режима
Изменение следующей перезагрузки подходит для однократного применения. Но что, если нужно несколько раз делать это на компьютере – например, для проверки оборудования или подключения новых устройств? В таком случае лучше отключить быстрый запуск, чтобы в обязательном порядке показывалось приглашение нажать F2 (или Del, или иную клавишу).
Для этого сначала надо перейти к панели управления. Сделать это можно через контекстное меню, которое вызывается по правому клику по Пуску.

Далее в открывшемся окне нужно кликнуть по заголовку «Система и безопасность».

Покажется список настроек. В нем необходимо найти раздел с электропитанием. Далее нужно открыть подпункт для настройки кнопок питания.

Скорее всего, галочка будет недоступна. В таком случае нужно кликнуть по специальной ссылке чуть выше, чтобы Виндовс 10 разрешила скорректировать недоступные значения.

Затем необходимо снять галочку, чтобы перевести Виндовс 10 в режим обычного старта.

При отключенном ускорении после каждого выключения/включения устройства можно будет пользоваться клавишами для перехода к БИОС.
Как зайти в BIOS при запуске Windows 10 (отказываемся от быстрой загрузки)
Можно ли по-прежнему зайти в BIOS (UEFI) на Windows 10 классическим методом, просто задав нужную комбинацию клавиш при старте? Можно, только для этого нам придется выключить быструю загрузку.
Дополнительные методы и способы, как войти в BIOS мы описали в нашей статье «Тут»
- «Пуск» / идем в «Панель управления» / раздел «Электропитание».
- В левой части кликаем на «Действия кнопок питания».
- В следующем меню жмем «Изменение параметров, которые сейчас недоступны».
- Убираем в самом низу флажок напротив «Включить быстрый запуск» (в «Параметрах завершения работы»).
Все! Теперь компьютер будет запускаться в привычном медленном режиме. Находим надпись «Press (…та самая кнопка или комбинация…) «to setup» на черном экране во время загрузки Windows 10 и нажимаем ее постоянно, пока не откроем BIOS.
Если нужной надписи-подсказки не увидели, в нашей статье «Как войти в BIOS на Windows 7» вы найдете максимально полную таблицу с заветными сочетаниями клавиш для различных моделей ноутбуков и ПК.
Дополнительно: как узнать включена или отключена безопасная загрузка Secure Boot в Windows
Для проверки, включена ли функция Secure Boot в Windows 8 (8.1) и Windows 10, вы можете нажать клавиши Windows + R, ввести msinfo32 и нажать Enter.
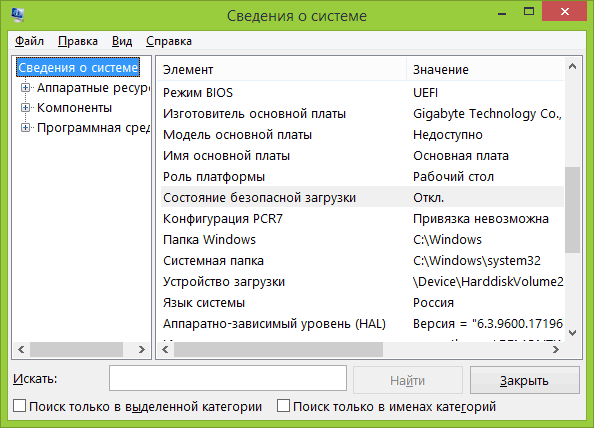
В окне сведений о системе, выбрав корневой раздел в списке слева, найдите пункт «Состояние безопасной загрузки» для получения сведений о том, задействована ли данная технология.
22 апреля 2019
Что такое Secure Boot, и как её отключать?
Эта утилита – специфический предохранитель, который не дает пользователям устанавливать на компьютер с Windows 8, 8.1 и 10 любую другую ОС .
Работа встроенной в BIOS (UEFI) утилиты заключается в сравнении специальных ключей с подписями загрузочного кода системы.
При несовпадении Secure Boot прекращает загрузку с целью защиты компьютера от взлома и использования нелицензионного программного обеспечения.
Для загрузки любой другой операционной системы на ПК от пользователя требуется сначала отключить эту утилиту в интерфейсе UEFI.
Рис.1. Сообщение при попытке поставить новую систему на компьютер с Security Boot.
Отключить принудительное использование драйверов
Если выше способ не помог, то нужно отключить принудительную проверку подписи драйверов. Для этого вам нужно попасть в «Дополнительные параметры загрузки«. Эта функция находится точно там же, где и безопасный режим. Просто нажмите клавишу F7, чтобы отключить «обязательную проверку подписи драйверов«. После отключения ошибка «Secure Boot Violation Invalid Signature Detected. Check Secure Boot Policy in Setup» больше не появится.
Это руководство поможет вас сориентировать, как зайти в эти параметры.

Дополнительные рекомендации
1. Microsoft заявила, что ошибка подписи драйверов может быть вызвана патчем KB3084905 в сиcтемах Windows Server 2012 и Windows 8.1. просто удалите этот патч.
2. Откройте командную строку от имени администратора и введите по порядку команды, чтобы отключить подпись драйверов:
Как сбросить BIOS с помощью джампера или кнопки на плате
Выключите компьютер и отключите его от розетки и других устройств. Если у вас ноутбук, достаньте аккумулятор. Затем снимите крышку корпуса и осмотрите материнскую плату.
На некоторых новых моделях плат есть специальная кнопка для сброса настроек BIOS. Обычно прямо на ней или рядом можно увидеть надписи вроде CLEAR, CLR, PSSWRD или CLR_CMOS. Если найдёте такую кнопку на своей материнской плате, просто нажмите на неё. Настройки BIOS обнулятся, и вам останется только собрать и включить компьютер.

www.pcgameware.co.uk
Если такой кнопки нет, то рядом с батарейкой должен быть так называемый джампер — специальная перемычка, с помощью которой можно выполнить сброс. Она занимает два контакта из трёх. Снимите её и наденьте на два других контакта.
Пример: джампер (жёлтая перемычка в руках) соединял первый и второй контакты. Снимаем его и временно надеваем на второй и третий
Пока джампер находится в новом положении, нажмите на кнопку питания компьютера и удерживайте её 10–15 секунд. Компьютер не включится, так как он обесточен, но произойдёт сброс настроек BIOS. После этого можно вернуть джампер на старое место, а затем собрать и включить компьютер.
Если этот способ не сработает или вы не можете найти перемычку, попробуйте следующий.
Заходим в безопасный режим через конфигурацию системы
Это самый популярный метод, которым многие пользовались еще на XP. Порядок действий следующий:
В окне «Выполнить» (для вызова нажимаем Win + R ) вводим команду msconfig и жмём «ОК».

- В рабочей области утилиты нужно перейти в раздел «Загрузка».
- Если на ноутбуке установлено несколько систем, выбираем именно ту, для которой хотим запустить безопасный режим.
- Ставим отметку в месте, на которое указывает голубая стрелка (на скрине):

- Активируется выбор одной из четырех опций: Минимальная выполняет запуск с небольшим набором системных служб и драйверов; Другая оболочка имеет поддержку командной строки; Сеть – позволяет подключаться к интернету. Выбираем подходящий вариант и нажимаем на кнопку «ОК».
- Перезагружаемся!
Как видите, попасть в Safe mode несложно. Теперь Вы можете спокойно удалять папки, заблокированные вирусом, обновлять проблемные драйвера и выполнять прочие действия, на которые был наложен запрет в обычном режиме.
Вход в параметры UEFI из Windows 10
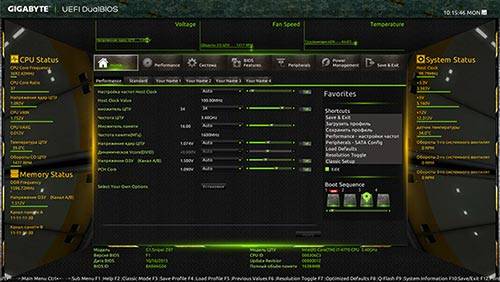
Для использования этого способа, Windows 10 должна быть установлена в режиме UEFI (как правило, так и есть), а вы должны иметь возможность либо войти в саму ОС, либо хотя бы попасть на экран входа в систему со вводом пароля.
В первом случае вам достаточно кликнуть по значку уведомлений и выбрать пункт «Все параметры». После чего в настройках открыть «Обновление и безопасность» и перейти к пункту «Восстановление».
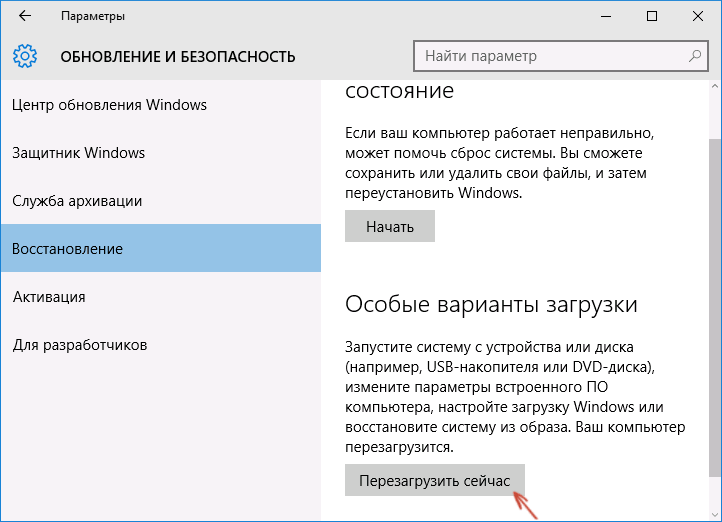
В восстановлении нажмите в разделе «Особые варианты загрузки» кнопку «Перезагрузить сейчас». После того, как компьютер перезагрузится, вы увидите экран такой же (или подобный) тому, что изображен ниже.
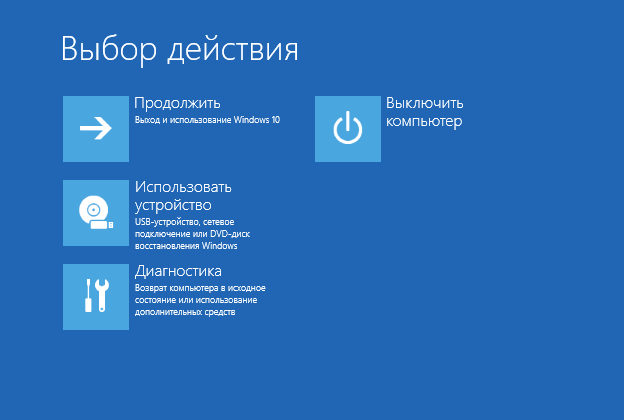
Выберите пункт «Диагностика», затем — «Дополнительные параметры», в дополнительных параметрах — «Параметры встроенного ПО UEFI» и, в завершение, подтвердите сове намерение, нажав кнопку «Перезагрузить».
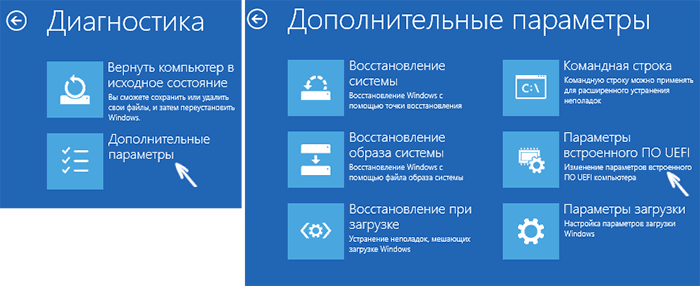
После перезагрузки вы попадете в БИОС или, если точнее, UEFI (просто у нас по привычке настройки материнской платы обычно называют БИОС, наверное, так будет продолжаться и в дальнейшем).
В том случае, когда вы не можете войти в Windows 10 по каким-либо причинам, но можете попасть на экран входа, вы также можете зайти в настройки UEFI. Для этого, на экране входа в систему, нажмите кнопку «питание», а затем, удерживая клавишу Shift нажмите пункт «Перезагрузка» и вы попадете в особые варианты загрузки системы. Дальнейшие шаги уже были описаны выше.
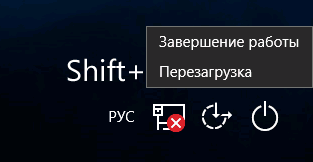
Как сбросить BIOS через программный интерфейс
Самый простой способ обнулить BIOS — открыть её интерфейс и воспользоваться командой сброса. Но этот вариант подходит, только если компьютер включается и вы помните пароль BIOS или не устанавливали его.
Чтобы попасть в интерфейс, в первые секунды включения компьютера нажимайте F1, F2, F8, Delete или другую клавишу, пока не увидите меню с настройками. Как правило, нужная кнопка отображается внизу экрана при запуске устройства.
Попав в меню BIOS, найдите пункт с названием вроде Reset to Default, Factory Default, Setup Defaults или Load Optimized Defaults. Обычно эта опция находится в разделе Exit. Воспользуйтесь ею и подтвердите действие — компьютер перезагрузится, а настройки будут сброшены.
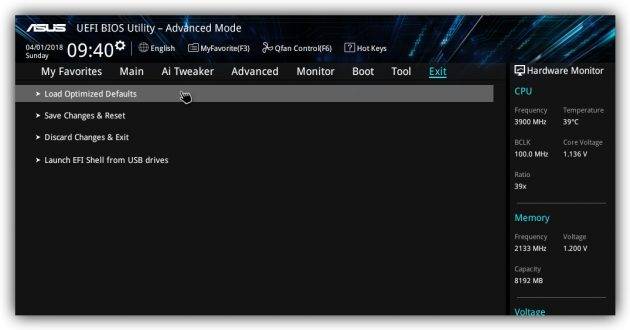
Если по какой-то причине вы не можете попасть в интерфейс BIOS или найти нужный пункт, попробуйте следующие способы. Но для этого вам понадобится снять крышку корпуса, чтобы получить доступ к материнской плате.
Как включить или отключить быстрый запуск в Windows 10
Панель управления
- Перейдите в управление электропитанием выполнив команду powercfg.cpl в окне Win+R.
- Теперь Действие кнопок питания и Изменение параметров, которые сейчас недоступны.
- В пункте параметров завершения работы установите/снимите отметку Включить быстрый запуск (рекомендуется).
Функция быстрого запуска включается или выключается буквально после сохранения изменений. Помните, что при быстром запуске используется файл hiberfil.sys, который занимает место на системном диске. Но в сравнении с гибернацией использование объём файла будет значительно меньше.
Редактор реестра
Так как быстрый запуск напрямую связан с гибернацией, то можно отключить параметры быстрого запуска внесением изменений в реестр. Непосредственно в редакторе реестра можно включить или отключить функцию быстрого запуска системы. Перед внесением изменений в реестр рекомендуем создать резервную копию реестра Windows 10.
- Откройте редактор реестра, выполнив команду regedit в окне Win+R.
- Перейдите по пути: HKEY_LOCAL_MACHINE\ SYSTEM\ CurrentControlSet\ Control\ Session Manager\ Power.
- Установите значение параметра HiberbootEnabled на 0, например, для отключения быстрого запуска.
После отключения быстрого запуска и режима гибернации файл hiberfil.sys будет удалён с локального диска. Это собственно и увеличит свободную память на системном диске. Дополнительно рекомендуем очистить диск С от ненужных файлов в Windows 10.
Командная строка
Непосредственно в командной строке можно мгновенно включить или отключить функцию быстрого запуска Windows 10. Достаточно запустить командную строку от имени администратора и выполнить команду: powercfg /hibernate on для включения или powercfg -h off для отключения быстрого запуска.

Команды несколько отличаются, поскольку могут выполняться в полном или сокращённом вариантах. В любом случае они позволяют активировать или деактивировать функцию быстрого запуска. После перезагрузки компьютера можете проверять наличие изменений в процессе включения.
А также можно воспользоваться исполняемым файлом, в который нужно прописать определённые команды. Этот способ всё включает в автоматическом режиме, пользователю лишь требуется запустить файл, который мы сами и создадим.
- Создаём текстовый файл, в который вставляем следующий код:@echo off:: To enable hibernate
powercfg -h on:: To turn on Fast Startup
REG ADD «HKLM\SYSTEM\CurrentControlSet\Control\Session Manager\Power» /V HiberbootEnabled /T REG_dWORD /D 1 /F - Изменяем разрешение текстового файла с .txt на .bat. Возможно понадобиться включить отображение расширения файлов, поскольку они по умолчанию после чистой установки системы не отображаются.
Заключение
Включить или отключить быстрый запуск не составляет труда. Тут уже стоит вопрос в том нужен он пользователю или же можно обойтись. Как показывает опыт быстрый запуск не всегда работает идеально и в редких случаях вызывает проблемы в работе Windows 10. Но всё же разработчики считают, что быстрый запуск заслуживает внимания пользователей.
Отключение безопасной загрузки UEFI в Windows 10
Некоторые системы не позволяют изменить параметр безопасной загрузки без установки пароля администратора.
Я расскажу об этом позже.
Шаг 1. Доступ к настройкам UEFI
Вы можете получить доступ к настройкам UEFI, включив систему и нажав клавиши «F2 / F10» или «F12» во время загрузки.
Если это не сработает, не волнуйтесь. Вы также можете перейти к настройкам прошивки из Windows. Вот как.
Найдите UEFI и перейдите в раздел «Изменение расширенных параметров запуска» в меню Windows.
Перейдите в ‘Изменение расширенных параметров запуска’
Теперь нажмите кнопку «Перезагрузить сейчас» в разделе «Особые варианты загрузки».
Нажмите кнопку «Перезагрузить сейчас»
Через несколько секунд вы должны увидеть синий экран с несколькими вариантами на выбор.
Вы должны нажать на опцию «Устранение неполадок».
Теперь в некоторых системах на этом экране отображаются параметры прошивки UEFI.
В некоторых системах может потребоваться выбрать дополнительные параметры.
Если вы видите параметр «Настройки прошивки UEFI», то щелкните по нему.
В противном случае щелкните «Дополнительные параметры».
Когда вы увидите настройки прошивки UEFI, нажмите на них.
Он сообщит, что вам придется перезагрузить компьютер, чтобы изменить какие-либо настройки прошивки UEFI (или, вкратце, настройки UEFI).
Щелкните по кнопке «Перезагрузить».
Теперь ваша система перезагрузится, и когда она снова загрузится, вы окажетесь в интерфейсе настроек BIOS / UEFI.
Шаг 2. Отключите безопасную загрузку в UEFI
К этому времени вы должны быть загружены в утилиту UEFI.
Здесь вы можете изменить различные настройки, но все, что мы хотим сделать прямо сейчас — это отключить здесь параметр безопасной загрузки.
Перейдите на вкладку «Boot».
Здесь вы найдете параметр безопасной загрузки, который включен.
Используйте клавишу со стрелкой, чтобы перейти к опции безопасной загрузки, а затем нажмите клавишу ввода (Enter), чтобы выбрать ее.
Используйте «+» или «-«, чтобы изменить его значение. Подтвердите это при появлении запроса.
Нажмите «F10», чтобы сохранить изменения и выйти из настроек UEFI.
Совет по устранению неполадок: Отключить опцию безопасной загрузки отключена
Если это так, то пока не нужно паниковать. Есть способ обойти это.
Используя клавиши со стрелками, перейдите на вкладку «Security».
Найдите здесь «Установить пароль супервизора».
Установите пароль супервизора, дважды щелкнув его.
Внимание!
Сохраните этот пароль в надежном месте, где вы сможете получить к нему доступ даже годы спустя.
Используйте менеджер паролей, облачный сервис или черновик в своей электронной почте.
В принципе, вы не должны потерять этот пароль.
Вы также можете сбросить пароль супервизора после отключения безопасной загрузки.
После того, как вы установили пароль супервизора, перейдите на вкладку «Boot».
На этот раз вы увидите, что действительно можете получить доступ к опции безопасной загрузки и изменить ее значение.
Нажмите клавишу Enter и измените ее значение на «Disabled».
Нажмите «F10», чтобы сохранить и выйти из настроек UEFI.
Затем вы загрузитесь в Windows в обычном режиме. Вот и все. Вы можете использовать аналогичные шаги, чтобы снова включить безопасную загрузку позже.
Надеюсь, вы найдете этот урок полезным.
Дайте мне знать, если вы запутались, и я постараюсь вам помочь.
До скорых встреч! Заходите!
Как зайти в БИОС на Виндовс 10: настройка загрузки
В Windows 10 имеется штатный механизм, позволяющий все-таки перейти к БИОС на начальном этапе запуска, но по умолчанию он не активен. Вместо него используется механизм быстрого включения, похожий на гибернацию: ОС уходит в глубокий сон, из которого можно оперативно вернуться к работе. Однако можно настроить систему, чтобы при следующем запуске этого не происходило.
Через системные параметры
Первый способ как открыть БИОС – настроить особенности загрузки прямо из работающей Виндовс 10. Для этого следует вызвать меню правым кликом по панели задач и выбрать самый нижний пункт.

Альтернативный вариант, как зайти в настройку, доступен через уведомления. Надо кликнуть по иконке уведомлений на панели задач и в появившемся окне выбрать кнопку «Все параметры».

Появится окно, где можно настроить Виндовс 10. В нем необходим раздел под названием «Обновление и безопасность».

И уже в нем выбирается подраздел «Восстановление».

На открывшейся странице требуется в подразделе особой загрузки нажать кнопку «Перезагрузить сейчас».

После этого устройство перезапустится.
Через Пуск
Другой вариант как включить БИОС – зайти в Пуск и воспользоваться находящимся в нем подменю завершения работы.
Далее зажать Shift и, удерживая клавишу, кликнуть по перезагрузке.
Через экран входа
Есть и еще один способ, как запустить BIOS – прямо со стартового экрана с вводом пароля. Он пригодится в том случае, если зайти в Виндовс 10 по тем или иным причинам не получается.
Справа внизу надо нажать на иконку питания, зажать Shift и кликнуть на перезагрузку.
Дальнейшие действия
После выполнения любого из указанных выше вариантов ПК перегрузится и появится запрос на выбор действий. Следует зайти в пункт для поиска неисправностей.

Отобразится раздел диагностики, в котором потребуется зайти в Дополнительные параметры.

Если используется BIOS, далее потребуется зайти в Параметры загрузки Виндовс 10.

Теперь можно нажать «Перезагрузить».

После этого устройство перезапустится, при этом режим быстрого старта (аналог гибернации) не будет использован. Поэтому можно нажать на F2 или иную соответствующую клавишу, чтобы зайти в БИОС.
Обратите внимание: На ноутбуке может использоваться и иная комбинация. Поэтому внимательно следите за сообщениями до включения ОС, в них указывается, какую именно следует нажимать кнопку для работы через БИОС

На современных компьютерах чаще используется UEFI – он похож на BIOS, но полнее использует возможности ПК (например, в нем можно пользоваться мышью, да и графическое оформление более богатое). Если Виндовс 10 установлена на компьютер с UEFI, будет отображен соответствующий пункт.
Его и надо выбирать для перехода к UEFI.
Шаг 1 — зайдите в настройки UEFI
Для того, чтобы отключить Secure Boot прежде всего потребуется зайти в настройки UEFI (зайти в БИОС) вашего компьютера. Для этого предусмотрено два основных способа.
Способ 1. Если на вашем компьютере установлена ОС Windows 8 или 8.1, то вы можете зайти в правой панели в Параметры — Изменение параметров компьютера — Обновление и восстановление — Восстановление и нажать кнопку «Перезагрузить» в особых вариантах загрузки. После этого, выбрать дополнительные параметры — Настройки ПО UEFI, компьютер перезагрузится сразу в необходимые настройки. Подробнее: Как зайти в БИОС в Windows 8 и 8.1, Способы зайти в БИОС в Windows 10.
Способ 2. При включении компьютера нажать Delete (для настольных компьютеров) или F2 (для ноутбуков, бывает — Fn+F2). Я указал обычно используемые варианты клавиш, однако для некоторых материнских плат они могут отличаться, как правило эти клавиши указаны на начальном экране при включении.
Причины долгой загрузки windows на компьютере (ноутбуке)
«ЛИШНИЙ» СОФТ В АВТОЗАГРУЗКЕ. ВКЛЮЧЕНИЕ БЫСТРОДЕЙСТВИЯ
Пожалуй, основное из-за чего Windows начинает долго загружаться — это появление большого числа программ в автозагрузке, софт, который загружается каждый раз при включении компьютера. Многие удивятся и скажут: «Как так, я же ничего не добавлял в автозагрузку».
Ключевое здесь в том, что при каждой установке новой программы — она себя может автоматически добавить в автозагрузку (иногда добавляется лишь какой-нибудь процесс, который даже не виден при загрузке Windows).
Чтобы проверить автозагрузку, сделайте следующее:
нажмите сочетание кнопок WIN R (должно появиться окно «Выполнить»);
введите команду msconfig и нажмите Enter;
msconfig — Управление автозагрузкой в Windows
далее откройте вкладку «Автозагрузка». В этой вкладке будут представлены все программы, которые загружаются вместе с Windows. Рекомендую ВСЕ те программы, которые вы не знаете и которые вам не нужны — ОТКЛЮЧИТЬ! Для теста — можно отключить всё (Windows загрузится, ничего слететь не должно . По крайней мере, на десятках ПК, которые я оптимизировал, ничего плохого не было).
Как удалить программу из автозагрузки
Примечание: если у вас Windows 8/10 — то во вкладке «Автозагрузка» вы увидите ссылку на диспетчер задач (для его вызова нажмите Ctrl Shift Esc). Именно в нем происходит настройка автозагрузки в этих ОС. Настраивается аналогично (см. скрин ниже).
Диспетчер задач Windows 10 — отключение автозагрузки программы
После чего Windows предложит перезагрузиться. В общем-то, можно посмотреть, как измениться скорость загрузки
Настройка системы
В автозагрузке рекомендую обратить внимание на: торренты, программы для общения (Скайп, ICQ, и пр.), гаджеты, различные «украшения» для Windows.
Кроме этого, в Windows есть специальная настройка, обеспечивающая ее максимальное быстродействие. От себя добавлю, что на боле-менее средних машинах — ускорение на «глаз» не чувствуется, но на старых ПК — работать становится на порядок приятнее и быстрее.
И так, сначала откройте панель управления Windows, затем раздел «система и безопасность/система». Далее слева нужно открыть ссылку «Дополнительные параметры системы» (в помощь скриншот снизу).
Дополнительные параметры системы (на примере Windows 7)
Далее во вкладке «Дополнительно» откройте параметры быстродействия. В разделе визуальных эффектов передвиньте ползунок в положение «Обеспечить наилучшее быстродействие». Сохраните настройки и перезагрузите компьютер.
Максимальное быстродействие Windows
ТЯЖЕЛЫЙ АНТИВИРУС/ЗАЩИТНЫЕ УТИЛИТЫ
Если у вас достаточно старый компьютер (ноутбук) — то установка современного антивируса может серьезно отразится на его производительности (в том числе и на времени загрузки Windows). Попробуйте ради эксперимента удалить его полностью с компьютера и сравнить: стал ли работать ПК быстрее.
Я бы вообще, в этом случае рекомендовал использовать антивирусные утилиты, не нуждающиеся в установке. И ВСЕ новые файлы, и программы (без исключения), скачиваемые на компьютер — проверял бы ей. Одна из таких утилит — Dr.Web CureIt.
В помощь!
Как настроить порядок загрузки Boot order в UEFI
Настройка Boot Order в UEFI, не сильно отличается от таковой в BIOS, и выполняется по практически такому же алгоритму. Заходим в BIOS UEFI, при включении обычно внизу экрана выводится подсказка о том как это сделать, для компьютеров в 99% случаев это F2 или DEL, для ноутбуков вариантов больше Esc, F1, F2, F10, F11, F12 (иногда их нужно нажимать вместе с кнопкой Fn) в общем пробуйте. У меня все просто можно жать F2 или DEL:

жму и попадаю в UEFI, интерфейс у всех производителей более-менее стандартизирован и построен по одному принципу, сразу после входа в UEFI вы попадаете на информационный экран с общими данными о компьютере и показаниями основных параметров температур, напряжений и т. п. Тут можно сразу пройти в меню Boot Priority и все настроить, но мы пойдем по старинке — ищем способ переключения в расширенный режим, обычно либо есть соответствующая кнопка (на картинке ниже указана стрелкой), либо внизу указана клавиша с помощью которой можно перейти в Advanced Mode в нашем случае F7, жмем:

Тут выбираем стрелками вверх вниз или мышкой — Advanced Mode

И попадаем в расширенное меню, отдаленно собой напоминающее BIOS, только побогаче в графическом плане, тут переходим в раздел Boot и далее в Hard Drives BBS Priorities:

и настраиваем приоритет загрузки, выбирая из выпадающего меню напротив каждого пункта Boot Option нужный жесткий диск:

После того как настройка Boot Order закончена жмем на Exit вверху, выбираем Save Changes & Reset для сохранения настроек и перезагрузки компьютера:

В общем как видно никакой сложности в настройке Boot Order нет, а с помощью этой статьи вы легко сможете исправить проблемы с загрузкой на своем компьютере или ноутбуке, если что-то не получается — пишите в комментарии, желательно сразу с фото, я подскажу куда жать.
Как зайти в bios на Windows 10 на ноутбуке
Ноутбуки могут иметь отдельную кнопку для входа в UEFI. Если вы хотите выяснить, как войти в биос на виндовс 10 на ноутбуке, вам нужно сделать следующее:
Если у вас сохранились документы на компьютер, поищите в них.
Мы перечислим, как осуществить вход в bios Windows 10 для разных марок:
- Lenovo. На ноутбуках этой марки имеется отдельная кнопка для того, чтобы зайти в меню. Вы можете ее найти около кнопки включения или рядом с разъемом питания в зависимости от модели. На ней нарисована изогнутая стрелочка.
- На ноутбуке asus нужно при загрузке нажимать F2. Хитрость заключается в том, что при включении эта кнопка не работает, если включен режим быстрой загрузки. А вот при перезагрузке вам удастся зайти в Биос.
- На Acer для большинства моделей используется кнопка F2. Если не получилось зайти, попробуйте Ctrl+Alt+Esc.
- В ноутбуках моделей hp традиционно кнопкой входа была F10.
В чём разница между UEFI и BIOS
Уже вначале «нулевых» стало ясно, что архаичный текстовый интерфейс BIOS уже не отвечает требованиям времени — слишком огромной выглядела пропасть между яркой и живой операционной системой Windows и унылым двуцветным текстовым режимом BIOS. Кроме того, у BIOS были ограничения по максимальному размеру поддерживаемых жёстких дисков и адресуемой оперативной памяти, что не позволяло оснастить его качественной графической оболочкой. Поэтому уже в декабре 2000 г. корпорация INTEL выпустила спецификацию нового интерфейса между оборудованием и операционной системой, названный EFI — Extensible Firmware Interface. Его коммерческим развитием стал UEFI (Unified Extensible Firmware Interface) — совместная разработка Intel, AMD и Microsoft, которым материнские платы стали оснащаться с 2007 года.
 DeepDive — интерфейс UEFI на материнских платах Gigabyte
DeepDive — интерфейс UEFI на материнских платах Gigabyte
Помимо красивого графического интерфейса с поддержкой мыши, сети и встроенным интернет-браузером, UEFI демонстрирует следующие преимущества над классическим BIOS:

