Установка драйвера без проверки цифровой подписи в windows
Драйвера без цифровой подписи в Windows 7

Многие пользователи уже встречались с неподписанными драйверами. Хочешь установить необходимый драйвер для какой-то программы, а Windows 7 показывает здоровенную фигу – мол, иди гуляй, парнишка, у драйвера нет цифровой подписи. Как решить такую проблему?
Собственно, решений здесь ровным счетом два – либо избавиться вообще от проверки цифровых подписей, либо…добавить эту подпись самостоятельно! Ага, вы небось и не знали, что драйвера можно подписывать собственноручно? Век живи – век учись.
Но сначала узнаем, как можно отключить проверку цифровой подписи у драйверов.
Отключение проверки цифровых подписей у драйверов в Windows 7
Отключить сие безобразие можно в специальном режиме Windows 7, который выбирается при загрузке системы. Как правило, такая возможность актуальна для программ, что устанавливают свой драйвер без перезагрузки.
Для отключения следует открыть загрузочное меню Windows 7, для чего используется клавиша . Включим компьютер, подождем пока промелькнет текст BIOS и начинаем часто нажимать клавишу . Жмем-жмем и появится либо меню выбора операционной системы (если их несколько), либо загрузочное меню.
В первом случае выберите нужную версию Windows, затем снова жмите (надо успеть нажать до того, как Windows загрузится), после чего появится нужное нам меню.
В этом меню выберите параметр Отключение обязательной проверки подписи драйверов и нажмите клавишу .
В результате, Windows будет загружена в специальном режиме. Но не пугайтесь, от обычного он отличается только тем, что в нем нет проверки цифровой подписи у драйверов – и больше ничем. Достаточно перезагрузить Windows и обычный режим проверки снова будет включен.
Кстати, если устанавливать некоторые драйвера в таком режиме, вредная Windows все равно может показать предупреждение, что драйвер не подписан. Наплюйте на него, закройте это предупреждение, и драйвер будет все равно установлен.
Все это замечательно, но я хочу сам подписывать драйвера, ага! Об этом мы поговорим в следующем разделе.
Как вручную подписать драйвер в Windows 7
Сделать такое злодейство, как подпись драйвера, нам поможет программа DSEO (Driver Signature Enforcement Overrider). С помощью данной программы можно создавать собственные подписи драйверов. Учтите – чтобы программа работала, обязательно нужно отключить UAC, иначе фокуса не получится.
Скачать программу DSEO
Сама программа простая как веник, и работать с ней чрезвычайно просто.
- Запустите программу, щелкните на кнопке Next, затем еще раз на кнопке Next.
- Выберите переключатель Enable Test Mode (тестовый режим), щелкните Next.
- Выберите переключатель Sign a System File (подписать системный файл) и щелкните на кнопке Next.
- Укажите путь к файлу драйвера (вроде C:\Windows\System32\Drivers\lkindrv.sys), затем снова щелкните на кнопке Next.
- Таким же макаром подписывается необходимое количество драйверов. Осталось перезагрузиться и спокойно себе устанавливайте нужный драйвер.
Есть у такого метода и нюансы – данный тестовый режим будет включен постоянно. К слову сказать, он совершенно официально предназначен для тестирования новых драйверов. Иногда из-за него рядом с панелью задач отображается номер сборки Windows и указано, что операционная система работает в тестовом режиме. Из-за надписи можно не переживать, после выхода из тестового режима она исчезнет.
А как из него выйти? Запустить DSEO, выбрать переключатель Disable Test Mode и снова перезагрузиться.
Метод весьма действенный, причем он не изменяет системный загрузчик либо системные файлы Windows. Однако, есть и альтернативы, которые изменяют загрузчик для автоматического выбора пункта меню Отключение обязательной проверки подписи драйверов. Речь идет о программе ReadyDriverPlus и подробнее о ней в следующем разделе.
Программа ReadyDriverPlus
Программа ReadyDriverPlus позволяет сделать выбор пункта Отключение обязательной проверки подписи драйверов автоматическим. Другими словами, не придется постоянно давить кнопку при загрузке – мелочь, а приятно.
Скачать программу ReadyDriverPlus
При установке программы достаточно указать, где находится папка Boot с загрузочными файлами Windows (в большинстве случаев C:\Boot), после чего перезагрузиться. Папка Boot является скрытой и находится на диске C:, либо в скрытом дисковом разделе.
Теперь при загрузке Windows на несколько секунд появится вариант загрузки – с проверкой подписи или без проверки. Если не выбрать вариант обычной загрузки, то Windows будет загружена в нужном нам режиме.
Сборка нового ПК
Процесс обычно выглядит следующим образом. Новый персональный компьютер собирается из комплектующих, а дальше ставится операционная система. Очень редко это Windows 10, потому что новинка стоит денег, а у многих уже имеется «семёрка». Без установки драйверов сети невозможно скачать обновление, а сделать это невозможно без сетевого драйвера. На диске, прилагающемся к материнской плате, обычно озвученный компонент находится в папке Ethernet.
Имеется два спорных момента. С одной стороны установленный под семёркой пакет может войти в конфликт, с другой – драйверы нужно ставить немедленно, поскольку 10 против 1, что они под операционные системы из следующего списка:
- Windows 7 (x64 и x86).
- Linux (редко, но встречается).
- Vista (x64 и x86).
Как ставить
Сейчас мы рассмотрим, где на носителе найти драйверы, и какие нужны из обширного списка.
- С материнской платой всегда идёт диск, содержащий не очень свежие драйвера. Таким образом, сразу после установки можно подумать об обновлении.
- Не нужно вручную осматривать каталоги, просто запустите исполнимый файл, находящийся в корне носителя. Обычно модуль называется Run.exe или Install.exe. После этого появится окно, содержимое которого обычно сильно зависит от производителя. Так, например, установщик Gigabyte сам выполнил процедуру поиска драйверов и предложил лишь нужные. Поскольку большая часть ПО уже стоит, он вежливо исключил лишнее из списка за ненадобностью.
Лучшая тактика для ручного поиска сводится к тому, что нужно найти определённые папки и начать ставить. В первую очередь исследуются такие названия, как:
- Chipset.
- Processor.
- Ethernet (Network).
- RealTek (Audio).
Для обновления драйверов процессора часто отсутствуют какие-либо возможности
Обратите внимание, что ни слова не говорится о видеокарте. Её драйвер ставится в последнюю очередь и находится на отдельном диске
После проделанных операций по большей части никакая другая настройка уже не требуется. После обновления до Windows 10 в 99% случаев все и так работает. Некоторые стремятся сразу же начать обновление. Вот как это делается обычным путём.
Что такое цифровая подпись Microsoft?
Цифровая подпись Microsoft — это программа, позволяющая поставщикам аппаратного обеспечения отправлять свои драйверы в Microsoft для получения соответствующей криптографической подписи. Такая подпись не подразумевает проверку качества продукции, она лишь гарантирует что драйвер оборудования официален и действительно принадлежит разработчику.
Цифровая подпись предотвращает риски установить драйвер с каким-либо вирусом или вредоносным программным обеспечением в нем. Именно поэтому при попытке установить программу без криптографической подписи операционная система Windows отказывается выполнять поставленную задачу.
Тем не менее, если вы уверены в надежности источника, но цифровая подпись мешает установить драйвер, существует решение, которое поможет отключить проверку на ее наличие. Давайте рассмотрим его подробнее.
Как отключить проверку цифровой подписи драйверов в Windows 10
Данная функция системы оберегает вас от установки некачественных драйверов на компьютер. Если драйвер не имеет цифровой подписи, то есть вероятность, что вместе с ним вы можете установить и какой-нибудь вирус либо же просто система начнет работать некорректно. Очень часто установка драйверов приводит к появлению синего экрана смерти.
Однако порой все-таки нужно отключать проверку цифровой подписи. Делается это, если вы точно уверены в качестве драйвера, точно знаете, на какое оборудование он ставится и скачали вы его с проверенного ресурса.
Ну что же, а теперь плавно перейдем от вступления к делу. Есть три способа решить данную проблему в Windows 10, давайте разберем каждый из них.
Все о подписи драйверов windows / Песочница / Хабрахабр
Тестовый сертификат
- Сгенерить сам сертификат и установить его. Это можно сделать с помощью тулзы makecert, например так:
Makecert -r -pe -ss PrivateCertStore -n «CN=TestCertforWDK» TestCert.cer
где
PrivateCertStore — название хранилища
TestCertforWDK — название самого сертификата TestCert.cer — имя файла с сертификатом (эта тулза входит в комплект WDK 6000/6001 и расположена bin/SelfSign, в WDK 7600 она почему то не входит…)
- Добавить этот сертификат в хранилище с доверенным корневыми CA. Открываем в mmc консоль Сертификаты (Run->mmc->File->Add/Remove Snap-in->Certificates) там находим свой сертификат (например в хранилище PrivateCertStore), копируем его в доверенные корневые издатели (Trusted Root Certification Authorities).
- Разрешить тестовые подписи. Для этого прописываем в администраторской консоли: bcdedit.exe –set TESTSIGNING ON и перезагружаемся, в итоге на десктопе, после перезагрузки, по углам красоваться соответствующие надписи.
Настоящий сертификат
Подпись драйвера
- для тествой подписи не нужен кросс-сертификат
- для тествой подписи можно не делать таймстамп
- Качаем тулзу для подписи — signtool (тоже входит в комплект WDK6000/6001)
- Подписываем, с тестовым сертификатом: signtool sign /v /s PrivateCertStore /n «TestCertforWDK» driver.sys где
PrivateCertStore — имя хранилища
TestCertforWDK — имя тестового сертификата driver.sys — имя драйвера с настоящим сертификатом:
signtool sign /v /ac MSCV-GlobalSign.cer /s PrivateCertStore /n «YourTrueCertName» /t timestamp.globalsign.com/scripts/timstamp.dll driver.sys
где
MSCV-GlobalSign.cer — имя кросс-сертификата
YourTrueCertName — имя настоящего сертификата timestamp.globalsign.com/scripts/timstamp.dll — адрес таймстампингового центра, в моем случае global sign
Подпись пакета драйверов
- Корректный inf-файл (запасайтесь бубнами ребятки)
- Тулза которая генерит этот cat-файл из inf-файлов — inf2cat (эта тулза входит в комплект WDK6001/7600, и написана, как не странно, на .NET)
- После чего генерим cat-файл, например так inf2cat.exe /driver:release\amd64 /os:Vista_x64,Server2003_x64,Server2008_x64 где
release\amd64 — папка в которой находится inf-файл и драйверы
Vista_x64,Server2003_x64,Server2008_x64 — список ОС, на которых должен работать драйвер
- Подписываем его точно также, как и драйвер signtool sign /v /ac MSCV-GlobalSign.cer /s PrivateCertStore /n «YourTrueCertName» /t timestamp.globalsign.com/scripts/timstamp.dll catalog.cat сам драйвер при этом подписывать не обязательно.
- Проверяем, что все хорошо подписалось, для этого открываем свойство .cat файла (или драйвера) и смотрим вкладку Digital Signatures — если есть то можем полюбоваться на результат, если нет, то где-то накосячили. Также более достоверно можно проверить с помощью командной строки
signtool verify /pa /v /c catalog.cat
EasySign
- Вбиваем в Inf Dir путь к папке где лежит сам .inf файл и все необходимые файлы к нему прилагающиеся.
- Выбираем ОСи где работает драйвер.
- Cross Cert — указываем путь к кросс-сертификату, если нужно подписать драйвер по-настоящему
- Cert Store — названия хранилища, где лежит наш сертификат (например PrivateCertStore)
- Cert Name — название сертификата (например TestCertforWDK), если сертификат один в хранилище, то можно и не заполнять это поле.
- Time Stamp — адрес таймстампингового центра, для тестового сертификата — можно оставить пустым
- Файлы которые надо подписать, тут нужно обязательно добавить cat файл (если еще не создан, то прописать его имя вручную), а также можно добавить все файлы драйверов
- Generate Catalog Only — если подписывать не надо, а только создать .cat файл
- Жмем Sign — чтобы создать cat-файл и подписать, жмем Log — чтобы почитать что произошло, часто бывают ошибки, например неправильно составлен inf-файл, либо signtool чего-то не нашел и т.п.
Литература по теме
драйвера, windows, цифровая подпись
Дополнительная информация и руководство по ремонту
Код ошибки 52 может представлять серьезные риски для здоровья в целом вашего ПК и любая небрежность в ее исправление может иметь катастрофические последствия для вашего компьютера.
Однако, поскольку код ошибки, как и другие ошибки драйвера устройства, решения ошибку относительно проста. Вот несколько способов решения код ошибки.
Способ 1 — Использование функции восстановления системы
Вы можете использовать систему восстановления для отката системы к времени, когда не было никакой ошибки, чтобы устранить проблему. Вот как вы можете использовать:
- Войти с помощью учетной записи администратора
- Нажмите кнопку «Пуск» и выберите Все программы> Стандартные> Служебные> Восстановление системы
- Нажмите ‘Восстановить мой компьютер к более раннему времени «и нажмите кнопку» Далее «
- Выберите последний Окна точку восстановления из «В этом списке, выберите пункт» восстановить список и нажмите кнопку «Далее»
- Нажмите ‘Далее’ в окне подтверждения, чтобы продолжить
- Перезагрузите компьютер после завершения восстановления
По восстановлении системы с помощью последней сохраненной системы контрольно-пропускном пункте, вы можете получить неповрежденные файлы Windows системного реестра, которые могут помочь предотвратить код ошибки.
Способ 2 — Запустите мастер Устранение неполадок
Если перезагрузить компьютер не поможет, вам придется найти точную природу проблемы, запустив мастер по устранению неисправностей для устройства и решения проблемы, соответственно. Чтобы сделать это, выполните следующие шаги:
- Запустите Диспетчер устройств на ПК
- Нажмите на программу под установленных программ, что создает проблемы для вас
- Нажмите на вкладке «Общие»
- Нажмите кнопку «Поиск и устранение неисправностей»
- При открытии мастер устранения неполадок будет задать ряд вопросов, касающихся ошибки. Ответьте на вопросы и следуйте инструкциям для решения код ошибки.
После следуя указаниям мастера и устранение неисправностей, убедитесь, что перезагрузить компьютер, чтобы изменения вступили в силу. Затем проверьте, если ваше устройство по-прежнему вызывает проблемы.
Метод 3 — вручную удалить и переустановить драйвер устройства
Удаление и повторная установка драйвера устройства может помочь решить эту ошибку.
Вы можете сделать это, во-первых, войдя в систему как Администратор и открыть диспетчер устройств. Выберите устройство, которое является причиной проблемы и дважды щелкните его и убедитесь, что периферийное устройство подключено к компьютеру.
При открытии, перейдите на вкладку «Driver» и затем выберите «Обновить драйвер». Убедитесь, что обратитесь к системной документации, что вы получили с ПК или компьютера для проверки деталей и особенностей материнской платы драйверов.
Метод 4 — использование программного обеспечения для автоматической загрузки драйвера
Вручную удалить и переустановить драйвер будет делать трюк, однако это может занять много времени, особенно, когда вам придется прибегнуть к руководству аппаратного пользователя.
Таким образом, с помощью программы, такие как драйвер Assist поможет вам сэкономить много времени и разочарования в том, чтобы ваше устройство правильно работать на вашем компьютере.
Драйвер Assist, с дружественным подходом, чтобы помочь вам исправить ваши проблемы PC, поставляется с интегрированной базы данных, который определяет, какие драйверы нужно перенастроить в течение нескольких секунд и загружает его автоматически.
Ошибка код 52 при установке драйвера в windows 7. Причины и варианты их устранения
Здравствуйте, уважаемые читатели моего блога!
Спешу с вами поделиться новостями и полезной информацией. Ставил я вчера новые драйвера на свое железо, и столкнулся с проблемой — код 52 при установке драйвера windows 7. Ранее такой ошибки я не видел и решил копнуть глубже. И, как оказалось, не зря. Сегодня я расскажу вам, как решить эту проблему быстро и без особых усилий.
Что это за ошибка?

Error с кодом 52 возникает тогда, когда вы устанавливаете ПО на какое-либо устройство, а оно не имеет цифровой подписи. То есть, ваша винда, 32 или 64 бита, не доверяет программному обеспечению. Простым языком, на него просто нет документации, которую запрашивает операционная система для любого драйвера.
Возможно, сам файл был поврежден в тех секторах, где находятся эти данные. А может быть, просто сама система имеет новую версию, например, ОС у вас «десятка», а ПО писалось для «висты». Проблема не критичная, но решить ее все же нужно. Ниже расскажу вам, что делать в такой ситуации.
Вариант первый
Подходит только для обладателей Windows 7, даже с разрядностью 64 bit. На других версиях операционной системы такой вариант не прокатит.
Сначала вы перезагружаете компьютер. Желательно это сделать через кнопку пуск. Затем, вовремя загрузки вы должны нажать кнопку F8. Перед вами появится вот такой экран.

По названию этого режима загрузки понятно, что система отключит процесс проверки ПО на необходимые цифровые данные. И как только ОС полностью запустилась, вы можете устанавливать необходимое программное обеспечение. Потом просто перезагружаете вашу машину и проблема решена. Быстро, бесплатно и надежно!
Вариант второй – групповая политика
Этот вариант поможет вам отключить проверку подписей до того момента, пока вам это нужно. Потом вы можете все вернуть обратно. Работает этот прием на любой винде. Причем, даже если у вас не ставятся драйвера на Wifi или Bluetooth.
Сначала нажимаете кнопку «Пуск», а потом «Выполнить». Кстати, вы также можете нажать на клавиатуре клавишу с изображением значка ОС и вместе с ней клацнуть английскую букву R. В любом случае, вы должны увидеть вот такое окошко.

Там введите следующее — gpedit.msc и нажмите Enter. У вас должен открыться редактор групповой политики. Вот такое окошко, как ниже на изображении.

В левой колонке выбираете строчку конфигурация пользователя. Потом административные шаблоны. Ниже выбираете вкладку со словом «система» и потом «установка драйвера». Здесь главное не перепутать. Внимательно смотрите на изображения, которые привожу, и не запутаетесь.
У вас появятся три строчки.

Вам надо выбрать цифровую подпись драйверов устройств. У вас появится то же, что на картинке ниже.

Теперь вы просто щелкаете «Отключено», а уже потом нажимаете кнопку «Ок». Все, можете перезагрузить ПК и ставить любое ПО, хоть лицензионное, хоть альтернативное.
Достаточно медленный способ, но что делать, таковы принципы работы операционной системы.
Вариант третий – Командная строка
Нажмите кнопку «Пуск», затем в строке «Выполнить» прописываете команду cmd. Она запускает командную строку вашей системы. Это возможно на всех системах, кроме Windows 10.
Вот теперь будьте внимательны! В командной строке вводите — bcdedit.exe -set loadoptions DISABLE_INTEGRITY_CHECKS. Далее нажимаете кнопку Enter. Потом опять открываете командную строку, но в этот раз вбиваете в нее — bcdedit.exe -set TESTSIGNING ON.
Если все сделано правильно, появится вот такое окошко.

Теперь перезагружаете свой ПК. У вас пойдёт стандартная загрузка, но сама операционная система будет работать в тестовом режиме.
Если такой способ не дал результатов, то повторите его в безопасном режиме. Для этого, при перезагрузке нажимаете кнопку F8, выбираете самую первую строчку, как на рисунке ниже, и производите те же действия.

Заключение
На этом я с вами прощаюсь, мои уважаемые читатели. Каждый способ я проверил сам, поэтому будьте уверены, все они работают. По большому счету, вам хватит и самого первого варианта, но какой из всех трех выбрать – решать только вам! Просто внимательно читайте мои инструкции и у вас все получится! Кстати, вот здесь есть видео с подробной инструкцией по решению этих проблем.
Как установить драйвер без цифровой подписи
В некоторых случаях даже самый проверенный драйвер может оказаться без соответствующей подписи. Но это не значит, что ПО вредоносное или плохое. Чаще всего от проблем с цифровой подписью страдают владельцы Windows 7. В последующих версиях ОС этот вопрос возникает гораздо реже. Выявить проблему с подписью можно по следующим симптомам:
Исправить все описанные выше проблемы и ошибки можно, лишь отключив обязательную проверку наличия цифровой подписи у драйвера. Предлагаем вам несколько способов, которые помогут справиться с этой задачей.
Способ 1: Временное отключение проверки
Для вашего удобства мы разделим этот способ на две части. В первом случаем мы расскажем о том, как применить данный способ, если у вас установлена Windows 7 или ниже. Второй вариант подойдет лишь обладателям Windows 8, 8.1 и 10.
Если у вас Windows 7 или ниже

Если у вас Windows 8, 8.1 или 10



Независимо от того, какая у вас операционная система, этот способ имеет недостатки. После очередной перезагрузки системы, проверка подписей снова запустится. В некоторых случаях это может привести к блокировке работы драйверов, которые были инсталлированы без соответствующих подписей. Если такое произошло, вам следует отключить проверку насовсем. В этом вам помогут дальнейшие способы.
Способ 2: Редактор групповой политики
Этот способ позволит вам отключить проверку подписей навсегда (или до того момента, как вы сами ее активируете). После этого вы сможете спокойно инсталлировать и пользоваться софтом, который не имеет соответствующего сертификата. В любом случае, этот процесс можно обратить и включить проверку подписи обратно. Так что бояться вам нечего. Кроме того, этот способ подойдет владельцам любой ОС.




Способ 3: Командная строка
Этот способ весьма прост в использовании, но имеет свои недостатки, о которых мы расскажем в конце.


Обратим ваше внимание, что этот способ иногда приходится проделывать в безопасном режиме. Как запустить систему в безопасном режиме, вы можете узнать на примере нашего специального урока
Как установить неподписанные драйверы на Windows 10? — Узнайте здесь
Если Windows заблокировала неподписанный драйвер от установки, вам необходимо следовать этим методам, чтобы установить их успешно. Выберите лучшее из перечисленных
Способ 1. Отключите параметр подписи драйверов
Пошаговая процедура:
- Нажмите клавиши «Windows + R»
- Напечатайте «gpedit.msc» помимо Open
- Нажмите «ОК»
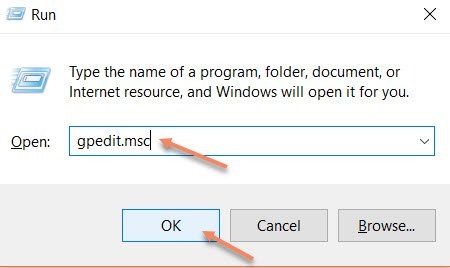
Откроется диалоговое окно «Редактор локальной групповой политики» на главном экране.
- Выберите «Конфигурация пользователя»
- Дважды щелкните «Административные шаблоны».
- Перейдите в «Система», а затем «Установка драйвера»
- Дважды щелкните «Подписывание кода для драйверов устройств».
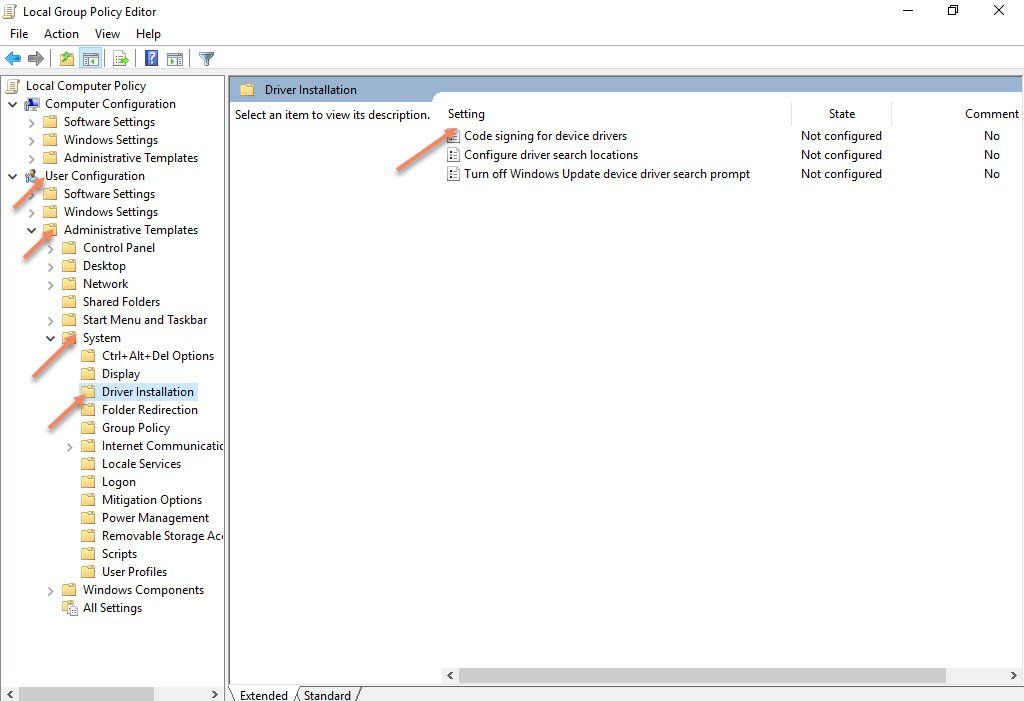
Откроется отдельное диалоговое окно на главном экране.
- Выберите «Включено», а затем «Игнорировать».
- Нажмите «Применить», а затем «ОК».
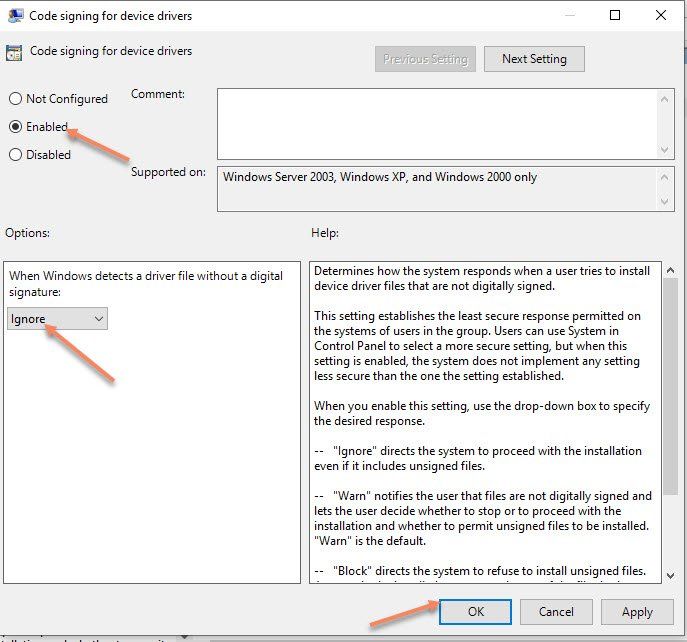
Теперь вам нужно перезагрузить компьютер и установить драйверы.
скорее всего, вы не столкнетесь с проблемамиWindows заблокировала установку драйвера без цифровой подписи‘ предупреждение.
После этого выполните те же шаги, чтобы изменить «Игнорировать» на «Предупредить». Это предотвратит установку других неподписанные драйверы Windows 10.
Замечания:
Не рекомендуется устанавливать сторонние драйверы, так как это может привести к повреждению операционной системы Windows. Тем не менее, вы можете установить неподписанные драйверы Windows 7/ 8.1 / 10, если он доступен на официальном сайте производителя.
Поэтому будьте осторожны, когда получаете предупреждающее сообщение требуется драйвер с цифровой подписью для установки.
Способ 2: используйте командную строку и войдите в тестовый режим Windows
С помощью команд можно избавиться от Windows требует драйвер с цифровой подписью предупреждающие сообщения.
Следуй этим шагам-
- Введите «cmd» в поле поиска
- Щелкните правой кнопкой мыши приложение командной строки на рабочем столе.
- Выберите «Запуск от имени администратора»
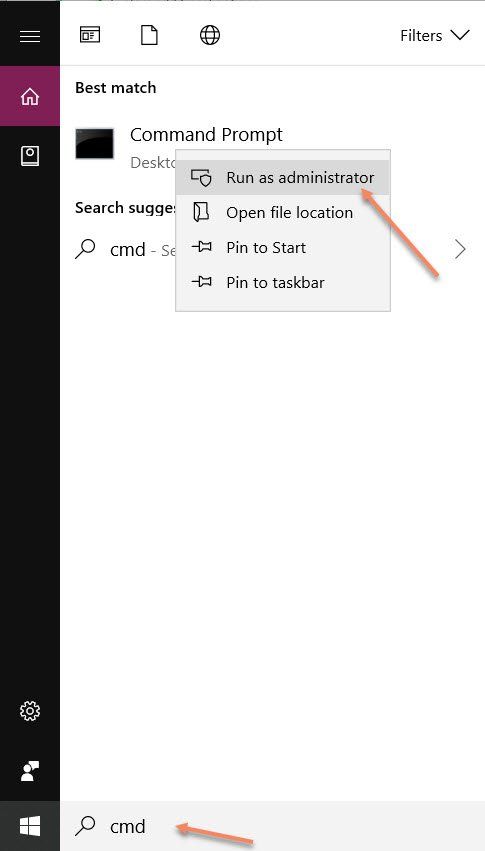
Может потребоваться выбрать вариант «Да» для запуска Администратора.
Введите «bcdedit / set testigning on» и нажмите «Enter»
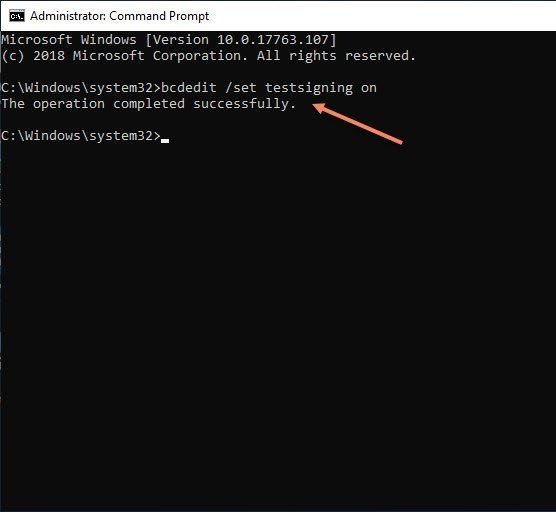
Сообщение «Операция завершена успешно» означает, что она правильно изменила настройки, и теперь вы можете установить драйвер.
Перед установкой необходимо перезагрузить компьютер и сделать это.
Замечания:
По завершении процесса установки вы должны отключить эту функцию, чтобы никакие другие неподписанные драйверы не могли быть установлены без отображения какого-либо предупреждающего сообщения.
Итак, выполните описанные выше шаги и введите «bcdedit / set testsigning off», чтобы отключить его. Теперь перезагрузите компьютер, и все готово.
Способ 3: постоянное отключение функции подписи драйверов
Однако шаги аналогичны методу 2; вам нужно ввести другую команду для включения этой функции
- Следуйте инструкциям до «Запуск от имени администратора»
- Введите «bcdedit.exe / set nointegritychecks on»
- Нажмите клавишу «Ввод»
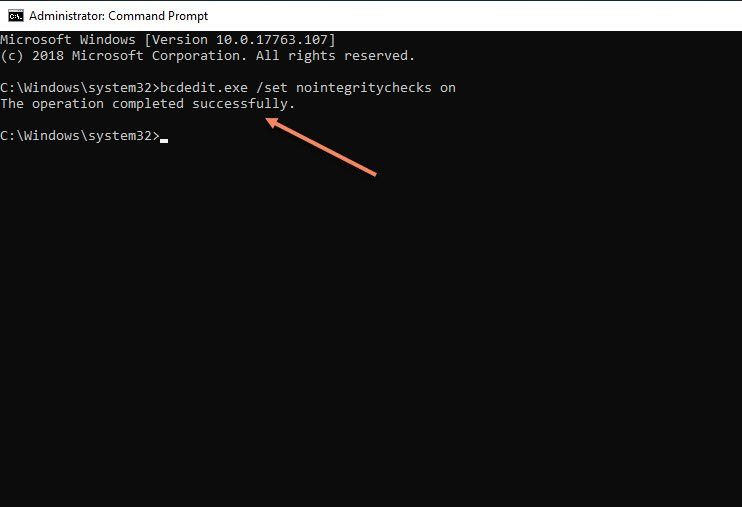
«Операция завершена успешно» будет выделена на экране командной строки. Это означает, что изменения были сделаны правильно. Теперь перезагрузите компьютер и установите драйвер.
Замечания:
По завершении установки вы можете отключить эту функцию. Это предотвратит очередную установку неподписанных драйверов.
Итак, вам нужно выполнить те же шаги и набрать «bcdedit.exe / set nointegritychecks off», а затем перезагрузить компьютер.
Дополнительный метод — установить приложение для рабочего стола
Некоторые пользователи предпочитают устанавливать настольное приложение, которое позволяет им обновлять драйверы, а также устанавливать неподписанные драйверы.
Интересно, что некоторые из этих приложений также поддерживают модификацию / восстановление драйверов.
Однако устанавливать такие приложения не рекомендуется, поскольку стороннее программное обеспечение может снизить производительность вашего компьютера. Теперь выбор полностью в ваших руках.
Нижняя линия
Надеюсь, вы поняли методы, как исправить ‘Windows требует драйвер с цифровой подписью‘ предупреждение.
Если у вас все еще есть вопрос или вам нужна помощь, вы можете прокомментировать нас здесь и устранить ваши сомнения.
Отключаем проверку цифровой подписи драйвера в параметрах загрузки Windows 8
Отключать проверку подписи можно из меню параметров загрузки Windows 8. Чтобы попасть в него, нужно в системе нажать комбинацию клавиш Win+I, выбрать пункт Change PC Settings , затем на вкладке General выбрать опцию Restart Now (перезагрузится сейчас). В результате компьютер перезагрузится и автоматически попадет в режим расширенных параметров загрузки.
Тот же самый эффект (попасть в режим настройки параметров загрузки системы) можно, перезагрузив компьютер из командной строки (запускать с правами администратора):
shutdown.exe /r /o /f /t 00
Далее нужно выбрать пункт Troubleshoot.
Troubleshoot win 8
Затем выберите опцию Advanced Startup
Далее выбираем Startup Settings
И, наконец, нажмите кнопку Restart
Компьютер опять перезагрузится и перед вами появится меню выбора опций загрузки. Нас интересует пункт Disable driver signature enforcement (отключить проверку драйвера), выберите его нажав на клавиатуре клавишу F7 или 7
В результате Windows 8 загрузится в режиме, в котором возможна установка подписанных драйверов. Теперь при установке такого драйвера (через диспетчер устройств или с помощью мастера) в Windows 8 появится окно с предупреждением системы безопасности Windows:
Windows can’t verify the publisher of this driver software
Выберите пунктInstall this driver software anyway, после чего драйвер должен установится. Осталось перезагрузиться в обычном режиме и проверить работоспособность установленного драйвера и устройства.
Как отключить проверку навсегда
Когда однократная деактивация функции не помогла, разрешается попробовать выключить ее насовсем. Есть несколько способов, позволяющих установить на ПК неподписанный исполняемый файл.
С помощью параметров загрузки
Как запустить на ПК неподписанный driver:
выполнить активацию консоли Параметры;

перейти в подпункт под названием «Восстановление»;

- отыскать строчку «Особые варианты загрузки»;
- активировать опцию «Перезагрузить сейчас»;

- выполнится перезапуск устройства;
- на мониторе появится список и предложение выбрать любое действие;
- выбрать подпункт «Поиск…неисправностей»;

отыскать и активировать «Параметры загрузки»;

- отобразится список;
- нажать на строчку «Отключить обязательную проверку подписи драйверов»;

сразу после перезапуска ноутбука выполнится запуск Вин 10 с деактивированной функцией.
Через Командную строчку
Первый способ деактивации:
- запустить ОС в безопасном режиме;
- выполнить активацию Командной строчки на администраторских правах;

для деактивации функции написать: bcdedit.exe /set NOINTEGRITYCHECKS ON;

после завершения процесса перезагрузить ноутбук в нормальном режиме.
Важно! При первом способе деактивации метки нужно иметь ПК с поддержкой БИОС. Если модель с UEFI, то для выключения функции потребуется отключение «Secure BOOT»
Второй способ деактивации:
активировать Командную строчку на администраторских правах;
для отмены подписки написать: bcdedit.exe -set loadoptions DISABLE_INTEGRITY_CHECKS;

при активации test-режима написать: bcdedit.exe -set TESTSIGNING ON.

Важно! После выполнения системой заданных команд потребуется перезагрузка устройства. Функция отключится, активируется test-режим
В любое время пользователь сможет самостоятельно активировать опцию, отвечающую за контроль подлинности скачиваемых исполняемых файлов.
Редактор групповой политики
Как самостоятельно деактивировать функцию:
- вызвать системный инструмент «Выполнить»;
- напечатать символы: gpedit.msc;

появится «Редактор…»;

пройтись: «Конфигурация пользователя»/ подпункт «Админ. шаблоны»/ подпункт «Система»;

- развернуть веточку последнего подпункта;
- отыскать «Установка драйвера» (развернуть);
отыскать «Цифровая подпись…», вызвать всплывающее окошко со списком различных действий;

активировать «Отключено»;

- разрешается сохранить опцию включенной, но в подпункте «Если Вин 10 обнаружит файл…» один раз нажать на «Пропустить»;
- после внесения изменений требуется перезагрузка устройства.
С использованием сторонней утилиты
Как подменить электронную подпись с использованием Driver Signature Enforcement Overrider:
скачать утилиту на ПК;

- предварительно выключить UAC (вызвать «Выполнить» и написать: UserAccountControlSettings);
- запустить скачанную утилиту;
- принять условия лицензии;
- активировать test-режим;
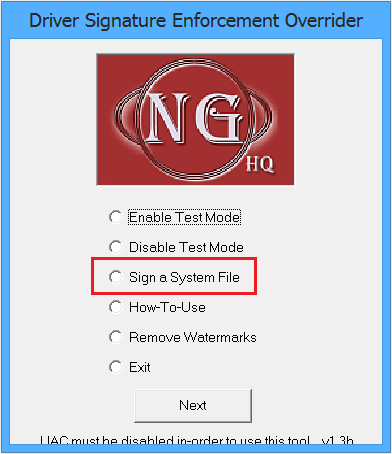
- выбрать driver без подписки и подписать его средствами скачанного приложения;
- выполнить перезагрузку ноутбука.
