Почему в биосе нет launch csm. как отключить secure boot в биосе. включение режима эмуляции bios
Технология совместимости
С появлением UEFI программный код Option ROM (или другими словами BIOS периферийных устройств) становится таким же артефактом, как и Legacy BIOS. Так, на смену VGA BIOS приходит Graphics Output Protocol (GOP), а встроенный BIOS других контроллеров заменяется аналогичными решениями из мира UEFI. Но, в отличие от системного BIOS, низкоуровневое программное обеспечение периферии не подвластно производителям вычислительных платформ. Это значит, что необходимо обеспечить совместимость UEFI-систем с устаревшим оборудованием.
На решение этой задачи нацелена технология Compatibility Support Module (CSM). Компатибильность здесь ключевое понятие. Как IT-индустрия приходила к пониманию этого процесса? Рассмотрим состав Aptio Setup Utility трехлетней давности. Версия v2.00 еще не отражает в полной мере все подробности совместимости, где за строкой меню EFI Optimized Boot скрывается работа именно CSM-модулей.
 Рис 1. Скриншот меню Aptio Setup Utility v2.00.1201 на системной плате Intel S1200BT
Рис 1. Скриншот меню Aptio Setup Utility v2.00.1201 на системной плате Intel S1200BT
Обратите внимание, что параметр Use Legacy Video for EFI OS недоступен для редактирования, в отличие от соседних пунктов меню Boot Option Retry и USB Boot Priority. В отсутствие GOP-совместимых видеоадаптеров на серверной платформе Intel S1200BT по умолчанию используется VGA BIOS, обслуживающий бортовое видео на дискретном чипе
Хотя такое аппаратное решение и не препятствует использованию программного кода, написанного по правилам Graphics Output протокола.
Запуск оболочки UEFI Shell в перечне доступных опций выглядит тенденцией, на годы опередившей время. К сожалению, по неизвестным до сих пор причинам именно эта функциональность остается невостребованной производителями компьютерной техники.
 Рис 2. Скриншот меню Aptio Setup Utility v2.00.1201 на системной плате ASUS Z87-K
Рис 2. Скриншот меню Aptio Setup Utility v2.00.1201 на системной плате ASUS Z87-K
Новая версия Aptio v2.10, установленная на системной плате ASUS Z87-K, дает более полное представление о функциональности Compatibility Support Module. Активация опции меню Launch CSM приводит к появлению четырех дополнительных параметров, каждый из которых балансирует между новаторством UEFI и совместимостью с Option ROM.
Проверка активности функции
Статус активации защиты загрузки можно узнать двумя способами:
Способ №1: в опциях
1. Зажмите вместе на клавиатуре клавиши «Win» +«R».
2. В панели «Выполнить» введите msinfo32, нажмите «Enter».
3. Найдите параметр «Состояние … загрузки». Просмотрите его значение: «Откл.» — режим защиты выключен, «Вкл.» — включен.
Способ №2: в консоли Powershell
1. Запустите утилиту:
- откройте меню «Пуск»;
- в поисковой строке задайте название утилиты — powershell;
2. Щёлкните в списке панели «Пуск» появившуюся строку с утилитой.
3. В консоли задайте команду — Confirm-SecureBootUEFI.
4. Нажмите «Enter».
5. Система сразу же после ввода команды отобразит статус защиты: True — включена, False — отключена.
Launch CSM в BIOS не активен
Если попытке включить режим совместимости, пользователь столкнулся с тем, что пункт Launch CSM в BIOS не активен, то необходимо сделать следующее:
- Перейти во вкладку Security;
- Отключить параметр Secure Boot Control, переведя его в состояние ;
- Сохранить изменения;
- Повторно войти в BIOS.
Видео по включению CSM в BIOS на ноутбуке Asus:
Не нашли ответ? Тогда воспользуйтесь формой поиска:
Казалось бы, чего стоит переустановить операционную систему на компьютере, сложно ничего нет, тем более если это делал уже много раз. Самое первое, что нужно сделать, так это выставить в BIOS загрузку с диска либо флешки, где находится дистрибутив с установкой операционной системы. Оказывается, не всегда всё происходит как, обычно, в ноутбуке ASUS X550c была предустановлена операционная система Windows 8, производитель настроил BIOS таким образом, что найти приоритет загрузки, то есть загрузку с диска или флешки, не сразу получается.

Для изменения настроек нужно зайти в BIOS, нажав клавишу F2 при включении компьютера.
Во вкладке Boot нужно у пункта Launch CSM установить параметр Enabled. Если он не активен, зачастую так и бывает, нужно перейти во вкладку Security и напротив Secure Boot Control установить Disabled.

После этого нажать клавишу F10 и повторно войти в BIOS. После перезагрузки пункт Launch CSM станет активен. Как я писал выше, нужно изменить параметр на Enabled.

Появится пункт Launch PXE OpROM с параметром Disabled, его менять не нужно. Для дальнейших настроек потребуется сохранение и перезагрузка, нажимайте клавишу F10 , заходите снова в BIOS. После перезагрузки снова нужно войти во вкладку Boot. Теперь у нас доступны две загрузочные области.

Первой загрузочной опцией в приоритете нужно установить DVD диск. Сохраняем настройки перезагружаемся. После этих не сложных манипуляций первая загрузка будет с диска. Дальнейший процесс установки операционной системы описывать нет смысла, я думаю далее Вы уже и сами справитесь.
Если вы купили ноутбук с предустановленной Windows 8, но хотите данную операционную систему сменить на Windows 7, то эта статья для вас. Вполне вероятно, что зайдя в BIOS, вы столкнетесь с проблемой в виде Launch CSM.

Для установки Windows 7 вместо предустановленной Windows 8, сначала необходимо зайти в BIOS, в разделе «Security» отключить «Secure Boot», затем в разделе «Boot» включить «Launch CSM» — перевести из «Disabled» в «Enabled» (Launch CSM в данном случае расшифровывается как Launch Compatibility Support Module (активация режима совместимости) ). После этого сохранить настройки и выйти из BIOS. Затем нужно снова зайти в БИОС и в разделе «Boot» изменить приоритет загрузки — выбрать в качестве «First Boot Device» (первого загрузочного устройства) оптический привод.
Теперь вы с легкостью можете запустить установочный дистрибутив с Windows 7.
Дополнительная информация
- Обновленная до второй версии утилита поддерживает 32-разрядные платформы, хотя и создавалась для 64-разрядных.
- Функционал выглядит как таблицы значений о состоянии компьютерных компонентов, загрузочные сервисы и так называемый runtime – набор инструментов для работы с ОС.
- Расширения EFI устанавливаются и с энергонезависимых источников – с флешки или съемного HDD .
- Для «машин» с предустановленной Windows 8 могут возникнуть сложности с переходом на Линукс – их дистрибутивы должны иметь подписанные (заверенные сертификатом) криптоключи от изготовителя.
Об авторе
Павел Угрюмов
Основатель и главный редактор компьютерного журнала PClegko. Маркетолог, предприниматель и и путешественник. Проект интернет-журнал PClegko — моё хобби. Но я планирую вырастить его в мировой проект. Каждая ваша оценка статьи и оставленный комментарий очень важны для меня. Если проект вам нравится, то буду рад если вы меня поддержите:) В ссылке находится мой основной проект. Буду рад, если загляните!
Проверка активности функции
Статус активации защиты загрузки можно узнать двумя способами:
Способ №1: в опциях
1. Зажмите вместе на клавиатуре клавиши «Win» +«R».
2. В панели «Выполнить» введите msinfo32, нажмите «Enter».
3. Найдите параметр «Состояние … загрузки». Просмотрите его значение: «Откл.» — режим защиты выключен, «Вкл.» — включен.
Способ №2: в консоли Powershell
1. Запустите утилиту:
- откройте меню «Пуск»;
- в поисковой строке задайте название утилиты — powershell;
2. Щёлкните в списке панели «Пуск» появившуюся строку с утилитой.
3. В консоли задайте команду — Confirm-SecureBootUEFI.
4. Нажмите «Enter».
5. Система сразу же после ввода команды отобразит статус защиты: True — включена, False — отключена.
UEFI with CSM что это в биосе?
Всем привет. Ребята, нам нужно разобраться с такой штукой как UEFI with CSM, вот такая сегодня у нас задача. Начал искать в интернете, наткнулся на иностранный форум, там чел пишет что UEFI with CSM это какой-то смешанный режим, в котором доступно как UEFI так и CSM (BIOS). Понимаете? UEFI это новый вид биоса, такой красочный, намного удобнее. А вот старый биос, ну я думаю он всем знакомый, то там все куда примитивнее. Мне показалось что чел в комментарии имеет ввиду что UEFI with CSM это режим типа гибридный — есть функции и UEFI и CSM (обычный биос). Вот такие ребята мои мысли =) Вот еще на форуме читаю, чел пишет что он вынужден был поставить режим UEFI with CSM, ибо в чистом UEFI не работала загрузка с USB-DVD.
Кстати, когда перевел UEFI with CSM на русский, ну просто для интереса, то вот какой результат:

То есть так и написано — UEFI с CSM =)
Так, постараюсь еще инфы накопать.
Еще нашел такую инфу, гляньте:

Короч я немного понял. Смотрите, опция UEFI with CSM позволяет включить функции современного биоса и старого.. но вот какие именно функции? Я думаю что имеется ввиду как раз загрузочные функции. Ну я уже писал выше — чел не мог загрузиться с USB-DVD, поставил режим UEFI with CSM — и все нормалек. Я точно не знаю — но что-то типа мол современный биос может не поддерживать загрузку некоторых устройств, а вот старый — поддерживать может. И вот режим UEFI with CSM это как раз поддержка функций старого биоса и нового. Вот так я думаю ребята.
Вот еще один чел написал про UEFI with CSM, смотрите:

А вот вам картинка по поводу отличия UEFI биоса от обычного:

Ну это просто вам на заметку.
Еще я вот заметил, что если есть какие-то траблы с установкой винды — то стоит попробовать включить режим UEFI with CSM, может помочь.
Ну а вот этот пункт в биосе, как видите он идет в разделе Boot mode select (но в другом биосе может быть иначе):

Короче ребята.. почитал еще.. почитал.. и понял — UEFI with CSM не совсем понятно что это. Уверен только в одном, что этот режим совмещает функции в себе из современного биоса и старого. Какие функции? Как я писал.. вроде загрузочные. Если выставить просто UEFI — то какое-то устройство может не определиться на этапе загрузки.. или например если винда была поставлена в режиме UEFI with CSM, а вы потом выставите режим UEFI — то винда может не загрузиться.. Вы уж извините, но честно сложно понять =( В общем если все работает четко — трогать этот пункт не советую =)
На этом все друзья, извините если что не так — удачи вам и будьте счастливы, договорились?!
Источник
Проверка активности функции
Статус активации защиты загрузки можно узнать двумя способами:
Способ №1: в опциях
1. Зажмите вместе на клавиатуре клавиши «Win» +«R».
2. В панели «Выполнить» введите msinfo32, нажмите «Enter».
3. Найдите параметр «Состояние … загрузки». Просмотрите его значение: «Откл.» — режим защиты выключен, «Вкл.» — включен.
Способ №2: в консоли Powershell
1. Запустите утилиту:
- откройте меню «Пуск»;
- в поисковой строке задайте название утилиты — powershell;
2. Щёлкните в списке панели «Пуск» появившуюся строку с утилитой.
3. В консоли задайте команду — Confirm-SecureBootUEFI.
4. Нажмите «Enter».
5. Система сразу же после ввода команды отобразит статус защиты: True — включена, False — отключена.
Поддержка CSM — включать или нет?
- Наверно уже догадались — включать нужно если вы хотите установить старую винду. Но перед этим убедитесь о наличии дров под ваше оборудование, а также учтите, то новые процы все таки лучше работают с Windows 10. Почему? Новейшие инструкции в процессорах. Касается и Intel и AMD.
- Кроме отключения CSM еще часто нужно отключать настройку Secure Boot, которая запрещает устанавливать стороннюю операционную, которая отличается от той, которую предусмотрел производитель. Например — человек купил ноут с Windows 8, а семерку или даже десятку установить не может. Причина именно в этой настройке Secure Boot.
Как открыть настройки UEFI/BIOS
Что такое legacy usb support и legacy bios
Чтобы деактивировать Security Boot, изначально нужно открыть загрузочную оболочку UEFI или BIOS. Выполнить эту процедуру также можно по-разному:
Способ №1: при помощи «горячих клавиш»
Перезапустите ОС. Нажимайте «Del». Если вход в оболочку не удалось выполнить, значит, используется другая «горячая клавиша» для входа в режим загрузочных настроек. Это может быть — «F2» или комбинация «FN+F2» (на ноутбуке).
Способ №2: штатная опция ОС
(вариант для 8/8.1)
1. Активируйте выдвижную панель (в правой части экрана).
2. Перейдите: Параметры → Изменение параметров … → Обновление и …→ Восстановление.
3. В дополнительных надстройках выставьте режим перезапуска «Настройки по UEFI».
4. Активируйте команду «Перезагрузить».
Enabling Legacy Boot Mode
On PCs and laptops from most manufacturers, including Dell, HP, Asus, Acer, Toshiba, Lenovo, and more, Legacy Boot can be turned on or allowed from the EFI setup/configuration feature, available immediately after turning on your PC. On many computers, it isn’t necessary to enable Legacy Boot, but if you’re having trouble booting from a bootable CD/DVD or USB, then you’ll probably need to follow the instructions below to enable your PC or laptop to boot in Legacy Mode.
Below are instructions for turning on Legacy Boot support on most PCs and laptops, as well as specific instructions for certain brands of laptops. On most EFI computers, you’ll need to access EFI setup immediately after turning on your PC in order to see the option of turning on Legacy Boot, usually as an option under the boot options section of the BIOS configuration.
Entering the UEFI setup

Notice the key guide in the top-right corner.
Immediately after powering up your PC, as soon as the manufacturer logo (e.g. Dell, Lenovo, HP, Toshiba, Samsung, ASUS, Acer, Gateway, etc.) shows up on your BIOS splash screen, you will have the option of pressing a special key. This key changes from PC to PC, it all depends on your PC’s make and model.
Typically, you will see a brief note at the bottom or top of the screen indicating what the key is. One such screen is visible to the right, note the legend in the top-right corner indicating F2 will start the BIOS setup and F12 will present the boot selection menu.
Some common options include the F2, F8, F12, and Del keys. However, it could be any of the one hundred other keys on your keyboard.
Turning on Legacy Boot Support
Once inside the UEFI setup and configuration section, you’ll be presented with a number of options and parameters that can be configured for the firmware environment. The option you’re looking for has many names, depending on the make and model of the PC or laptop and the EFI firmware. Some of the possible setting names you’re looking for will include, the bold values are what should be selected.
- Legacy Support (On/Off or Enabled/Disabled)
- Boot Device Control
- Legacy CSM (On/Off or Enabled/Disabled)
- Launch CSM (On/Off or Enabled/Disabled)
- CSM (On/Off or Enabled/Disabled)
- UEFI/Legacy Boot (Both/Legacy Only/UEFI Only)
- Boot Mode (Legacy Support)
- Boot Option Filter (UEFI and Legacy/UEFI First/Legacy First/Legacy Only/UEFI Only)
- UEFI/Legacy Boot Priority (UEFI First/Legacy First/Legacy Only/UEFI Only)
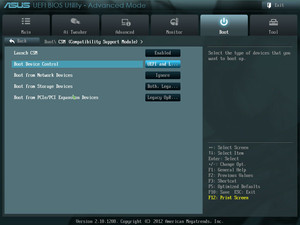
Boot Device Control
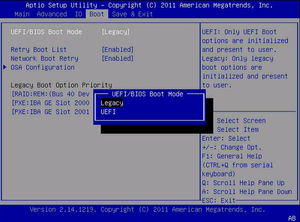
UEFI/BIOS Boot Mode
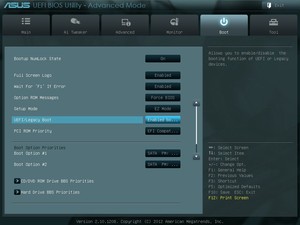
UEFI/Legacy Boot

Boot Option Filter
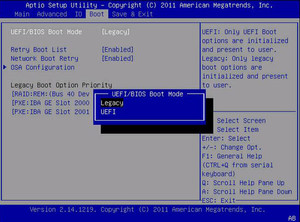
UEFI/BIOS Boot Mode
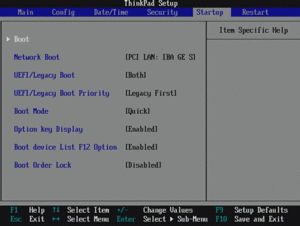
UEFI/Legacy Boot Priority
Saving Settings and Exiting
In order for the changes to the Secure Boot configuration to take effect, the BIOS/EFI/UEFI configuration options must be saved. The common keyboard shortcut to save and exit is F10.
After correctly giving priority to the CD/DVD over the local hard disk, you will need to save changes and exit. Again, the exact steps depend on your PCs make and model, but generally navigating with the ← and → arrow keys will let you reach the options of “discard changes and exit” vs “save changes and exit,” amongst others. It’s important that you choose the “save changes and exit” option! The keyboard shortcut F10 is often synonymous with “save and exit” but you should make sure before using it.
Как отключить Secure Boot
Как отключить Secure Boot на ноутбуке Toshiba. Утилита InsydeH20 setup utility

опять же с помощью стрелок выбираем Disabled (отключено)

и жмём Enter. Такими нехитрыми действиями мы смогли отключить Secure Boot в БИОСе UEFI.

Но это ещё не всё, теперь нам нужно включить режим «режим совместимости с другими операционными системами. Идём в раздел „Advanced» находим опцию «System configuration»

и заходим в неё, здесь выбираем опцию «Boot Mode» или «OS Mode Selection», и ставим её вместо положения UEFI OS (может быть UEFI BOOT) в положение «CSM Boot» или «UEFI and Legacy OS», «CMS OS»


Чтобы наши изменения вступили в силу сохраняем наши изменения в БИОС, нажимаем F10,

затем соглашаемся Yes и жмём Enter

происходит перезагрузка. Вот теперь мы сможем загрузить наш ноутбук с установочного диска с любой операционной системой. Далее можете войти в меню загрузки ноутбука (обычно нужно жать при включении клавишу ESC или F10) и выбрать вашу (уже подсоединённую) загрузочную флешку с операционной системой или установочный диск, если не знаете как это сделать читайте нашу статью Как загрузить любой ноутбук или компьютер с флешки или диска.
Как отключить опцию Secure Boot на ноутбуке HP

Видим наш параметр безопасной загрузки Secure Boot, выставляем его в положение Disabled (отключено), а опцию «режима совместимости с другими операционными системами» «Legacy support» переводим в положение «Enabled»,

на предупреждение отвечаем Yes.

Сохраняем настройки, жмём F-10, выбираем Yes и Enter, ноутбук перезагружаемся, после перезагрузки выходит вот такое окно с предупреждением «A change to the operating system secure boot mode is peding…» По «англицки» на предлагают ввести на клавиатуре ноутбука код 8721 (в вашем случае код конечно будет другой) и нажать Enter, после этого изменения в настройках БИОСа UEFI будут сохранены и ноутбук перезагрузится.

Как отключить опцию Secure Boot на ноутбуке Samsung. Aptio Setup Utility

с помощью стрелок на клавиатуре выделяем её и ставим в «Disabled», нажимаем «Enter»

на предупреждение о том, что компьютер может загрузиться с ошибкой жмём Enter.

В этом же разделе ниже появляется параметр «OS Mode Selection», выделяем его и жмём «Enter»

выставляем в положение «CMS OS» или «UEFI and Legacy OS» и нажимаем «Enter».

Как отключить опцию Secure Boot на ноутбуке Packard Bell

Жмём при загрузке клавишу F2, реже F6 и попадаем в БИОС UEFI ноутбука,

здесь идём во вкладку Boot.
Если до включения ноутбука Вы подключили к нему флешку, то она может не определиться сразу в этом меню.
Выставляем опцию Boot Mode в положение Legacy BIOS.
А опцию Secure Boot выставляем в положение Disabled.
Далее жмём клавишу F10, этим мы сохраняем настройки внесённые нами в БИОС ноутбука Packard Bell, затем перезагружаемся, жмём при загрузке клавишу F2 и входим опять в БИОС.
Теперь флешка должна определиться . Выставляйте флешку на первую позицию, сохраняйте настройки и перезагружайтесь. Если загрузочная флешка сделана по нашим статьям, то загрузка произойдёт успешно.

Как отключить Secure Boot на стационарном компьютере

жмём Enter и входим в неё, опять жмём Enter и выбираем Other OS (другая операционная система),


теперь выходим отсюда и выбираем CSM (Compatibility Support Module),

ставим опцию Запуск CSM в Enabled.

В открывшихся дополнительных опциях выбираем Параметры загрузочных устройств и выставляем Только Legacy OpROM или UEFI и Legacy OpROM.

Далее опцию Параметры устройств хранения, выставляем в положение Сначала Legacy OpROM или Both, Legacy OpROM first.



Материнская плата MSI. Подраздел «Boot mode select».

Примечание: На многих ноутбуках невозможно отключить опцию Secure Boot, так как она неактивна, в этом случае может помочь прошивка БИОСа ноутбука последним обновлением.
Main
В разделе корректируются системная дата и время, приоритетность устройств для загрузки компьютера, отображаются все найденные устройства для хранения информации (жесткие диски, съёмные накопители, дисководы).
При отсутствии подключенного хранилища возле интерфейса будет красоваться надпись «Not detected».
Рис. 1- Главная страница
После перехода в меню настройки работы накопителей на дисплее появятся следующие параметры:
LBA Large Mode — отвечает за метод адресации памяти. Для HDD объемом до 504 МБ применялся прямой метод адресации, а для более ёмкостных – LBA. Ставим Auto для автоматического определения накопителя или LBA.
Block (IDE HDD Block Mode, Multi-Sector Transfer) – позволяет передавать несколько порций данных в единицу времени, при отключении резко падает скорость обмена данными. Если ПК работает не под управлением Windows NT, выбираем Maximum либо автоматический режим определения количества передаваемых секторов за единицу времени.
PIO Mode – переключение работы HDD в неиспользуемый более режим, что также замедлит его работу.
DMA Mode – режим прямого доступа до памяти, деактивации подлежит только в исключительных случаях.
SMART Monitoring – мониторинг состояния жесткого диска, позволяющий предупредить о появлении сбоев в его работе и поврежденных секторов
Если незначительное снижение его производительности критично или на накопителе нет важной информации, режим можно отключить. 32 Bit Transfer – при активации пара 16-битных слов объединяется в одно 32-битное перед отправкой через шину данных, во втором случае – 32-битные разделяются надвое и передаются поочередно, удваивая время передачи данных
32 Bit Transfer – при активации пара 16-битных слов объединяется в одно 32-битное перед отправкой через шину данных, во втором случае – 32-битные разделяются надвое и передаются поочередно, удваивая время передачи данных.
Следующий пункт раздела – Storage Configuration. Здесь изменяется работа жестких дисков.
- SATA Configuration – можно деактивировать контроллер SATA или заставить работать его со старыми Windows (98 и более ранними).
- Configure SATA as – переключение между режимами IDE (старый) и AHCI – поддерживает plug-in-play.
- Hard Disk Write Protect – защита диска от записи – специфичная и весьма непрактичная опция.
- IDE Detect Time out – установка задержки перед инициализацией винчестеров, увеличение требуется при появлении проблем с определением накопителей.
Что такое режим загрузки «UEFI с CSM»?
под этот вопрос, мне сказали, что» UEFI с CSM » — это, по сути, режим BIOS. Это меня очень смутило, потому что то, чему я научился за эти годы, далеко не так.
согласно моему наблюдению, я думаю, что CSM-это специальный механизм, который позволяет загружать предыдущую» не каноническую » ОС UEFI.
вот мое наблюдение:
полное название UEFI с CSM is
UEFI с Модуль Поддержки Совместимости
который, как следует из названия, является «модулем supprt» для UEFI.
у меня есть три раздела на основном диске в моем компьютере. Диск отформатирован в GPT и три раздела являются один ESP (EFI System Partition) и два основных (Windows 10/Windows 7 каждый из них). Есть три варианта «режим загрузки» в настройках материнской платы, «наследие», «UEFI»и» UEFI с CSM».
Если это установите значение «Legacy», компьютер скажет мне «операционная система не найдена». Все правильно. Если он установлен в «UEFI с CSM», оба окна загружаются нормально. Если он установлен в «UEFI», то только Windows 10 может загрузиться. Из журнала безопасной загрузки я вижу, что Windows 7 застревает в classpnp.sys .
Я пытался удалить WindowsSystem32winload.exe С обоих томов (я сделал это в среде Windows To Go), и ничего не пошло не так, поэтому я восстановил файл.
Я подключил другой диск в MBR, containint два раздела. Один основной активный с FAT32 и другой основной с NTFS, с другой установленной Windows 7. Кажется, я, однако, просто не могу заставить его загрузиться, если настройки MB установлены на «UEFI» или «UEFI с CSM», но он отлично загружается, когда установлен на «Legacy». Если я отредактирую BCD в разделе EFI на основном диске, чтобы добавить запись для этой экспериментальной установки Windows 7, он загрузится под «UEFI с CSM», но все равно застрянет в classpnp.sys в «UEFI».
у меня есть другой компьютер с материнской платой MSI B85, который имеет переключатель с именем «CSM». Если он включен, то есть две опции, доступные в» режиме загрузки»,» UEFI «и»Legacy». Если он отключен, то режим загрузки блокируется на UEFI. В этом случае режим «UEFI» с включенным CSM позволяет Windows 7 загружаться, но он не будет загружаться с отключенным CSM.
вышеуказанные эксперименты заставили меня поверить ,что «UEFI с CSM» — это особый режим EFI, так почему я все еще говорят, что это BIOS?
Преимущества UEFI
-
- ускорение загрузки ОС;
- поддержка русского языка;
- нет проблем с применением жестких дисков большого объема (2 Тб и выше);
- поддерживание мультизапуска операционных систем, их правильная организация;
- наглядный контроль состояния частей ПК ;
- удобный и понятный для человека визуальный интерфейс;
- микрокод программы содержит большую защиту от вирусов, чем BIOS;
- подобно полноценным операционным системам имеет собственный софт и сетевое хранилище.
Что касается UEFI Secure Boot, то это заранее предусмотренный разработчиками способ защиты от запуска нелицензионного кода. Он не позволяет вирусным программам заменить загрузчик, а при использовании Microsoft – спасает от пиратской версии ОС. Однако чаще всего данный режим отключен по умолчанию, или же по некоторым причинам пользователям приходится самостоятельно его отключать.
В настоящее время UEFI представляется как отдельная часть стандартного BIOS-а, но уже выпускаются компьютеры с материнскими платами, где все наоборот – BIOS считается дополнительным модулем к UEFI.
Основные разделы BIOS Setup
В большинстве версий программы BIOS Setup используется интерфейс главного окна, состоящий из двух столбцов, в которых показываются названия параметров. Кратко рассмотрим назначение основных параметров программы BIOS Setup версии AwardBIOS.Standart CMOS Features или Standart CMOS Setup
Как видите, здесь собраны стандартные настройки компьютера, к которым относятся параметры дисковых накопителей, настройки даты и времени и т.д. Здесь также можно найти информацию о количестве оперативной памяти и другие сведения о системе.
Advanced BIOS Features или BIOS Features Setup
Здесь находятся расширенные настройки BIOS Setup , к которым относятся: • Параметры , которые связаны с особенностями загрузки системы и порядком опроса загрузочных устройств • Общие параметры работы процессора, чипсета, клавиатуры и других устройств • Затенение памяти и настройку кэш-памяти
В этом разделе, в зависимости от модели материнской платы, могут находиться и другие параметры, которые относятся к работе системы в целом
Advanced Chipset Features или Chipset Features Setup
В данном разделе описываются настройки чипсета, в следствии чего, настройки значений этих параметров зависит от типа чипсета, на котором построена материнская плата. Здесь имеются параметры, которые относятся к северному мосту чипсета и определяют работу процессора, оперативной памяти, видеосистемы, шин AGP и PCI Express, а также некоторых других устройств.
Внимание! Все настройки этого раздела существенно влияют на скорость и стабильность работы системы, поэтому вносить изменения в этот раздел нужно крайне осторожно. Integrated Peripherals
Integrated Peripherals
В данном разделе имеются параметры различных интегрированных периферийных устройств, которые поддерживаются южным мостом чипсета: контроллеры гибких и жёстких дисков, звуковых и сетевых адаптеров, параллельных, последовательных и USB-портов.
С помощью параметров данного раздела можно включать, настраивать на работу или отключать различные периферийные устройства.
Power Management Setup
В настоящем разделе имеются параметры электропитания и режимы энергосбережения. Здесь можно настроить автоматический переход системы на пониженное энергопотребление, ну и заставить его возвращаться в рабочее состояние при выполнении определенных условий.
PC Health Status (Мониторинг состояния компьютера)

Рис.7: Мониторинг состояния компьютера
Reset Case Open Status(Возврат датчика вскрытия корпуса в исходное состояние)
Case Opened (Вскрытие корпуса)
Если корпус компьютера не вскрывался, в пункте «Case Opened» отображается «No» (Нет). Если корпус был вскрыт, в пункте «Case Opened» отображается «Yes» (Да).
Чтобы сбросить показания датчика, установите в пункте «Reset Case Open Status» значение «Enabled» и выйдите из BIOS с сохранением настроек. Компьютер перезагрузится. Current Voltage (V) Vcore / VCC18 / +3.3 V / +5V / +12V (Текущие значения напряжения в системе)
— В этом пункте отображаются автоматически измеренные основные напряжения в системе.
Current CPU Temperature (Текущее значение температуры процессора)
— В этом пункте отображается измеренная температура процессора.
Current CPU/SYSTEM FAN Speed (RPM) (Текущая частота вращения вентиляторов)
— В этом пункте отображается измеренная частота вращения вентиляторов процессора и корпуса.
CPU Warning Temperature (Выдача предупреждения при повышении температуры процессора)
Disabled Температура процессора не контролируется. (Настройка по умолчанию) 60°С / 140°F Предупреждение выдается при превышении значения температуры 60°С. 70°С / 158°F Предупреждение выдается при превышении значения температуры 70°С.
80°С / 176°F Предупреждение выдается при превышении значения температуры 80°С.
90°С / 194°F Предупреждение выдается при превышении значения температуры 90°С.
CPU FAN Fail Warning (Выдача предупреждения об остановке вентилятора процессора)
Disabled Функция отключена. (Настройка по умолчанию) Enabled При остановке вентилятора выдается предупреждение.
SYSTEM FAN Fail Warning (Выдача предупреждения об остановке вентилятора корпуса)
Disabled Функция отключена. (Настройка по умолчанию) Enabled При остановке вентилятора выдается предупреждение.
Dell
(Скриншоты с ноутбука Dell Inspiron 15 3000 Series)
В ноутбуках Dell отключение Secure Boot, наверное, одно из самых простых — достаточно одного захода в Bios и ненужно никаких паролей администраторов и пр.
После входа в BIOS — откройте раздел «Boot» и задайте следующие параметры:
- Boot List Option — Legacy (этим мы включаем поддержку старых ОС, т.е. совместимость);
- Security Boot — disabled (отключаем защищенную загрузку).
Собственно, далее можно отредактировать очередь загрузки. Большинство устанавливает новую ОС Windows с загрузочных USB флешек — поэтому ниже привожу скриншот, какую строку нужно подвинуть на самый верх, чтобы можно было загрузиться с флешки (USB Storage Device
).
После введенных настроек нажмите кнопку F10
— этим вы сохраните введенные настройки, а затем кнопкуEsc — благодаря ей вы выйдите из BIOS и перезагрузите ноутбук. Собственно, на этом отключение защищенной загрузки на ноутбуке Dell — завершено!
Заключение
- Поддержка CSM — режим, при котором могут работать старые виндовсы. Какие? Именно те, которые используют загрузочную запись MBR.
- Включать или нет — зависит от ситуации. Нужно установить старую винду — соответственно включать.
Удачи и добра, до новых встреч!
- https://urfix.ru/launch-csm-bios/
- https://helpadmins.ru/launch-csm-bios-chto-yeto/
- https://zhitsoboy.ru/bios/launch-csm-v-biose-chto-eto.html
- https://4apple.org/chto-takoe-csm-v-bios/
- http://VirtMachine.ru/podderzhka-csm-chto-eto-v-biose-launch-csm.html
- http://WinSetting.ru/otklyuchaem-secure-boot-na-noutbukax-i-pk-uefi-secure-boot-2.html
- https://te4h.ru/chto-takoe-launch-csm-v-bios
- https://habr.com/ru/post/185492/
