Как загрузиться с usb-флешки в новых ноутбуках?
Загружаемся через Boot Menu
Меню загрузки (Boot Menu, англ.) вызывается при включении подавляющего количества моделей ноутбуков/компьютеров. Являясь одним из инструментов BIOS или UEFI, позволяет осуществить выбор накопителя чтобы запустить компьютер в этом конкретном случае.
Этот метод удобно использовать для однократного выбора загрузочного устройства перед тем, как запустить ОС с Live CD, использовать флешку для установки ОС Windows и не только.
Ведь компьютер с флешки запускается далеко не часто — зачем же менять настройки BIOS?
Путь в Boot Menu
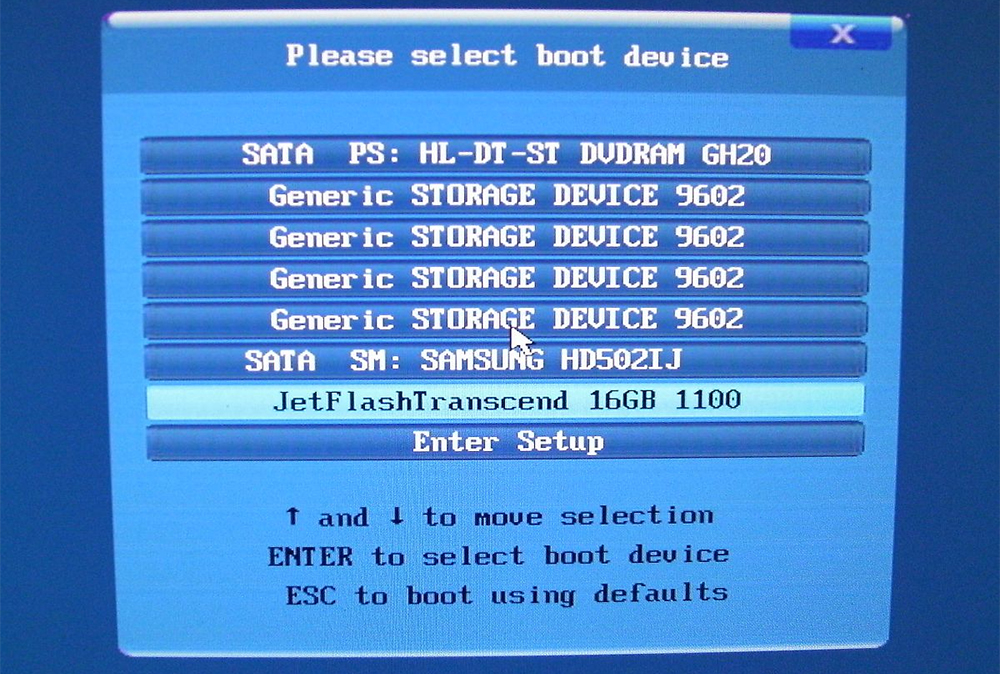
В открывшемся списке выберите ваш USB-накопитель
Так же как БИОС (или UEFI) Boot Menu вызывается определёнными клавишами. Чаще других это F12, F11 или Esc. Возможны другие варианты. Иногда (не всегда) это видно по информации, появляющейся на экране монитора при включении компьютера.
Попадая в этот раздел можно увидеть список подключённых устройств, с которых возможно начать загрузку (жёсткий диск, флешка, диски, прочее). Возможен выбор сетевой загрузки компьютера или запуск восстановления ОС, используя резервный раздел.
Особенности входа в Windows 8, 8.1 и 10
Выключение ПК с ОС Windows 8, 8.1 и Windows 10 не является «выключением» в строгом смысле (гибернация). Поэтому вход в меню загрузки может не выполняться по указанным выше клавишам.
В таком случае нужно произвести одно из действий:
- Если удерживать «Shift» при выборе опции «Выключение», то ПК выключится «полноценно» и при последующем включении клавиши сработают;
- Использовать нужные клавиши при перезагрузке (а не при предварительном выключении);
- В «Панель управления» (вид — значки) / «Электропитание» / «Действия кнопок питания» – отключить включение быстрого запуска (иногда нужно «изменение сейчас недоступных параметров»):
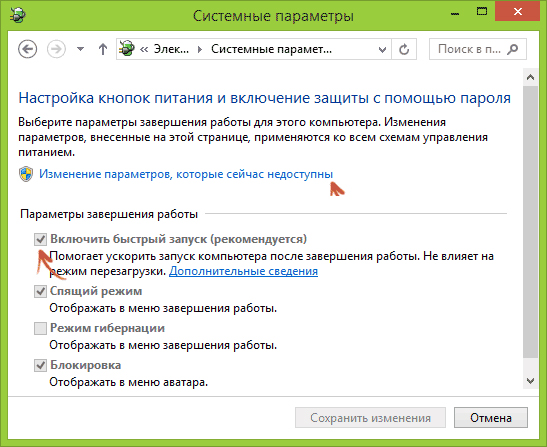
Снимите галочку, если она установлена
Один из способов обязательно сработает.
Вход в Asus
Настольные компы с материнками Asus позволяют зайти в загрузочное меню по нажатию клавиши F8 (тогда же, когда жмётся Del или F9 для входа в БИОС).
С ноутбуками же — полная неразбериха:
В большинстве современных употребляется Esc;
Для содержащих в начале названия модели x или k — применяется клавиша F8 (однако, есть модели и среди начинающихся на x, где вход по клавише Esc).
Нужно пробовать все варианты!
Входим на Lenovo
С маркой Lenovo — чуть ли не проще всех — входим в заветное меню по клавише F12 практически для всех моделей ноутбуков / моноблоков.
Есть ещё кнопка со стрелкой рядом с питанием — по ней доступны другие варианты загрузки:
Попадаем на Acer
Для ноутбуков/моноблоков фирмы Acer работает клавиша F12. Но для некоторых чтобы вход в меню заработал — его нужно включить.
Для этого сначала входят в БИОС по клавише F2, а потом переключают параметр «F12 Boot Menu» так, чтобы он принял значение «Enabled» (по умолчанию — «Disabled»).
Потом настройки сохраняются перед выходом из БИОС.
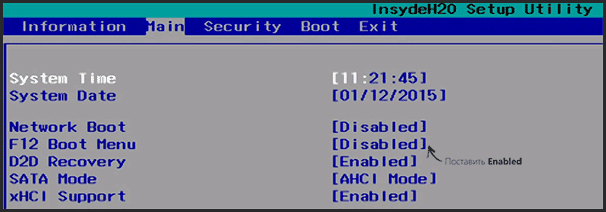
Вход в меню по клавише F12 настраивается в меню BIOS
Другие модели
Список клавиш для входа в Бут Меню для других фирменных моделей:
- HP — клавиша F9 или Esc, а затем — F9;
- Dell — F12;
- Samsung — Esc;
- Toshiba — F12.
Для материнских плат:
- Gigabyte — F12;
- Intel — Esc;
- Asus — F8;
- MSI — F11;
- AsRock — F11.
После ознакомления с этой публикацией вы гарантированно сможете осуществить запуск с флешки системы своего компьютера или ноутбука.
Оставляйте свои комментарии, делитесь своим опытом.
Что для этого нужно?
Для успешной установки Windows с флешки нужно сделать две вещи:
Создание загрузочной флешки

Главное окно программы для создания загрузочной флешки из образа – Windows USB-DVD Download Tool
После этого вставляете флешку в USB разъем, включаете компьютер и заходите в BIOS.
Здесь вам нужно найти вкладку, отвечающую за установку приоритета загрузочных устройств.

Выбор флешки для загрузки

Флешка в списке источников загрузки

Вкладка BOOT отвечающая за установку приоритета загрузки в ami bios

Устанавливаем здесь флешку на первое место
После этого сохраняете сделанные настройки и перезагружаете компьютер/ноутбук кнопкой F10.
Выглядит примерно вот так:

Вот так выглядит загрузочное меню
В нем можно выбрать флешку, чтобы запустить с нее загрузку.
Если вы сделали все правильно, то система должна начать загружаться с флешки.
Далее установка продолжается в стандартном режиме. Выбираете версию Windows, выбираете локальный диск, после чего наблюдаете за ее ходом.


Выбираем чистую установку

Выбираем локальный диск, на который будем устанавливать Windows
Загрузка Виндовс через флешку
Для установки виндовс через Basic Input-Output System с флешки, собственно, вся процедура подобна вышеописанной, но выбирать в списке предложенных вкладок в системе ВВ БИОС необходимо Secure Boot или в ОС при простом варианте «наложения» версий выбрать соответствующий пункт меню.
Процесс установки виндовс с флешки не запускается и на мониторе показан черный экран:
- Включен режим UEFI;
- Флешка отформатирована в системе NTFS;
- БИОС ВВ поддерживает только разделы NTFS, UEFI — FAT 32.
При новой версии системы для загрузки с флешки, запрашивает разрешение на автоматический режим. Лучше всего отказаться от такого предложения, в противном случае ОС может установиться не на тот раздел, который нужен или удалить часть личных файлов.
Перед установкой настроек БИОС, необходимо выбрать используя «+» или «-» и щелкнуть на вкладке «Boot».
При выборе настроек, необходимо их сохранить. Для этого понадобится нажать клавишу «F10» — «Сохранить и выйти». Также это действие можно выполнить, нажав клавишу «->» – «Exit Saving Changes», т.е. «выйти и сохранить изменения».
После утвержденного и выбранного варианта и приоритета загрузки устройства, нужно выбрать опцию F10, после чего перезагрузить компьютер.
Porteus Linux
Этот дистрибутив Linux имеет размер менее 300 МБ. Porteus доступен как в 32-битной, так и в 64-битной версии. Подобно Slax, Porteus также является модульным. Предварительно скомпилированные модули могут быть активированы или деактивированы перед загрузкой этого дистрибутива Linux. Пользователь может выбрать программное обеспечение по умолчанию и выбрать приложения, такие как браузер, офис и т. д. Даже Skype может быть установлен в качестве приложения по умолчанию. Пользователь имеет возможность выбрать подходящие драйверы. Наконец, пользователь может настроить системный пароль и режим загрузки ОС.
Настройка загрузки с внешнего носителя в H2O BIOS
 Для загрузки с флешки в InsydeH20 BIOS, который встречается на многих ноутбуках, в главном меню с помощью клавиши «вправо» необходимо дойти до пункта «Boot» (Загрузка). Установить пункт External Device Boot (Загрузка с внешнего устройства) в положение Enabled (Включено). Ниже, в разделе Boot Priority (Приоритет загрузки), с помощью клавиш F5 и F6 установить External Device на первую позицию. Если необходимо осуществить загрузку с DVD или CD, выбираем Internal Optic Disc Drive (Внутренний оптический накопитель).
Для загрузки с флешки в InsydeH20 BIOS, который встречается на многих ноутбуках, в главном меню с помощью клавиши «вправо» необходимо дойти до пункта «Boot» (Загрузка). Установить пункт External Device Boot (Загрузка с внешнего устройства) в положение Enabled (Включено). Ниже, в разделе Boot Priority (Приоритет загрузки), с помощью клавиш F5 и F6 установить External Device на первую позицию. Если необходимо осуществить загрузку с DVD или CD, выбираем Internal Optic Disc Drive (Внутренний оптический накопитель).
После этого перейдите к пункту Exit в меню сверху и выберите «Save and Exit Setup» (Сохранить настройки и выйти). Компьютер перезагрузится с нужного носителя.
Выбор загрузочного устройства
Эту часть процесса описать труднее всего — сколько производителей материнских плат и ноутбуков, столько и стандартов. Для входа в БИОС нужно при старте компьютера нажать и удерживать клавишу — будь то F2, Del или вообще ESC. Не буду вдаваться в подробности — скажу лишь, что нужную информацию вы всегда сможете найти в инструкции к материнской плате или на сайте производителя вашего устройства.
Итак, вы зашли в БИОС. Далее:
-
Найдите вкладку, отвечающую за загрузку компьютера. Она должна называться «Boot» (или любые конфигурации с этим словом).
-
Далее необходимо найти строку приоритета загрузки жестких дисков «Hard Disk Drives» и подвинуть нашу флешку на первое место.
-
Теперь идем в общий приоритет загрузки «Boot Device Priority». Тут все понятно — вновь делаем нашу флешку первой.
-
Все. Можно сохранить изменения, и перезагружать компьютер. Для этого перейдите на последнюю вкладку и выберите соответствующий пункт. Компьютер начнет перезагружаться.
Подготовка компьютера к переустановке
Операционная система компьютера – основная часть системного программного обеспечения.
ОС отвечает за управление ресурсами Вашего компьютера. Сбой работы операционки приводит к сбою работы всего ПК.
Звучит серьезно, но это не означает, что сам процесс переустановки такой сложный и непонятный.
Вся подготовка компьютера, по большому счету, сводиться к копированию нужных Вам файлов с диска С на другой диск, например — D или любой съемный носитель.
Возможно, это необходимые программы, драйвера сетевой карты, сохраненные на диске С важные файлы.
На этом этапе лучше не лениться и просмотреть все файлы диска С.
Это нужно для того, что б потом не хвататься за голову и не тратить время на восстановление какого-то важного, но не сохраненного документа. Совет: любые файлы, не причастные к работе системы, изначально нежелательно хранить на системном диске С
Если скачивание файлов изначально происходит в папку «Загрузки» (или «Download») на диске С (рис. 4), то потом их все — таки лучше перенести на другой диск. Не засоряйте диск С.
Совет: любые файлы, не причастные к работе системы, изначально нежелательно хранить на системном диске С. Если скачивание файлов изначально происходит в папку «Загрузки» (или «Download») на диске С (рис. 4), то потом их все — таки лучше перенести на другой диск. Не засоряйте диск С.
После того, как все необходимое благополучно продублировано на другой диск, еще раз проверено содержание системного диска, можно переходить к следующему шагу.
Часть 1. Подготовка ISO файла
Можно, также, сказать, что образ диска – это тот же CD/DVD-диск, не имеющий собственной материальной оболочки.
Шаг 1. Если вы являетесь обладателем официальной копии ОС Windows, вы можете создать загрузочный USB-накопитель из программы установки Windows, поставляемой на DVD диске или же воспользоваться официальным ISO файлом, который можно скачать с сайта компании. Вы также можете приобрести ISO дистрибутив и из иных источников (скачать с любого торрент трекера). В двух последних случаях пропустите последующие пункты этого раздела.

Шаг 2. Установка программы записи образа диска. В интернете доступно множество бесплатных решений, одним из которых является программа ImgBurn — одна из самых популярных утилит.

Шаг 3. Вставьте в DVD-привод диск с операционной системой. Откройте программу и нажмите на вкладку «Copy to Image» или «Create Image» (в разных версиях программы надпись может отличаться). При появлении запроса выберите DVD-привод как источник.

Шаг 4. Сохраните файл ISO. Выберете легко запоминающееся имя и расположение файла. Убедитесь, что у вас достаточно свободного места для сохранения файла. Файл ISO — это, по сути, точная копия загрузочного DVD.

Загрузка с помощью UEFI boot
Иногда ноутбук загружается настолько быстро, что в BIOS нельзя зайти по нажатию кнопки «F1», «F2+Fn», или «F12». Если у ноутбука отсутствует кнопка «Novo Button», но при этом он может нормально загружать операционную систему с жесткого диска, то войти в загрузочное меню UEFI BIOS можно прямо из Windows 8/8.1/10.
Для Windows 8/8.1
- Сдвинуть указатель мыши в правый верхний или нижний угол дисплея, и переместить мышь вверх или вниз. Появится панель «Charm», где нужно щелкнуть «Параметры» (значок шестеренки).



Для Windows 10
- Нажать «Пуск» – «Настройки» (значок шестеренки).



Последние шаги одинаковы для Windows 8/8.1 и 10:
- Необходимо немного подождать до входа в режим UEFI и отображения на экране дополнительных настроек, где нужно зайти в меню «Использовать устройство».


Как видно, вариантов загрузки ноутбука Lenovo с USB-накопителя достаточно много, и каждый вариант предлагает свое, наиболее подходящее в конкретном случае пользователю, решение.
Читайте более подробную информацию с инструкцией в нашей новой статье — «Как загрузить компьютер с флешки».
Настройка BIOS для загрузки с флешки
Немного об этом уже рассказывал в статье про установку Windows 7 с флешки здесь разберем подробнее.
Загрузка с флешки на материнской плате Asrock H77M-ITX
Для того что бы зайти в BIOS необходимо нажать F2 или DEL. Затем мышкой или с помощью стрелочек на клавиатуре переходим в раздел Boot. Здесь нас интересует подраздел Boot Option Priorities #1 — это то, с чего в первую очередь будет грузиться наш компьютер.
Выделяем Boot Option Priorities #1 и жмем Enter

Во всплывающем окошке находим, с помощью стрелочек на клавиатуре, нашу флешку — USB: Sony Storage Media 0100 и жмем Enter.
Теперь необходимо сохранить настройки и выйти. Нажимаем F10 и подтверждаем выход с сохранением. После этого у нас компьютер всегда будет грузиться с флешки если она вставлена и она загрузочная.
Если у вас несколько загрузочных флешек или флешка + внешний HDD который так же загрузочный, то необходимо выбрать устройство в разделе USB Device BBS Priorities с которого хотим загрузиться

Во всплывающем окошке выбираете нужный «девайс» и он вам будет доступен для загрузки.
Есть еще один параметр — Fast Boot который может повлиять на возможность загрузки с флешки. Если вы выставили порядок загрузки правильно и все равно ничего не происходит, то попробуйте поменять это значение на Disabled (Отключено).

Справа есть описание этой опции. Там говорится, что при выборе Fast не разрешено загружаться с USB storage device. У меня все нормально загружается. Возможно неточности перевода.
Загрузка с флешки на ASUS P8H77-I
Заходим в BIOS по нажатию F2 или DEL. В главном окне в разделе Приоритет загрузки можно мышкой выставить загрузку с флешки. Первый это SSD диск второй — наша флешка с ярлычком UEFI. Скорее всего это работает с Windows 8. У меня установлена Windows 7 ставил ее на первое место — ничего.

Переходим в Расширенный режим — кнопка Дополнительно F7 внизу или справа вверху нажимаем Выход/Дополнительно. Во всплывающем окошке жмем ОК

Переходим в раздел Boot или Загрузка
Обращаем внимание на раздел Поддержка USB. Выделяем его и жмем Enter
Справа в справке можно прочитать о значениях этого параметра. Для того что бы все порты определялись до загрузки операционной системы выбираем — Полная инициализация

Спускаемся в самый низ вкладки Загрузка
Обращаем внимание на раздел Приоритет загрузки. Выделяем Параметр загрузки #1 и жмем Enter
Во всплывающем окошке выбираем нашу флешку и снова жмем Enter

Если нужной флешки в списке нет, то необходимо зайти в раздел Очередность загрузки жестких дисков (смотрите рисунок выше). Выбрать Параметр загрузки #1 нажать Enter и во всплывающем окошке выбрать флешку (рисунок ниже)

Затем нажать Back для возврата в предыдущее меню и поставить загрузку с флешки
После всех настроек нажимаем F10 и подтверждаем Сохранение и выход

После этого загрузка с флешки должна произойти.
Создание загрузочной флешки в UltraISO
Дальше нам понадобится образ Виндовс 7, который можно скачать на официальном сайте Microsoft, и сама флешка объёмом не менее 4 Гб.
Виндовс 7 популярна до сих пор. Она практически сразу завоевала умы и сердца большинства пользователей, которые назвали её лучшей операционной системой.
Одно время Виндовс 7 была установлена на более чем 70% компьютеров в мире.
Практически у каждого второго юзера, наверняка, сохранился диск с образом, его можно записать на флешку и затем устанавливать на компьютер.
Во-первых — современные компьютеры и ноутбуки продаются давно без оптических приводов.
Во-вторых — на тех устройствах, где ещё сохранились приводы, из-за долгого простоя (диски уже практически нигде не используются), они могут подвести: процесс установки может пройти с ошибками из-за пыли в приводе или незаметной царапины на диске — лучше устанавливать с флешки.
Для записи нам понадобится программа UltraISO.
Это не единственная программа для создания загрузочных носителей, их очень много, но в большинстве случаев — это либо платные продукты, либо сложные в управлении, либо англоязычные.
Оптимальный вариант — UltraISO. Она условно бесплатная, в режиме «Пробный период» можно пользоваться бесконечно.
По крайней мере, каких-то ограничений в режиме пробного периода для рядового пользователя замечено не было.
1Скачали программу. Установили. Двойным кликом запускаем ярлык на рабочем столе.
2В окне программы кликаем на кнопку «Файл». В выпадающем контекстном меню выбираем пункт «Открыть».

Пункт «Открыть»
3Откроется окно проводника, здесь переходим в раздел с нашим образом, кликаем по нему и снова жмём «Открыть». Образ загрузится в программу.

Выбираем образ
Если образ берём с физического CD–DVD диска, то предварительно нужно создать файл ISO образа Windows 7, в той же программе UltraISO.
Запись жесткого диска
1Далее, нам нужно переключиться во вкладку «Самозагрузка» и в списке контекстного меню выбрать пункт «Записать образ жёсткого диска».

Выбираем пункт «Записать образ жёсткого диска».
2Выбираем нашу флешку в списке Disk Drive.
Выбираем флешку в списке Disk Drive
3Метод записи USB HDD+. Отмечаем галочкой пункт «Проверка». Больше другие настройки не трогаем — кликаем «Записать».

Кликаем «Записать»
Процесс, в среднем, длится около 10 минут.
Флешка должна быть отформатирована, поэтому с неё тоже необходимо перенести файлы куда-то в надёжное хранилище.
По окончании записи мы видим в окне программы соответствующее сообщение. Программу можно закрыть.

Завершение записи
До начала установки можно проверить всё ли правильно было сделано.
Открываем проводник. Далее флешку. И двойным кликом запускаем файл setup.exe.

Запускаем файл setup.exe
Ничего страшного не произойдёт! Если запустится окно установки Виндовс 7 — отлично, перезагружаем компьютер и приступаем к установке.
Загрузка с флешки через БИОС
Итак, Вы перешли в БИОС. Далее, нужно разобраться, как выполняется в Acer BIOS загрузка с флешки. В верхней части окна Вы можете увидеть основные раздели БИОСа. Вам нужно перейти ко вкладке «Main».
Будучи в данной категории меню, отыщите пункт «F12 Boot Menu» и измените его значение на «Enabled». Таким образом, Вы откроете возможность открывать меню с приоритетами загрузки через эту клавишу.

Касательно меню приоритетов: сейчас Вам нужно именно к нему. Для этого на верхней панели перейдите к категории «Boot». Здесь нужно параметр «Boot Mode» изменить на «Legacy BIOS». Это делается для того, чтобы приоритет начал работать. В режиме «UEFI» наивысший приоритет для любых внешних носителей ничего не изменит.

Далее, Вы увидите сообщение о том, что нужно перезагрузить систему для применения изменений. Сделав это, перейдите вновь в этот раздел, после чего сможете выбрать порядок загрузки подключенных носителей.
Сейчас я Вам покажу, как можно настроить BIOS ноутбука Acer Aspire V3-551 для загрузки с флешки или CD/DVD привода. Впереди много картинок, то есть фоток.
Кстати не путайте его с Acer Aspire 551G, т.к. у них BIOS разный.
В данном ноутбуке BIOS UEFI и настройка, как правило труднее чем на обычном AWARD/AMI биосах.
И так Вы увидите, как настраивается автозапуск биоса на ноутбуке и как включить возможность выбора загрузки.
Ну так приступим.
Что для этого нужно?
Для успешной установки Windows с флешки нужно сделать две вещи:
Создание загрузочной флешки

Главное окно программы для создания загрузочной флешки из образа – Windows USB-DVD Download Tool
После этого вставляете флешку в USB разъем, включаете компьютер и заходите в BIOS.
Здесь вам нужно найти вкладку, отвечающую за установку приоритета загрузочных устройств.

Выбор флешки для загрузки

Флешка в списке источников загрузки

Вкладка BOOT отвечающая за установку приоритета загрузки в ami bios

Устанавливаем здесь флешку на первое место
После этого сохраняете сделанные настройки и перезагружаете компьютер/ноутбук кнопкой F10.
Выглядит примерно вот так:

Вот так выглядит загрузочное меню
В нем можно выбрать флешку, чтобы запустить с нее загрузку.
Если вы сделали все правильно, то система должна начать загружаться с флешки.
Далее установка продолжается в стандартном режиме. Выбираете версию Windows, выбираете локальный диск, после чего наблюдаете за ее ходом.


Выбираем чистую установку

Выбираем локальный диск, на который будем устанавливать Windows
Настройка параметров в BIOS перед установкой Windows 10
Вход в BIOS
Как только включается компьютер, у Вас есть пару секунд, чтобы успеть рассмотреть, какие кнопки на Вашем компьютере предназначены для вызова BIOS. Это окно не обязательно должно выглядеть как у меня на скриншоте, на разных компьютерах по-разному, но обычно внизу указывается какие кнопки за вызов каких функций отвечают. Нам нужно: “BIOS Setup”
 Нужно посмотреть, какая кнопка отвечает за вызов BIOS. На скриншоте, например, это кнопка “DEL”, которая находится внизу на цифровой клавиатуре, справа.
Нужно посмотреть, какая кнопка отвечает за вызов BIOS. На скриншоте, например, это кнопка “DEL”, которая находится внизу на цифровой клавиатуре, справа.
Если все равно не успели, то это должна быть одна из кнопок: “DEL”, F2, F12. Попробуйте нажать на одну из них, должно открыться один из вариантов окна:
1. Самый распространённый BIOS на современных устройствах
BIOS, который обычно используется на некоторых современных видах материнских плат
Вариантов отображения множество, не факт, что будет выглядеть так же, нам главное найти слово “Boot”, и либо стрелками на клавиатуре, а если около этого слова будет написано (F8), кнопкой “F8” выбираем раздел “Boot”.
 На примере показан BIOS для материнской платы от Asus
На примере показан BIOS для материнской платы от Asus
Старый BIOS
Если у Вас что-то подобное, то сначала переходим в пункт: “Advanced BIOS Features”, затем в “First boot device”
 Такой BIOS обычно используется на компьютерах постарше
Такой BIOS обычно используется на компьютерах постарше
Настройка UEFI (Boot меню)
Дальше, вне зависимости от того, какой у Вас BIOS, принцип одинаковый: если мы устанавливаем Windows c флешки, то на первое место в списке нам нужно выбрать наше USB устройство. Нужно нажать на первое место с помощью enter и выбрать наш носитель. Если диск, то тоже самое, только ставим уже CD/DVD устройство.

Сохранение настроек и перезапуск компьютера. Подготовка к установке
После всех настроек обязательно сохраняем все изменения кнопкой f10, нажимаем ok. После этого Ваше устройство перезагрузится и на экране должно показаться окно с информацией о том, что идет подготовка к установке Windows 10:
 На моем скриншоте это показывается на английском, но у Вас, скорее всего, будет на русском и будет крутиться колесо загрузки
На моем скриншоте это показывается на английском, но у Вас, скорее всего, будет на русском и будет крутиться колесо загрузки
Должно открыться окно установки: Нажимаем “Установить”.

По умолчанию, обычно уже показывается все с русскими настройками, если нет, выбираем нужный язык и страну, нажимаем на кнопку “Далее”.

Схема установки Windows 7 с помощью флешки
Для того, чтобы быстро и качественно установить семерку на компьютер нам потребуется следовать определенной схеме. Каждый пункт этой схемы мы тщательно разберем, для того чтобы у Вас в процессе установки не возникло каких-либо трудностей, и Вы оперативно справились с этой задачей самостоятельно, без вызова мастера или обращения в сервисный центр.
В общем виде схема установки ОС с флешки выглядит следующим образом:
- Скачивание подходящего ISO образа Windows 7 на компьютер
- Создание на базе этого образа загрузочной флешки
- Настройка БИОС компьютера на загрузку с флешки
- Непосредственное начало установки Windows 7 с флешки
- Активация операционной системы с помощью активатора
- Установка необходимого пакета драйверов
- Оптимизация работы Windows 7
Пусть Вас не пугает большое количество шагов в нашем руководстве. Поверьте. Все эти операции можно осуществить очень быстро, если знать что Вы делаете и зачем.
Ошибки при создании загрузочного USB-накопителя
Чаще всего загрузочное USB-устройство не появляется в BIOS именно по этой причине. Иначе говоря, источник проблемы – человеческий фактор. Неопытный пользователь может просто скопировать файлы с винчестера или DVD на флешку, будучи уверенным, что создал загрузочный носитель. В таком случае, скорее всего, ничего не загрузится. Даже если загрузка пройдет успешно, могут возникнуть сбои в ходе дальнейшей работы, поскольку загрузочный флеш-диск был записан некорректно.
В рассмотренном примере пользователь просто скопировал файлы. Чтобы с флешки можно было загружаться, необходимо выполнить ряд важных операций:
- удалить с носителя все имеющиеся на нем файлы
- произвести форматирование flash-диска
- создать загрузочную область
Все это можно сделать с помощью приложений для работы с флеш-накопителями. Они содержат все необходимые инструменты для подготовки носителя. Хорошо зарекомендовали себя такие программы, как:
- Rufus
- Windows USB/DVD Download Tool (это приложение предлагается Microsoft)
- WintoFlash
- UltraISO
Вход в BIOS/UEFI: варианты
Пожалуй, статью нужно начать не с настройки BIOS, а с того, как в него войти . Это тоже далеко не так очевидно и просто для не искушенного пользователя.
Ниже я приведу несколько вариантов, как можно зайти в BIOS и дам ссылки на статьи, где можно узнать эти заветные клавиши.
Вариант №1
Вариант №2
У меня на блоге также выложено несколько таблиц и инструкций, возможно что-то вы сможете почерпнуть там.
Вариант №3

Вариант 4
На некоторых ноутбуках есть спец. кнопки для входа в BIOS (они обычно небольшого размера, и располагаются либо рядом с кнопкой включения, либо рядом с гнездом питания).

Нажимать их нужно ручкой (или карандашом) когда ноутбук выключен. После нажатия на нее, устройство включится и вам будет представлено загрузочное меню (из которого и можно будет перейти в BIOS).
Загрузочное меню / Lenovo (в качестве примера)
Puppy Linux
Puppy Linux — это очень маленькая ОС Linux с удобным пользовательским интерфейсом. Несмотря на небольшой размер, он имеет легкодоступные инструменты для создания разделов и восстановления файлов, упакованные с этим портативным Linux. Этот дистрибутив подходит для базовых вычислений и просмотра веб-страниц.
Puppy Linux может сохранять данные сессии в отдельных файлах. Этот дистрибутив включает в себя собственный менеджер пакетов, который упрощает установку дополнительных приложений. Инструменты конфигурации позволяют пользователю настроить параметры системы. После всех настроек и установок дополнительных приложений пользователю предлагается по настоящему качественный продукт.
Подробный обзор Puppy Linux в написан в этой статье
Инструкция по установке Puppy Linux описана в этой статье
Заключение
Инструкция, приведенная выше, является общей для любой сборки, версии и редакции операционной системы Windows 7. Конечно, для каждого дистрибутива имеются свои нюансы, например установка дополнительных языковых пакетов, внесение драйверов в реестр, или автоматическая настройка логина с администраторскими правами. Помните, вне зависимости от того, какой дистрибутив Вы использовали, стоит следить за выходом обновлений драйверов системных устройств и выполнять переустановку всей системы не реже раза в год – для стабильной работы аппаратной части Вашего персонального компьютера.
Подготовка – настройка базовой системы ввода-вывода (БИОС)
Шаг 1. В БИОСе необходимо отредактировать порядок загрузочных устройств. О том, как зайти в БИОС можно посмотреть здесь.
 Главная страница БИОС
Главная страница БИОС
Шаг 2. Переключение между вкладками возможно по нажатию клавиш «Стрелка вправо» и «Стрелка влево». Раскройте закладку «Boot» и войдите в пункт «Boot Device Priority», выделив его и нажав кнопку «Enter» на Вашей клавиатуре.
 Открываем закладку «Boot», входим в пункт «Boot Device Priority», выделив его и нажав кнопку «Enter»
Открываем закладку «Boot», входим в пункт «Boot Device Priority», выделив его и нажав кнопку «Enter»
Шаг 3. Выделите строку «First Boot Device» (или «1st Boot Device»), нажмите «Ввод» и в открывшемся окне укажите Ваш флеш-накопитель.
 Выделяем строку «First Boot Device», нажимаем «Ввод», флешку выставляем на первое место
Выделяем строку «First Boot Device», нажимаем «Ввод», флешку выставляем на первое место
Шаг 4. Сохраните внесенные поправки настроек БИОСа, путем нажатия кнопки «F10», и ввода соответствующего подтверждения.
 Нажимаем кнопку «F10», затем «ОК»
Нажимаем кнопку «F10», затем «ОК»
После перезапуска станции, загрузка будет производиться с указанной флеш-карты. Если флешка вынималась из разъема компьютера, нужно повторить процедуру изменения режима загрузки.
