Dns_probe_finished_nxdomain: what it is and 11 ways to fix the problem
Отключение Брандмауэра Windows
Часто Брандмауэр Windows становится причиной блокировки сайтов или сетевых игр на компьютере. Чтобы миновать его влияние на интернет и браузер, его необходимо просто отключить в настройках. Но не рекомендуется его отключать совсем. Отключите его на время. Если сайт после его отключения начал работать, его адрес можно ввести в список разрешенных Брандмауэра.
- Чтобы найти и отключить файервол, откройте панель управления и выберите «Система и безопасность».
- В списке найдите Брандмауэр Windows. И слева в окне файервола выберите «Включение и отключение…».
- Выберите и домашнюю и общественную сети и поставьте галочку на пункте «Отключить…».

Отключение Брандмауэра Windows Попробуйте спровоцировать ошибку. Если сайт все равно не открывается, верните настройки в исходное состояние.
Способы устранения
Скриншот в предыдущем разделе сообщает, что из-за ошибки DNS PROBE FINISHED NXDOMAIN недоступна веб-страница. Рассмотрим варианты устранения проблемы.
Перезагрузка ПК
Самое первое, с чего стоит начинать при возникновении сбоя ДНС probe finished nxdomain – перезагрузка рабочей станции. 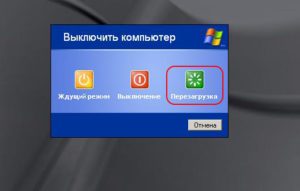 Операционные системы семейства Microsoft время от времени некорректно обрабатывают происходящие события. В таких ситуациях перезагрузка – лучшее решение.
Операционные системы семейства Microsoft время от времени некорректно обрабатывают происходящие события. В таких ситуациях перезагрузка – лучшее решение.
Перезапуск маршрутизатора
Следующий стандартный метод – перезапуск сетевого оборудования. Маршрутизаторы также могут «сбоить», некорректно обрабатывая запросы. Перезагрузка осуществляется двумя способами. В первом варианте пользователь заходит в главное меню роутера, далее — раздел «Система» и выполняет перезапуск.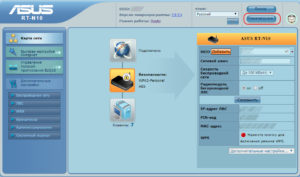
Во втором случае нажимаем кнопку отключения сетевого оборудования на оборотной стороне.  Если она отсутствует, отключаем маршрутизатор из розетки.
Если она отсутствует, отключаем маршрутизатор из розетки.
Проверяем наличие сообщения: DNS probe finished. Если оно появляется, идем дальше.
Если ни один из методов не помог, сбрасываем конфигурацию маршрутизатора на заводскую. Для этого зажимаем кнопку Reset на оборотной стороне тонким предметом, например, маленькой отверткой. Время удержания — 10-15 секунд. Когда процесс сброса закончится, световые индикаторы на оборудовании одновременно мигнут. После этого роутер необходимо настроить заново.
Когда процесс сброса закончится, световые индикаторы на оборудовании одновременно мигнут. После этого роутер необходимо настроить заново.
Проверяем браузер
При работе с «глобальной сетью» обозреватели иногда сами по себе создают подобную проблему. Например, Chrome часто выдает проблему DNS probe finished, если у него нет возможности подключиться к «мировой паутине».
Для начала следует зайти на требуемую страницу через другой браузер, например, Opera или FireFox. Если страница загружается стабильно, значит, проблема содержится в исходном браузере. Рекомендуется удалить текущую программу, а потом реинсталлировать ее.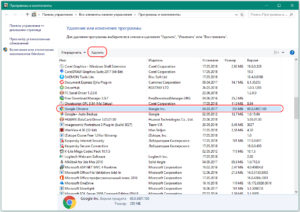 Дистрибутив скачивать только с официального источника.
Дистрибутив скачивать только с официального источника.
Проверка функциональности службы DNS клиента
Следующий метод исправления сложившейся ситуации DNS finished – перезапуск службы. В большинстве случаев ОС Windows самостоятельно перезапускает данный сервис, но в редких исключениях перезагрузка не происходит. Рассмотрим на примере работы с операционной системой Windows 7, как решить проблему DNS probe finished.
Нажимаем сочетание клавиш Win + R, вводим команду services.msc: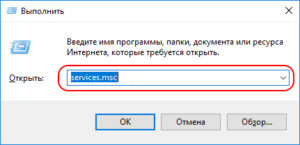
Откроется рабочая область с перечнем сервисов. Находим «DNS-клиент», активируем меню двойным кликом левой кнопкой манипулятора.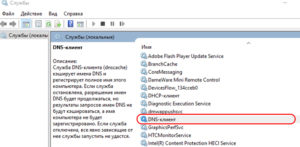
В поле «Статус» должно отображаться «Выполняется». Если стоит другое значение, нажимаем «Остановить», а потом — «Запустить»:
После этого закрываем все окна и проверяем доступ ко «глобальной сети». Если надпись DNS Finished по-прежнему проявляется, переходим к следующему разделу.
Меняем адреса серверов DNS
Подобная проблема проявляется из-за неверно указанных адресов DNS-серверов. Если у пользователя дома стоит маршрутизатор, проверяем вначале настройки на нем.
Заходим через браузер в главное окно роутера, выбираем текущее сетевое подключение. Конфигурации выставлены для автоматического получения DNS-адресов:
Как пример взят скриншот из конфигурации маршрутизатора TL-WR941ND.
Отмечаем пункт «Использовать эти DNS-серверы». Вводим адреса, указанные ниже.
Это общедоступные имена DNS компании Google. Они работают круглосуточно, гарантируя доступность 24 часа в сутки, семь дней в неделю.
- Другой вариант – сетевой адаптер рабочей станции. Нажимаем сочетание Win + S. Вводим первое слово «Состояние», выбираем вариант, как показано на скриншоте ниже:
- Откроется новая рабочая область, где указываем «Настройка параметров адаптера»:
- Пользователь увидит окно с текущим подключением по локальной сети. Нажимаем на негоправой кнопкой мыши, выбираем пункт «Свойства»:
- Отмечаем раздел TCP/IPv4, далее — «Свойства»:
- Выбираем раздел про DNS-серверы. Меняем адреса на общедоступные, как было показано на примере с маршрутизатором. Должно получиться следующее:
После этого сохраняем внесенные изменения, закрывая рабочие области. Проверяем доступность «глобальной сети» через любой обозреватель. Если при открытии страницы браузера возникает надпись DNS finished, переходим к следующему разделу.
Отключение proxy в параметрах системы
Прокси-сервер, если говорить более простыми и понятными словами — это компьютер посредник в сети. Он используется для разных целей. С его помощью можно ловко обойти блокировку сайтов правительством, изменить адрес своего компьютера в сети, а также просто остаться анонимным в интернете. Поэтому proxy-сервер в наше время достаточно важный и полезный инструмент.
Он может быть настроен в системе Windows или в самом браузере. Часто тип вирусов, которые нарушают работу компьютера используют их для того, чтобы разладить работу домашней сети. Их также могут изменять некоторые программы. Ну и конечно, сам пользователь или администратор. В Windows 7 эти настройки можно найти так:
- Откройте снова панель управления и в поиске введите «Свойства интернет».
- Выберите нужный результат и в новом окне выберите вкладку «Подключения». Нажмите кнопку «Настройка сети».
- Убедитесь, что в этом окне стоит галочка на пункте «Не использовать прокси…». Если это не так — исправьте.
- Сохраните и подтвердите свои настройки.
В Windows 10 они находятся в параметрах системы, в пункте «Сеть и интернет». После этого снова запустите браузер и введите адрес сайта, чтобы узнать, появляется ли сбой DNS_PROBE_FINISHED_NXDOMAIN. Если этот параметр уже был установлен на пункте «Не использовать proxy», попробуйте изменить эту настройку и указать имя сервера. Список рабочих и бесплатных серверов можно найти через поиск Google или Яндекс.
Способы разрешения
Для разрешения этой проблемы был разработан ОДИН из множества методов – адаптивной передачи. В таком режиме ПЕРЕДАТЧИК получает информацию от приемников о качестве сигнала по КАЖДОЙ АНТЕННЕ. Т.е. мы отправляем сигнал, а в ответ получаем, насколько он был хорошим.
Исходя из принятых сведений можно на ходу по каждой антенне изменять передающие параметры – например, регулировать мощность передатчика. Как итог – даже в зашумленной среде такой адаптивной заменой можно достичь улучшения пропускной способности. А особенно это интересно выглядит при использовании нескольких антенн.
Как альтернатива понимания – роутер, например, может сканировать окружающие сети, и в случае, если он мешает их передаче, может временно выключать свое вещание.
Известные популярные решения для самостоятельного поиска:
- Aruba ARM (Adaptive Radio Management)
- Ruckus Wi-Fi и адаптивные антенны
Как исправить ошибку DNS PROBE FINISHED NXDOMAIN?
Порой, пользователям на пути может повстречаться ошибка DNS PROBE FINISHED NXDOMAIN, которая покажется при попытке зайти на какой-то определенный веб-ресурс в Интернете или же на любой из них, т. е. возможность серфить по сети полностью исчезает. Сколько бы вы не пытались обновлять ту или иную страничку — ничего не меняется.
Ошибка DNS PROBE FINISHED NXDOMAIN может проявляться как на всех распространенных браузерах, так как и на всех версиях операционной системы Windows. К сожалению, ошибка DNS PROBE FINISHED NXDOMAIN могла показаться на вашем компьютере по множественным причинам. Давайте посмотрим на список возможных причин.
Как избавиться от ошибки DNS PROBE?
Этапы исправления очень просты и понятны, вам необходимо проделать ряд действий, которые помогут исправить ошибку.
По теме: Как очистить кэш DNS?
Этап 1
Самое простое действие, которое вы можете совершить – перезагрузить компьютер, а также маршрутизатор, либо точку доступа с мобильного телефона.
Этап 2

Переходим в свойства одного из своих подключений. В открывшемся окошке дважды нажимаем по пункту «IP версии 4». В данном разделе нужно отметить галочкой опцию «Использовать следующие адреса DNS-серверов».
В первое поле вы должны ввести адрес 8.8.8.8, а во второе 8.8.4.4.

После этого действия перезагрузите компьютер и роутер, а потом войдите на какой-нибудь ресурс.
Этап 3
Использование командной строки поможет решить данную проблемы путем обновления сетевых параметров. Откройте её с повышенными привилегиями и введите следующее:
ipconfig /release ipconfig /all ipconfig /flushdns ipconfig /renewnetsh int ip set dns netsh winsock reset
И после этих действий вы также должны перезагрузить свой ПК.

Этап 4
Избавление от проблемы проводится путём сброса настроек браузера. Я покажу на примере Google Chrome. В адресной строке этого браузера введите следующую фразу – chrome://flags
Так, мы попали в экспериментальные настройки Chrome, которые нужно использовать с осторожностью. Там вы нажимаете одну кнопку – «Восстановить настройки по умолчанию» и заново заходите в браузер
Это интересно: 9 Способов ускорить Google Chrome

Этап 5
Вот мы и дошли до пункта, который может стать решающим, но это не точно. Вам необходимо восстановить работу DNS службы, которая, вполне возможно, неисправна. Итак, нажимаем Win+R и в окне «Выполнить» вводим команду services.msc. Ищем службу «DNS-клиент» и нажимаем по этой службы дважды мышкой.
В открывшемся окне в поле «Тип запуска» должно стоять значение «Автоматически». Также остановите службу, а потом заново её запустите.

Как исправить ошибку DNS_PROBE_FINISHED_NO_INTERNET?
В Windows 10, Windows 8, Windows 7 и Windows XP эту ошибку можно исправить практически одинаковыми методами, о которых я подробно расскажу в этой статье. Но для начала внимательно пройдитесь по этим пунктам:
Используем альтернативные DNS
Среди всех решений, я советую первым делом в свойствах своего подключения к интернету прописать DNS-сервера от Goggle. Лично я использую их постоянно.
Делается это очень просто. Чтобы быстро открыть окно «Сетевые подключения», нажмите сочетание клавиш Win + R, введите команду ncpa.cpl и нажмите Ok.

Или откройте это окно любым удобным для вас способом.
Правой кнопкой мыши нажмите на то подключение, через которое ваш компьютер подключен к интернету и выберите «Свойства». Если по Wi-Fi, то это скорее всего «Беспроводная сеть». Если по кабелю – «Ethernet». Это в Windows 10.

Выделив протокол «IP версии 4» нажимаем на кнопку «Свойства» и прописываем адреса:
Дальше нажимаем Ok и еще раз Ok.

После выполнения этих действий ошибка должна исчезнуть.
Чистим кэш DNS
Еще одно решение, которое по моим наблюдениями не редко помогает исправить ошибку с кодом DNS_PROBE_FINISHED_NO_INTERNET. Суть в том, чтобы выполнить очистку кэша DNS. Сделать это не сложно.
Запустите командную строку от имени администратора.

Копируем в командную строку и выполняем (нажав Ентер) эту команду:
Должно появится сообщение, что кэш успешно очищен. После этого желательно перезагрузить компьютер.

А еще лучше, сделать полный сброс настроек сети. Инструкции:
Можете попробовать сбросить параметры сети, если ни одно решение из статьи не поможет вам решить проблему с доступом к сайтам.
Проверяем работу DNS-клиента (служба Windows)
За работу DNS в Windows отвечает служба DNS-клиент. Нужно проверить, работает ли она. Возможно, перезапустить ее.
Зайдите в «Службы». Проще всего запустить это окно через поиск в Windows 10.
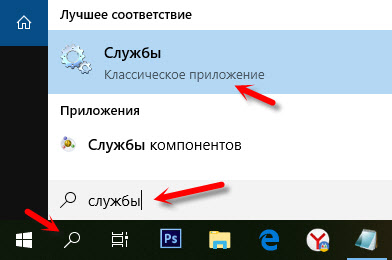
В Windows 7, например, можно нажать правой кнопкой мыши на «Компьютер», выбрать «Управление» и там уже перейти в «Службы».
Дальше находим службу «DNS-клиент» и смотрим состояние. Оно должно быть: «Выполняется». А тип запуска – «Автоматически».

Если у вас состояние и тип запуска не такие как на скриншоте выше, то откройте свойства этой службы и установите автоматический запуск. После чего перезагрузите ПК, или запустите службу вручную.

Если появление ошибки DNS PROBE FINISHED NO INTERNET в Windows было связано с DNS-клиентом на компьютере, то все должно заработать.
Отключаем прокси
Некоторые программы, или даже сами пользователи задают настройки прокси, после чего перестает работать интернет. Вернее интернет работает, но сайты не открываются. Нужно убедится, что на вашем компьютере прокси отключены.

Я не буду подробно расписывать как это проверить, так как уже писал подробную инструкцию на эту тему: https://help-wifi.com/raznye-sovety-dlya-windows/kak-otklyuchit-proksi-server-v-windows/
Обновление: проверяем сетевой профиль сети
Каждому подключению (Wi-Fi сети) Windows присваивает профиль частной сети (домашней), или общественной (общедоступной). Выбор профиля обычно появляется в момент перового подключения к сети.
Еще несколько решений
Если проблема осталась, то убедитесь, что вы все рекомендации выполнили правильно. Постарайтесь выяснить в чем причина.
Что можно сделать еще:
Сбросьте настройки маршрутизатора.
Ошибка «Не удалось найти IP-адрес сервера» иногда является результатом неправильно настроенного маршрутизатора. Если вы не уверены, какие изменения вы или кто-то другой внесли в ваш маршрутизатор, сбросьте все настройки маршрутизатора и посмотрите, решит ли это проблему.
Помните, что сброс настроек маршрутизатора удаляет вашу конфигурацию. В зависимости от конфигурации вашего маршрутизатора вам может потребоваться перенастроить его для работы с вашим интернет-провайдером.
Вот общие шаги по сбросу маршрутизатора:
-
Войдите в меню настроек вашего роутера, которое 192.168.1.1, в большинстве случаев.
-
Введите данные для входа в ваш роутер.
-
Щелкните значок Обслуживание вкладка вверху. Ваш маршрутизатор может показывать что-то другое, но должно быть похоже.
-
Выбрать заводские настройки по умолчанию на левой боковой панели.
-
Нажмите заводские настройки по умолчанию на правой панели, чтобы сбросить настройки маршрутизатора.
Как исправить ошибку NXDOMAIN
К счастью, мы можем принять во внимание определенные шаги, чтобы решить Ошибка NXDOMAIN. Это, как мы уже упоминали, может произойти в любом браузере, который мы используем, поэтому совет, который мы собираемся дать, является общим, и мы можем применить его в любом случае
Некоторые проблемы, вызывающие эту ошибку, мы не сможем решить с нашей стороны, например, когда они присутствуют на стороне сервера.
Изменить DNS
Проблемы такого типа могут быть связаны с ошибками DNS-серверы что мы используем. Мы уже упоминали, что можем использовать много разных, как бесплатных, так и платных.
В случае появления такого типа сообщения мы можем попробовать выбрать другой общедоступный DNS, чем те, которые мы используем. Мы можем легко изменить их в Windows, через настройки сети. Для этого заходим в Конфигурацию, Cеть и Интернет, мы вводим Параметры смены адаптера и там выбираем интересующую нас сеть, нажимаем Свойства и откроется окно для изменения IP-адреса и DNS.
Избегайте использования VPN
Мы также видели, что причиной ошибки NXDOMAIN является то, что мы используем VPN и это создает конфликт. Мы можем временно приостановить работу этого инструмента и проверить, действительно ли это связано с этой проблемой.
Если мы обнаружим, что это действительно VPN, мы можем либо не использовать его, либо переключиться на другую службу.
Проверьте, не мешает ли какой-либо антивирус или брандмауэр
Также могло случиться, что антивирус или брандмауэр которые мы используем, создавали проблемы. Мы уже знаем, что инструменты безопасности необходимы для предотвращения сетевых проблем, но они также могут вызвать определенные сбои при неправильной конфигурации.
Обеспечьте бесперебойную работу браузера
Конечно браузер должен работать правильно . Вы должны быть осторожны, например, если используете плохо настроенные расширения. Мы должны убедиться, что все, что окружает браузер, работает правильно, и, таким образом, исправить возможные ошибки, вызывающие эту проблему, чтобы правильно разрешить доменные имена.
#1 Changing DNS Setting
Normally the DNS server obtains service set’s on automatically in your computer and sometimes it may be stopped working with chrome and that’s why we need to change that setting by manually entering the DNS server IP.
We are using “Google Public DNS” server IP for our manual setup because is a FREE Domain Name System service offered by Google and the best part is, it’s providing domain name resolution for all host’s on the Internet.
I divided this DNS setting changing tutorial according to the ‘operating systems’ as you can see listed below so, I’m starting with the windows DNS changing tutorial and for Mac and Linux, just skip this step and scroll down to see the tutorial for next OS which you’ve having.
#How To Change DNS In Windows
To change the DNS Setting you’ll need to go to “Network and Sharing center” and you can easily open it by various method but I’m only gonna show you the easiest way. First start your windows Run Command by using “Windows key + R key” and then type the command name “ncpa.cpl” on the commander and click “OK”.
When it gets opened, click on the “change adapter settings” option from the left-hand side panel.
Now Right Click on the current active network adapter and then click on the properties option to get into the configuration mode (I’m doing this with my wifi adapter because I’m using wifi and if you’re using LAN wire cable then you’ll need to right-click on “LOCAL AREA NETWORK ADAPTER” or maybe “Ethernet” Adaptor, whatever suit your condition).
On the Properties window, you’ll have to Scroll down to the “Internet Protocol Version 4 (TCP/IPv4)” option and then click on it and after when you click on it, it will highlight the properties option and after that, you’ll have to click on that “properties” button too.
On that “Internet Protocol Version 4 (TCP/IPv4)” window you can see there is an option named “Use the following DNS server addresses” listed and now you’ll have to select it and change the setting from “Obtain DNS server address automatically” to the other one.
- After that, it will ask you to enter the IP address in both rows and you’ll just need to enter “8.8.8.8” in the Preferred DNS SERVER and “8.8.4.4” in Alternate DNS SERVER as you can see in the picture given below.
- And finally, click on “OK” to save the setting.
Now restart your computer to see the changes and its 50% possible your problem is gone and if it does not then move to our next step.
#How To Change DNS In Mac
To change your Mac DNS, first you’ll need to go to your Mac “System Preferences” from the Apple menu and after that select the option named “Network” in that menu.
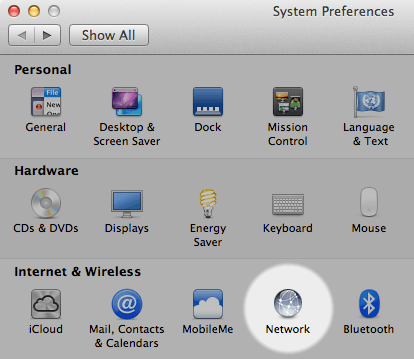
Now Double-click on the connection what you’re using to surf the internet or what you want to change DNS for it. After that click on “Advanced” button to open advanced setting options.
Normally active connection will be having a Green Light next to it:
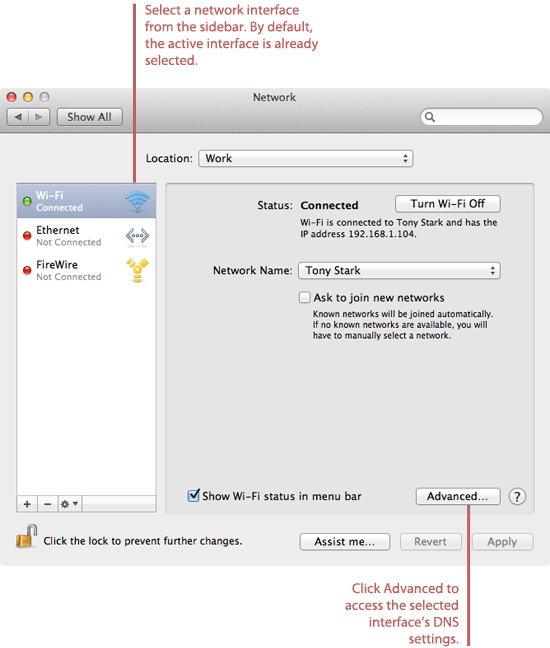
On the connection properties window, click the DNS tab.
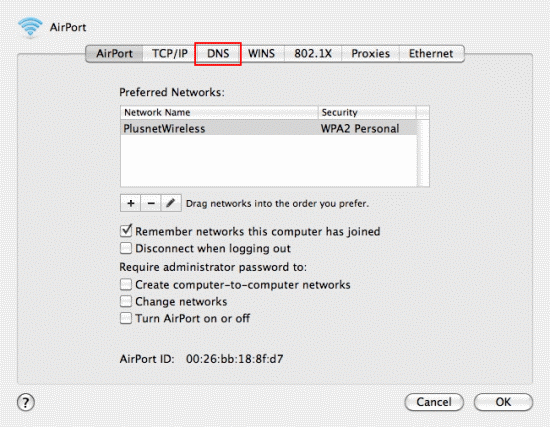
Now Use the + or – symbols to add or remove the DNS servers in your connection.
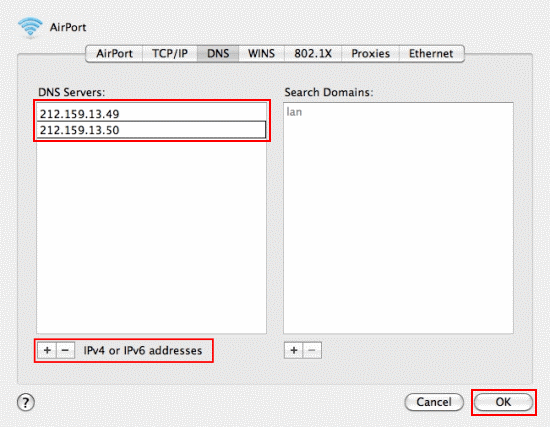
I’m only recommending you to use Google public DNS server which is listed below:
- 8.8.8.8
- 8.8.4.4
When you’ve done, click on “OK” to change the configuration.
#How To Change DNS In Linux
- First, Left-click on Network Manager Icon from the System Tray and then click on “Edit Connections” option from that menu.
- After that select your connection type “Wired or Wireless depending on your network’s connection.
- Double-click on your connection.
- Select “IPv4 Setting”.
- Change the “Method” to “Automatic (DHCP) addresses only”.
- In the DNS server’s box, enter the “8.8.8.8,8.8.4.4” Server IP Addresses separated by a single comma.
- Click on “Save” button to save your config.
- Now Restart your computer to see the changes.
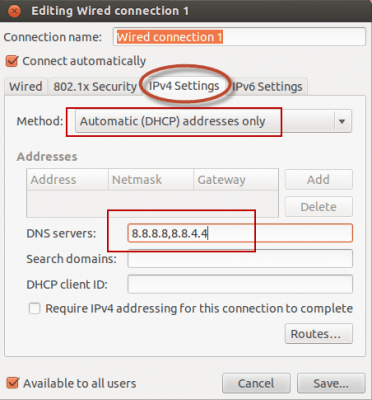
#How To Change DNS In Android
Changing DNS on android is very easy, to do this you’ll just need to open your phone’s Wi-Fi setting and on the networks list, select and long tap the connection which one you’re connected to.
And after that, it will give you two options and you’ll have to tap on Modify network and check the “Show advanced options” box.
Now set the “IP settings” to the Static mode and then you’ll be able to change your DNS server IP.
I’m only recommending you to use Google public DNS server which is listed below:
- 8.8.8.8
- 8.8.4.4
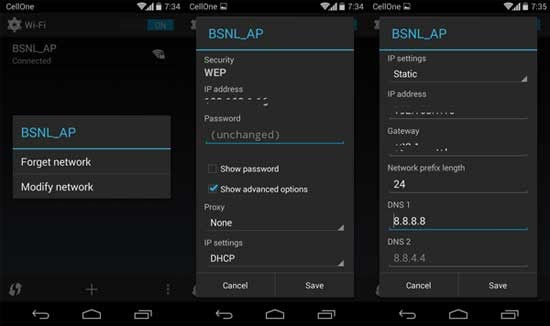
Что вызывает ошибку DNS?
За последние пару лет возникло много вопросов о происхождении печально известной ошибки. Я должен сказать вам, что эта ошибка довольно запутанная и существует под совершенно разными именами во многих браузерах.
Например, если вы получаете DNS PROBE FINISHED BAD CONFIG в Google Chrome, та же ошибка может выглядеть совершенно иначе в другом браузере. В одном я уверен, что эта ошибка связана с DNS. Сейчас многие люди не знают об этом, но DNS работает довольно простым для понимания способом.
Основная цель DNS — перевести название веб-сайта с нашего языка на язык, понятный для Интернета. Итак, для начала, если вы введете www.google.com, DNS должен будет преобразовать это в машиночитаемый IP-адрес.
Веб-сайтам может быть присвоено несколько IP-адресов одному имени, все зависит от того, насколько велик веб-сайт. Таким образом, с учетом этого ошибка DNS возникает, когда DNS не удается преобразовать введенный вами URL-адрес в машиночитаемый IP-адрес.
Хуже всего в этой ошибке является то, что существует много разных причин возникновения этой ошибки. Это может быть ваш браузер, это может быть VPN, который вы используете, это может быть сам маршрутизатор, неисправный кабель или интернет-соединение.
Методы исправления различных ошибок DNS в основном одинаковы. Тем не менее, чтобы сохранить актуальность и свежесть, я добавлю несколько различных методов, которые могут исправить Интернет, и исправить очень ужасную ошибку dns probe finished bad config .
Стандартные методы устранения ошибки в браузере
Для начала выполним простую чистку браузера. Этот метод устраняет приблизительно четверть всех возникающих проблем при выходе в интернет. Мы определили, что чаще всего эта проблема возникает в браузере Google Chrome, поэтому и рассмотрим инструкцию применительно к нему.
Запустите браузер и вверху выберите три точки, символизирующие меню Google Chrome.
Обратите внимание на нижнюю часть окна и найдите здесь пункт «Настройки».
Опустите окно с настройками в самый низ до упора и выберите пункт «Дополнительно».
Найдите здесь «Очистить историю» и нажмите на этот пункт.
В следующем окне нажмите на пункт со временем, за которое нужно удалить данные и установите значение «За все время».
Выберите все 3 пункта: «Удалить историю», «Файлы cookie», «Изображения и другие файлы» и нажмите внизу кнопку «Удалить данные».

Очистка браузера Chrome После этого закройте браузер и другие программы и перезагрузите систему. Затем откройте браузер и войдите на сайт, на котором появлялась ошибка DNS_PROBE_FINISHED_NXDOMAIN. Проверьте, удалось ли устранить ошибку. Если она продолжается — проверьте свое подключение к интернету. В случае с роутером, проверьте стабильно ли подключение на других устройствах в вашей домашней сети. Попробуйте зайти на этот же сайт, используя разные устройства. Например, с браузера в мобильном устройстве, используйте другой браузер, который установлен на вашем ПК. Если их нет — скачайте.
Часто чтобы решить ту или иную ошибку не только в браузере, но и в системе, достаточно вспомнить свои последние действия. Возможно, вы устанавливали новый антивирус в компьютер. После чего начались проблемы с интернетом. Это может быть обычная программа, которая изменила параметры системы. Если есть такие приложения или игры, попробуйте удалить их из компьютера.
- Для этого нажмите внизу слева значок Windows и выберите «Панель управления».
- Вверху справа в пункте «Просмотр» выберите значение «Категории» и нажмите на пункт «Удаление программ».
- Найдите последнюю установленную программу, после которой начались проблемы с браузером и нажмите кнопку вверху — «Удалить».
- Если у вас был в этот момент запущен браузер, перезагрузите его — закройте и откройте снова.
Data recovery tools can prevent permanent file loss
Data recovery software is one of the options that could help you recover your files. Once you delete a file, it does not vanish into thin air – it remains on your system as long as no new data is written on top of it. Data Recovery Pro is recovery software that searchers for working copies of deleted files within your hard drive. By using the tool, you can prevent loss of valuable documents, school work, personal pictures, and other crucial files.
About the author
Julie Splinters
— Computer optimization specialist
When it comes to computer optimization, Julie Splinters is the expert. Whether it is a slow smartphone, Windows, Mac or Linux operating system, she will find a solution within minutes.
Contact Julie Splinters
About the company Esolutions
References
- Bradley Mitchell. DNS (Domain Name System). Lifewire. Tech how-to guides and tutorials.
- Google Public DNS. Wikipedia. The free encyclopedia.
- Reset Chrome settings to default. Google Support. Google Chrome help site.
- Windows Sockets (Winsock). Techopedia. Defining the latest tech buzzwords.
5. Восстановите в браузерах настройки по умолчанию.
Если вы внесли слишком много изменений в настройки своего браузера, это может повлиять на то, как веб-сайты загружаются в браузере. Вы можете попробовать сбросить настройки браузера до настроек по умолчанию, что может решить проблему за вас.
Как сбросить Chrome:
Если вы используете Chrome, вам не нужно напрямую перезагружать браузер. Вместо этого вы можете сбросить флаги, как некоторые пользователи изменяют свой браузер, и посмотреть, решит ли это проблему.
Если это не сработает, вы можете сбросить настройки всего браузера.
Вот как сбросить флаги Chrome:
- Откройте новую вкладку в Chrome, введите chrome: // flags и нажмите Enter .
- Нажмите кнопку Сбросить все вверху.
- Нажмите Перезапустить в нижней части , чтобы перезапустить браузер. Это внесет ваши изменения в силу.

Сброс Firefox:
- Запустите Firefox, введите about: support в адресной строке и нажмите Enter .
- Нажмите кнопку « Обновить Firefox» .
- Выберите « Обновить Firefox» в приглашении на экране.
Сброс Safari:
В Safari для Mac вы можете удалить кеш и удалить ненужные плагины и расширения, чтобы потенциально исправить вышеупомянутую ошибку:
- Запустите Safari, щелкните меню Safari вверху и выберите « Настройки» .
- Перейдите на вкладку Веб-сайты и снимите флажки с ненужных плагинов на левой боковой панели.
- Перейдите на вкладку « Расширения », выберите расширение слева и нажмите « Удалить» на правой панели. Сделайте это для каждого расширения, и все ваши расширения будут удалены.
- Откройте вкладку « Дополнительно » и установите флажок « Показать меню разработки» в строке меню .
- Откройте недавно добавленное меню « Разработка» в строке меню и нажмите « Очистить кеши», чтобы удалить файлы кеша Safari.

Fix 1. Change TCP/IP4 proxy settings
Fix it now!
Fix it now!
To repair damaged system, you have to purchase the licensed version of Reimage Reimage.
- Open “Network and Sharing Centre”;
- Select “Change adapter settings”;
- Locate for your Network Connection provider in “Local Area Connection” or “Wireless Connection” and select “Properties” by right-clicking on the icon;
- In the newly opened window, opt for the “Internet Protocol (4 TCP/IPv4)” and click “Properties”;
- Mark the “Use the following DNS server addresses” option;
- Then, type in 8.8.8.8 and 8.8.4.4; You should change TCP/IP4 Proxy Settings on Windows to get rid of DNS_PROBE_FINISHED_NXDOMAIN error.
- After you are done with these steps, click OK and close the remaining windows.
Нет такого домена!
В течение вашего ежедневного серфинга по сети, случается, что ссылка, нажатая вами, не загружает запрошенную страницу. В реальном мире иногда веб сайты исчезают по разнообразным причинам. Имея это в виду DNS необходим способ, чтобы передать ответ клиенту, который первоначально сделал запрос. Это делается через DNS RCODE, то есть код ответа, известный как NX или несуществующий домен. Это означает буквально только то, что, нет такого домена, и он не может быть найден
Пожалуйста, обратите внимание, что я отрезал низ отмеченного пакета для краткости, и что в действительности длина пакета должна была быть 143 байта как отражено в поле “len 143”, выделенном ниже.
Итак, мы можем видеть, что DNS сервер, расположенный на 192.168.1.200 говорит 192.168.1.100 (кто первоначально, запрашивал DNS решение на домен), что домен, требовавший решения, не существует. Номер, что мы видим ниже, то есть 17165 – номер DNS транзакции, и позволяет клиенту, запрашивавшему DNS решение, следить за тем, какой ответ соответствует какому DNS запросу
В конце концов, ваш компьютер, вероятно, делает довольно немного запросов DNS решений, и наличие этого номера, позволяет ему следить за тем, что чему принадлежит.

