Загрузить для tl-wr941nd 450m v6
Hardware
Info
| Instruction set | MIPS |
|---|---|
| Vendor | Atheros |
| Bootloader | uboot |
| System-On-Chip | AP81 |
| CPU Speed | 400 Mhz |
| Flash-Chip | S25FL032P (HW Ver 3.6) |
| Flash size | 4 MiB |
| RAM | 32 MiB |
| Wireless | Atheros AR9103 802.11n |
| Ethernet | Switch part of SoC |
| USB | No, but USB port header has been discovered on the board → mod |
| Serial | |
| JTAG |
Photos
WR941ND v4
This photo was taken from a WR940N v1, but it seems to have the same PCB.
WR941ND v6
This photo was taken from a WR940N v3, but I confirmed that it has the same PCB.
Opening the case
Note: This will void your warranty! These instructions are not very good! (yet…)
- There are two screws underneath the rubber feet at the back (were the RJ45 jacks are) of the device. Remove those.
- Remove the front plastic piece.
- Try to open the white plastic cover at the top only a little bit.
- Unhinge the plastic cover at the front.
There is also an easy way to do it
- Remove those two screws underneath the rubber feet at the back
- Get your nails in the grooves underneath the router and lift the panel
- Use your nails and slowly go around the case to Unhinge the plastic cover at the front
Main PCB (not V3.2)
Serial
WR941ND v3

Look at the PCB picture. Serial port is located were the 4 wires are soldered to the board. The left one (green) is soldered to the pad labeled “P1”.
Pinout of the port is : |TX|RX|GND|VCC(3.3)| (direction as seen in PCB picture above; Pad “P1” is TX)
Before you can use the serial port you have to bridge R356. (A smd pad right underneath the serial port pad “P1”).
It is not possible to directly connect the serial port to one of your computer (voltage mismatch). You have to use a converter (i.e. a Nokia CA-42 cable, serial to USB converter or something similar. An Arduino MEGA with a simple serial bridge also works).
On the ver3 board, there is a 4.7k pull-down resistor on the RX pin. To interface with 5V devices (such as the Arduino MEGA), use a 2k2 resistor in series with the RX pin (Arduino’s TX pin). Arduino’s RX pin can be connected directly with the router’s TX pin.
WR941ND v4
Note the serial port on the right part of the board, approx. in the middle. Four pins next to the two large capacitors.
The serial port pinout is TX, RX, GND, NC. (in the picture from bottom to top)
Port settings are 115200, 8n1, no flow control.
Note: The console output may have garbage characters in it, as well as it will not take input. In this case pulling TX high with a 15K resistor from 3.3 volt resolves this
Serial pin ver: 5.1
WR941ND v6

Once the OEM firmware has booted up completely, you can press return to activate the Linux login prompt.
The username/password combination to get a root Shell access is root:sohoadmin
Codice Open Source (GPL)
I prodotti TP-LINK contengono software sviluppato da terze parti, incluso software distribuito con licenza GPL (GNU General Public Licence versione 1, 2 o 3) o con licenza LGPL (GNU Lesser General Public License): l’utilizzo di questo software è possibile entro limiti e condizioni stabiliti dalla tipologia di licenza con la quale è distribuito e specificate a questo link. È possibile ottenere il codice sorgente soggetto a GPL e la lista dei prodotti che utilizzano tale codice all’interno del Centro sorgenti GPL.
I relativi software sono distribuiti con formula di TOTALE ESCLUSIONE DI GARANZIA; non sono pertanto garantite COMMERCIABILITÀ e/o IDONEITÀ PER QUALSIASI UTILIZZO SPECIFICO.
To Upgrade
IMPORTANT: To prevent upgrade failures, please read the following before proceeding with the upgrade process
- Please upgrade firmware from the local TP-Link official website of the purchase location for your TP-Link device, otherwise it will be against the warranty. Please click here to change site if necessary.
- Please verify the hardware version of your device for the firmware version. Wrong firmware upgrade may damage your device and void the warranty. (Normally V1.x=V1)จะค้นหาเวอร์ชั่นฮาร์ดแวร์บนอุปกรณ์ TP-Link ได้อย่างไร
- Do NOT turn off the power during the upgrade process, as it may cause permanent damage to the product.
- To avoid wireless disconnect issue during firmware upgrade process, it’s recommended to upload firmware with wired connection unless there is no LAN/Ethernet port on your TP-Link device.
- It’s recommended that users stop all Internet applications on the computer, or simply disconnect Internet line from the device before the upgrade.
- Use decompression software such as WinZIP or WinRAR to extract the file you download before the upgrade.
|
TL-WR941ND(US)_V6_151203 |
Download | |
|---|---|---|
| Published Date: 2016-12-03 | Language: อังกฤษ | File Size: 3.21 MB |
|
Notes: TL-WR940N(US)3.0 / |
|
TL-WR941ND_V6_150312 |
Download | |
|---|---|---|
| Published Date: 2015-10-21 | Language: อังกฤษ | File Size: 3.30 MB |
|
Modifications and Bug Fixes: Bug fixed:
Notes: Notes:
|
|
TL-WR941ND_V6_150206 |
Download | |
|---|---|---|
| Published Date: 2015-02-06 | Language: อังกฤษ | File Size: 3 MB |
|
Modifications and Bug Fixes:
Notes: For TL-WR941ND(UN) V6 |
Организация соединения с интернетом
Это самый ответственный момент. Сразу приготовьте договор-соглашение с провайдером. Рассказываю, как настроить TP-Link TL-WR940N для разных протоколов.
PPTP и L2TP
В панели слева выбираем «Сеть» и переходим в раздел «WAN». Далее заполняем пошагово следующие пункты:
- Ставим нужный тип подключения;
- Заполняем поля «Имя пользователя» и «Пароль»;
- Ставим галочку у «Динамический IP»;
- В нужной строке прописываем адрес сервера;
- «Режим подключения» рекомендуется выбрать автоматический;
- Применить изменения кнопкой «Сохранить».

Если поставщик домашнего интернета работает с технологией соединения «Статический IP», кроме этого нужно заполнить строки IP-адрес, маска подсети, основной шлюз, DNS.

PPPoE
Здесь опишу 2 варианта настройки Wi-Fi роутера TP-Link TL-WR940N:
- Динамический IP:
- Указываем тип подключения;
- Заполняем поля «Имя пользователя» и «Пароль»;
- В строке «Вторичное подключение» оставить галочку у «Отключить»;
- «Режим подключения» выбираем авто.

- Статический IP:
- Тип подключения – PPPoE;
- Прописываем логин и пароль;
- «Вторичное подключение» – выбираем статический IP;
- Режим – авто;
- Далее нажимаем «Дополнительно»;

В открывшемся окне ставим галочку около «Использовать следующие адреса DNS-серверов» и заполняем нижние две строки, согласно своему договору.

После того, как все параметры были изменены и сохранены, перезагрузите маршрутизатор. В основном меню слева зайдите в раздел «Системные инструменты» и выберите «Перезагрузка». На основной странице нужно нажать «Перезагрузить» и дождаться повторного включения.
Обзор модели: опции и технические характеристики
Tp Link WR941N отличается от Tp Link WR941ND только тем, что у первой модели несъемные модели, а у второй – съемные. Характеристики же и настройка у двух моделей одинаковые.

Комплект поставки стандартен для бренда. Кроме самого роутера Tp Link добавляет:
- инструкцию по эксплуатации:
- руководство по быстрой настройке:
- диск с ПО;
- гарантийный талон;
- патч-корд (сетевой кабель);
- антенны Wi-Fi.
ТП Линк говорит о годовой гарантии, но российские магазины предлагают 2 и более года.
Пользователь получает:
- 1 гнездо для соединения с провайдером. Скорость порта — 100 Мбит;
- 4 гнезда для подключения по кабелю собственных устройств. Скорость также 100 Мбит;
- Поддержку беспроводных протоколов стандартов 802.11b,802.11g, 802.11n, что позволит подключить любые, даже древние устройства
- 3 антенны дадут устойчивый сигнал на скорости до 450 Мбит (отсюда полное название модели – Tp Link WR941ND 450М);
- Кнопка «WPS» даст возможность маршрутизатору самому «договориться» с устройством пользователя о скорости передачи, адресе…;
- По заявлениям производителя — радиус приема сигнала до 270 м:
- Возможность клонирования мас-адреса позволит не сообщать провайдеру о новом устройстве;
- Кнопки включения устройства, запуска Wi-Fi модуля, быстрой перезагрузки без извлечения из розетки.
Эта модель – близкий родственник Tp Link WR940ND . Разница – в дизайне и небольших конструктивных особенностях. Настраиваются эти маршрутизаторы одинаково.
Что входит в комплектацию роутеров?
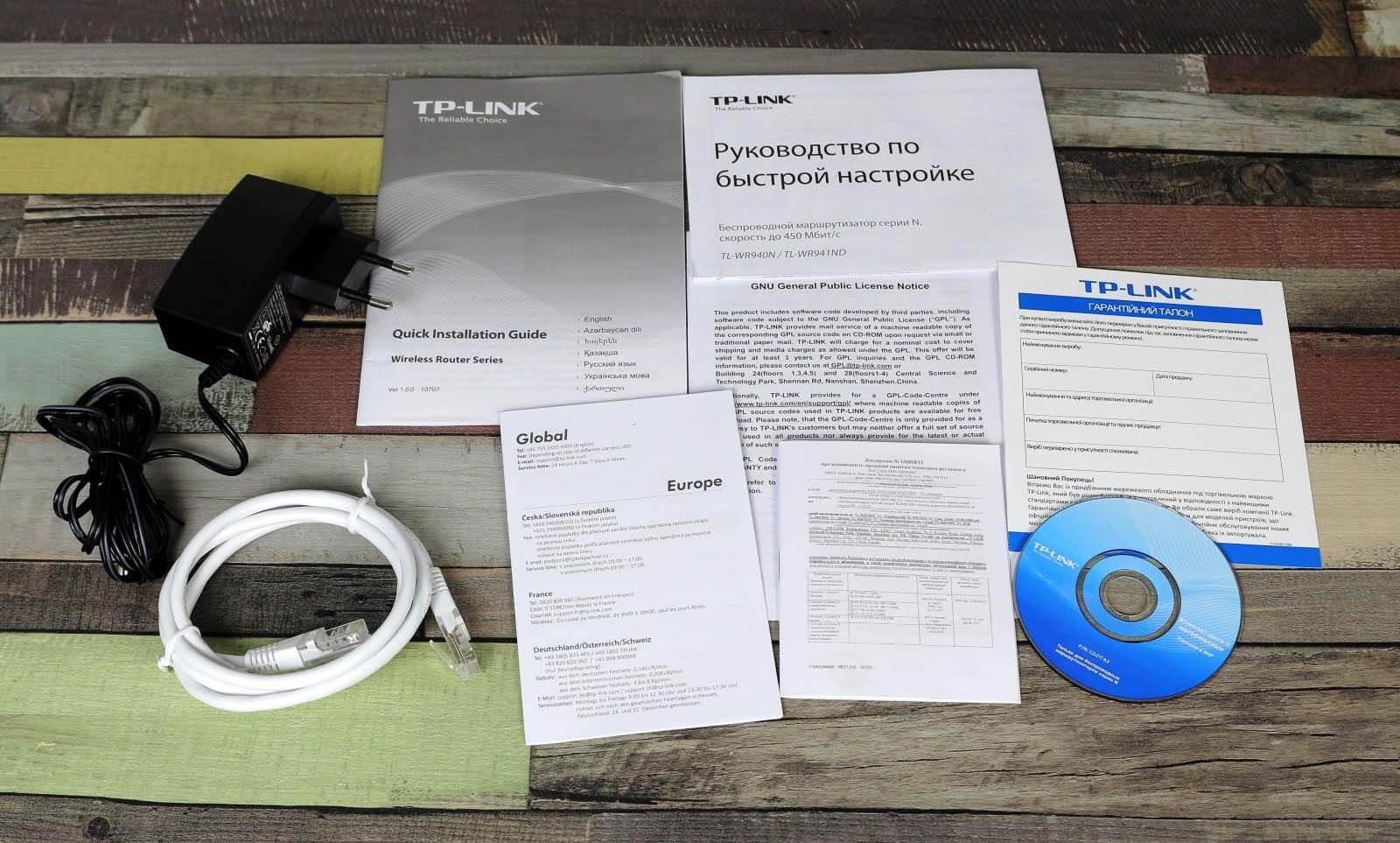
В стандартную комплектацию роутеров входит установочный диск с инструкцией по эксплуатации и мастером автонастройки с пошаговым руководством. Но по большому счету все это нам не потребуется. Обычно весь процесс осуществляется через панель управления, куда можно попасть с помощью любого веб-браузера, установленного на вашем компьютере.
Прежде чем приступать к настройке, обратите внимание на следующее:
- В коробке с роутером должен быть кабель для подключения и все настройки лучше проводить, подключившись с его помощью, а не по Wi-Fi. В дальнейшем можно его убрать и пользоваться беспроводным соединением.
- В порядке исключения можно использовать и беспроводной способ связи. Для этого поищите в окружающих устройствах сеть без пароля и с именем вашего маршрутизатора (обычно появляется через несколько секунд после включения устройства). Помните: это исключение допустимо только для подключения, а не для прошивки!
- Не исключено, что роутер уже настраивался, например, при продаже для демонстрации работоспособности. Поэтому совсем не будет лишним сделать принудительный возврат на заводские настройки, т.к. только в таком варианте можно гарантировать отсутствие проблем при процедуре первичной настройки.
- Подключите блок питания маршрутизатора к сети 220 вольт. Должны загореться лампочки индикации режимов работы. Возможно придется дополнительно нажать кнопку включения устройства, если ничего не происходит. Чтобы сбросить все настройки на фабричные, найдите кнопку RESET и чем-нибудь твердым и острым (например, шариковой ручкой) нажимайте эту кнопку не менее 10 секунд. Все лампочки должны мигнуть и после этого будут восстановлены параметры по умолчанию.

Расположение портов на примере роутера TP-LINK TL WR940N (изображен выше):
- Включение интернет-кабеля.
- Кнопка сброса настроек.
- Кнопка включения / выключения роутера.
- Разъем для включения в электросеть.
Если нужна подробная инструкция по этапам процесса сброса на фабричные настройки для роутеров TP-LINK, то ее можно найти по этой ссылке.
Установка и подключение
Физические размеры маршрутизатора:
- длина — 230 мм;
- ширина — 144 мм;
- высота с поднятыми антеннами — 350 мм.
Он может стоять на столе возле компьютера или висеть на стене. На нижней крышке есть лапки, а также специальные проушины.
- В разъём питания роутера вставляется сетевой шнур (есть в комплекте).
- Кабель от провайдера подключается в гнездо WAN.
- Компьютер патч-кордом соединяется с одним из гнезд LAN.
- Питание включается кнопкой на задней стенке (рядом с WAN).
- После минутной загрузки роутер готов к работе. Индикация должна показать наличие питания и подключения к LAN сети.
Поддержка Wi-Fi при первой загрузке выключена. Она включается вручную — кнопкой на передней панели.
Установка и подключение
Прежде чем перейти к настройке роутера TP-Link TL-WR940N, его нужно подготовить к работе. Первоначальную конфигурацию рекомендуется делать, используя кабельное подключение. Если такой возможности нет, ничего страшного – всю работу можно выполнить и по Wi-Fi.
В синий порт WAN (на новых моделях подписан как Internet) подключаем кабель для интернета, в любой желтый (LAN или Ethernet) вставляем патч-корд. Другой конец шнура подключаем к плате сетевого интерфейса ПК. Можно включать роутер в розетку.

Если будете налаживать оборудование «по воздуху», нужно подключиться к Wi-Fi. Скорее всего он будет незапаролен. Если же сетевой ключ потребуется, его можно поискать на задней стороне роутера. Если же устройство ранее настраивалось, пароль неизвестен, придется выполнить сброс к заводским установкам. Но об этом ниже.
Emulator
| Versione Firmware | Working Mode | Lingua | |
|---|---|---|---|
| 150312 | — | English |
Nota:
1. Questo simulatore è un’interfaccia web virtuale che consente di provare le funzionalità dell’interfaccia di gestione web del dispositivo TP-Link desiderato. Per dettagli relativi a caratteristiche e specifiche di prodotto consultare la pagina del prodotto.
2. Si prega di verificare che la versione del vostro firmware corrisponda alla versione mostrata sull’interfaccia del simulatore. Ogni versione firmware ha la propria interfaccia e funzionalità. Non tutte le versioni firmware sono presenti nel simulatore.
3. Le funzionalità mostrate sono a scopo illustrativo, la loro disponibilità può variare in base a regolamentazioni locali. Per maggiori informazioni sulle specifiche consultare la pagina del prodotto.
Подключение
Прежде чем увидеть, как настроить роутер TP-LINK TL-WR941ND, давайте подключим его к компьютеру или ноутбуку, а также к провайдеру для получения трафика, который будет распределяться. Это выполняется в два этапа: кабель, проложенный в квартире или доме, подключается к порту WAN, а сетевой кабель, входящий в комплект, одним концом подключается к одному из интерфейсов LAN, а другим – к ПК.
Теперь вы можете продолжить настройку. Для этого вам просто понадобится интернет-браузер. И не забудьте подключить роутер к сети.
- Откройте браузер и перейдите на страницу 192.168.0.1 (в первых моделях вместо 0 ставится единица).
- Указываем данные для авторизации: вводим «админ» в оба поля и заходим в интерфейс настроек.

Изменение пароля
В домашней сети менять не нужно, вряд ли кто-то подключит роутер к своему ПК, чтобы облажаться. Делается это «на всякий случай» и по рекомендации производителя устройства. В разделе «Системные инструменты» щелкните подраздел «Пароль» и заполните все поля.
О том, как изменить пароль для веб-интерфейса роутера, вы узнаете из следующего видео:
Чтобы сбросить пароль, если вы его забудете, воспользуйтесь кнопкой «Сброс» на задней панели корпуса. Удерживайте его около 5 секунд.
Инструкции по сбросу пароля и настроек находятся здесь:
Небольшой обзор

Беспроводной маршрутизатор с тремя антеннами подойдет для дома и маленького офисного помещения. Производителем заявлена максимальная скорость передачи данных в 450 Мбит/с, чего достаточно для просмотра видео в высоком разрешении, онлайн-игр и загрузки больших файлов.
Сетевое устройство поддерживает 3 режима работы: роутер, точка доступа, усилитель сигнала. Есть возможность настройки посредством русифицированного ВЕБ-интерфейса или через приложение для Android и iOS – Tether. Цена – от 1600 рублей.
Основные технические характеристики и возможности:
- Частота работы Wi-Fi модуля – 2,4 ГГц;
- Поддержка протоколов – 802.11b/g/n;
- Мощность передатчика – 20 дБм;
- Коэффициент усиления антенны – 5 дБи (на каждую);
- 5 портов (1 WAN, 4 LAN) – 100-мегабитные;
- Поддержка IPv4 и IPv6;
- Возможность создания гостевой сети.
Видео-обзор модели смотрите тут:
Эмуляторы
Устройство Версия аппаратного обеспечения Версия прошивки Язык
| TL-WR941ND | V2 | 100325 | Английский | Выбирать |
| TL-WR941ND | V3 | 100325 | Английский | Выбирать |
| TL-WR941ND | V5 | 130425 | Русский | Выбирать |
| TL-WR941ND | V5 | 130709 | Английский | Выбирать |
Примечания (править
1. Этот эмулятор представляет собой графический интерфейс для настройки устройства TP-Link.
2. Не все опубликованные эмуляторы основаны на последней версии прошивки.
3. Функции, доступные в эмуляторе, могут быть недоступны в вашей стране – для получения дополнительной информации см. Паспорт вашего устройства или веб-страницу.
Гостевая сеть
Эта функция будет полезной, если доступ к сети часто используют посторонние люди. Да и не только посторонние. Например, дополнительный Wi-Fi можно предлагать друзьям. Тогда вы будете уверены в том, что не «схватите» вирус и никто не получит доступ к личным данным, которые хранятся в домашней сети.
Как включить дополнительную точку доступа на TL-WR940N:
- Ищем раздел «Гостевая сеть» в панели справа;
- Заходим в «Настройки беспроводного режима»;
- Ставим галочку напротив «Гостевая сеть»;
- Задаем имя сети и пароль;
- Также можно включить контроль пропускной способности и настроить расписание.

На некоторых маршрутизаторах можно настроить до 4 гостевых сетей. На нашей модели доступна одна дополнительная точка доступа, но этого вполне достаточно для домашнего роутера.
Настройка WAN
Для первоначальной настройки вам понадобится компьютер с любым браузером. В адресной строке введите адрес панели администрирования маршрутизатора: http://192.168.0.1.
В соответствующие поля на открывшейся странице вводятся данные с нижней крышки устройства. Доступ: администратор. Пароль: администратор. После нажатия ОК открывается окно быстрой настройки.
Помимо стандартной версии, через веб-интерфейс для настройки можно использовать специальную утилиту с прилагаемого диска с программным обеспечением, а также мобильное приложение. В последнем случае вы можете выбрать версию для Android или Ios. Но учтите, что полный доступ к настройкам любых параметров доступен только через веб-интерфейс.
Быстрая настройка
Прошивка роутера знает не только все часто используемые варианты подключения. В большинстве случаев достаточно нескольких шагов:
- Подключите кабель WAN;
- Войдите в настройки;
- В «Мастере быстрой настройки» в разделе «Настройки маршрутизатора» выберите свою страну (мастер запускается сразу после входа в систему, но затем вы можете отключить его);
- Муниципалитет по месту жительства (или ближайший региональный);
- Тип подключения и поставщик услуг.

После нажатия кнопки «Далее» на новой странице вам нужно только ввести логин и пароль соглашения с провайдером. Все остальное роутер сделает автоматически.
Стандартная настройка
Если быстрая настройка Tp Link WR941ND не работает или мастер предлагает неверные значения, вам придется закрыть его кнопкой «Выход» (альтернативно установите флажок «Я не нашел подходящих настроек», нажмите «Далее») и настройте роутер самостоятельно.
Для этого перейдите в раздел «Сеть», где сгруппированы все настройки подключения к Интернету. Первая страница группы – Ван. Здесь необходимо указать тип подключения (тип Wan-подключения), имя пользователя и пароль, выданные провайдером, последний необходимо ввести дважды для проверки. Затем вы можете попробовать подключиться, нажав соответствующую кнопку чуть ниже.

Если проверка прошла успешно, адрес и другие данные, предоставленные провайдером, появятся в центре страницы. Остальные настройки подключения на этой странице могут быть не учтены, но могут пригодиться позже.
Нет необходимости нажимать переключатель «Динамический или статический адрес». В большинстве случаев поставщики предоставляют адреса сами. Разница здесь в том, что во второй позиции вы должны вручную ввести все данные, и эта информация не предоставляется пользователю. ТП вашего провайдера порекомендует вам вернуть флажок в исходное место.
Соединение по требованию
Внизу страницы довольно интересная настройка: режим подключения. Можно выбрать три позиции:
- Подключение по запросу;
- Автоматически;
- Вручную.
Второй случай понятен: при включенном питании и исправном состоянии кабелей роутер сам подключается к провайдеру, но на парочке других остановимся отдельно.
Вручную: после любого отключения электроэнергии вам необходимо будет получить доступ к настройкам вашего устройства и повторно подключиться к Интернету.
В первом варианте CAM-роутер (!!!) будет пытаться подключиться к Интернету по любому запросу из внутренней сети. Например: открытие браузера на компьютере приводит к многочисленным запросам в сеть, изображениям, текстам, баннерам и т.д. При отображении таких запросов маршрутизатор автоматически подключится к провайдеру.
Клонирование МАС
Иногда интернет-провайдеры блокируют устройство пользователя, подключенное к Интернету. Иногда бывает необходимо поменять сетевую карту, поменять компьютер, установить роутер. Также переставьте кабель провайдера из одной розетки в другую и сеть перестанет работать. Я должен позвонить в службу поддержки.
Но TP LINK, как и многие конкуренты, может решить эту проблему.
Перейдя на страницу «клонирование основного адреса», можно назначить маршрутизатору адрес, который компьютер имел ранее, нажав несколько кнопок. Для правильной работы этой функции маршрутизатор должен быть настроен с компьютера, ранее подключенного напрямую к провайдеру.
Краткий обзор маршрутизатора tp link tl wr941nd
Итак, роутер tp link tl wr941nd — это идеальный выбор для создания качественно работающей домашней и малой корпоративной сети. Технические характеристики за довольно низкую цену — а она в среднем варьируется от 2500 до 3000 рублей — достойны отдельной похвалы.
Так, основные технические характеристики роутера представлены на следующих иллюстрациях:


Как и у большинства моделей компании «Tp-Link» дизайн роутера выполнен в белом цвете. Маршрутизатор оснащён тремя антеннами приёма/передачи сигнала, что позволяет покрывать большее расстояние, получая максимум из возможностей оборудования.
На лицевой стороне корпуса расположена индикаторная панель, состоящая из девяти элементов:

- «PWR» — информирует о наличии электропитания роутера;
- «SYS» — системная информация: если индикатор неактивен – возникла системная ошибка, мигает – система работает корректно;
- «WLAN» — информирует о работе беспроводной сети;
- «LAN 1-4» — состояние подключения и активности сетевых устройств;
- «WAN» — состояние и подключение линии поставщика интернет услуг;
- «QSS» — подключение устройств к беспроводной сети с использованием технологии «QSS» (при медленном мигании индикатора осуществляется подключение мобильных устройств к сети, при быстром – подключение не удалось).
На передней панели также расположена кнопка включения/отключения функции «QSS», которая является аналогом «WPS».
На задней панели роутера tp link tl wr941nd расположены порты и разъёмы подключения:

- «Power» — служит для подключения адаптера питания;
- «Reset» — с помощью данной кнопки осуществляется сброс к заводским настройкам;
- «WAN» — служит для подключения кабеля провайдера;
- «LAN 4-1» — для подключения сетевых устройств.
Настройка Wi-Fi
Настройка беспроводной сети Wi-Fi на мобильном роутере TP-LINK TL-WR941ND выполняется всего за несколько шагов.
- После входа в веб-интерфейс перейдите во вкладку «Беспроводной режим» и откройте его настройки.
- Вводим название сети, регион ее расположения, режим передачи, канал и его ширину, передачу имени точки доступа в сеть. Поясним некоторые моменты:
опция широковещательной передачи SSID отвечает за то, чтобы сделать сеть видимой для всех, кто сканирует окрестности в поисках точек беспроводного доступа. Если он отключен, вы можете подключиться к сети, только зная ее имя и пароль.
режим – если в сети работают и старое, и новое устройство, выберите смешанный (модуль Wi-Fi будет передавать в режиме, поддерживаемом старым клиентом);
канал – при обнаружении помех от соседей имеет смысл выбрать самый свободный канал (по SSID) или указать опцию его автоматического обнаружения;

В следующем подразделе выберите рекомендуемый (лучший) режим шифрования и введите ключ для доступа.

Сохраняем конфигурацию и перезагружаем устройство с помощью «Системных инструментов».
Роутеры TP-Link без поддержки 802.11ac
Эти маршрутизаторы проще и дешевле, и хотя среди них есть двухдиапазонные маршрутизаторы, нет поддержки ac, о чем говорят названия серий: буква N обозначает стандарт WiFi N. Цифры в названии серии являются общими беспроводная полоса пропускания роутера в двух диапазонах.
| Шаблон | Появление | Сфера
емкость |
Антенны | USB-порт | Другой |
| Серия N450 | |||||
| TL-WR940N |  |
450 Мбит / с | 3 фиксированных | нет | 5 портов 100 Мбит / с |
| TL-WR1045ND |  |
450 Мбит / с | 3 съемных | 1 порт USB 2.0 | 5 портов 1 Гбит / с |
| TL-WR942N |  |
450 Мбит / с | 3 фиксированных | 2 порта USB 2.0 | 5 портов 100 Мбит / с |
| Серия N300 | |||||
| TL-WR845N |  |
300 Мбит / с | 3 фиксированных | нет | 5 портов 100 Мбит / с
IPv6 |
| TL-WR1043ND |  |
300 Мбит / с | 3 съемных 5 дБи | 1 порт USB 2.0 | 5 портов 1 Гбит / с
IPv6 |
| TL-WR1042ND |  |
300 Мбит / с | 2 съемных 3 дБи | 1 порт USB 2.0 | 5 портов 1 Гбит / с |
| TL-WR941ND |  |
450 Мбит / с | 3 съемных 5 дБи | нет | 5 портов 100 Мбит / с |
| TL-WR843ND |  |
300 Мбит / с | 2 съемных 5 дБи | нет | 5 портов 100 Мбит / с
IPv6 |
| TL-WR842ND |  |
300 Мбит / с | 2 съемных 5 дБи | 1 порт USB 2.0 | 5 портов 100 Мбит / с 5 туннелей IPsec VPN IPv6 |
| TL-WR841ND |  |
300 Мбит / с | 2 съемных 5 дБи | нет | 5 дверей 100 Мбит / снет гостевой сети |
| TL-WR841N | 300 Мбит / с | 2 фиксированных 5 дБи | нет | 5 портов 100 Мбит / с
нет гостевой сети |
|
| TL-WR840N |  |
300 Мбит / с | 2 фиксированных 5 дБи | нет | 5 портов 100 Мбит / с
нет кнопки выключения и WiFi Прокси IGMP |
| Серия N150 | |||||
| TL-WR741ND |  |
150 Мбит / с | 1 съемный 5 дБи | нет | 5 портов 100 Мбит / с
нет гостевой сети |
| TL-WR740N
(UPD прерван из производства) |
150 Мбит / с | 1 фиксированный 5 дБи | нет | 5 портов 100 Мбит / с
нет гостевой сети |
|
| TL-WR720N |  |
150 Мбит / с | 1 фиксированный 5 дБи | нет | 3 порта 100 Мбит / с
нет кнопки выключения и WiFi Прокси IGMP |
| TL-WR710N |  |
150 Мбит / с | 1 интегрированный | 1 порт USB 2.0 | 2 порта 100 Мбит / с
мини размер |
| TL-WR743ND |  |
150 Мбит / с | 1 съемный 5 дБи | нет | 5 портов 100 Мбит / с |
Кстати, из последних новостей: TP-Link скоро прекратит производство роутеров серии N150, так как Qualcomm больше не производит соответствующие чипы.
Описание TP-LINK TL-WR941ND
Поддержка стандарта N — увеличенная скорость передачи и дальность сигнала
TL-WR941ND оснащен тремя антеннами с поддержкой технологии 3×3 MIMO и позволяет установить беспроводное соединение позволяет установить беспроводное соединение со скоростью и дальностью сигнала, увеличенными соответственно в 18 раз и в 6 раз в сравнении с обычными устройствами на базе стандарта 11g. Особенности данного устройства позволяют уменьшить коэффициент потери сигнала при передаче его на дальние расстояния и через препятствия при использовании в малых офисах и многокомнатных квартирах (даже в условиях бетонных стен). Кроме этого, с помощью данной модели вы сможете легко настроить беспроводное соединение на большом расстоянии там, где бессильны обычные устройства на базе стандарта 11g.
Маршрутизатор обеспечивает скорость, необходимую для бесперебойной работы приложений с интенсивным трафиком, таких как передача видео высокой четкости, онлайн-игры, звонки по сети. Устройство поддерживает технологию N, что позволяет существенно уменьшить потерю данных при передаче на большие расстояния и через препятствия и обеспечивает покрытие на всем вашем участке.
Стабильность беспроводного сигнала
Технология поддержки сигнала (Signal Sustain Technology – SST) значительно увеличивает надежность и пропускную способность подключения за счет одновременной передачи сигнала по трем пространственно разделенным каналам и объединения информации полученной одновременно от трех приемников во время обработки сигнала. Таким образом, существенно уменьшается количество сбоев при передаче, возрастает пропускная способность и надежность соединения и, в среднем, на 50% увеличиваются дальность и скорость передачи в сравнении с обычными системами 2×2 MIMO.
Технология ССА (Оценка доступности канала) позволяет автоматически избежать конфликта каналов при передаче данных, благодаря чему существенно повышается производительность вашего беспроводного соединения
IP QoS – контроль за пропускной способностью
Загрузки внутренних пользователей и беспорядочный просмотр сайтов часто загружают вашу беспроводную сеть, препятствуя ее эффективной работе. TL-WR941ND поддерживает функцию IP QoS, которая обеспечивает оптимальное и равномерное распределение потока данных для каждого приложения. Таким образом, можно ограничить менее важные приложения, перегружающие сеть.
Кнопка QSS – быстрая настройка защиты
Маршрутизатор TL-WR941ND поддерживает технологию WI-FI Protected Setup (WPS) и оснащен кнопкой Быстрой настройки защиты (QSS). Теперь пользователь может мгновенно установить защиту беспроводной сети путем однократного нажатия кнопки QSS, после чего в беспроводном соединении будет автоматически установлена защита WPA2 (более надежная в сравнении с шифрованием WEP). Это не только самый быстрый способ установки защиты, но и наиболее удобный – вам даже нет необходимости запоминать пароль!
Легкость установки
Вместе с маршрутизатором вы получите компакт-диск с Помощником по быстрой настройке (Easy Setup Assistant), с которым вы сможете в пошаговом режиме выполнить установку устройства, настроить беспроводную сеть и ее защиту. Данная утилита очень проста, и даже неопытные пользователи смогут без особых усилий установить беспроводное соединение.
Supported Versions
| Brand | Model | ↓ Version | Current Release | OEM Info | Forum Topic | Technical Data |
|---|---|---|---|---|---|---|
| TP-Link | TL-WR941ND | v2 | 18.06.9 | View/Edit data | ||
| TP-Link | TL-WR941ND | v3 | 18.06.9 | View/Edit data | ||
| TP-Link | TL-WR941ND | v3.2 | 18.06.9 | View/Edit data | ||
| TP-Link | TL-WR941ND | v4 | 18.06.9 | View/Edit data | ||
| TP-Link | TL-WR941ND | v5 | 18.06.9 | View/Edit data | ||
| TP-Link | TL-WR941ND | v6 | 18.06.9 | View/Edit data |
| Ver | S/N | OpenWrt Version Supported | Model Specific Notes |
|---|---|---|---|
| v1 | — | Backfire 10.03 | N/A |
| v2 | — | Chaos Calmer 15.05 | Similar to v1 |
| v3.x | — | Backfire 10.03.1 | Similar to v2 |
| v3.8 | — | Chaos Calmer 15.05 | Same as v3, BUT DIFFERENT FLASH CHIP, Backfire will BRICK! See forum post. |
| v4 | — | Backfire 10.03 | Similar to TL-WR741ND. |
| v5.0 | — | Attitude Adjustment 12.09 | Similar to TL-WR841ND v8, see . |
| v5.1 | — | Chaos Calmer 15.05.1 | Similar to TL-WR841ND v8, see and and . |
| v6 | — | Designated Driver (trunk r47420) | WARNING The images in Barrier Breaker/Chaos Calmer are for the Chinese version and will brick the international model! US model has something special with the header of the image that causes 18005 error when trying to install, I got ddwrt (wifi only) loaded from and then loaded my DD (trunk 49831) openwrt image via mtd |
