Загрузить для td-w8901n v3
Цифровое телевидение
Для примера я буду рассматривать подключение IPTV от Ростелеком с подключением ТВ-приставки на 4й порт роутера. Начинаем с раздела Interface Setup -> Internet. В списке «Virtual Circuit» выбираем соединение PVC1.

Пописываем значение VPI/VCI для цифового ТВ Ростелеком — у нас это значение 0/50. В списке ATM QoS оставляем значение UBR, Затем в разделе «Encapsulation» ставим галочку на значение «Bridge Mode». Ниже появится поле, в котором надо выбрать значение «1483 Bridged IP LLC». Нажимаем кнопку «Save».
Соединение настроено, но это ещё не всё. Теперь надо правильно сгруппировать LAN-порты. Для этого переходим в раздел Advanced Setup -> VLAN -> Define VLAN Group.

Выбираем первую группу, в которой у нас по умолчанию находятся все соединения и порты. В ней оставляем всё как на скриншоте — то есть к Интернет-соединению привязаны порты 1,2,3 и беспроводная сеть WiFi. Сохраняем и открываем Vlan Index 2.

В поле «VLAN ID» прописываем цифру 2. В списке «ATM» оставляем соединение для ТВ и привязываем к нему LAN-порт 4. Должно получится как на скриншоте. Сохраняем.
Последним этапом надо зайти в подраздел Assign VLAN PVID:

Здесь нужно поставить двойку для PVC-соединения, которое мы настроили под ТВ и для четвёртого порта, который выделен под приставку. Сохраняем настройки TP-Link TD-W8901N и проверяем работу ТВ.
Роутер tp link td w8960n: настройка wifi
Для создания беспроводной точки доступа перейдите в меню «Wireless»:
Раздел «Basic»:

- установите галочку в строке «Enable Wireless» для включения беспроводной сети;
- если требуется скрыть точку доступа — активируйте «Hide Access Point»;
- активируйте «Clients Isolation», если необходима изоляция клиентов в сети;
- в строке «SSID» укажите наименования точки доступа;
- «Max Clients» — это максимальное количество подключаемых клиентов к сети.
Раздел «Security»:

- если не планируется использование подключения с помощью функции «WPS» — выберите значение «Disabled» в разделе «WPS Setup»;
- «Network Authentication» выберите один из методов аутентификации

В зависимости от выбранного метода аутентификации укажите пароль для создаваемой сети или для сервера аутентификации Radius (потребуется также указать ip-адрес сервера).

Как настроить TP Link TD W8960N
Если применяется ADSL-модем или иное оборудование, то подключение также не вызовет проблем. Монтаж техники пользователь выполнил, теперь можно перейти к непосредственной установке параметров.
Как настроить роутер tp link для Ростелеком? У всех производителей существует специальный сайт с личным кабинетом пользователя. Зайти на него удается даже до ввода параметров.
Проследуйте на портал tplinklogin.net. Профессионалы по привычке вводят адрес 192.168.0.1. На деле доменное имя просто заменяет IP, оно применяется для всех сайтов для быстрого запоминания пути входа на портал.
Перед пользователем появится панель для авторизации. Логин и пароль обычно указывается admin и admin. Если параметры для входа иные, то они печатаются на этикетке на нижней части оснащения.
В дальнейшем логин и пароль лучше сменить для безопасности. В случае взлома сети сторонний пользователь не сможет войти в меню оборудования, откорректировать параметры и создать дополнительные проблемы для владельца.

После входа человек окажется на основной странице. Начать процедуру стоит с посещения раздела «Сеть», проследуйте в пункт «WAN». Параметры для ввода:
- В качестве типа соединения выбирайте PPPoE/Russia PPPoE.
- Укажите логин и пароль.
- Откажитесь от вторичного подключения.
Где получить логин и пароль? Данные предоставляются в договоре, откройте соглашение и внимательно изучите его содержание. Параметров нет в документе? Свяжитесь со службой поддержки и попросите оператора выдать учетные данные.
Настройка через мобильное приложение
Управлять маршрутизаторами TP-Link можно с помощью приложения для Android и iOS. Это функциональная программа, которая работает не со всеми моделями роутеров. Чтобы познакомиться со списком поддерживаемых устройств, нужно открыть страницу приложения в Google Play или в App Store.
Среди возможностей программы:
- просмотр состояния маршрутизатора;
- установка статуса для подключенных пользователей;
- настройка родительского контроля;
- создание гостевых сетей;
- управление роутером на большом расстоянии;
- настройка маршрутизатора: создание подключения, имени и пароля для Wi-Fi сети;
- управление беспроводной сетью в режиме настоящего времени: просмотр подключившихся пользователей, блокировка нежелательных клиентов.
Для работы с маршрутизатором нужно скачать и установить приложение на смартфон, а затем запустить его. Приложение потребует регистрации через электронную почту.
Чтобы управлять роутером, нужно просто подключиться к нему по Wi-Fi. Если необходимо настроить новый прибор, его нужно включить в розетку, а затем подключиться к появившейся стандартной беспроводной сети (имя и пароль находятся на наклейке на нижней части маршрутизатора).
Теперь необходимо запустить приложение. Роутер появится в списке обнаруженных устройств. Чтобы начать управлять им, нужно ввести логин и пароль («admin»/«admin» или установленные пользователем).

На главной странице показана схема сети. Можно нажать на любое подключенное устройство и заблокировать его, если оно нежелательно.

Во вкладке «Управление» можно включить или отключить беспроводную сеть, изменить пароль или имя, сделать ее открытой.

В разделе «Родительский контроль» происходит добавление или отключение устройств, к которым применяются установленные параметры. Сама настройка правил выполняется через браузер .

Вкладка «Заблокированные клиенты» показывает заблокированные устройства.
Раздел «Подключение к Интернету» используется при первой настройке роутера. Здесь выбирается тип подключения (Динамический IP, Статический IP и т.д.) и вводятся данные (имя пользователя, пароль, адрес IP и т.д.), которые предоставляет провайдер . Более глубокие настройки выполняются через WEB-интерфейс .

В разделе «Система» выполняется сброс роутера до заводских параметров, перезагрузка, смена паролей для входа в приложение и в веб-интерфейс.

Тонкости настройки
Процесс расширенной настройки представляет собой последовательность действий:
- Выберите в левом меню Advanced Setup и перейдите в «Wan Service». Нажмите «ADD», чтобы создать соединение.
- Из предложенных интерфейсов ATM или ETH выберите необходимый (сегодня все российские провайдеры используют ETH, ATM еще остается востребованным в нескольких странах). Подтвердите выбор кнопкой «Next».
- Теперь нужно выбрать тип подключения, используемый провайдером в строчке «Select WAN service type». Далее порядок действий будет отличаться, в зависимости от провайдера. Рассмотрим, как выглядит настройка TP-LINK TD-W8960N для Ростелеком (провайдер использует протокол PPPoE).
Протокол PPPoE
Инструкция по настройке в русском веб-интерфейсе представлена в следующем видео:
Здесь в полях Username и Password нужно указать предоставленные логин и пароль. Если потребуется, установите «Authentication Method» (перед подключением будет необходимо постоянно авторизовываться). Прочие параметры изменять не нужно.
Перейдите к следующим настройкам, где нужно выбрать шлюзы по умолчанию и снова нажать «Next».
Серверы DNS можно выбрать из используемых шлюзов WAN или прописать их самостоятельно, нажав «Use the following Static DNS IP address».
IP over Ethernet
Это значит, что роутер будет в автоматическом режиме получать IP-адрес или пользоваться статическим. Для первого случая потребуется указать (если это требует провайдер) одну из опций «Option 60 Vendor ID», «Option61 IAID» и «Option 61 DUID».
При установке статистического адреса нужно активировать «Use the following Static IP address» и ввести следующие параметры:
- IP-адрес сети;
- маска подсети;
- IP-адрес шлюза.
Остальные настройки следует ввести аналогично описанным в случае с PPPoE.
Точка доступа
Откройте меню Wireless, чтобы настроить беспроводную точку доступа. В первом разделе Basic (Базовые настройки) выберите следующее:
- активируйте опцию «Enable Wireless», чтобы запустить беспроводную сеть;
- при необходимости можно сделать точку доступа скрытой – нажмите «Hide Access Point»;
- изолировать клиентов в сети можно параметром «Clients Isolation»;
- название точки указывается в поле «SSID»;
- максимальное число клиентов указывается в строке «Max Clients».
В разделе безопасности «Security» можно настроить такие параметры:
- если вы не собираетесь использовать «WPS» для подключения, укажите «Disabled» в «WPS Setup»;
- в строке «Network Authentication» доступны на выбор несколько методов авторизации.
В случае выбора некоторых способов аутентификации может потребоваться код доступа для будущей сети или для сервера Radius (нужно будет ввести его IP-адрес).
Чтобы маршрутизатор подключился к телевизионной приставке, следует перейти в раздел «IPTV»:
- Напротив строчки «Enable» активируйте галочку.
- Укажите номер порта, который будет использоваться или использовался для подключения ТВ-приставки.
- Укажите значения «VPI» и «VCI», которые предоставил провайдер в договоре.
Когда настройка будет завершена, останется перезапустить роутер – после этого изменения будут применены.
Настройка расписания действия сети
В веб-интерфейсе TP-LINK TD-W8960N можно перейти в пункт меню «Wireless Schedule». Здесь можно установить график по включению или отключению действующей беспроводной сети. Чтобы настроить его на свое усмотрение, выполните несколько действий:
- Включите Enable напротив «Wireless Schedule»;
- «Apply to» позволяет указать период действия расписания – можно выбрать ежедневное или еженедельное.
- Остается ввести интервалы действия сети, задав для «Start Time» и «End Time» соответствующее время.
Подключение
Установив роутер на столе или стенке, подключить его к электроэнергии и компьютерной сети. Для этой цели используется компьютер или другое устройство, доступное для соединения по кабелю (патч-корду). На ПК должен быть установлен браузер, так как диска с программным обеспечением в комплектации нет.

Алгоритм:
- Первый способ: подключить ADSL кабель к подходящему разъему маршрутизатора, а другой его конец вставить в розетку.
- Включить сплиттер (ADSL-разделитель) через гнездо LINE в розетку (для телефона), присоединить телефон к разъёму PHONE на сплиттере, а роутер через DSL. Подключить ПК к маршрутизатору при помощи кабеля или WI-FI, включить роутер в розетку и запустить систему. Рис.20
- Подключить витую пару (кабель провайдера) в гнездо WAN роутера. Патч кордом соединить порт Lan и порт компьютера.
- Включить питание ПК и приборов локальной сети.
- Подключить адаптер питания к порту POWER, находящемуся на задней части прибора и включить адаптер в розетку или удлинитель. После этого включить питание на устройстве. Электророзетка должна находиться рядом и быть доступной.
Перед подключением кабелей понадобится выключить питание устройства. Во время установки руки должны оставаться сухими.
Авторизация в интерфейсе TP-Link
Для того чтобы получить доступ к настройкам TD-W8151N, пользователи должны войти в специальный интерфейс через свой веб-обозреватель:
- Кликните по значку сетевого подключения в трее Windows (слева от часов и даты).
- Нажмите на гиперссылку «Центр управления…».
- Перейдите в раздел с названием «Параметры адаптера» с помощью вкладки в навигационном меню.
- Дважды щелкните по иконке текущего локального подключения.
- Кликните по кнопке «Сведения».

- В открывшемся окне найдите параметр «Шлюз». Это IP-адрес вашего TP-Link TD-W8151N. Скопируйте его.
- Запустите любой браузер на компьютере или ноутбуке, подключенном к сети роутера.
- В адресную строку вставьте заранее скопированный адрес и нажмите Enter. Пункты 1-6 можно пропустить, если на задней крышке вашего маршрутизатора есть наклейка со всей необходимой для входа информацией.

В открывшемся окне авторизации абоненты Ростелеком должны указать пароль и логин для получения доступа к меню конфигураций роутера. Их также можно найти на этикетке на корпусе устройства. Обычно, в оба поля необходимо ввести «admin».
После вышеуказанных действий вы будете перенаправлены на главную страницу интерфейса для настройки модема TD-W8151N.
Режим повторителя
В ADSL-роутере TD-W8901N отсутствует эта функция, но есть WDS (беспроводная система распределения), при включении которой устройство не будет работать как маршрутизатор, а возьмет функцию ретранслятора и увеличит покрытие сети. Эта опция принесет пользу когда есть 2 маршрутизатора. В каждом устройстве есть несколько разных настроек, режимов и внешний вид панели
Важно определить, что IP-адрес поддерживает маршрутизатор
Настройки WDS: выбрать «включено/выключено», чтобы запустить или отключить функцию
WDS. При включённой функции аппарат соединяет 2 и больше локальных беспроводных сетей.
Возможные проблемы с роутером и их решение
Как быть, если попытка настроить роутер оказалась неудачной или вам вовсе не удалось зайти в веб-панель с настройками?
Не удаётся войти в веб-интерфейс с настройками
Ранее вы пользовались роутером или купили его с рук? Возможно, на настройках роутера сейчас стоит другой пароль, который вы или другой пользователь ранее сохранили. Если вы не помните этот пароль, сбросьте настройки роутера с помощью кнопки Reset (зажмите её на несколько секунд острым предметом).
Описание тарифов МТС для Приморского края в 2021 году

Сбросте настройки, а затем попытайтесь снова войти в систему с помощью логина пароля admin
Если у вас вообще не открывается страница для входа в настройки, ещё раз убедитесь, что в параметрах сетевой карты установлено автоматическая передача данных (раздел статьи «Подготовим компьютер к настройкам роутера»).
Попробуйте также открыть веб-интерфейс через другой браузер, к примеру, в стандартном «Интернет Эксплорер» от «Виндовс».
Не удаётся получить доступ к интернету
После ввода всех данных и настройки интернета доступ к нему так и не получили? Сделайте вот что:
- Убедитесь, что оборудование соединено верно. Все штекеры должны плотно сидеть в выходах. Провода должны быть целыми.
- Свяжитесь со службой поддержки своего провайдера. Возможно, проблемы с доступом к интернету на стороне компании и ваш роутер вовсе не виноват. Также ещё раз уточните все значения (VPI и VCI, имя и пароль от сети провайдера), которые действуют для вашего региона и вашего договора.
- Сбросьте настройки роутера с помощью Reset и попробуйте настроить устройство заново. Если не удаётся настроить, закажите мастера на дом в техподдержке вашего провайдера.
Для настройки интернета на роутере TP-LINK TD-W8901N вам нужны параметры VCI и VPI, которые нужно предварительно узнать у своего провайдера. После отладки типа подключения меняем пароль «Вай-Фай» на более сложный. При необходимости настраиваем IPTV, если подключали дополнительно цифровое ТВ.
Какие существуют способы настройки
Каждый пользователь может самостоятельно решить, каким образом настраивать приобретенный роутер. Существуют два основных метода – автоматический и ручной. Какой бы вариант ни был бы выбран абонентом, особых сложностей не возникнет. Главное в этом деле – четко следовать представленной инструкции.
Автоматическая
Для того чтобы начать настройку, нужно достать из коробки от устройства вложенный DVD-диск (программное обеспечение прикладывается к большинству моделей) – он вставляется в компьютер и следует запуск автонастройки.
Для установки обеспечения потребуется выполнить несколько простых шагов:
- запустить программу, записанную на диске;
- выбрать модель устройства и язык для дальнейшей настройки;
- далее нужно следовать появляющейся на экране инструкции.
Важно! Для настройки потребуется договор, который был заключен с провайдером Ростелеком, так как потребуется ввести информацию из документа

Ручная
Для настройки АДСЛ роутера от Ростелекома ручным вариантом необходимо провести следующие манипуляции:
- кликнуть на значок, перейти в веб-интерфейс модели и выбрать пункт с настройками роутера;
- далее нужно настроить WAN и включить подходящий тип подключения – PPPoE;
- потребуется ввести логин и пароль, по которым в будущем будут подключаться устройства;
- после нужно сохраниться и выйти из настроек.
По окончанию таких действий АДСЛ подключение будет настроено – можно будет подключаться к сети.
Настройка роутера TP-Link tl wr841n для Ростелеком IPTV и интернет
TP-Link TL-WR841N получил статус «народного» маршрутизатора, благодаря своему соотношению цены и качества. За небольшую стоимость клиент получает возможность подключения до 4 устройств при помощи Ethernet-кабеля, а также организации точки доступа Wi-Fi стандарта 802.11n. Скорость соединения в таком случае может достигать 300 Mbps и изменяется в зависимости от характеристик канала связи. 2 антенны способствуют повышению зоны покрытия сигнала. Подробный список технических и программных спецификация можно посмотреть на соответствующей странице официального сайта производителя.
Рассматривая, как настроить роутер TP-Link для Ростелеком, можно выделить традиционные действия: пользователю потребуется подключить устройство к компьютеру или ноутбуку при помощи Ethernet-интерфейса. Теперь вы можете включить любой удобный браузер и в адресной строке ввести запрос 192.168.1.1, после чего вы будете переадресованы в интерфейс панели управления. Здесь потребуется пройти процесс авторизации: в качестве стандартного логина и пароля выступает комбинация admin, однако, она может изменяться в зависимости от конкретной версии и дилера. Узнать параметры для входа можно в документации или на наклейке, расположенной на нижней стороне устройства. В появившемся окне вы можете детально настроить Wi-Fi и другие функции модема.
Индикаторы и разъемы
W8901N сделан в белом цвете, передняя часть гранёная, а верхняя походит на шлифованный металл. Индикаторы находятся на верхней панели, светятся в зеленых цветах.
Индикаторы:
- питания от сети (220 В);
- АDSL;
- WLAN (беспроводное подключение к интернету);
- соединения по LAN сети (4 порта).

Условия связи как в домашнем регионе МТС по всей стране и за рубежом
Разъемы и кнопки на задней панели:
- 4 порта LAN (желтые) для кабеля Ethernet;
- 1 ADSL для соединения со сплиттером, в который вставляется телефонный кабель;
- выключатель питания;
- рядом с ней гнездо для кабеля от электророзетки;
- кнопки: сброса настроек, включения и выключения вай-фай, питания.

Как настроить TP Link TD W8951ND
Многие клиенты пользуются IPTV. Сейчас услуга востребована на рынке, позволяет получить дополнительные возможности.
Как подготовить оборудование к подключению интерактивного ТВ? Необходимо:
- Подключить по кабелю оборудование для просмотра ТВ.
- Зайти в меню устройства по указанному ранее адресу.
- Пройти авторизацию по логину и паролю.
- Открыть раздел «Сеть».
- Выбрать пункт «IPTV».
- Указать порт для подключения интерактивного ТВ.
- Сохранить параметры.
- Создан мост для соединения.
- Можете выйти из меню и заняться подготовкой интерактивного ТВ для дальнейшего просмотра.
Настройки роутера tp link tl wr841n для IPTV и интернета Ростелеком могут сбиваться при длительном отключении. Подобная проблема возникает редко у владельцев оснащения.
В меню устройства нужно найти вкладку с инструментами. В разделе с резервированием можно сделать копию параметров и сохранить их на одном из носителей. При необходимости удается быстро выполнить восстановление и не выставлять значения повторно.
Как видите, по инструкции установить параметры не так сложно. Если вы покупали роутер после подключения и не можете воспользоваться помощью мастера из РТ, то удается справиться с операцией самостоятельно.
Внешний вид: материал, цвет, индикаторы, порты
У модели пластиковый белый корпус. На верхней панели сетка в виде хаотичных квадратов. У маршрутизатора одна антенна. Здесь же по краю расположились несколько индикаторов, соответствующим выходам на задней стороне роутера:
- Power — питание. Он всегда светится, если роутер включён (с помощью одноимённой кнопки сзади).
- ADSL. Если индикатор горит, значит, на порте LINE (ADSL) установлено соединение.
- Internet. Если светится, соединение с интернетом есть.
На передней панели роутера 9 индикаторов, которые показывают активность портов и кнопок на устройстве
- WLAN. Если мигает, в данный момент производится передача данных. Если просто горит, функция «Вай-Фай» на роутере включена, но передача сейчас не производится.
- WPS. Если горит, значит, вы успешно подключили устройство к своей точке доступа с помощью функции WPS (включается одноимённая кнопка сзади для подключения устройства к точке доступа — вводить пароль при этом не нужно).
- Четыре индикатора LAN. Они отвечают за работу локальных жёлтых портов сзади роутера. Если индикатор горит, значит, к разъёму подключено в данный момент устройство.
На задней панели находятся все выходы, в том числе и для телефонного кабеля провайдера
Какие ещё кнопки находятся на задней панели роутера? Клавиша RESET — она позволяет быстро сбросить настройки роутера до заводских. С помощью стержня ручки, иголки, зубочистки зажмите её на 5 секунд — откат настроек тут же произойдёт.
Модемы от Укртелекома и их настройка
Провайдер Укртелеком предоставляет услугу подключения к интернет по телефонной линии с использованием технологии ADSL. В настоящее время он рекомендует использовать такие модели модемов:
- Huawei-HG532e.
- ZXHN H108N V2.5.
- TP-Link TD-W8901N.
- ZTE ZXV10 H108L.
Все перечисленные модели оборудования прошли сертификацию в Украине и одобрены для использования на абонентских линиях Укртелекома. Они имеют приблизительно одинаковые характеристики. Для настройки доступа к Интернету провайдер предоставляет также одинаковые параметры. Отличия в конфигурировании для разных моделей устройств обусловлено только различием в их веб-интерфейсах. Рассмотрим порядок настройки каждого модема более подробно.
Huawei-HG532e
Эту модель можно наиболее часто встретить у абонентов Укртелекома. Не в последнюю очередь это вызвано тем, что данный модем активно распространялся провайдером в ходе различных акций для привлечения клиентов. И в настоящее время оператор предоставляет каждому новому клиенту возможность арендовать Huawei-HG532e за символическую плату 1 грн в месяц.
Подготовка модема к работе проходит стандартным для подобных устройств способом. Сначала нужно выбрать место для его расположения, затем соединить его с телефонной линией через разъем ADSL, а через один из LAN-портов — с компьютером. На компьютере необходимо отключить файрвол и проверить параметры TCP/IPv4.
Подсоединив модем, необходимо подключиться к его веб-интерфейсу, введя в браузере адрес 192.168.1.1 и авторизовавшись, указав в качестве логина и пароля слово admin . После этого пользователю будет сразу же предложено задать параметры для Wi-Fi соединения. Нужно придумать имя для своей сети, пароль и нажать на кнопку «Next».

Разобравшись с беспроводной сетью, пользователь попадает в главное меню веб-интерфейса модема.

Для настройки соединения с глобальной сетью необходимо перейти в раздел «Basic» подменю «WAN». Дальнейшие действия пользователя зависят от того, какой тип подключения определен ему провайдером. Тут может быть два варианта:
По умолчанию модем Huawei-HG532e предоставляется Укртелекомом с уже прописанными настройками DHCP. Поэтому пользователю остается только удостовериться в правильности установленных параметров. Проверить нужно значения всего трех позиций:
- VPI/VCI — 1/40.
- Connection type — IPoE.
- Address type — DHCP.

Таким образом, если допустить ситуацию, что пользователь не собирается раздавать Wi-Fi, ему вообще не нужно производить никаких настроек модема. Достаточно подсоединить его к компьютеру и телефонной сети и включить питание, чтобы соединение с интернетом было установлено. А функцию беспроводной сети можно просто отключить, нажав кнопку WLAN на боковой панели устройства.
Соединение РРРоЕ в настоящее время Укртелекомом используется все реже. Тем пользователям, у которых в договоре указан такой тип, необходимо на странице настройки интернет-соединения занести такие параметры:
- VPI/VCI — 1/32;
- Connection type — PPPoE;
- Username, Password — согласно регистрационным данным у провайдера.

Остальные поля нужно оставить без изменения. Сохраняются настройки после нажатия на кнопку «Submit» внизу страницы, после чего модем нужно перезагрузить.
ZXHN H108N и TP-Link TD-W8901N
Несмотря на то, что это модемы от разных производителей и сильно отличаются внешне — они имеют одинаковый веб-интерфейс (за исключением логотипа в верхней части страницы). Соответственно и настройка обоих устройств не имеет каких-либо отличий.
Перед началом настройки модем нужно подготовить к работе. Делается это точно так же, как описано в предыдущем разделе. Ничем не отличаются от Huawei и параметры подключения к веб-интерфейсу устройства. Набрав в браузере 192.168.1.1 и авторизовавшись, пользователь попадает в его главное меню.

А так это будет выглядеть в случае с модемом TP-Link TD-W8901N:

Для дальнейшей настройки необходимо сделать следующее:
- Перейти в раздел «Interface Setup» на вкладку «Internet».
- Задать параметры глобальной сети:
- Если тип подключения DHCP: PVC: 0 Status: Activated VPI: 1 VCI: 40 IP Vercion: IPv4 ISP: Dynamic IP Address Encapsulation: 1483 Bridget IP LLC Default Route: Yes NAT: Enable Dynamic Route: RIP2-B Multicast: IGMP v2
- Если тип подключения РРРоЕ: PVC 0 Status: Activated VPI: 1 VCI: 32 IP Vercion: IPv4 ISP: PPPoA/PPPoE User name: логин согласно договору с провайдером (формат) Password: пароль согласно договору Encapsulation: PPPoE LLC Connection: Always On Default Route: Yes Get IP Address: Dynamic NAT: Enable Dynamic Route: RIP2-B Multicast: IGMP v2
- Сохранить изменения, нажав на «Save» внизу страницы.
Способ конфигурации с PPPoE
В следующем видео можно увидеть настройку наглядно:
Рассмотрим настройку TP-Link TD-W8901N для провайдера Ростелеком. Чтобы выполнить работы, нужно:
- Зайти в веб-интерфейс, выбрать пункт «Internet», в первой строке указать канал PVC. Для этого ставим активный статус, прописываем значения VPI и PVC (их нужно узнать у провайдера).
- В пункте «ATM QoS» ищем значение UBR.
- Теперь выбираем поставщика услуги – в данном случае это PPPoA/PPPoE.
- Заполняем строки логина и пароля (узнать в договоре).
- В строке «Connection» выберите 1 пункт «Always One».
- Нажать кнопку сохранения внизу страницы.
Беспроводная сеть
- В настройках выбираем пункт «Wireless», активируем точку доступа.
- В строке выбора канала выбираем Россию и автоматический выбор.
- В пункте SSID задаем имя сети, а в следующем – тип защиты.
- В строке Encription выбираем тип шифрования, а под ней пишем пароль от Wi-Fi.
- Сохраняем изменения.
Настройка IPTV
Снова открыть настройки интерфейса, там найти пункт «Интернет», прописать виртуальный канал PVC. Далее:
- Выставляем параметры VPI и PVC.
- В пункте «ATM QoS» также выбираем значение UBR.
- Задаем Режим «моста» (Bridge mode).
- В строке Incapsulation выбираем параметр «1483…» и сохраняем изменения.
- Открываем расширенные настройки, там выбираем вкладку «VLAN».
- В строке «Wlan Index» выбираем 1, активируем, Wlan ID – 1, в группе «ATM…» ставим галочку напротив 0 порта, в группе Ethernet – галочки у 1, 2, 3 портов, Wireless – порт 1. Больше ничего не трогаем, нажимаем «Далее».
- Wlan Index 2: Wlan ID – 2, ATM – галочка у 1 порта, Ethernet – отмечаем 4 порт.
- В разделе PVID ставим 2 в строке «VC#1» и в пункте «Port#4».
Теперь мы настроили IPTV, предполагая, что цифровая приставка подключена к 4 LAN порту маршрутизатора.
Смена пароля
На роутере может быть другой пароль, который пользователь сохранил раннее, и если он забыт, то следует:
- Сбросить настройки, нажав на кнопку «Reset» (зажать её на 3-6 секунд острым предметом) и отпустив её, дождавшись выключения индикаторов.
- Войти в веб-утилиту настройки модем-маршрутизатора, выбрав в меню «Эксплуатация устройства> Перезагрузка». После выбрать с «Заводскими настройками», нажать «Перезапустить» и дождаться окончания процесса.
- Использовать admin (строчные буквы) для логина и пароля по умолчанию.
Пароль беспроводной сети и PIN по стандарту отмечен в веб-приложении настройки, выберите в меню «Настройка интерфейса> Беспроводная сеть», чтобы узнать пароль или сбросить.
Блог о модемах, роутерах и gpon ont терминалах.
Беспроводной ADSL модем TP-Link TD-W8901N — одна из самых популярных в народе моделей. Причина проста — это недорогой, простой и достаточно надежный роутер, умеющий всё, что необходимо обычному неприхотливому пользователю. А вот веб-интерфейс девайса достаточно сложный для новичка и потому я хочу подробнее рассказать как настроить модем TD-W8901N для того, чтобы работал Интернет, WiFi и цифровое телевидение IPTV.
В локальной сети устройством используется стандартный IP-адрес 192.168.1.1. Логин для доступа admin. Пароль по умолчанию — admin. Первой открывается статусная страница устройства:
Здесь отображается вся основная информация о текущем состоянии АДСЛ-маршрутизатора и его настройках.
Внимание! Прежде чем пытаться настраивать модем, необходимо уточнить в технической поддержке все параметры соединения, которые нужно прописать. В частности значение параметров канала VPI/VCI, инкапсуляцию и используемый тип подключения — PPPoE, Динамический или статический IP
Без этой информации дальнейшие действия не имею смысла.
Ручная настройка
После автоматической настройки и повторного входа можно настроить дополнительные функции маршрутизатора – доступ в Интернет (если автоматические настройки не уловили нужных параметров), настройку домашней сети, IPTV, прописать маршруты.
Маршрутизатор может неправильно определить настройки интернета для Ростелекома. Ниже указана инструкция с настройками.
Подключение Ростелекома
Чтобы настроить W8901N, нужно позвонить в технический отдел провайдера 8-800-100-0800 и проверить параметры подключения:
- характеристики соединения – VPI и VCI;
- инкапсуляция – LLC;
- соединение – PPPoE, Динамический или Статический IP.
При использовании услуг этого оператора можно делать все аналогично с учетом применяемых параметров сети.
Настройка подключения.
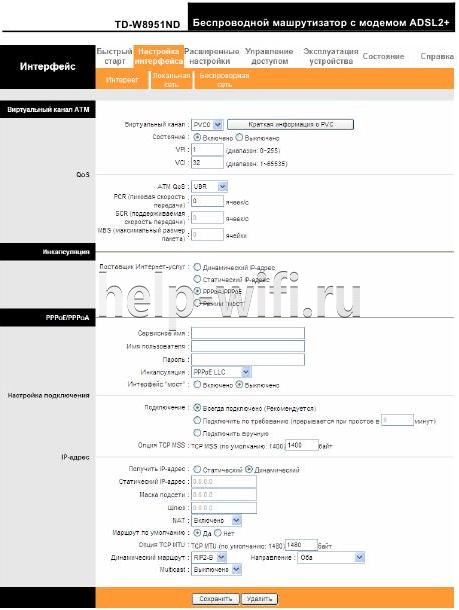
Зайти в веб-окно модема и в основном меню выбрать раздел «Настройки интерфейса> Интернет». Обычно на устройстве уже предварительно настроены несколько виртуальных соединений. Поэтому новое не нужно, требуется отредактировать имеющееся, нажав на кнопку «Краткая информация о PVC», как на скрине выше.
После этого появится таблица с перечнем соединений. Нужно посмотреть совпадения со значениями VPI и VCI. Если они есть, то в поле «Виртуальный канал», выбрать это PVC-соединение. Если ничего подобного нет, то выбрать любой, например, PVC1.
При установке подключения PPPoE ставится точка на интерфейс мост в режим «включено». Ниже настроек нажать на «сохранить».
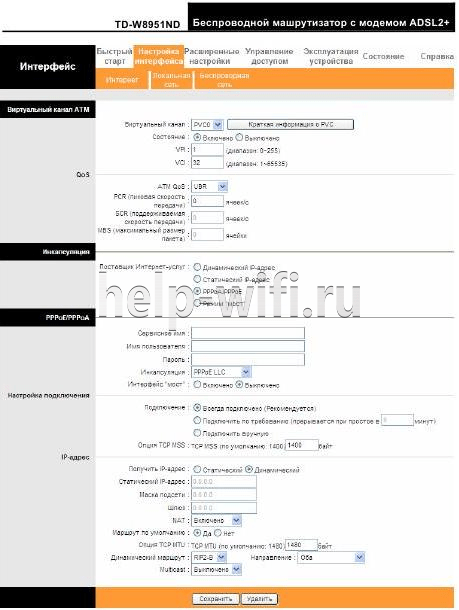
В поле «поставщик услуг» выбрать «Режим мост». После сохранения конфигурации и перезагрузки модема можно пользоваться интернетом.
Настройка WiFi
Для того, чтобы настроить беспроводную сеть Вай-Фай на роутере TD-W8901N от ТП-Линк, нужно в главном меню открыть раздел Interface Setup -> Wireless.
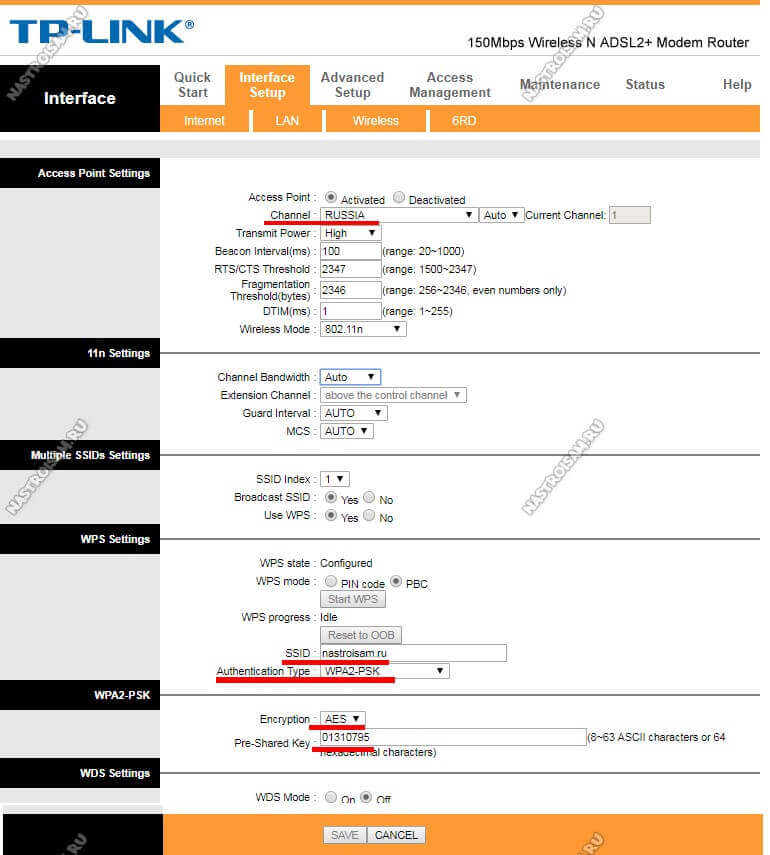
В поле «Channel» выбираем значение «RUSSIA».
Прокручиваем страничку ниже до поля «SSID», в которое надо прописать имя беспроводной сети — любое слово на латинице.
В списке «Authentication Type» надо выбрать способ авторизации. Самый надёжный и безопасный — WPA2-PSK с шифрованием AES.
Остаётся только в поле «Pre-Shared Key» придумать и ввести пароль на WiFi для подключения к сети. В этом качестве лучше всего использовать буквенно-цифирную последовательность не короче 8 символов.
Нажимаем на кнопку «Save» чтобы сохранить параметры.
Как настроить роутер TP-Link «Ростелеком»
Все, что для этого требуется, – строго следовать инструкции, приведенной ниже.
Ручной способ
Настройка ADSL-модема TP-Link от «Ростелекома» осуществляется самостоятельно, для чего нужно проделать следующие манипуляции:
- Зайти в web-интерфейс оборудования, открыть раздел параметров настройки роутера TP.
- Сначала требуется установить параметры сети – WAN, а тип – PPPoE.
- Следующий шаг — ввести логин и пароль, а после нажать «Сохранить». Остальное здесь не изменяется.
- Прямое соединение через маршрутизатор должно активироваться.
Готово, сетевое устройство «АДСЛ» настроено.
Автоматический способ
Обычно в комплекте с маршрутизатором TP-Link идет DVD-диск. С его помощью происходит автоматическая настройка. Для этого достаточно сделать несколько простых шагов.
- Поместите DVD в дисковод. Запустится программа автоматической настройки.
- Во всплывающем окне выбирайте язык интерфейса, а также укажите модель маршрутизатора.
- В дальнейшем действуйте согласно пошаговой инструкции программы.
