Ошибка «dns probe finished no internet». что это и как исправить?
Сброс настроек роутера
Когда на всех устройствах отсутствует выход в интернет, возможно, возникли проблемы с самим роутером. Перед его перенастройкой желательно на всякий случай позвонить в службу поддержки своего провайдера, вдруг с его стороны находится причина отсутствия контакта. Но если у поставщика интернет-услуг все в норме, а браузер по-прежнему выдает сообщение про ошибку DNS probe finished, придется устранять появившуюся проблему самостоятельно. В первую очередь нужно попробовать выполнить перезагрузку маршрутизатора. Выключите его на 12 минут, затем снова включайте.
Если все сказанное выше не помогает, понадобится добиться полного сброса настроек роутера до заводских настроек по умолчанию. Это делается одним из двух известных способов: во-первых, с помощью интерфейса устройства. Во-вторых, нажав кнопку Reset, расположенную обычно на тыльной части корпуса в углублении.  Надавливая каким-либо тонким предметом на «Сброс», надо будет удерживать кнопку 8 секунд. При запуске процедуры перезагрузки одновременно замигают все индикаторы на маршрутизаторе.
Надавливая каким-либо тонким предметом на «Сброс», надо будет удерживать кнопку 8 секунд. При запуске процедуры перезагрузки одновременно замигают все индикаторы на маршрутизаторе.
Помните о том, что обязательно после сброса требуется проверить, включен ли роутер. После перезагрузки понадобится заново его настроить. В таких случаях рекомендуется обратиться к специалистам за консультацией.
Если проблема так и не была выявлена, напрямую обращайтесь в сервисный центр провайдера. Чаще всего проблема с недоступностью ДНС-серверов (DNS probe finished) случается именно у поставщика интернет-услуг. Специалисты центра удаленно подскажут, как восстановить рабочий режим сети или пришлют своего мастера для настройки оборудования.
Убираем вирусы
А теперь мы вернемся к одной из самых простых и банальных причин, из-за которых возникают самые разные проблемы, в том числе те, что связаны с выходом в интернет. Что может происходить?
- вирус заставляет DNS-сервер постоянно отключаться или перезагружаться и даже если пользователь включает его, он сразу же автоматически выключается (юзер об этом ничего не знает и не подозревает);
- вирус заставляет неправильно работать протокол TCP/IP – лезет в его настройки и сбивает их;
- вирус наглухо отключает DNS-сервер и даже не дает пользователю возможности включить его.
Могут быть и другие ситуации. К примеру, вирус может просто блокировать выход в интернет, а ошибка «DNS probe finished no internet» возникает абсолютно случайным образом, а не по причине сбоя сервера. Поэтому лучше всего воспользоваться своим антивирусом и провести полное (именно полное, а не выборочное) сканирование. Конечно, это займет немало времен, но оно того стоит.
Лучше всего для выполнения этой задачи взять какой-то серьезный антивирус, например, Kaspersky. Но в некоторых случаях ресурсы компьютера просто не позволят его использовать.В нашем материале ТОП-10 — Рейтинг популярных антивирусов 2017 года вы можете выбрать наиболее подходящий для вас защитник.
Тогда необходимо взять одну из специальных утилит для удаления вирусов. Такие программы не нужно устанавливать, но они очень хорошо находят вирусы на используемом компьютере. Что
К примеру, существует очень хорошая утилита Dr.Web CureIt. Чтобы воспользоваться этой программой, нужно сделать следующее:
- Скачать программу на официальном сайте и запустить ее. Устанавливать ничего, как мы говорили ранее, не нужно.
- Нажать одну большую кнопку по центру с надписью «Начать проверку».
- В следующем окне отметить галочками все доступные пункты для проверки и нажать на кнопку «Запустить проверку» в правом нижнем углу открытого окна.
- Дальше начнется проверка. В результате вы увидите список обнаруженных угроз. Каждую из них можно удалить, восстановить или поместить на карантин. Для этого есть кнопки внизу окна с результатами проверки.
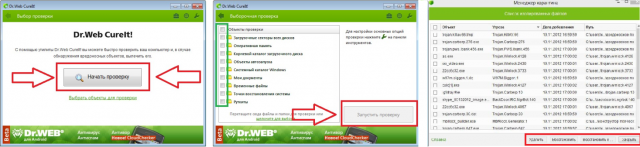
Рис. 12. Работа с Dr.Web CureIt
А также очень хорошо в этом отношении себя показывает Kaspersky Virus Removal Tool. Полный список лучших подобных программ вы можете видеть на нашем сайте.
А что если и это не помогает?
В этом случае лучше всего позвонить оператору и вызвать мастера на дом. Пусть с вашей проблемой справляются профессионалы.
В видеоролике ниже вы можете наглядно видеть один из описанных выше способов.
Рекомендовать
1. Confirm Other Devices Can’t Connect Either
Before you do any troubleshooting, it’s important to determine whether your PC is the only device with no internet connection. Grab your phone or another computer that’s connected to your Wi-Fi network and see if it’s online properly—try streaming a YouTube video or similar to check.
On most Android versions, you’ll see an X icon over the Wi-Fi symbol and notice you’re connected to your mobile network for data. iPhone and iPad users can visit Settings > Wi-Fi and check for a No Internet Connection message under your network name.
If your computer won’t connect but others will, this is likely due to a misconfigured setting on just your PC. But if you have no internet on every device, the problem lies with your network equipment and you can thus skip some of the PC-only steps below, as noted.
Before you proceed, if the problem affects all your devices, you should perform a quick test. Disconnect the Ethernet cable that connects your modem to your router, and use it to connect your PC to the modem directly instead.
If you can get online with this setup, the problem lies with your router. Should you proceed through the following troubleshooting and not find the fix for your issue, your router is likely faulty.
Что означает ошибка
Когда появляется ошибка «dns probe finished no internet», проблема заключается в параметрах DNS. Дословный перевод: “DNS-зондирование закончилось с отсутствием интернета”. Значит, есть проблемы с работой DNS-сервера. При такой ошибке браузеру не удастся получить доступ к интернет-ресурсу. Интернет подключен, работает, однако никакой сайт не открывается ни на одном из браузеров.
При попытке входа на сайт мы прописываем привычный адрес, к примеру, https://help-wifi.ru/. Однако доступ к сайту мы получаем через IP-адрес. Для того, чтобы не вводить длинные комбинации цифр и не запоминать их, в дело вступает DNS-сервер. Его задача – преобразование привычных для нас адресов в формат IP. Затем происходит загрузка сайта и его отображение.
Что такое DNS и для чего он нужен
Эта аббревиатура с английского DNS переводится как «Система доменных имен». В сети есть специальные сервера DNS, которые служат для определения IP-адреса по имени компьютера. Каждый сайт имеет такое же название, как и каждый компьютер или сеть в интернете в виде 72.165.01.11 (к примеру). Этот набор цифр гораздо сложно запомнить пользователю, чем уже всем знакомые названия — www.example.org.
Когда происходит запрос с вашего компьютера к тому или иному сайту в сети, DNS сервер понимает такой запрос. В его базе уже есть соответствия буквенного названия и числового. И он отправляет ваш браузер на нужный сайт. На самом деле внутри этой непростой системы процессы гораздо сложнее. Но этот пример отражает главную суть и предназначение DNS.
Если вы видите в Google Chrome или любом другом браузере ошибку DNS_PROBE FINISHED_NXDOMAIN, это значит, что в этой системе произошел сбой. И система по определенным причинам не может отправить вас на нужный адрес.
Что вызывает ошибку DNS?
За последние пару лет возникло много вопросов о происхождении печально известной ошибки. Я должен сказать вам, что эта ошибка довольно запутанная и существует под совершенно разными именами во многих браузерах.
Например, если вы получаете DNS PROBE FINISHED BAD CONFIG в Google Chrome, та же ошибка может выглядеть совершенно иначе в другом браузере. В одном я уверен, что эта ошибка связана с DNS. Сейчас многие люди не знают об этом, но DNS работает довольно простым для понимания способом.
Основная цель DNS — перевести название веб-сайта с нашего языка на язык, понятный для Интернета. Итак, для начала, если вы введете www.google.com, DNS должен будет преобразовать это в машиночитаемый IP-адрес.
Веб-сайтам может быть присвоено несколько IP-адресов одному имени, все зависит от того, насколько велик веб-сайт. Таким образом, с учетом этого ошибка DNS возникает, когда DNS не удается преобразовать введенный вами URL-адрес в машиночитаемый IP-адрес.
Хуже всего в этой ошибке является то, что существует много разных причин возникновения этой ошибки. Это может быть ваш браузер, это может быть VPN, который вы используете, это может быть сам маршрутизатор, неисправный кабель или интернет-соединение.
Методы исправления различных ошибок DNS в основном одинаковы. Тем не менее, чтобы сохранить актуальность и свежесть, я добавлю несколько различных методов, которые могут исправить Интернет, и исправить очень ужасную ошибку dns probe finished bad config .
Использование сторонних серверов
С увеличением скорости интернета увеличивается и размер интернет-страниц. На сайты добавляется много тяжёлого контента, например, 3D-анимация, flash-приложения, которые потребляют много трафика. По этой причине DNS-сервера часто не выдерживают нагрузки. Так что стоит попробовать заменить стандартные DNS-сервера серверами Google, которые способны выдержать намного больший объём информации.
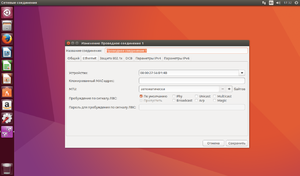
Для того чтобы заменить DNS-сервер на компьютере, нужно:
- Перейти в «Панель управления», которую можно найти с помощью поиска в Windows 10 и в меню «Пуск» в более ранних версиях этой ОС, после чего перейти в «Центр управления сетями и общим доступом».
- В открывшейся панели выбрать «Изменение параметров адаптера» в списке слева.
- Появится список доступных соединений. Среди них нужно выбрать подключение, при работе через которое возникает ошибка, и нажать по нему правой кнопкой, затем выбрать «Свойства».
- В появившемся окне во вкладке «Сеть» в списке компонентов нужно найти и выделить «Протокол Интернета IPv4», затем нажать на «Свойства».
- Указать в предпочитаемом сервере «8.8.8.8», а в альтернативном — «8.8.4.4».
- Далее, следует нажать на кнопку «ОК», чтобы сохранить изменения, после чего можно проверять работоспособность сети.
Conclusion
To repair the Finished No Internet (or Dns_Probe_Finished_No_Internet) DNS test, you must do the following:
1. Replace your default DNS server with a third-party DNS server.
2. Clear cached files, cookies, and history from Google Chrome
3. Use Command Prompt to run some commands like netsh Winsock reset, ipconfig / release, ipconfig / renew, and some other commands.
4. Clear the entire DNS cache with the ipconfig / flushdns command.
5. Restart, reset, or change router or modem settings
6. Uninstall the programs that you use to filter websites or turn off the firewall.
I hope the above methods can help you in troubleshooting DNS Probe Stopped No Internet Error. After trying the above methods but staying, please leave your comment below with detailed information. I’ll try to help you fix it.
DNS_PROBE_FINISHED_NO_INTERNET error on Chrome
The DNS cache load must not fail in order to keep the error at bay, which in turn, loads the web page without any issues. If you face this issue, try the following suggestions:
- Clear Google Chrome DNS Cache
- Clear outdated DNS
- Turn off DNS Prediction Services
- Make changes to Protocol DNS Settings
1] Clear Google Chrome DNS Cache
One of the best ways to solve the problem we have right now is to clear the DNS cache in Chrome. This is an easy task to accomplish, so follow along and you should be just fine when it’s over.
OK, so to get started, please fire up the Google Chrome web browser and visit the following URL:
chrome://net-internals/#dns
Right away you should see Host resolver cache. Just click on the button beside it that says Clear host cache.
From here on, the websites should load properly without errors. However, if this is not the case, well, keep reading.
2] Flush DNS cache
Another reason why you might be seeing the error has a lot to do with outdated DNS that needs clearing. Usually, this is done automatically, but for this particular situation, a manual touch is required.
To begin, press the Windows key + R to open the Run dialog box. Next, type CMD into the box and hit the Enter key. This should launch the Command Prompt, and from there, you will be required to paste the following command:
Once the Command Prompt is up and running, please type the following commands one by one, and press Enter after each addition.
ipconfig /release ipconfig /all ipconfig /flushdns ipconfig /renew netsh int ip set dns netsh winsock reset
This will flush the DNS cache, reset Winsock & reset TCP/IP.
Incidentally, our freeware FixWin, let you carry out these 3 operations with a click.
That should do it.
Just restart the computer to be sure before opening Chrome again.
3] Turn off DNS Prediction Services
Open Chrome and visit the Settings area in the web browser, then scroll down to Privacy and Security.
Select the section that says More, and turn off the feature, Preload pages for faster browsing and searching.
4] Make changes to Protocol DNS Settings
What you need to do here, is search for ncpa.cpl in Windows 10. After that, go to either Ethernet or Wi-Fi, right-click and select Properties, then seek out Internet Protocol Version 4 (TCP/IPv4).
From there, you will want to select it and navigate to Properties. Finally, change the DNS servers manually to one of your choices, and that’s it for that.
Restart your computer and attempt to load a web page in Chrome once more.
Related read: Fix ERR_EMPTY_RESPONSE error in Chrome on Windows 10.
Включаем DNS
Иногда причина может быть совсем банальной – отключен DNS-клиент.
Но я же не дурак! Зачем мне отключать DNS?
Дело в том, что это происходит без участия пользователя. Некоторые программы самостоятельно отключают DNS во время своей работы.
В некоторых случаях это делают вирусы, о чем мы еще поговорим. Как бы там ни было, необходимо проверить, включен ли DNS-клиент на вашем компьютере.
Возможно, нужно будет отключить его и запустить заново. Иногда помогает и это.
Выполняется эта процедура следующим образом:
- Откройте меню «Пуск» или, собственно, «Windows», а затем перейдите в «Панель управления».
- Затем в строке поиска введите запрос «Администрирование». Также можно отобразить все ярлыки по группам (или по категориям) и там найти группу с таким же названием. Но легче воспользоваться поиском. Откройте этот пункт.
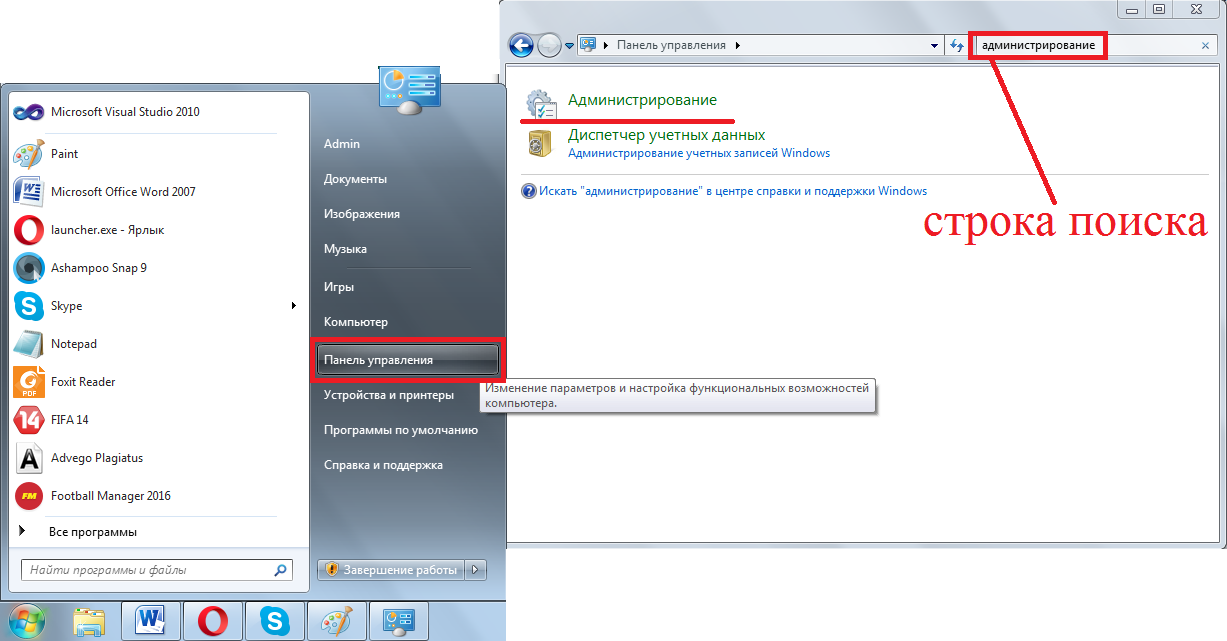
Рис. 7. Открытие меню администрирования через Панель управления.
- Дальше откройте ярлык с названием «Службы».
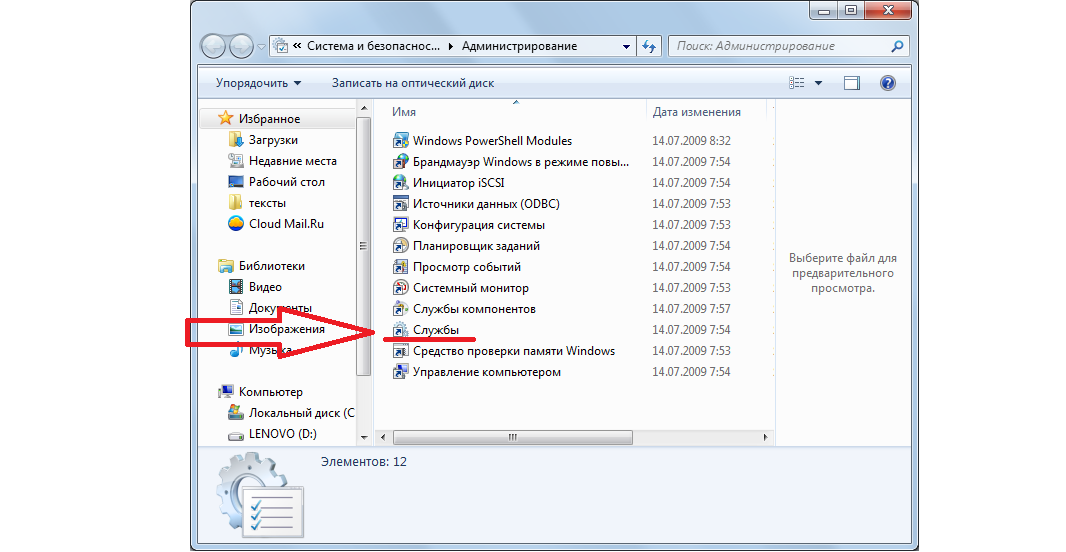
Рис. 8. Раздел «Администрирование» и пункт «Службы» в нем.
- Дальше в панели справа найдите пункт «DNS-клиент». В столбике с названием «Состояние» должно быть написано «Работает». Если это не так, нажмите на этот пункт левой кнопкой мыши дважды и в открывшемся окне нажмите на кнопку «Запустить». Обязательно проверьте, чтобы в поле «Тип запуска» был выбран вариант «Автоматически». Вполне возможно, что DNS-клиент выключается и из-за этого его придется запускать вручную после каждого сбоя. Но при автоматическом типе запуска эта проблема исчезает.
- Даже если все работает нормально и в столбе «Состояние» написано «Работает», все равно откройте «DNS-клиент», нажмите на кнопку «Остановить», затем «Запустить». Опять же, поставьте автоматический тип запуска.
Важно: После окончания всех операций обязательно нажмите кнопку «ОК» внизу открытого окна. В противном случае никакие изменения не будут сохранены
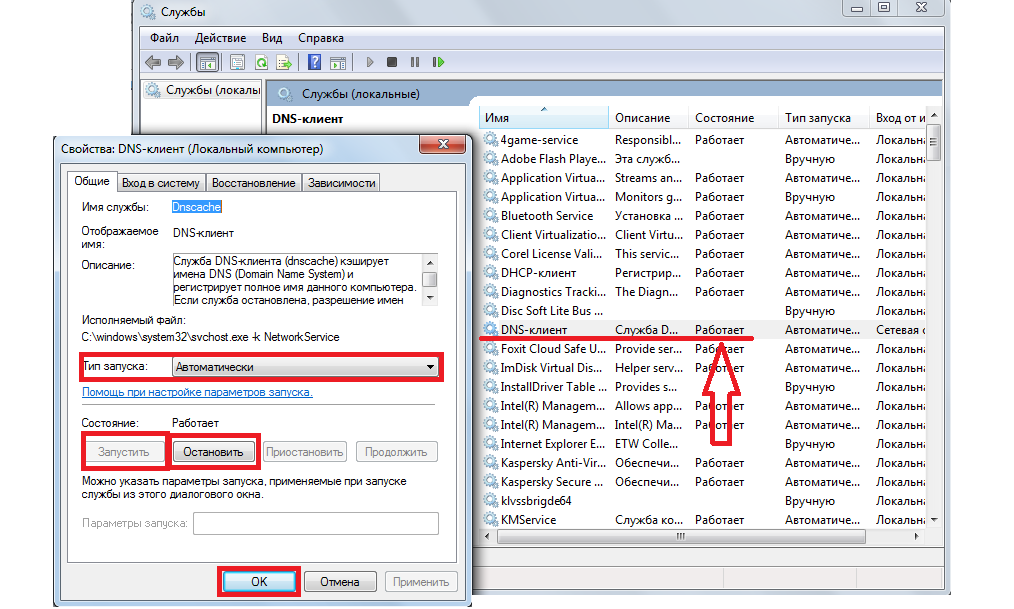
Рис. 9. Проверка работы DNS-клиента компьютера.
Сброс TCP/IP
Также в некоторых случаях в решении проблемы поможет полный сброс TCP/IP.
Почему TCP/IP?
Все просто – в настройках этого протокола что-то сбилось и из-за этого система не может подключиться к DNS-серверу. Такое явление может быть связано с самыми разными причинами.
Иногда влияет тот же вирус, иногда неправильно работают какие-то программы. А, может быть, кто-то что-то настраивал, что и привело к сбою настроек.
В общем, этот вариант точно стоит проверить, поэтому сделайте вот что:
- Описанным выше способом откройте «Центр управления сетями…» и там откройте «Изменение параметров адаптера».
- На том подключении, которое вы используете, тоже кликните правой кнопкой мыши и выберете пункт «Свойства» в выпадающем списке.
- А теперь самое интересное. Уберите галочку с пункта «Протокол интернета версии 6». Нажмите «ОК» и выйдите из данного меню.
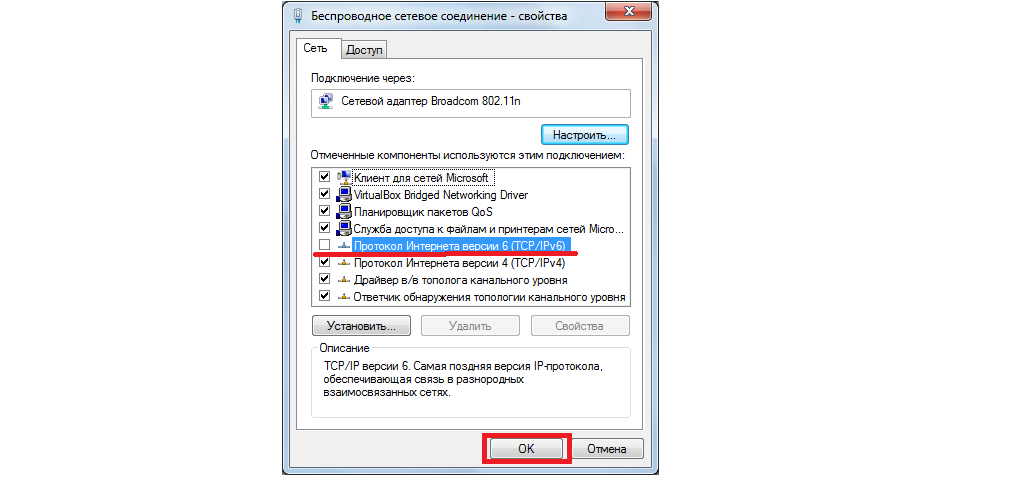
Рис. 10. Ручной сброс TCP/IP в свойствах используемого соединения.
Протокол интернета 6 включится, но уже с новыми настройками – такими, которые были в нем изначально. Такой нехитрый способ приведет к тому, что протокол TCP/IP тоже будет сброшен.
Подсказка: В некоторых случаях после ручного сброса TCP/IP интернет сразу работать не начинает. Поэтому необходимо дополнительно перезагрузить компьютер, чтобы изменения вступили в силу.
А также сбросить TCP/IP можно при помощи встроенного в систему средства под названием NetShell. Делается это следующим образом:
- Откройте командную строку от имени администратора. Как это делать, мы тоже описывали выше.
- Введите команду «netsh int ip reset ». К примеру, если Вы хотите, чтобы текстовый файл с отчетом назвался log.txt и был сохранен в корне диска D, необходимо ввести команду «netsh int ip reset D:\log.txt». Вы можете задать любой путь для сохранения и любое имя.
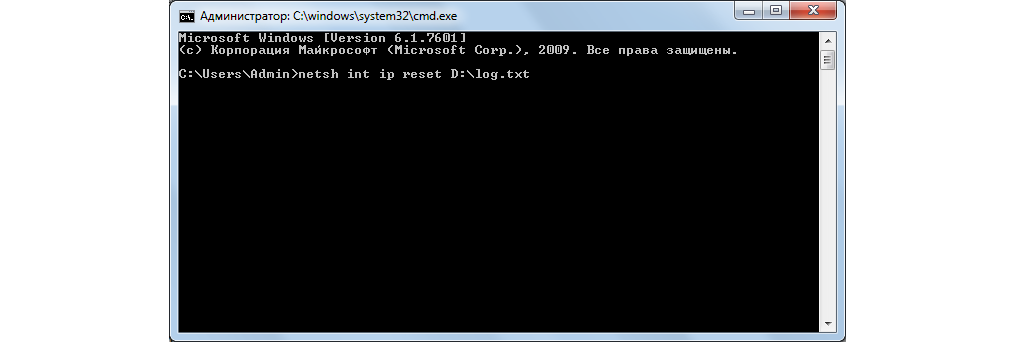
Рис. 11. Ввод команды для использования средства NetShell
- Перезагрузите компьютер и попробуйте воспользоваться входом в интернет. Если не поможет, проделайте все вышеописанные действия, но введите команду «netsh int reset all». Снова перезагрузите свой аппарат. Если и после этого результата не будет, воспользуйтесь командой «netsh winsock reset». Тогда будет сброшен еще и протокол Winsock, который также связан с TCP/IP.
В большинстве случаев эти способы помогают вернуть стандартные настройки TCP/IP и дать ему нормально работать с DNS-сервером.
Вам это может быть интересно:
Способ исправления ошибки dns_probe_finished_bad_config в Windows 7/8/10
По умолчанию компьютерные системы настроены на работу с использованием DNS, который связан с используемым модемом или маршрутизатором. Это DNS, установленный интернет-провайдером, если вы не измените его вручную. Мы предлагаем вам использовать общедоступные DNS-серверы, поскольку они работают лучше и остаются в основном активными с временем безотказной работы около 99%. Если все это звучит слишком технично для вас, не беспокойтесь и просто следуйте инструкциям, которые мы вам дадим.
Чтобы вручную найти поврежденные файлы и удалить их, выполните следующие действия:
- Нажмите клавиши Windows + R одновременно.
- В открывшемся диалоговом окне «Выполнить» введите команду CMD, Удар OK.
- Откроется черная командная строка. Введите команду, приведенную ниже. Нажмите Enter.
IPCONFIG / flushdns

Таким образом, кэш DNS будет удален, что станет потенциальной причиной сбоя DNS. Это происходит из-за того, что система использует старый локальный кеш, который позволяет открывать веб-сайты, которые вы хотите просмотреть.
- Нажмите клавиши Windows + R.
- Введите команду ncpa.cpl, Удар OK.

- Откроется окно сетевых подключений.
- Вы должны изменить настройки DNS здесь, чтобы обновить их.
- Найдите сетевой адаптер, подключенный к системе. Нажмите правой кнопкой мыши по нему. Выбрать Свойства.

Внутри этой панели свойств выберите опцию Internet Protocol Version 4 (TCP/IPv4), Убедитесь, что параметр выделен и становится серым цветом. Открыть Свойства снова.

Отметьте галочкой клеточку напротив опции ‘Использовать следующие адреса DNS-серверов.» Теперь введите указанные параметры для Предпочитаемый DNS-сервер и горизонтальное распределение Альтернативный DNS-сервер, Соответственно.
8.8.8.8
8.8.4.4

- Нажмите кнопку, OK, Закройте все окна.
- Если ошибка dns_probe_finished_bad_config все еще не устранена и вы не можете использовать Интернет, попробуйте некоторые другие DNS-адреса, которые мы даем, и посмотрите, будет ли проблема решена.
Предпочитаемый DNS: 208.67.222.222
Альтернативный DNS: 208.67.220.220

Если вы считаете, что сторонний инструмент может сделать все это лучше для вас, то вы можете воспользоваться помощью программного обеспечения Reimage Plus, которое предназначено для сканирования и поиска поврежденных файлов, которые помогут вам легко удалить их.
Заключение о том, как исправить ошибку DNS_PROBE_FINISHED_BAD_CONFIG
Это было все о dns_probe_finished_bad_config ошибка относительно того, почему это происходит и что все можно сделать, чтобы это исправить. Мы надеемся, что наши усилия окажутся полезными для вас, а методы являются лучшими, поэтому вам не придется искать решения где-либо еще.
DNS probe finished no Internet — как исправить?
DNS probe finished no Internet Windows может быть следствием проблемы с самим DNS. Сегодня многие провайдеры используют DHCP протокол получения настроек или устанавливаются константой. Можно попробовать заменить адрес на другой, к примеру публичный Google Public DNS. Он использует современные алгоритмы ускорения загрузки страниц, всегда доступен и поддерживает кэширование. Также внедрена защита от различного рода интернет атак на IP.
Стоит учитывать, что сервер находится в определенной удаленности от клиента, поэтому может наблюдаться определенная задержка. Существуют и альтернативные публичные адреса, можно использовать их.
Развитие интернет технологий провоцирует и новые проблемы. Так расширение медиа составляющей, модернизация языков программирования и расширение их возможностей позволяет превращать ранее статические страницы в динамические. Такие технологии всё более развиваются, а тяжелый контент может спровоцировать перегрузку DNS. В легких случаях это приводит к простому подвисанию, при усугублении можно наблюдать ошибку.
Чтобы изменить стандартный DNS сервер следует выполнить:
- Пуск и Панель управления;
- Далее выберите плитку «Центр управления сетями…»;
- Теперь клик по «Изменение параметров адаптера»;
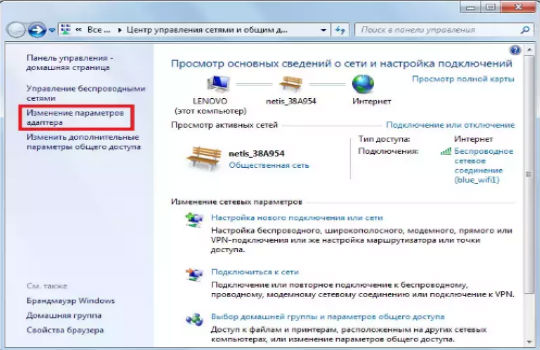
- ПКМ по соединению, которое сейчас используется и Свойства;
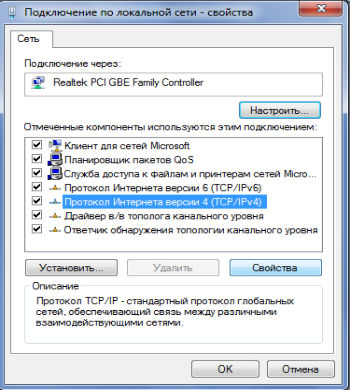
- На начальной вкладке переставить флажок в положение «Использовать следующие адреса DNS»;
- Введите основным 8.8.8.8 и второстепенным 8.8.4.4;
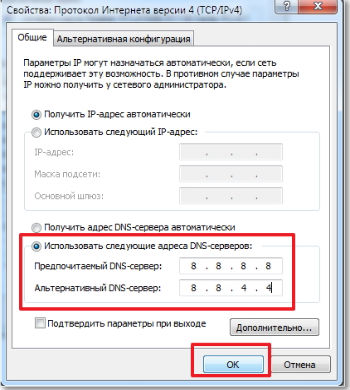
- При необходимости установки DNS адреса и для роутера следует установить предпочтительный и альтернативный адрес в обратном соотношении.
Вероятно, что вам удастся найти более скоростные сервера в интернете для вашего региона.
Восстановление системы
Это именно то, что спасло мой ПК от переустановки Windows. Я просто запустил утилиту восстановления через панель управления (можно и через поиск):

Выбрал предыдущую сохраненную конфигурацию (точку отката) и вернул Виндовс к нормальному состоянию, где проблема была устранена:


Поможет ли этот метод Вам – не могу сказать. На всякий случай рекомендую проверить ОС на предмет вирусного заражения. Для этого подойдет DrWeb Cure It. Самый крайний путь – переустановить систему. Если появятся вопросы – пишите мне в комментарии. Попробуем вместе избавиться от сообщения «DNS PROBE FINISHED NXDOMAIN».
Решение 4. Проверьте подключение, чтобы исправить «DNS_PROBE_FINISHED_NO_INTERNET»
Иногда вы можете столкнуться с проблемой DNS_PROBE_FINISHED_NO_INTERNET, потому что у вас нет активного подключения к Интернету. Это может произойти, когда ваш маршрутизатор, модем или любое другое устройство, которое соединяет вас с провайдером, не работает
Поэтому важно проверить, правильно ли работает соединение. Если вы используете соединение Wi-Fi, подключите другое устройство к той же сети
Затем попробуйте запустить веб-страницу и посмотреть, работает ли она. Если это не так, проблема связана с сетью. Если это работает, проблема связана с предыдущим устройством. И если это не сработает, вам следует поговорить со своим интернет-провайдером и решить эту проблему.
- Нажмите оба «WindowsКлюч иR»На клавиатуре одновременно.
- Это откроетВыполнитьКоманда. Вы можете ввести текст «CMDТам и ударилEnter».
- Это запустит интерфейс командной строки. После того, как он открыт, вы должны ввести команду «ping -t 4.2.2.2И ударилEnter».
- Как только вы это сделаете, он будет отображать набор строки следующим образом, один за другим.
Ответ от 4.2.2.2: число байт = 32 время = 193ms TTL = 53Ответ от 4.2.2.2: число байт = 32 время = 193ms TTL = 53Ответ от 4.2.2.2: число байт = 32 время = 192ms TTL = 53
Если вы видите эти линии, подключение к интернету в порядке. Последние цифры этих строк могут отличаться. Однако формирование линий — это то, что вы видите выше. Если, по какой-либо причине, он показывает текст «Время ожидания запроса», Что-то не так с соединением. В этом случае вы должны увидеть, правильно ли подключено беспроводное или проводное соединение. Итак, оставьте вышеупомянутое окно открытым и выполните шаги, указанные ниже. Между тем, вы должны проверить, если что-то получает изменения в строках. Если вы видите ответы, это означает, что проблема устранена.
Шаг 01. Проверьте, есть ли у роутера интернет
Если это так, проблема может касаться программного обеспечения. В этом случае вы должны попробовать выполнить следующие действия.
- Перейдите в НОВОЕ КОМАНДНОЕ СОДЕРЖАНИЕ ОКНА. Вы не должны закрывать существующее окно, которое выполняет pining. Вы должны сделать это, нажав «Окно«Ключ и набрав текст»CMD«. Однажды «Меню ПускОтображаетCMDЩелкните правой кнопкой мыши на нем. Затем вы должны выбрать опцию под названием «Запустить От Имени Администратора».
- Когда откроется новое окно командной строки, вы можете ввести следующие строки. Вы должны нажать «EnterПосле ввода каждой строки. Это пять отдельных команд.
netsh int ip reset C: \ resetlog.txtNetsh сброс WinsockIPCONFIG / flushdnsIPCONFIG / выпускIPCONFIG / обновить
Проверьте, подключен ли ваш компьютер. Посмотрите, получит ли командная строка в другом окне ответы. Если нет, попробуйте следующий шаг.
Шаг 02: Выполнить цикл питания
Если предыдущий вариант не принес положительных результатов, попробуйте и этот метод. Упомянутые ниже шаги по выключению и включению питания маршрутизатора.
- Сначала выключите маршрутизатор и модем, подключенный к неисправному компьютеру.
- Оставьте его на 10 минут в покое и включите.
- Теперь проверьте, подключен ли компьютер к тому же маршрутизатору (через Wi-Fi или по проводам).
- Проверьте командную строку (которая была открыта ранее) и посмотрите, получит ли он ответ. Вы должны проверить это в течение приблизительно 2 минут. Если ничего не происходит, перейдите к следующему шагу.
Conclusion
All the above-mentioned solutions will help you to fix No Internet Access error in Windows 10. No matter why your PC is showing No Internet Access error message, simply follow the given fixes one by one to make your PC normal.
I hope the workarounds connected your Windows 10 with the internet. In case you encounter slow internet in Windows then you can get the fixes to solve it as well and browser as much as you want without the internet getting disconnected.
Well, I expected that you liked this article and it turns out to be useful in resolving all your queries. If you have any questions to ask or suggestions then simply visit our page and write to us.
Neha Kumari
Being a professional badminton player, Neha has won many awards in school and college level. During her college days, she also developed a passion for computer-related stuff which lead her to become a technical writer indeed. She writes so that other people can benefit from her acquired knowledge.
Что такое ошибка DNS_PROBE_FINISHED_NO_INTERNET?
Прежде чем мы перейдем к решениям, давайте разберемся с DNS_PROBE_FINISHED_NO_INTERNET ошибка. По сути, если вы видите эту ошибку на вашем компьютере, это означает, что ваш компьютер не имеет подключения к Интернету. Вы не можете обязательно получить доступ к какой-либо веб-странице или любому другому онлайн-контенту с компьютера, на котором возникла эта ошибка. Эта ошибка не редкость вообще. Однако интересная часть этой ошибки заключается в том, что она не сообщает, как произошла ошибка. Или это не дает вам представление о первопричине ошибки. Вместо этого ошибка говорит о том, что нет интернета. Поэтому вам следует постараться исправить эту ошибку. Другими словами, вам придется попробовать пару решений, чтобы исправить это.
PS: узнать больше о том, как настроить Netgear родительский контроль и как выполнить обход iCloud DNS здесь.
What is the DNS Probe Finished No Internet
On the off chance that you have moderate web availability or because of some different issues, your program may show up with DNS errors and will be unable to interface with the host. The DNS Probe Finished No Internet error, for the most part, occurs on the grounds that DNS Cache Load Fails when you attempt and access the Webpage.
Regularly, this error happens in light of the fact that an issue with the default DNS server that your PC or gadget is utilizing. You can, without much of a stretch, fix it by changing your default DNS server to other DNS administrations like Google’s DNS, OpenDNS, or perhaps one of these administrations.
Read Also: The VPN Connection Failed Due to Unsuccessful Domain Name Resolution
Nonetheless, at times this error may be made by different causes. Subsequently, you were unable to tackle the issue simply by changing the DNS server. All things considered, you can attempt to clear Google Chrome information (treats, reserved records, perusing history), play out a couple of Command Prompt orders, just as uninstall applications or resetting your switch or modem to fix it.
General FAQ – Dns_probe_finished_nxdomain:
What is DNS_PROBE_FINISHED_NXDOMAIN?
Dns probe error finished nxdomain is an issue that takes place when mismatching of IP address takes place with DNS of your computer. In a technical sense the entire message is converted by DNS from the IP address. When a person puts feed URL in their browsers, it is on the DNS to search the server with appropriate IP address.
How to fix DNS_PROBE_FINISHED_NXDOMAIN?
There are many ways to resolve the dns probe finished nxdomain error. Some of them are as follows – By restarting your client service | By Changing your DNS server | Checking your local host | Releasing your IP Address | Resetting web browser | Stopping Firewall | Renewing IP Address
How to fix dns_probe_finished_nxdomain error in google Chrome?
Dns probe finished nxdomain error in chrome can easily be resolved through changing your DNS servers | Restarting your computer | Checking DNS of your Domain | Checking your local hosts file | By disabling VPN and Anti-Virus Temporarily
What does dns_probe_finished_nxdomain mean?
It is an error that occurs when a user’s computer fails to resolve or translate the address of the target website. It is basically a DNS related error that can be resolved easily.
How to remove dns_probe_finished_nxdomain?
It can easily be resolved using one of the following methods – By restarting DNS Client | By trying to connect in safe mode | Clearing DNS cache in google chrome | By changing protocol DNS Settings | Flushing out Outdated DNS | By resetting IP & TCP | Updating Drivers
