Программы для проверки оперативной памяти: тест озу (ram) на ошибки
Prime95
Один из самых лучших вариантов проверки стабильности разгона оперативной памяти. Данная программа бесплатно распространяется на её официальном сайте, работает из под Windows, MacOS X, Linux и FreeBSD.
После скачивания архива, нужно распаковать его содержимое в любое удобное место и запустить исполняемый файл под названием prime95.

При первом запуске программа предложит присоедениться к проект по поиску простых чисел Мерсенна — но, если вас интересует лишь проверка оперативной памяти, нужно нажать кнопку «Just Stress Testing«. Далее, для лучшего результата проверки оперативной памяти, нужно выполнить небольшую настройку программы:
- В верхнем списке различных режимов тестирования отмечаем пункт «Custom«;
- Ставим в поле «Memory to use (in MB)» 70-80% от имеющейся оперативной памяти — например, если у вас в компьютере установлено 4GB оперативной памяти, то вписать стоит 2800;
- В поле «Time to run each FFT size (in minutes)» ставим минимум 120 минут (2 часа).

Теперь нажимаем кнопку «ОК», и смотрим, как проходит тестирование вашей оперативной памяти. Если во время теста будут найдены ошибки, то об этом будет сообщено в одном из многочисленных окошек программы.
Широкие возможности по тестированию стабильности системы — кроме оперативной памяти, так же можно проверить стабильность работы процессора
Не обнаружено
Checking test results
While you can see the status during the scan process, as soon as the test completes your computer will restart automatically, and you’ll need to use the Event Viewer to see the test results to find out if you have a bad RAM module.
- Open Start.
- Search for eventvwr.exe and press Enter to open Event Viewer.
- Expand the Windows Logs folder.
-
Right-click System, and click on Find.
-
Type MemoryDiagnostics-Results, and click the Find Next button.
- Close the Find dialog.
-
On Event Viewer, double-click the MemoryDiagnostics-Results source, and see the message. If the result reads «The Windows Memory Diagnostic tested the computer’s memory and detected no errors,» then you can discard memory as the root of the problem.
If the result shows one or more errors, you can try running an extended memory test, and recheck the results. If you continue to see at least one error, one of the RAM modules probably has problems, and it may need to be replaced.
Sometimes, when the test fails, the tool will be able to indicate which module has the problem with the results. However, if it’s unable to provide that information, you may need to remove and test each memory module until you find out the one that is faulty.
Although we’re focusing this guide on Windows 10, the Windows Memory Diagnostic tool has been available for years, which means that you can also use it on previous versions, including Windows 8.1 and Windows 7.
More Windows 10 resources
For more helpful articles, coverage, and answers to common questions about Windows 10, visit the following resources:
- Windows 10 on Windows Central – All you need to know
- Windows 10 help, tips, and tricks
- Windows 10 forums on Windows Central
Surface Duo 2 Pen Cover hits the street October 21 and costs $64.99
Microsoft’s new Surface Duo 2 Pen Cover that can wirelessly recharge the new Surface Slim Pen 2 hits store shelves on October 21. Retailing for $64.99, the three-part cover comes in white or black and offers extra protection.
New Game Pass
All the Xbox Game Pass games coming and leaving soon
Xbox Game Pass is constantly evolving with new games joining the service all the time. Keep track of everything coming and going from Xbox Game Pass with our comprehensive guide.
The all-new …
Surface Pro 8: Release date, specs, and everything you need to know
Microsoft has announced Surface Pro 8. Here is everything we know about the completely redesigned and iconic 2-in-1 tablet PC that started it all.
Touchdown!
The NFL is back! Check out these must-have Windows apps for football fans
After months of waiting through the offseason, the NFL is finally back this week. With these Windows 10 apps, you won’t miss a snap of the NFL action.
Run Memory Diagnostic Tool Windows 10
- To open Memory Diagnostic Tool Open the control panel and type ‘memory’ on the search bar. Then click on ‘Windows Memory Diagnostics’ to open it.
- Also, you can type Memory diagnostic Start Menu search You will see the Windows Memory Diagnostic app as the suggestion. Click on it This Will open the windows memory diagnostic tool ,
- Alternatively, you can press the Windows key + R, then type mdsched.exe and hit enter to open it.
Now you have to choose between two options: ‘Restart now and check the problems’ or ‘Check for problems the next time I restart my computer.
If you choose to restart and check the problems, make sure to save all your work and close all the running programs on your Windows 10 computer, or do so the next time when starting your computer.
When you restart the Windows, the Memory Diagnostics Tool automatically starts running tests on your PC’s memory. Be patience as it might take some time to finish running the diagnostic tests. The system will also display the progress bar and the status notification during the process.
Advanced options for running the Memory Diagnostics Tool
Here you can press F1 To Access The Advanced options to adjust the tool’s settings When the Memory Diagnostics Tool starts.
You can adjust the following settings:
- Test mix: Choose what type of test you want to run: Basic, Standard, or Extended. The choices are described in the tool.
- Cache: Choose the cache setting you want for each test: Default, On, or Off.
- Pass count: Type the number of times you want to repeat the test.
Now After making changes for advance options press F10 To Apply changes and Start the Test. It might take several minutes for the tool to finish checking your computer’s memory. Once the process finished, your computer will reboot and return to the Windows desktop.
Now When you log on, It will show you the Result. But sometimes, You may not see the result automatically. In that case, You have to find it manually. The result can be found in the Windows Event Viewer.
Find windows memory diagnostic tool Test Results
To Check Memory Diagnostic Test Results:
- Press Win + R type ‘eventvwr.msc’ into the run dialog box and press enter key
- This will open the Windows Event Viewer Screen.
- Now Locate the ‘Windows Logs’ on the right side and open it click on system.
- You will see all system logs list in the middle of the Window, (The list may be huge)
- It is very difficult to find the result from it. So, You have to filter the result so that you can find it very easily Click ‘Find’ on the right pane.
- On the box that pops up, type ‘MemoryDiagnostic’, then click ‘Find Next’.
- The test results will open at the bottom of that same Window.
- Double click the event log entry to see the details whether there are any errors detected.
Also read:
- How To Fix Windows 10 Memory Management Error Stop code 0x0000001A
- Google Chrome Slow, Not perform well on Windows 10? Try these solutions
- Fix your pc ran into a problem windows 10 Blue Screen Error
- Fix Windows 10 freezes randomly And Restarts Automatically
- Solved: Unknown Hard Error on Windows 10 / 8 / 7 (5 Working Solutions)
WiFi Analyzer
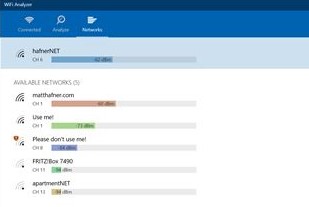
As the name suggests, this diagnostic tool is here to diagnose the problems related to your Wi-Fi connection. It looks up for the finest medium or the finest location for your Wi-Fi router by transforming your PC, laptop, or mobile device into a Wi-Fi explorer.
Features:
- Checks all the networks in the surroundings that could obstruct your connection.
- Reveals detailed info regarding your Wi-Fi router.
- Analyzes the link-frequency and performance of the router.
- It allows you to filter detected networks.
- It helps your Wi-Fi to sync effortlessly from within the app.
Moreover, it also provides support for live-tile, offers a beeper to indicate the signal strength, displays all networks in similar color, and offers an option for dark & light themes.
Price: Free.
Проверка оперативной памяти в Windows 10 при помощи Средства проверки памяти Windows
Диагностика оперативной памяти в Windows 10 с помощью средства Windows Memory Diagnistics Tool проходит в несколько этапов:
- Запуск Средства проверки памяти Windows.
- Перезагрузка компьютера.
- Проверка памяти в Средстве диагностики памяти Windows.
- Перезагрузка компьютера.
- Получение результата проверки.
Вначале запустите Средство проверки памяти Windows. Сделать это можно несколькими способами:
- В поле «Поиск в Windows» введите выражение: «Средство проверки памяти Windows» (без кавычек), а затем запустите классическое приложение.
- Нажмите на клавиатуре на клавиши «Windows» + «R». В окне «Выполнить», в поле «Открыть» введите команду: «mdsched» (без кавычек), а затем нажмите на кнопку «ОК».
В результате, на компьютере запустится Средство проверки памяти Windows. В окне «Проверка компьютера на предмет неполадок с памятью» предлагаются два варианта действий:
- Выполнить перезагрузку и проверку (рекомендуется) — проверка оперативной памяти будет выполнена незамедлительно
- Выполнить проверку при следующем включении компьютера — проверка памяти будет выполнена при следующем запуске компьютера

Выберите вариант, рекомендованный средством операционной системы.
После перезагрузки компьютера, откроется окно «Средство диагностики памяти Windows». Средство автоматически запустит проверку памяти, которое по умолчанию выполняется в два прохода. Процесс проверки займет несколько минут.
В окне утилиты отображается общее состояние теста, показывается процент завершения теста. Здесь есть информация о текущем состоянии обнаружения неполадок. Необходимо дождаться завершения операции.

У пользователя есть возможность изменить настройки для тестирования оперативной памяти по умолчанию. Для этого, во время работы средства, нужно нажать на клавишу клавиатуры «F1».
Вам также может быть интересно:
- Как узнать какая оперативная память стоит на компьютере: 7 способов
- Оптимизация Windows 10 для ускорения работы ПК
Откроется окно «Средство диагностики Windows – Параметры», в котором необходимо выбрать нужные настройки:
- Набор тестов: Обычный (выбран по умолчанию), Базовый, Широкий. Ниже в окне приводится описание для каждого типа тестов.
- Кэш: Умолчание, Включено, Выключено.
- Число проходов (0-15): по умолчанию проверка памяти проходит в два прохода. Можно увеличить число проходов всего набора тестов с 2 до 15 повторений. При значительном увеличении числа проходов, проверка затянется на длительное время.

Для применения настроек нажмите на определенные клавиши клавиатуры:
- Для возвращения в окно утилиты Windows Memory Diagnostics Tool, не изменяя настройки по умолчанию, нажмите на клавишу «Tab».
- Для применения изменения настроек тестирования памяти, нажмите на клавишу «F10».
- Для выхода из Средства проверки памяти Windows, нажмите на клавишу «Esc».
После завершения проверки оперативной памяти, произойдет перезагрузка компьютера. Далее запустится операционная система Windows 10, в области уведомлений, в течение короткого промежутка времени, появится сообщение о результате проверки памяти.
В данном случае, отображается следующая информация: «Средство проверки памяти Windows. Ошибки памяти не обнаружены. Диагностика Windows».
Пользователь может посмотреть детальную информацию о результате проверки памяти. Для этого, введите в поле «Поиск в Windows» выражение «просмотр событий» (без кавычек), запустите классическое приложение.
В окне «Просмотр событий» войдите в «Просмотр событий (Локальный компьютер)», далее «Журналы Windows», кликните по «Система».
В области «Система» кликните по «MemoryDiagnostics-Results». Ниже отобразится информация о событии. Эту информацию можно получить из области «Действия», в правом нижнем углу окна «Просмотр событий».

Во вкладке «Общие» отображается общая информация о результате проверки.

Во вкладке «Подробности» размещены более детальные данные о проверке памяти компьютера.

События можно сохранить или скопировать для дальнейшего исследования.
Если, на компьютере выявлены неполадки в оперативной памяти, необходимо заменить неисправный модуль ОЗУ. Новая планка оперативной памяти должна поддерживаться материнской платой, соответствовать по характеристикам другим модулям памяти (если на ПК или ноутбуке установлено несколько планок памяти).
Получить подробную информацию о модулях оперативной памяти, установленной на компьютере, можно с помощью программ: CPU-Z, Speccy, SIW, AIDA64 и т. д.
Проверка памяти средствами Windows
Если ОС Windows обнаруживает возможные проблемы, связанные с памятью компьютера, то отображается приглашение на запуск средства диагностики памяти. Предусмотрены два варианта запуска средства диагностики памяти

Важно: Сохраните файлы и закройте все приложения перед выбором первого варианта. Средство диагностики памяти будет запущено автоматически после перезагрузки Windows
Этому средству может понадобиться несколько минут для завершения проверки памяти компьютера. После завершения теста происходит автоматическая перезагрузка Windows. Если средство диагностики обнаруживает ошибки, то необходимо обратиться к производителю компьютера для получения сведений об устранении этих ошибок, поскольку ошибки памяти обычно указывают на проблемы с микросхемами памяти в компьютере или на другие проблемы с оборудованием.
Запустить Средство проверки памяти Windows можно и вручную. Есть два способа это сделать:
- Пуск — Панель управления — Администрирование — Средство проверки памяти Windows
- Пуск — Выполнить и ввести mdsched жмем ОК.
Когда выбрали «Выполнить перезагрузку и проверку», после перезагрузки, при запуске Средства диагностики памяти нажмите клавишу F1. Для опытных пользователей предоставляются дополнительные параметры диагностики:
-
Набор тестов
- простой
- стандартный
- расширенный
-
Кэш
- По умолчанию
- Вкл или Выкл
- Количество проходов
Для запуска теста нажмите клавишу F10. Необходимо учитывать, чем сложней тест, тем дольше идет проверка. После проверки и загрузки системы в трее появится значок «Средство проверки памяти Windows».
Как проверить оперативную память на ошибки в Windows 10

Ошибки оперативной памяти могут вызвать широкий спектр проблем. Вы можете столкнуться с замедлением работы компьютера, синим экраном смерти, повреждением файлов, случайной перезагрузкой и многими другими неприятностями. Наша инструкция поможет распознать ошибки в оперативной памяти и диагностировать проблему.
Признаки ошибок оперативной памяти
Оперативная память имеет жизненно важное значение для правильного функционирования операционной системы и компьютера. Неполадки могут проявляться разными способами
Вот наиболее распространенные симптомы сбоя оперативной памяти:
- Если ваш компьютер постоянно перезагружается посреди игры, просмотра веб-страницы или фильма, это скорее всего результат сбоя ОЗУ.
- Если появляется синий экран смерти (BSOD) буквально на ровном месте, а вы не производили обновление системы, не устанавливали новые программы или драйвера, нужно проверить оперативную память вашего компьютера.
- Странные линии на экране также могут быть сигналом о том, что ОЗУ вашего компьютера умирает. Кроме того, значки и окна могут быть искажены и перепутаны.
- Ваш компьютер сильно замедлился и это заметно даже при выполнении самых простых задач. Если система случайно зависает, это признак наличия проблем в оперативной памяти.
- Если при запуске компьютера вы слышите странные звуковые сигналы, это может быть сигналом о наличии проблем с памятью. Чаще всего, слышно несколько звуков или один непрерывный сигнал.
- Большое количество поврежденных файлов в системе, как правило, сигнализирует о сбое жесткого диска, твердотельного накопителя либо ОЗУ. Если проверка диска на поврежденные сектора не дала результат, необходимо провести диагностику памяти.
Как диагностировать сбой ОЗУ
Как только обнаружены вышеперечисленные симптомы, необходимо выполнить проверку оперативной памяти. Если вы пользователь Windows 10, можно использовать встроенный инструмент диагностики памяти, а также выбрать старый добрый метод — Memtest86. Пользователи macOS и Linux тоже могут использовать его.
Проверка памяти на ошибки в Windows 10
Средство проверки памяти — ваш лучший выбор, при работе с Windows 10. Давайте приступим к диагностике оперативной памяти с помощью этого небольшого и удобного инструмента.
1. Найдите через поиск «Средство проверки памяти Windows» и откройте его.

2. Затем нажмите «Выполнить перезагрузку и проверку (рекомендуется)».

3. Компьютер перезагрузиться и автоматически запустит программу диагностики памяти в обычном режиме.

4. Можно нажать клавишу F1, выбрать «Широкий» режим, применить клавишей F10 и запустить тщательную диагностику.

5. После завершения проверки и загрузки системы, найдите через поиск «Просмотр событий«.
6. Нажмите раздел «Система«, щелкните по нему правой кнопкой мыши, выберите опцию «Фильтровать текущий журнал«. Откройте раскрывающееся меню «Источники событий«, установите флажок «MemoryDiagnostics-Results«, нажмите «ОК» и вернитесь в «Просмотр событий«.

7. Дважды щелкните каждое из событий в разделе с именем «Система«. Изучите информацию.

Если присутствуют ошибки оперативной памяти, нужно выключить компьютер и извлечь все модули памяти, кроме одного. Включить компьютер, и снова повторить процесс. Выполните проверку каждой планки памяти до выявления проблемной.
Проверка памяти с помощью Memtest86
Для использования Memtest86, вам понадобится флешка. Давайте узнаем, как проверить оперативную память используя данную утилиту.
1. Скачайте новую версию утилиты для компьютеров поддерживающих UEFI, или старую версию 4.3.7 с биосом Legacy и распакуйте архив.
2. Подключите флешку к компьютеру.
3. Запустите от имени администратора файл «imageUSB.exe«.
4. Отметьте USB-накопитель и нажмите кнопку «Write«, согласитесь на форматирование, дождитесь окончания процесса и выйдите из программы.

5. Перезагрузите компьютер, загрузитесь с помощью флешки, нажав специальную клавишу вызова Boot Menu во время инициализации БИОС (например, на материнских платах ASUS это клавиша F8).
6. Зайдите в «Config«.

7. Нажмите кнопку «E«.

8. Выберите «Русский язык» и вернитесь к информации о системе нажав «I«.

9. Запустите тест кнопкой «S«.

10. Подождите, пока Memtest86 закончит тестирование. Если у вас большой объем оперативной памяти, это может занять некоторое время.

Memtest86 покажет результаты, когда закончиться проверка. Если обнаружатся ошибки, вам необходимо повторить тест для каждого модуля в отдельности, и выявить неисправность.
Intel Processor Diagnostic Tool
If you are serious about PC health, then using this performance testing software may be a good idea. It authenticates the performance of all its cores, looks up for its genuineness, checks how fast is the processor, and analyzes some of its features.
Features:
- Automatically launches the analyzing process.
- Displays a lot of information regarding the processor, for instance, CPU speed, temperature analysis, start and end time of the scan, memory size, and so on.
Best of all, it’s a lightweight application that does not weigh down the system, while keeping the system performance super smooth.
Price: Free.
ESET SysInspector
This is one of the most user-friendly third-party diagnostic tools in the category that help you diagnose and repair a range of PC related issues. This application is also available through its three other products – antivirus, online security, and an upgraded version of its security app.
Features:
- Monitors the harmful codes and tracks any issues with open processes.
- Runs a check on the old and inoperative drivers.
- Detects and fixes any dubious files with missing signature.
- Analyses the operating system if it’s patched or not, find software issues and fixes them, and if there are any damaged registry entries.
Checking whether the hardware is compatible or not, or finding if there’s any doubtful network connection available, are among its other important features.
Price: Free.
Проверка оперативной памяти в Windows 10
Работоспособность как операционной системы, так и компьютера в целом, зависит в том числе и от состояния оперативной памяти: в случае неисправностей будут наблюдаться проблемы. Проверку ОЗУ рекомендуется делать регулярно, и сегодня мы хотим познакомить вас с вариантами проведения этой операции на компьютерах под управлением Windows 10.
Проверка оперативной памяти в Windows 10
Множество диагностических процедур Windows 10 можно проделать как с помощью штатных средств, так и с задействованием сторонних решений. Тестирование RAM не является исключением, и начать хотим с последнего варианта.
Обратите внимание! Если вы осуществляете диагностику ОЗУ для определения сбойного модуля, процедуру следует проводить отдельно для каждого компонента: демонтируйте все планки и вставляйте их в ПК/ноутбук по одной перед каждым «прогоном»!
Способ 1: Стороннее решение
Существует достаточно много приложений для тестирования оперативной памяти, но наилучшим решением для Windows 10 будет MEMTEST.
Это маленькая утилита, которую даже не требуется устанавливать, поэтому распространяется она в виде архива с исполняемым файлом и нужными библиотеками. Распакуйте её любым подходящим архиватором, перейдите в полученный каталог и запустите файл memtest.exe.
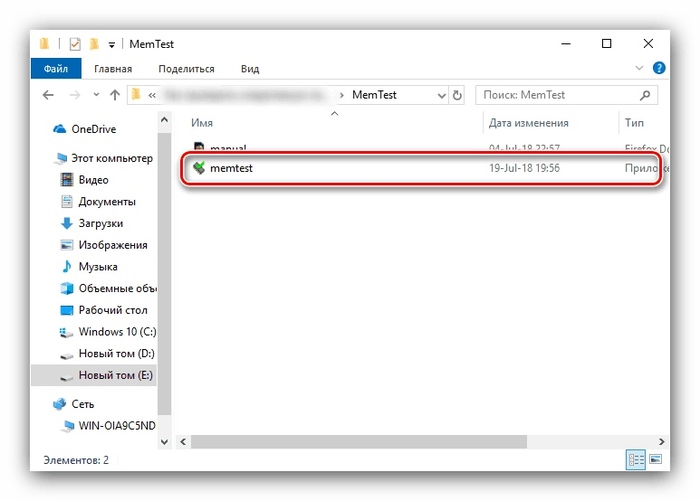
Доступных настроек здесь не так уж много. Единственная настраиваемая функция – количество проверяемой оперативной памяти. Впрочем, рекомендуется оставлять значение по умолчанию — «All unused RAM» — поскольку в этом случае гарантируется самый точный результат.
Если же объём оперативной памяти компьютера составляет более 4 Гб, то этой настройкой придётся воспользоваться в обязательном порядке: в силу особенностей кода МЕМТЕСТ не может за раз проверять объём больше 3,5 Гб. В таком случае нужно запустить несколько окон программы, и в каждом вручную прописать нужное значение.
Прежде чем приступать к проверке, запомните две особенности программы. Первая – точность процедуры зависит от времени тестирования, поэтому проводить её следует не менее чем несколько часов, а потому сами разработчики рекомендуют запускать диагностику и оставлять компьютер на ночь. Вторая особенность вытекает из первой – в процессе тестирования компьютер лучше оставить в покое, поэтому вариант с диагностикой «на ночь» является лучшим. Для начала тестирования нажмите на кнопку «Start Testing».
Если потребуется, проверку можно остановить досрочно – для этого воспользуйтесь кнопкой «Stop Testing». Кроме того, процедура автоматически останавливается, если в процессе утилита столкнулась с ошибками.
Программа помогает обнаружить большинство проблем с оперативной памятью с высокой точностью. Само собой, есть и недостатки – отсутствует русская локализация, да и описания ошибок не слишком подробные. К счастью, у рассматриваемого решения есть альтернативы.
Способ 2: Системные средства
В ОС семейства Windows присутствует инструментарий для базовой диагностики оперативной памяти, который перекочевал и в десятую версию «окон». Данное решение не предоставляет таких подробностей, как сторонняя программа, однако подойдёт для начальной проверки.
Проще всего вызвать нужную утилиту через инструмент «Выполнить». Нажмите сочетание клавиш Win+R, впишите в текстовое поле команду mdsched и нажмите «ОК».
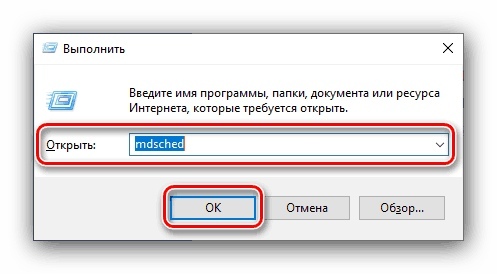
Доступны два варианта проверки, выбирать рекомендуем первый, «Выполнить перезагрузку и проверку» – кликните по нему левой кнопкой мыши.
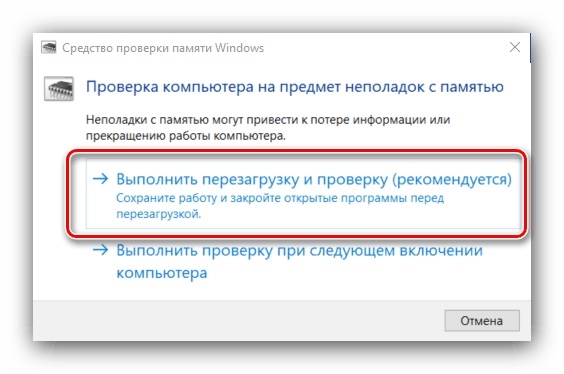
Компьютер перезагрузится, и запустится средство диагностики RAM. Процедура начнётся немедленно, однако изменить некоторые параметры можно прямо в процессе – для этого нажмите клавишу F1.
Доступных опций не слишком много: настроить можно тип проверки (варианта «Обычный» достаточно в большинстве случаев), задействование кэша и число проходов теста (ставить значения больше 2 или 3 обычно не требуется). Перемещаться между опциями можно нажатием клавиши TAB, сохранить настройки — клавишей F10.
По завершении процедуры компьютер перезагрузится и отобразит результаты. Иногда, впрочем, этого может и не произойти. В таком случае нужно открыть «Журнал событий»: нажмите Win+R, введите в окошко команду eventvwr.mscи нажмите «ОК».
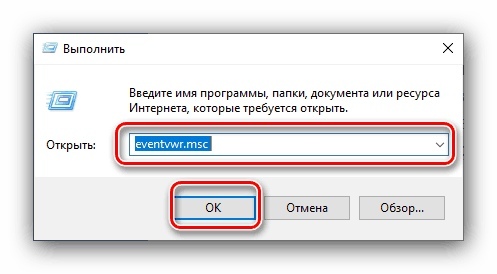
Дальше найдите информацию категории «Сведения» с источником «MemoryDiagnostics-Results» и ознакомьтесь с результатами внизу окна.
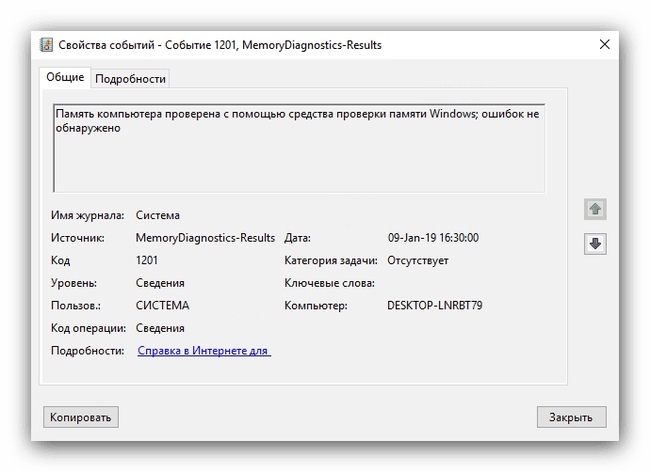
Данное средство, возможно, не столь информативно, как сторонние решения, однако недооценивать его не стоит, особенно начинающим пользователям.
Тестируйте без предварительной загрузки с помощью MemTest HCI Design
Все приложения, которые мы видели до сих пор, тестируют память без запущенной операционной системы. Раньше это был стандартный метод, поскольку сама Windows могла занимать большую часть доступной памяти, не позволяя программному обеспечению тестировать всю оперативную память.
В настоящее время объем памяти намного превышает требования операционной системы. Кроме того, предварительно загруженные тесты плохо имитируют фактическое использование оперативной памяти и часто могут пропускать критические ошибки.
По этой причине рекомендуется протестировать вашу оперативную память с помощью инструмента тестирования, который может работать вместе с Windows. И MemTest от HCI Design – одно из лучших бесплатных приложений для этого.
- Начать, скачать MemTest с веб-сайта HCI Design.
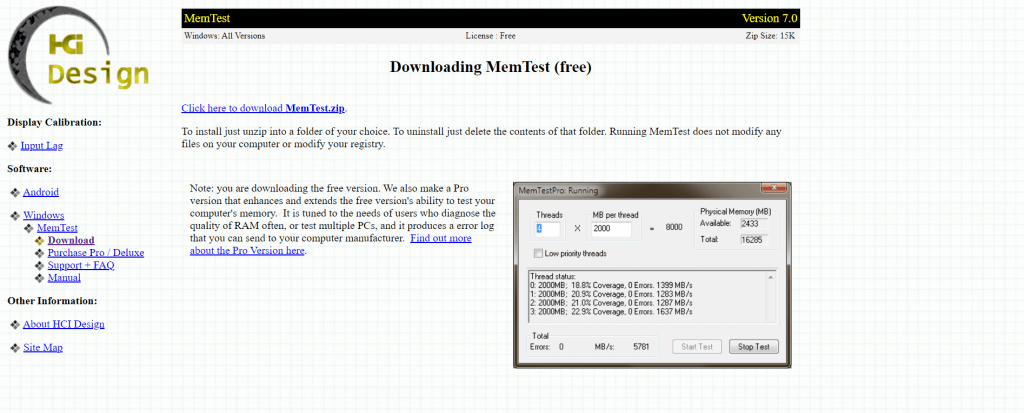
- Установка не требуется. Просто разархивируйте папку, которую вы скачали, и запустите приложение.
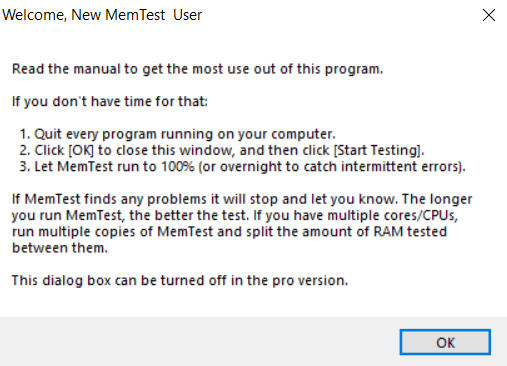
- Теперь вы можете ввести объем ОЗУ, который вы хотите протестировать. По умолчанию он проверяет всю неиспользуемую оперативную память, что является лучшим вариантом. Перед нажатием кнопки «Начать тестирование» необходимо закрыть все другие запущенные программы.
- По мере выполнения теста приложение будет отображать процент покрытия и количество обнаруженных ошибок внизу. рекомендуется оставить приложение включенным на несколько часов, пока не будет достигнуто как минимум 100% покрытие.
Как проверить частоту оперативной памяти программой
Для определения частоты оперативной памяти будем использовать следующие программы:
- AIDA64 — программа платная, имеется бесплатный пробный период, при котором ограничений нет. Полностью на русском языке.
- CPU-Z — полностью бесплатная и простая в использовании программа. Имеется как английская, так и русская версия.
Способ 3: AIDA64
Скачиваем AIDA64 по — этой ссылке.
- Заходим в пункт Компьютер — DMI.
- В правом окне откройте ветку Устройства памяти и нажмите интересующую планку.
- Ниже увидите Максимальную и Текущую частоту в МГц.
 Текущая частота оперативной памяти — 1333 Мгц
Текущая частота оперативной памяти — 1333 Мгц
В AIDA64 частоту ОЗУ можно посмотреть другим способом.
- Откройте Компьютер — Разгон.
- В правом окне смотрите — Свойства набор микросхем.
- Как видно на моем примере одна планка имеет максимальную частоту 1600 Мгц, но так как вторая планка 1333 Мгц, обе работают на меньшей частоте 1333 Мгц.
 DIMM1 макс. частота ОЗУ — 1600 Мгц, DIMM2 — 1333 Мгц
DIMM1 макс. частота ОЗУ — 1600 Мгц, DIMM2 — 1333 Мгц
Если вы разгоняли частоту, то реальную частоту можно посмотреть в тесте Benchmark.
- Нажмите Сервис — Тест кэша и памяти.
- Далее нажмите Start Benchmark.
 Запуск теста оперативной памяти для определения реальной частоты
Запуск теста оперативной памяти для определения реальной частоты
Реальная частота будет указана в поле Memory Bus — 665,3 MHz. Это значение нужно умножить на 2 для получения корректного результата.
 Реальная частота оперативной памяти 665,3*2=1330,6 Мгц
Реальная частота оперативной памяти 665,3*2=1330,6 Мгц
Чтобы посмотреть реальную и эффективную частоту оперативной памяти в AIDA64 нужно перейти.
- Системная плата — системная плата.
- В правом окне будет реальная частота и эффективная.
 Реальная и эффективная частота ОЗУ в AIDA64
Реальная и эффективная частота ОЗУ в AIDA64
Способ 4: CPU-Z
Все необходимые параметры оперативки можно узнать с помощью программы CPU-Z — скачать русскую версию.
Распакуйте архив и запустите программу.
Откройте вкладку Память и смотрите:
- Тип оперативной памяти — DDR 2.
- Объем памяти — 4 гб.
- Частота памяти — 400 Мгц умножайте на 2, получится 800 Мгц.
 Программа CPU-Z вкладка Память
Программа CPU-Z вкладка Память
На вкладке SPD можно увидеть:
- сколько слотов памяти используется, в моем случае два;
- объем каждой планки — 2048 Мб (2 Гб);
- тип памяти — DDR 2;
- максимальная пропускная способность 400 Мгц*2 = 800 Мгц;
- производителя модуля памяти — Transcend;
- число каналов — dual, что говорит о двухканальном режиме работы оперативки.
 Программа CPU-Z вкладка SPD
Программа CPU-Z вкладка SPD
4. Проверьте наличие проблем с оборудованием.
Если вы недавно обновили компьютерное оборудование, убедитесь, что оно совместимо и правильно установлено. Неисправная ОЗУ также может вызвать проблему. Поэтому лучше проверить наличие проблем с памятью. Средство диагностики памяти Windows может помочь обнаружить и устранить распространенные проблемы с памятью на вашем компьютере.
Как запустить диагностику памяти Windows

- Нажмите Windows Key + R, чтобы запустить команду «Выполнить». Введите mdsched.exe и нажмите Enter.
- В окне диагностики памяти Windows нажмите « Перезагрузить сейчас» и проверьте наличие проблем . Этот вариант рекомендуется.
- Подождите, пока Windows завершит определение и устранение проблем с памятью.
Другие исправления, которые стоит попробовать
- Убедитесь, что все оборудование установлено правильно. Лучше еще раз проверить и убедиться, что все вновь установленные компоненты плотно прилегают.
- Проверьте компоненты на предмет перегрева.
- Попробуйте переключить слоты при использовании двух модулей RAM.
- Переключитесь с двухканальной памяти на одноканальную или наоборот.
