Что означает ошибка “dns probe finished no internet” и как ее исправить
Что это значит
NXDOMAIN — это Non-Existing Domain, то есть несуществующий домен. Ошибка означает, что вы подключились к сайту, которого (якобы) нет в природе.

Если на экране ПК ошибка «DNS_PROBE_FINISHED_NXDOMAIN», обычно это случается по одной из следующих причин:
- временная остановка работы службы «DNS сервер»;
- ошибочные настройки сети;
- кэш DNS переполнен;
- неверные настройки в обозревателе препятствуют переводу пользователя на выбранный ресурс или выходу в Сеть в целом;
- антивирусное ПО или брандмауэр ограничивают доступ к нужному сайту или запрещают интернет-подключение полностью;
- перебои в работе маршрутизатора;
- нет подключения к Сети из-за ошибки, случившейся в самой ОС Windows;
- программы, действующие на компьютере, препятствуют доступу к интересующим сайтам или выходу в Интернет в целом.
Чтобы устранить неисправность, нужно поочередно рассмотреть все причины ошибки DNS_PROBE_FINISHED_NXDOMAIN», начиная от простейшей.
Восстановите в браузерах настройки по умолчанию.
Если вы внесли слишком много изменений в настройки своего браузера, это может повлиять на то, как веб-сайты загружаются в браузере. Вы можете попробовать сбросить настройки браузера до настроек по умолчанию, что может решить проблему за вас.
Как сбросить Chrome:
Если вы используете Chrome, вам не нужно напрямую перезагружать браузер. Вместо этого вы можете сбросить флаги, как некоторые пользователи изменяют свой браузер, и посмотреть, решит ли это проблему.
Если это не сработает, вы можете сбросить настройки всего браузера.
Вот как сбросить флаги Chrome:
-
Откройте новую вкладку в Chrome, введите хром: // флаги, и ударил Войти.
-
Щелкните значок Сбросить все кнопку вверху.
-
Нажмите Перезапуск внизу, чтобы перезапустить браузер. Это внесет ваши изменения в силу.
Сброс Firefox:
-
Запустите Firefox, введите о: поддержка в адресной строке и нажмите Войти.
-
Щелкните значок Обновите Firefox кнопка.
-
Выбрать Обновите Firefox в подсказке на экране.
Сброс Safari:
В Safari для Mac вы можете удалить кеш и удалить ненужные плагины и расширения, чтобы потенциально исправить вышеупомянутую ошибку:
-
Запустите Safari, нажмите кнопку Сафари меню вверху и выберите Предпочтения.
-
Щелкните значок Сайты и снимите галочки с ненужных плагинов на левой боковой панели.
-
Перейти к Расширения вкладку, выберите расширение слева и нажмите Удалить на правой панели. Сделайте это для каждого расширения, и все ваши расширения будут удалены.
-
Щелкните значок Продвинутый вкладка и отметьте Показать меню разработки в строке меню.
-
Откройте только что добавленный Разработать меню в строке меню и щелкните Пустые кеши чтобы удалить файлы кеша Safari.
Что такое ошибка NXDOMAIN
Когда мы пытаемся войти на веб-страницу и получаем сообщение об ошибке с указанием NXDOMAIN, это означает, что имя домена не может быть разрешено. Это логически означает, что мы не можем перемещаться по сайту, к которому пытаемся получить доступ.
Отображаемое сообщение может незначительно отличаться. Например, в Google Chrome в браузере появившееся сообщение будет DNS_PROBE_FINISHED_NXDOMAIN . Это означает, что страница, на которую мы пытаемся войти, загружается некорректно.
Возможные причины ошибки NXDOMAIN
Эта ошибка может возникать по разным причинам. Иногда это может быть в наших силах исправить, а в других случаях это зависит от сервера сайта. Посмотрим, что за Основные причины составляют:
- DNS-сервер не работает
- Проблема с DNS-клиентом
- VPN мешает
- Установленные средства безопасности
- Неправильные настройки DNS
- Проблемы с браузером
Проблема появилась на телефоне Android
Часто проблема может появиться и на смартфоне ОС Android. Пользователи обращаются к нам с появлением такой ошибки – «DNS probe finished no Internet». Это такая же ошибка, как и на ПК, только написана по-другому.
Для ее решения стоит изначально перезагрузить роутер со сбросом настроек до заводских параметров. С другой стороны, помочь в решении проблемы сможет смена DNS через веб-интерфейс роутера.
Возможно, проблема в настройка вашего смартфона. Перезагружаем аппарат, заходим «Настройки» – «Сеть» – «Подключение» – «Дополнительные настройки». В каждой версии Android такие вкладки могут называться по-разному, но принцип один и тот же даже на iOS. Проверяем – не должна стоять галочка «Статистический IP-адрес» и DNS адрес.
Такая проблема встречается в результате множества неполадок системы. Однако чаще всего это некорректная работа DNS-сервера. Как мы увидели, способов решения немало, ошибка устраняется самостоятельно без вызова мастера.
Мне нравитсяНе нравится
Эксперименты с адресами серверов DNS
Но иногда и после этого остается сбой с кодом DNS_PROBE_FINISHED_NXDOMAIN. Как исправить ситуацию альтернативным методом, сейчас и посмотрим.
Для начала нужно использовать раздел сетевых подключений, в котором следует перейти к изменению параметров сетевого адаптера и выбрать свойства протокола IPv4, заодно предварительно сняв галочку со строки протокола шестой версии. В большинстве случаев получение IP, значения для маски подсети, шлюза и настроек DNS установлены на автоматический режим.
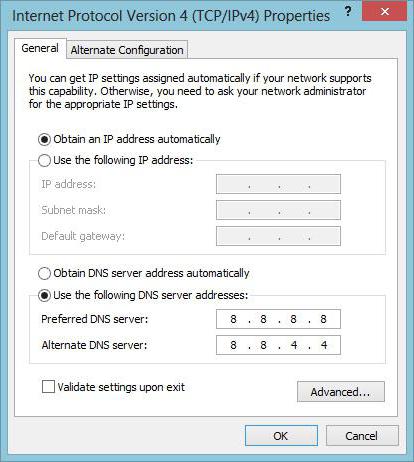
Для серверов DNS можно использовать и отличную от стандартной конфигурацию (Google Public или что-то другое). Например, в поле предпочитаемого DNS-адреса можно ввести четыре цифры 8, а для альтернативного установить два значения по 8 и два по 4 (как показано на изображении выше). Адреса можно поменять местами, роли это особо не играет. В этом случае даже перезагружать систему не нужно.
#4 Reset Or Reinstalling Browser
You can also try to reset your chrome and maybe that can help:
To reset your chrome:
- Open your Chrome and click on the Chrome menu at the right-hand top corner.
- Then Click on “Settings”.
- At the bottom of that page, click “Show advanced settings”.
- Under the section “Reset settings,” click Reset settings.
- In the box that appears, click Reset.
If the resting chrome won’t work the maybe you should try to reinstall it:
To uninstall or change a program:
- Open Programs and Features by typing the “appwiz.cpl” command on the run commander or you can also open it by the control panel.
- Then you’ll just need to Select your chrome and then click Uninstall.
- After that download and install the fresh new chrome version from google.
DNS Önbelleğini Temizlemek ve Google DNS’i Kullanmak
DNS önbelleği ziyaret ettiğiniz web sitelerin IP adreslerini tutar. Eski IP adresleri bu soruna da sebep olabileceğinden Önbelleği temizlemek DNS_PROBE_FINISHED_NXDOMAIN hatasını çözmeye yardımcı olmaktadır. Önbelleği temizlemek için Windows’da komut istemini yönetici olarak çalıştırmanız gerekir. Bundan sonra ise “ipconfig/flushdns” yazın ve enter’a basın.
Farklı bir işletim sistemi mi kullanıyorsunuz? Bütün işletim sistemlerinde nasıl DNS’i temizleyeceğinizi buradan öğrenebilirsiniz.
Eğer önbelleği temizlemek işe yaramadıysa DNS sunucunuzu değiştirebilirsiniz. Varsayılan olarak bilgisayarınız internet sağlayıcınızdan veya modeminizden gelen sunucuyu kullanır. Ancak, bu sunucu adresi DNS sorunları yaratabilir. Bu sorunu yaşamamak, daha iyi bağlantı hızı ve güvenilebilirlik için çoğu kişi OpenDNS veya Google DNS kullanmayı tercih eder. Aşağıdaki aşamalar DNS sunucunuzu değiştirmenize yardımcı olacaktır:
- Kontrol Paneli menüsünü açın ve “Ağ ve Paylaşım Merkezi”ni bulun.
- Pencerenin sol kenarında “Bağdaştırıcı ayarlarını değiştirin”i görebilirsiniz. Ona tıklamak bağlantı listenizi gösteren yeni bir pencere açacaktır.
- Kullandığınız bağlantıya sağ tıklayın ve “Özellikler”i seçin.
- “İnternet Protokolü sürüm 4 (TCP/IPv4)”ü bulun ve seçin, daha sonra ise “Özellikler”e tıklayın.
- Pencerenin alt kısmında iki adet boşluk göreceksiniz. Buradan PC’nizin hem tercih edilen, hem de alternatif sunucu adreslerini değiştirebilirsiniz. Google’un adresleri 8.8.8.8 ve 8.8.4.4’dür; OpenDNS’in ise 208.67.222.220 ve 208.67.220.222.
- Hem tercih edilen, hem de alternatif adreslerini girdikten sonra, Tamam’a tıklayın.
DNS_PROBE_FINISHED — исправляем проблему
После того, как мы определились с причинами возникновения данной ошибки, стоит разобраться с ответом на вопрос «как избавиться от ошибки DNS_PROBE_FINISHED?». Я бы рекомендовал сделать следующее:
- Перезагрузите свой компьютер, этот банальный совет часто оказывается весьма эффективным;
- Перезагрузите свой роутер (или модем). Отключите роутер на несколько секунд, а потом включите его обратно;
- Очистите кэш и куки вашего браузера (например, в Мозилла это делается через Настройки – Приватность – Удалить вашу недавнюю историю);
- Попробуйте сменить браузер. Запустите другой браузер и попробуйте зайти на нужный вам сайт;
- Проверьте ваш компьютер на наличие различных зловредов (используйте такие антивирусные инструменты как Web CureIt!, Trojan Remover, Malware Anti-Malware и другие);
- Ознакомьтесь со статьёй: Что делать если интернет есть, а страницы в браузере не открываются;
- Временно отключите свой антивирус и файервол, и попробуйте зайти на сайт, они могут блокировать нужные вам ресурсы;
- Выполните сброс и очистку кэша сетевых настроек. Жмём на кнопку «Пуск», в строке поиска пишем «командная строка», и кликаем правой клавишей мыши на полученный вверху результат. В появившемся меню выбираем «Запуск от имени администратор», и вводим поочерёдно следующие команды (после каждой команды жмём ввод):
ipconfig /release ipconfig /all ipconfig /flushdns ipconfig /renew netsh int ip set dns netsh winsock reset
После выполнения всех данных команд перезагружаем компьютер;
- Используйте DNS-настройки от Google. Вновь жмём на кнопку «Пуск», в строке поиска набираем ncpa.cpl и жмём ввод. Выбираем активное интернет-подключение, жмём на нём правой клавишей мыши и выбираем «Свойства». Кликаем на опцию «Использовать следующие данные DNS-серверов» и вводим в первой строчке 8.8.8.8, а во второй 8.8.4.4. Подтверждаем операции клавишей «Enter».
-
Проверьте файл hosts. Сходите по адресу C:\Windows\System32\drivers\etc, откройте файл hosts блокнотом, и проверьте, чтобы там была открыта только строка 127.0.0.1 localhost (другие строчки должны начинаться с символа #). Всё остальное лучше удалить, а файл после изменений сохранить;
- Обновите (переустановите) драйвера к своему сетевому адаптеру, устаревшие драйвера могут вызывать проблему «DNS потеряно соединение с интернетом»;
- Инструкция по исправлению сообщения «Неопознанная сеть без доступа к интернету» здесь.
- Деинсталлируйте дополнения к браузеру, которые могут блокировать доступ к сайтам.
IP Adresini Komut Satırı Üzerinden Ayarlama
Bu dns_probe_finished_nxdomain çözümü, DNS önbelleğini temizlemenin daha kapsamlı bir versiyonudur. Adımlar bir öncekine benzerdir. Eğer Windows kullanıyorsanız Komut Satırı’nı yönetici olarak çalıştırıp aşağıdaki komutları gireceğiz.
- Windows tuşuna ve R‘ye basın veya arama çubuğuna Komut İstemi yazın.
- Komut İstemi‘ni gördüğünüzde sağ tıklayarak yönetici olarak çalıştırın.
- Aşağıdaki kodları teker teker kopyalayıp yapıştırın ve giriş/enter tuşuna basın.
Bu komutları teker teker girmeniz ve her birini yazdıktan sonra enter’a bastığınızdan emin olmanız gerekir. Kullanıcılar bu işlemi IP adreslerini yenilemek ve bilgisayarlarındaki Winsock programını yeniden başlatmak için kullanırlar. Winsock’u yeniden başlatmak yararlıdır çünkü Winsock internet uygulamalarından gelen istekleri kontrol etmek için sorumludur ve bu işlemi arada bir yapmanız iyi olacaktır.
Restart DNS Client Service
If you’re running Windows you can try restarting the DNS client services which resolves and caches DNS domain names.
Simply open up Command Prompt by pressing the Windows logo key and R. Then type “services.msc” and hit Enter.

services.msc
Scroll down to “DNS Client,” right click on it, and select “Restart.”

Restart DNS client service in Windows
If the restart option is greyed out for you (as it was for us), an alternative way to do it is via the command prompt.
Open up Command Prompt by pressing the Windows logo key and R. Then type “cmd” and hit Enter.

CMD
Then enter the following commands:
net stop dnscache net start dnscache
Depending on the version of Windows you’re running you might get an error saying:
This is most likely because you need to run CMD as a network service to issue the command. If you’re running into this error, we suggest trying the other alternatives below first.
Настройка очистки DNS
Обычно DNS-клиент вашей операционной системы автоматически сохраняет IP-адреса в кэш, чтобы ускорить последующие запросы к одному и тому же имени хоста. В результате плохого соединения с интернетом или других причин, данные могут быть сохранены с ошибкой. И каждый раз, когда браузер будет пытаться подключиться к какому либо сайту, он будет брать не корректные данные из кэша, что и приводит к появлению различных ошибок, в том числе и этой.
Чтобы устранить эту проблему, вам нужно очистить кеш, чтобы ваша сеть правильно связывалась с именем хоста.
Как сбрасывать DNS на WINDOWS
Эта процедура одинакова для всех версий Windows:
- Сначала откройте Run Commander, одновременно нажав клавишу Windows Key + R.
- После этого введите «cmd» в текстовое поле и откроется окно командной строки Windows.
- Теперь введите команду «ipconfig / flushdns», а затем нажмите клавишу «Enter»
Эта команда автоматически отчистит кэш. После этого перезагрузите компьютер и протестируйте его, если проблема не устранена, снова откройте CMD и попробуйте вторую команду, указанную ниже.Вторая команда: «netsh winsock reset catalog» (попробуйте только, если первая команда не будет работать).
Как сбросить DNS на Mac OS
Очистка DNS в Mac OS — это простой процесс, но сделанные шаги будут зависеть от того, какую версию OS вы используете. Итак, сначала откройте терминал и введите команду в соответствии с вашей версией ОС.
- Для «Mac OS X El Capitan» : sudo killall -HUP mDNSResponder
- Для «Mac OS X Yosemite» : sudo discoveryutil udnsflushcaches
- Для «Mac OS X Mavericks» : sudo killall -HUP mDNSResponder
- Для «Mac OS X Mountain Lion» : sudo killall -HUP mDNSResponder
- Для «Mac OS X Lion» : sudo killall -HUP mDNSResponder
- Для «Mac OS X Snow Leopard» : sudo dscacheutil -flushcache
- Для «Mac OS X El Capitan» : sudo killall -HUP mDNSResponder
- Для «Mac OS X El Capitan» : sudo killall -HUP mDNSResponder
- Для «Mac OS X Leopard и ниже» : sudo lookupd -flushcache
VPN ve Antivirüs’ü Devre Dışı Bırakmak
VPN (Sanal Özel Ağ) ve antivirüs, internette çok vakit harcayanlar için muhteşem güvenlik çözümleri sunar. Ne yazık ki, VPN ve antivirüslerin özellikleri bazen kullanıcıları bazı sitelere erişmekten alıkoyabilir. PC ve laptop’unuzda internet bağlantı ayarlarını değiştirmeden önce, dns_probe_finished_nxdomain sorununu çözmek için aktif VPN veya antivirüsü devre dışı bırakmayı deneyebilirsiniz.
Antivirüsünüzü devre dışı bırakmak oldukça kolaydır – tek yapmanız gereken kontrol panelini açıp, gerekli seçeneği bulmaktır. Öbür taraftan ise, Windows’da VPN’i devre dışı bırakmak için aşağıdaki adımları izleyin:
- Kontrol Paneli menüsünde, “Ağ Bağlantıları” seçeneğini bulun ve çift tıklayın. Bu size sahip olduğunuz bağlantıların bir listesini gösterecektir.
- Devre dışı bırakmak istediğiniz VPN’in üzerine gelin. Windows versiyonuna bağlı olarak pencerenin ya sol tarafında ya da üstünde içeriksel bir menü görünecektir. “Bu bağlantının ayarlarını değiştir” seçeneğini seçin.
- Pencerenizin üst kısmındaki “Ağ Oluşturma” sekmesini seçin ve “Kaldır” yazısına tıklayın. Hepsi bu kadar ancak VPN’i başarıyla devre dışı bıraktığınızdan emin olmak için bilgisayarınızı hemen yeniden başlatmalısınız.
Как исправить ошибку DNS PROBE FINISHED NXDOMAIN?
Небольшое примечание, кроме ошибки DNS_PROBE_FINISHED_NXDOMAIN, перечисленные ниже методы так же могут быть полезны при ошибках ERR_NAME_NOT_RESOLVED и DNS_PROBE_FINISHED_BAD_CONFIG потому, что, в общем смысле, они так же подразумевают проблемы с dns.
Отмечу, что в подавляющем большинстве случаев, данная ошибка возникает в случаях либо, когда сайта не существует, либо, когда у сайта проблемы с настройками DNS. Тем не менее, ошибка может возникать и по другим причинам.
1. Проверьте, что сайт существует. Сделать это можно несколькими методами. Во-первых, попросить знакомых проверить сайт. Во-вторых, можно использовать бесплатные онлайн сервисы whois (их много, легко найти в поиске наиболее подходящий вам), которые позволяют выдать массу информации о доменном имени, в том числе и то, что сайта не существует. В-третьих, можно воспользоваться браузером Tor, который позволяет открывать страницы в интернете с других IP-адресов (мало ли где-то проблемы в сети).
2. Перезагрузите компьютер
Конечно, этот метод лучше отложить подальше, но если же вы начинающий пользователь и вам важно открыть сайт, то можете начать с него. Дело в том, что многие операционные системы, включая Windows, содержат в себе автоматические средства для исправления ошибок, включая и проблемы с DNS. 3
Перезагрузите роутер…Если вы используете роутер, то будет не лишним попробовать его перезагрузить
3. Перезагрузите роутер…Если вы используете роутер, то будет не лишним попробовать его перезагрузить.
4. Почистите DNS-кэш. В Windows это делается следующим образом. Откройте командную строку и выполните команду «ipconfig /flushdns». После чего перезагрузите сайт в браузере (можно так же перезагрузить браузер).
5. Почистите кэш в браузере. В принципе, это редкость, когда ошибка DNS_PROBE_FINISHED_NXDOMAIN возникает из-за кэша браузера, но такое может быть.
6. Средства безопасности. В принципе, как уже говорил, средства безопасности, такие как антивирусы и файрволы, обычно приводят к другой ошибке. Но, будет не лишним проверить, не добавляли ли вы сайт в блек-лист.
7. Проверьте файл hosts. Вообще, этот файл в Windows предназначен для прямого определения соответствия ip-адресов и доменных имен. И вряд ли приведет к ошибке DNS PROBE FINISHED NXDOMAIN. Однако, глянуть его будет не лишним, так как банально в нем могут быть ошибки.
8. Использовать другие DNS-сервера в настройках вашего интернет-соединения. Чаще всего, для этого предлагают использовать бесплатные и общедоступные DNS-сервера от Google с IP-адресами 8.8.8.8 и 8.8.4.4 (для IPv4). Еще можно использовать DNS сервера Cloudflare 1.1.1.1 и 1.0.0.1. И вот как это можно сделать в Windows:
8.1. Откройте окошко «Выполнить». Для этого нажмите сочетание «Клавиша Windows + R».
8.2. Откройте окно сетевых подключений. Для этого в окошке «Выполнить» введите «ncpa.cpl» и нажмите ввод.
8.3. Щелкните правой кнопкой мыши по вашему интернет-соединению и выберите пункт «Свойства» (для этого потребуются административные права).
8.4. В появившемся окне, во вкладке «Сеть» найдите пункт «IP версии 4 (TCP/IPv4)» (или нечто схожее) и щелкните по нему двойным щелчком (или используйте кнопку «Свойства»).
8.5. В открывшихся свойствах, выберите «Использовать следующие адреса DNS-серверов» и чуть ниже введите Предпочитаемый и Альтернативный DNS-сервера. Например, адреса от Google 8.8.8.8 и 8.8.4.4 (первый является предпочтительным). Аналогично, с Cloudflare 1.1.1.1 и 1.0.0.1.
8.6. Нажмите кнопку «ОК» и закройте окна. Так же будет не лишним отключить и заново включить интернет-подключение.
9. Попробуйте открыть сайт через некоторое время. Так же читателям стоит помнить и учитывать, что если сайт только появился или в нем что-то делают (например, переносят в другой хостинг), то стоит попробовать повторно открыть сайт через некоторое время. Для понимания, добавление и корректировка DNS записей, связанных с доменным именем, может требовать до 24 часов.
- Как исправить ошибку ERR_CONNECTION_REFUSED?
- Как исправить ошибку ERR TOO MANY REDIRECTS?
За что отвечают DNS-серверы?
Каждой интернет странице присваивается свой уникальный IP адрес, который направляет посетителя на интересующий его сайт. Конечно, сложно запомнить IP адрес каждого сайта, на который хотим перейти, поэтому мы пользуемся доменными именами, например, domen.ru вместо сложного ряда чисел.
После введения доменного имени в адресную строку браузера, происходит перенаправление на соответствующий IP адрес, ведущий на запрашиваемую страницу. За преобразование доменных имен в IP адреса отвечают DNS-серверы, которые прописаны в роутере или модеме. Ошибка NXDOMAIN означает, что сервер не отвечает или не может установить подключение.
В этой ситуации возникнет ошибка при переходе на сайт, так как при проблемах с DNS-серверами не работает механизм, отвечающтй за «преобразование» доменных имен в IP адреса. При этом Skype и другие программы обмена сообщениями по-прежнему будут работать без проблем, так как они напрямую используют только IP адреса, все остальные будут отображать ошибку.
Рассмотрим несколько способов исправления этой ошибки.
Что такое DNS и как работает?
Чтобы понять, что Ошибка NXDOMAIN есть, мы должны сначала вспомнить, что DNS есть и как это работает. Можно сказать, что DNS-серверы действуют как переводчики, позволяя нам просматривать Интернет без запоминания большого количества цифр.
При входе на веб-страницу мы обычно переходим в адресную строку браузера и пишем там имя и адрес. Например, мы пишем redeszone.net. Мы можем это сделать благодаря DNS-серверы которые переводят это сообщение, которое мы пишем, на соответствующий IP-адрес. Таким образом, нам не нужно запоминать, что это за IP-адрес, а просто имя, которое мы пишем.
Таким образом, DNS-серверы действуют как посредники, чтобы иметь возможность отвечать на запросы что мы делаем. Есть много DNS-серверов, которые мы можем использовать. Бывают платные и бесплатные. Некоторые даже могут помочь нам повысить безопасность, поскольку они настроены на фильтрацию возможных вредоносных страниц, а не на отправку содержимого. Иногда смена серверов нашего интернет-оператора может помочь улучшить скорость.
Теперь, иногда в этом типе услуг могут быть проблемы и сбой при поиске в Интернете. Вот тут и возникает ошибка NXDOMAIN, о которой мы и поговорим.
Как избавиться от ошибки DNS PROBE?
Этапы исправления очень просты и понятны, вам необходимо проделать ряд действий, которые помогут исправить ошибку.
По теме: Как очистить кэш DNS?
Этап 1
Самое простое действие, которое вы можете совершить – перезагрузить компьютер, а также маршрутизатор, либо точку доступа с мобильного телефона.
Этап 2

Переходим в свойства одного из своих подключений. В открывшемся окошке дважды нажимаем по пункту «IP версии 4». В данном разделе нужно отметить галочкой опцию «Использовать следующие адреса DNS-серверов».
В первое поле вы должны ввести адрес 8.8.8.8, а во второе 8.8.4.4.

После этого действия перезагрузите компьютер и роутер, а потом войдите на какой-нибудь ресурс.
Этап 3
Использование командной строки поможет решить данную проблемы путем обновления сетевых параметров. Откройте её с повышенными привилегиями и введите следующее:
ipconfig /release ipconfig /all ipconfig /flushdns ipconfig /renewnetsh int ip set dns netsh winsock reset
И после этих действий вы также должны перезагрузить свой ПК.

Этап 4
Избавление от проблемы проводится путём сброса настроек браузера. Я покажу на примере Google Chrome. В адресной строке этого браузера введите следующую фразу – chrome://flags
Так, мы попали в экспериментальные настройки Chrome, которые нужно использовать с осторожностью. Там вы нажимаете одну кнопку – «Восстановить настройки по умолчанию» и заново заходите в браузер
Это интересно: 9 Способов ускорить Google Chrome

Этап 5
Вот мы и дошли до пункта, который может стать решающим, но это не точно. Вам необходимо восстановить работу DNS службы, которая, вполне возможно, неисправна. Итак, нажимаем Win+R и в окне «Выполнить» вводим команду services.msc. Ищем службу «DNS-клиент» и нажимаем по этой службы дважды мышкой.
В открывшемся окне в поле «Тип запуска» должно стоять значение «Автоматически». Также остановите службу, а потом заново её запустите.

dns_probe_finished_nxdomain hatasına ne sebep olur?
Bazı kullanıcıların bu yazıyı ekranlarında görünce kafası karışabilir. Ancak, bu sıklıkla görülen bir sorundur. Hata kodunda da görebileceğiniz gibi bu DNS ile alakalı bir sorundur. Domain Name System – Alan Adı Sistemi, ya da kısaltılmış olarak DNS, web sitelerini ziyaret etmenizi sağlayan şeyin ta kendisidir.
Bir URL’yi bir web tarayıcısında adres çubuğuna girdiğinizde, DNS, URL’nin IP adresini aramak için kendi online veri tabanına bir istek yollar. Eğer DNS herhangi uyan bir sonuç bulamazsa, Google Chrome bununla alakalı hata mesajını gösterir.
DNS_PROBE_FINISHED_NXDOMAIN hatasının başka sebepleri de vardır ve bu makalede bu sebeplerin hepsinden bahsedeceğiz.
Отключение Брандмауэра Windows
Часто Брандмауэр Windows становится причиной блокировки сайтов или сетевых игр на компьютере. Чтобы миновать его влияние на интернет и браузер, его необходимо просто отключить в настройках. Но не рекомендуется его отключать совсем. Отключите его на время. Если сайт после его отключения начал работать, его адрес можно ввести в список разрешенных Брандмауэра.
- Чтобы найти и отключить файервол, откройте панель управления и выберите «Система и безопасность».
- В списке найдите Брандмауэр Windows. И слева в окне файервола выберите «Включение и отключение…».
- Выберите и домашнюю и общественную сети и поставьте галочку на пункте «Отключить…».
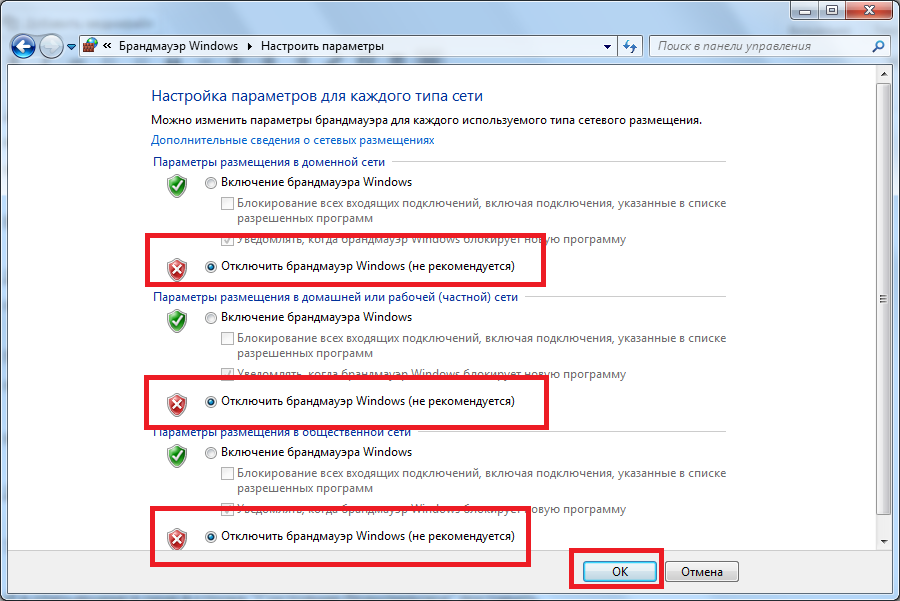
Отключение Брандмауэра Windows
Попробуйте спровоцировать ошибку. Если сайт все равно не открывается, верните настройки в исходное состояние.
Производительности сети для Windows 7
Microsoft Windows 7 и Server 2008 R2 внедрили в сетевой трафик новую функцию, основанную на QoS-управлении трафиком, которая позволяет системным администраторам определять приоритетность трафика на основе URL-адресов и будет выполняться сразу же после того, как включить WMM роутера. В более ранних версиях Windows качество обслуживания исходящих IP-пакетов могло управляться только по IP-адресу и номеру порта.
Маршрутизаторы с поддержкой QoS работают совместно с Windows для определения приоритетов или дросселирования трафика. Windows 7 и Vista поддерживают две различные формы QoS. Политика последнего приоритизирует и расширяет сетевой трафик на основе статических параметров, заданных системным администратором.
Приложения, которые особенно чувствительны к задержкам в сети, такие как потоковое видео и Voice over IP, полагаются на QoS, чтобы зарезервировать пропускную способность, необходимую для бесперебойной работы, когда сети сильно перегружены. Чтобы включить WMM apsd и воспользоваться преимуществами QoS в Windows, сетевые маршрутизаторы и коммутаторы должны поддерживать кодовые точки дифференцированных служб (DSCP), которые являются значениями (0–63), помеченными в заголовках пакетов IPv4 и IPv6, с использованием поля «Тип обслуживания» (TOS) и трафика (класс октета в IPv4 и IPv6 соответственно, которые определяют приоритет, назначенный исходящему трафику).
