Как очистить кэш dns
Очистка (сброс) кэша DNS в командной строке
Стандартный и очень простой способ сброса кэша DNS в Windows — использовать соответствующие команды в командной строке.
Шаги, чтобы очистить кэш DNS при этом будут следующими.
- Запустите командную строку от имени администратора (в Windows 10 для этого можно начать набирать «Командная строка» в поиске на панели задач, затем нажать правой кнопкой мыши по найденному результату и выбрать «Запуск от имени администратора» в контекстном меню (см. Как запустить командную строку от имени администратора в Windows).
- Введите простую команду ipconfig /flushdns и нажмите Enter.
- Если всё прошло успешно, в результате вы увидите сообщение о том, что «Кэш сопоставителя DNS успешно очищен».
- В Windows 7 дополнительно можно выполнить перезапуск службы DNS-клиент, для этого там же в командной строке по порядку выполните следующие команды
- net stop dnscache
- net start dnscache
После выполнения описанных действий сброс кэша DNS Windows будет завершена, однако в некоторых случаях могут возникнуть проблемы, вызванные тем, что и у браузеров есть собственная база данных соответствий адресов, которую также можно очистить.
Примечания
- Команда ipconfig является эквивалентом для командной строки команды winipcfg, имеющейся в Windows Millennium Edition, Windows 98 и Windows 95. Хотя Windows XP не имеет графического эквивалента команде winipcfg, для просмотра и обновления IP-адреса можно воспользоваться окном «Сетевые подключения». Для этого откройте окно Сетевые подключения, щелкните правой кнопкой мыши сетевое подключение, выберите команду Состояние, а затем откройте вкладку Поддержка.
- Данная команда доступна только на компьютерах с адаптерами, настроенными для автоматического получения IP-адресов. Это позволяет пользователям определять, какие значения конфигурации были получены с помощью DHCP, APIPA или другой конфигурации.
- Если имя адаптер содержит пробелы, его следует заключать в кавычки (т. е. “имя_адаптера“).
- В именах адаптеров, задаваемых для команды ipconfig, поддерживается использование подстановочного знака звездочки (*) для задания имен, начинающихся с указанной строки или содержащих указанную строку. Например, имя Подкл* будет включать все адаптеры, начинающиеся со строки «Подкл», а имя *сет* — все адаптера, содержащие строку «сет».
- Эта команда доступна, только если в свойствах сетевого адаптера в объекте Сетевые подключения в качестве компонента установлен протокол Интернета (TCP/IP).
Что такое DNS и как получить доступ к сайту?
У всех компьютерных устройств на планете существует свое определённое имя, с помощью которого они друг с другом могут общаться, эти имена имеют цифровые значения и именуются IP-адресами. DNS расшифровывается как система доменных имен и преобразовывает буквенное значение в цифровое. Другими словами, вы заходите на сайт computerinfo.ru, а он с помощью системы доменных имен преобразовывается в какое-нибудь 22.222.222.22. Проверить IP-адрес компьютера можно так: открываете командную строку и вводите туда команду ipconfig .
Таким образом, ваш компьютер, при посещении моего сайта, будет связываться с компьютером, на котором находится сайт, то есть связь между IP-адресами.
При смене DNS-адресов на левые вы вам будет отображаться сообщение, что страницы не существует, хотя по сути она есть и хранится на хостинге.
1 очищаем кэш через команду выполнить
1 метод
Начнём очищать ЖД с 1-го метода. Мы будем искать элементы через утилиту «Выполнить». Воспользуемся несколькими элементарными функциями, чтобы увидеть временные файлы.
- Итак, зайдём в поисковую строку и наберём «выполнить»;
- У нас откроется командная строка, где нам нужно ввести сочетание %Temp% кликнем по ОК;
- Появляется папка, в которой хранятся временные файлы различных программ, они применяют эту информацию для различных целей. К примеру, тут приложения сохраняют что-то скаченное из всемирной сети. Что-то из элементов, необходимых лишь на время. За собой эти программы почти не убирают, и данный хлам остаётся пользователям. Если эту папочку долго не очищать, она может вырасти так, что захламит весь свободный объём на системном ЖД;
- Решить задачу можно элементарно. Кликнем Ctrl+A, для выделения всей страницы. После этого кликнем по горячим клавишам Shift+Del, произведя удаление без корзины. Система у нас переспросит: Нажимаем Да;
- У вас, скорее всего, удалится не всё, и появится окошко, где сообщится, что определённые файлы не могут быть удалены. Скорее всего, они до сих пор применяются одной из программ. Нажимаем пропустить.
2 Метод
- Вернёмся к командной строке выполнить и впишем просто «Temp»;
- Нам сообщают, что у нас отсутствуе разрешение на доступ к данной папочке. Кликнем «Продолжить»;
- В этой папочке находятся временные элементы Виндовс. Удалим их тем же способом, как поступили выше.
3 Метод
Снова набираем утилиту «Выполнить», введём в неё сочетание prefetch и нажмём ОК.
Это также доступ, созданный системой Виндовс. Её элемент, чтобы ускорить её функциональность. В этом окошке он создаёт свою информацию, но её лучше убрать.
Как сделать bat файл
Bat файл – алгоритм, который может написать пользователь в утилите CMD. Касаемо нашей темы, — возможно, произвести удаление папки с помощью команды bat файла, вписав последовательность шагов. Инструкция по созданию БАТ файла:
Шаг 1. Создаем простой документ в Блокноте.
Щелкаем правой кнопкой мышки по пустому месту рабочего стола, наводим курсор по пункту «Создать», выбираем «Текстовый документ»
Шаг 2. Можно поставить несколько пробелов или какой-то простой текст. Делается это для того, чтобы файл сохранился программой (главное – чтобы он не был пустым). Сейчас это не играет большой роли, поскольку для создания БАТ файла мы задействуем утилиту Notepad++.
Открываем новый документ, что-нибудь в него вводим, нажимаем «Файл», затем «Сохранить» и закрываем его
Шаг 3. Скачиваем Notepad. Устанавливаем.
Находим Notepad и переходим на сайт разработчикаВ разделе «download» выбираем программу под параметры своей системы и нажимаем «Download», далее устанавливаем программу, следуя инструкции установщика
Шаг 4. Открываем наш документ.
В утилите Notepad, щелкаем по вкладке «Файл», нажимаем на пункт «Открыть»
Шаг 5. В меню выбираем «Кодировки» -> «Кириллица» -> «OEM 866».
Переходим в закладку «Кодировки», далее наводим курсор на пункт «Кодировки», далее «Кириллица», затем щелкаем по пункту «OEM 866»
Шаг 6. Переходим в закладку «Файл», выбираем «Сохранить как». Подтверждаем действие и делаем замену старого файла на новый.
Переходим в закладку «Файл», выбираем «Сохранить как»Нажимаем «Сохранить»Нажимаем «Да»
Шаг 7. Теперь уже можно удалить старое содержимое файла и вбить нужный алгоритм.
Открываем сохраненный файл, меняем текст на нужный скрипт или алгоритм
Шаг 8. Сохраняем документ и меняем расширение с txt на bat.
Открываем «Файл», выбираем «Сохранить как»Меняем имя файла, расширение вместо .txt меняем на .bat, в поле «Тип файла» выбираем «Все файлы», нажимаем «Сохранить»
Готово!
Созданный bat.файл
Видео — Как удалить папку с помощью командной строки (cmd) в Windows
- https://comp-security.net/удалить-файл-через-командную-строку/
- https://losst.ru/kak-udalit-katalog-linux
- https://pc-consultant.ru/rabota-na-komp-yutere/kak-udalit-papku-cherez-komandnuju-stroku/
Инструкция
Разберем этапы, проводимые для очистки cookies, на примерах популярных Интернет-браузеров.
Как удалить куки и очистить кэш в Мозиле
Если у Вас «Mozilla FireFox» сделайте следующее:
- Нажмите кнопку «Меню»;
- Выберете пункт «Настройки» в разделе «Инструменты»;
- В «Настройках» перейдите во вкладку «Приватность» и нажмите кнопку «Очистить сейчас»;
- Затем в появившемся диалоговом окне, которое называется «Удаление личных данных», отметьте пункты «Кэш» и «Cookies»;
- Нажмите кнопку «Удалить сейчас».
Как удалить куки и очистить кэш в браузере Internet Explorer
Если Вы поклонник «Internet Explorer», то проделайте нижеследующее:
- Кликните по кнопке «Меню»;
- В разделе «Сервис» выберите пункт «Свойства обозревателя»;
- В открывшемся окне выберите вкладку «Общие», затем раздел «История просмотра» и нажмите кнопку «Удалить»;
- В окне «Удаление истории просмотра» для очистки КЭШа нужно нажать кнопку – «Удалить файлы», а для очистки «Cookies» – нажать «Удалить cookie».
Как удалить куки и очистить кэш в Опере
Для норвежского браузера «Opera» сделайте так:
- Откройте «Главное меню» браузера;
- В разделе «Настройки» меню выберите пункт «Удалить личные данные»;
- Далее отметьте «Детальная настройка» и проверьте галочки напротив пунктов «Очистить кэш» и «Удалить все cookies», а также внимательно посмотрите, что именно будет удалено вместе сКЭШэм и куками. Снимите галочку, если удаление позиций, которые выбраны автоматически, не требуется;
- Нажмите кнопку «Удалить».
Как удалить куки и очистить кэш в Гугл Хроме
Для браузера «Chrome» от Google сделайте так:
- Откройте «Настройка и управление» браузера (верхний правый угол окна);
- В разделе «Настройки» меню выберите пункт «История» — «Очистить историю»;
- Для удаления всех куков выберите диапазон за все время, либо любой другой необходимый для вас. Отметьте галочкой «Файлы куки и другие и другие данные сайтов и плагинов»;
- Нажмите кнопку «Очистить историю».
Как удалить куки и очистить кэш в Яндекс браузере
Для браузера «Яндекс» сделайте так:
- Откройте «Настройка и управление» браузера (верхний правый угол окна);
- В разделе «Дополнительно» выберите пункт «Очистить историю»;
- Для удаления всех куков выберите диапазон за все время, либо любой другой необходимый для вас. Отметьте галочкой «Файлы куки и другие и другие данные сайтов и плагинов» и «Файлы, сохраненные в кэше»;
- Нажмите кнопку «Очистить историю».
Очистка кэша DNS
Через командную строку
Является очень простым и одновременно практически самым надёжным способом. Чтоб очистить кэш DNS на компьютере с Windows 10 вам нужно запустить командную строку Виндовс от имени администратора и применить несколько команд.
Зависимо от версии Windows, в командную строку можно попасть следующим образом:
- Windows 10. Кликните правой кнопкой мыши либо нажмите комбинацию клавиш Win + X, после чего выберите строку «Командная строка (администратор)».
- Windows 8–8.1. Нажмите сочетание кнопок Win + R, введите cmd и кликните Enter.
- Windows 7. Аналогично Windows 8, нажмите комбинацию Win + R, после чего в окне поиска напечатайте cmd и кликните клавишу Enter.
Далее, вам нужно будет применить следующие команды:
- ipconfig /flushdns;
Очистка кэша DNS через командную строку
- ipconfig /registerdns;
- ipconfig /release;
- ipconfig /renew;
- netsh winsock reset.
Каждая команда должна использоваться по очереди, и её ввод должен подтверждаться клавишей Enter. После окончания обязательно перезагрузите компьютер. Очистка DNS кэша на вашем ПК с Windows 7 должна устранить проблемы с недоступностью некоторых веб-ресурсов.
Путём перезапуска DNS-клиента
Для управления кэшем DNS используется специальная служба Windows. Ею можно управлять через специальное меню управления компьютером. Независимо от версии операционной системы, попасть в него можно одним из следующих способов:
- Нажать сочетание клавиш Win + R и ввести команду services.msc.
Ввод команды services.msc
- Кликнуть по иконке компьютера на рабочем столе и выбрать меню «Управление компьютером», в разделе «Службы и приложения» перейти в «Службы».
- На Windows 10 можно кликнуть правой кнопкой мыши на кнопке Пуск и выбрать соответствующий пункт.
Для очистки кеша нужно отыскать службу «DNS-клиент», нажать по его иконке один раз, после чего в левой колонке нажать кнопку «Перезапустить». После этого также выполните перезапуск Windows и повторите попытку входа на сайт. Всё должно работать, как часики.

Перезапуск DNS-клиента
Если вы нашли ссылку на эту инструкцию в результате выдачи вашей поисковой системы и решили ознакомиться с ней, то наверняка заинтересовались вопросом, как очистить кэш DNS в операционной системе Windows. Также будет логически предположить, что вы уже получали ошибки с DNS при попытке соединения с Интернетом.
Если ваш компьютер является единственным в сети, который не может установить интернет-соединение, а другие в это время работают нормально, то у вас есть хороший шанс попытаться очистить его DNS-кэш. Это поможет исправить проблему.
Это решение необходимо принять в случае изменения адреса вашего DNS-сервера на другой и будет гарантировать то, что ваш ПК запросит его по новому, а не будет использовать заранее кэшированный адрес. Давайте посмотрим, как это можно реализовать на практике.
Первое решение подойдет для всех версий операционных систем Windows, начиная с XP и заканчивая новой десяткой. Второе — только для 7, Vista и XP.
Кэш DNS. [Общая информация]
Что такое DNS? DNS (англ. Domain Name System «система доменных имён») — это специальная система, механизм, который позволяет соотносить числовой ip адрес сервера сайта с его текстовым доменным именем (подробнее про работу DNS писал в статье про Файл hosts). Каждый раз, когда от DNS-сервера на компьютер поступает информация о домене, она тут же кэшируется на локальном компьютере. Данный кэш используется в дальнейшем при доступе к сайту. Иногда, при неправильной работе кэша DNS появляются проблемы с соединением. Чаще конечно проблемы связаны с неправильной работой самого сервера, на котором расположен сайт, а также с интернет соединение. Чтобы исключить проблемы с кэшем DNS его можно сбросить (очистить).
Как очистить кэш DNS у Windows 10, 8 и Windows 7?
Самый простой способ сбросить кэш DNS на Windows это через командную строку. Как это сделать?
- Запустите командную строку от имени администратора (если не знаете как это сделать читайте тут)
- Введите команду ipconfig /flushdns и для её выполнения нажмите на кнопку Enter на клавиатуре.
Если все сделано правильно, то вы увидите сообщение «Кэш сопоставителя DNS успешно очищен».
В windows 7, помимо очистки кэша DNS можно ещё и перезапустить службу DNS-клиент. Для этого в командной строке нужно по очереди выполнить две команды. Это 1. net stop dnscache 2. net start dnscache Выполнение этих команд сбросит кэш dns и проблемы с сетью будут решены.
Очистка (сброс) внутреннего кэша браузеров на базе Chromium.
Браузеры на движке Chromium (Google Chrome, Opera, Яндекс Браузер) имеют свой внутренний кеш ДНС, то есть у них есть собственная база соответствия IP адресов с текстовым адресом доменов. Если после сброса кэша ДНС у Windows проблемы с сетью не решились, то можно сбросить внутренний кэш DNS браузеров. Чтобы выполнить сброс, в адресной строке введите следующее:
- chrome://net-internals/#dns — для Google Chrome
- opera://net-internals/#dns — для Оперы
- browser://net-internals/#dns — для Яндекс Браузера
Очистка кеша публичных DNS
Кеш публичных DNS — кеш, хранящийся на используемых устройством DNS-серверах. Очистка кеша публичных DNS влияет только на тех, кто их использует. Если на вашем устройстве используются не публичные DNS, а, к примеру, DNS-сервера вашего провайдера, то очистка кеша публичных DNS не повлияет на информацию, отдаваемую DNS-серверами вашего провайдера. Чтобы исправить ситуацию и быстрее актуализировать у себя данные по домену, установите публичные DNS.
Cloudflare
- Откройте эту страницу.
-
Заполните поля и нажмите «Purge Cache»:
- «Domain Name» — укажите название домена, для записи которого нужно очистить кеш.
- «Record Type» — выберите запись, информацию по которой нужно удалить из кеша.
- Повторите операцию для каждой записи, по которой нужно актуализировать информацию.
- Откройте эту страницу.
-
Заполните поля, установите галочку напротив «Я не робот» и нажмите «Flush cache»:
- «Domain name» — укажите название домена, для записи которого нужно очистить кеш.
- «RR type» — выберите запись, информацию по которой нужно удалить из кеша.
- Повторите операцию для каждой записи, по которой нужно актуализировать информацию.
OpenDNS
- Откройте эту страницу.
- В поле «Enter a domain name to check» укажите название домена и нажмите «CHECK THIS DOMAIN»:
- Прокрутите страницу вниз и нажмите «REFRESH THE CACHE»:
Что такое DNS и для чего нужна очистка его кэша
DNS – Domain Name System – дословно переводится как «система доменных имен».
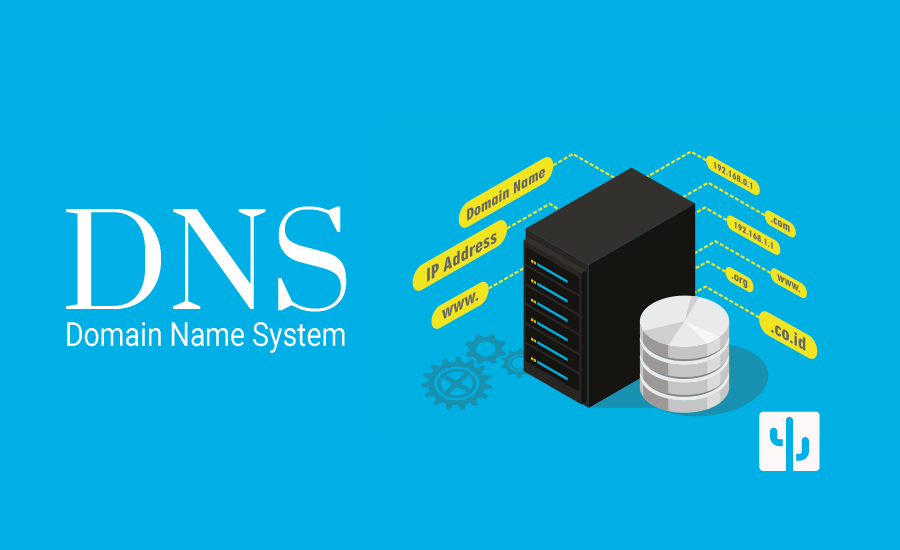
По факту – это место хранения временной информации, к которой относятся:
- наименования сайтов, которые пользователь посещал последними;
- IP-адреса интернет-страниц;
- ресурсы, которые юзер пытался загрузить, но, по различным причинам, не получилось.
Внимание! Указанные данные сохраняются для того, чтобы при повторном посещении интересных сайтов загрузка производилась быстрее, чем при первоначальном. Внутри остаются скопированные адреса и шлюзы

Для наглядности можно провести аналогию с телефонным справочником стандартного образца. Сеть обращается к общедоступным обозначениям нужных ресурсов, которые на время копируются в отдельный виртуальный блок. Преимущества работы с помощью указанного инструмента:
- ускорение действия интернета (загрузки страниц, переходов с одного софта на другой);
- сохранение адресов (чтобы не пришлось заново искать нужный ресурс);
- экономия трафика и времени пользователя персонального устройства (портативного или стационарного).
В некоторых случаях из-за переполнения памяти данного раздела на мониторе отображаются ошибки (например, «Err_Name_Not_Resolved») или сообщения «DNS-сервер не отвечает». Поэтому требуется процедура очистки блока.
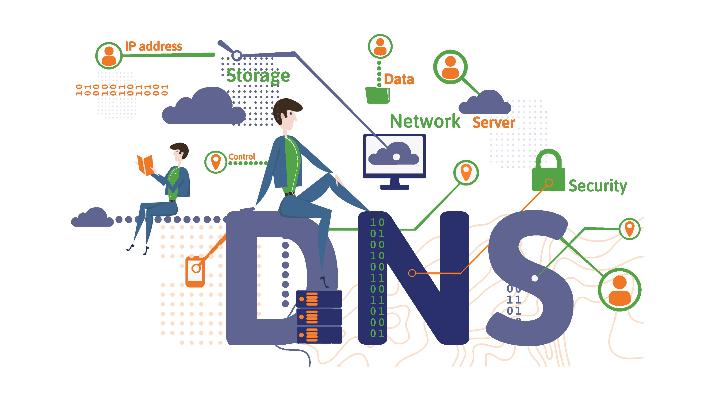
Сброс параметров TCP/IP в командной строке
Если Вы не хотите переустанавливать драйверы и протоколы в системе, а нужно просто сбросить настройки IP и DNS, то в этом случае я бы рекомендовал воспользоваться возможностями командной строки и утилиты netsh (сокр. от network shell).
Указанные ниже команды просто возвращают настройки всех сетевых адаптеров к заводским, а так же удаляют все параметры, которые были выставлены программами, либо пользователями.
Что нужно делать? Начнём с того, что запустим командную строку с правами администратора. Для этого в Windows 10 надо кликнуть правой кнопкой мыши на кнопку «Пуск».

Появится меню, где надо выбрать пункт «Командная строка (Администратор)» либо, как в моём случае, «Windows PowerShell (Администратор)». В нашем случае никакой разницы в этом нет.
Далее по очереди вводим команды:
ipconfig /flushdns ipconfig /registerdns ipconfig /release ipconfig /renew netsh winsock reset catalog netsh int ipv4 reset reset.log netsh int ipv6 reset reset.log
После каждой строчки нажимаем клавишу Enter и ждём результата. По завершению выполнения всех команд — перезагрузите компьютер.
Теперь немного по поясню по самим командам:ipconfig /flushdns и ipconfig /registerdns — очищается кеш сервиса DNS и обновляются записи.ipconfig /release и ipconfig /renew — запрос DHCPсерверу на переподключение и обновление IP-адреса.netsh winsock reset catalog — сбрасываются настройки конфигурации LSP Winsock с возвратом к начальному варианту.
Последние две команды в свою очередь позволяют восстановить все конфигурации стека IP протоколов сетевого интерфейса для IPv4 и Ipv6.
Как очистить кэш DNS в Windows
Самый простой и распространенный способ выполнить быстро очистку кэша на компьютере под управлением Windows — это использовать командную строку.
Обратите внимание: Описанные ниже действия не зависят от версии Windows. То есть, подобным образом можно очистить кэш DNS, как на Windows 10 и Windows 7, так и на других версиях операционной системы Microsoft
Чтобы очистить кэш DNS через командную строку выполните последовательно действия:
- Запустите командную строку от имени администратора. Чтобы это сделать на Windows 10, наберите в поиске приложений “Командная строка”, после чего нажмите правой кнопкой мыши на найденный результат и выберите пункт “Запуск от имени администратора”. Появится окно, в котором нужно подтвердить намерение предоставить права администратора для запуска инструмента, после чего командная строка будет запущена;
- Далее введите в командной строке команду для сброса кэша DNS: ipconfig /flushdns и нажмите Enter, чтобы ее выполнить;
- После исполнения команды вы увидите сообщение, что “Кэш сопоставителя DNS успешно очищен”. Это говорит о том, что необходимые действия были выполнены.
Обратите внимание: Если в работе службы DNS имеются те или иные проблемы, можно выполнить ее перезапуск, также используя командную строку. Для этого нужно ввести и выполнить команду net stop dnscache, чтобы остановить службу, а после net start dnscache, чтобы вновь ее запустить
Если способ с командной строкой по каким-то причинам не срабатывает, можно выполнить сброс кэша в Windows также другими инструментами:
- Один из надежных способов избавиться ото всех сетевых ошибок — это выполнить целиком сброс сетевых настроек Windows. Данная функция присутствует в операционной системе Windows 10.
- Еще один способ сбросить кэш DNS — использовать приложения, которые имеют подобную функциональность. Например, помочь может программа NetAdapter Repair All In One, способная решать различные сетевые проблемы. Для очистки кэша DNS в ней имеется отдельная кнопка “Flush DNS Cache”, нажав на которую будут выполнена очистка сетевых параметров системы.
Как сбросить и очистить кэш DNS Windows 7, 8, 10
Если Вы пользуетесь услугами средних и мелких провайдеров, то можете частенько быть свиделетями багов в работе их DNS-серверов. Связано это бывает и с кривой настройкой, и проблемами в работе аппаратной части, и с ошибками самих администраторов. А расплачиваются за это — пользователи конечно же. В лучшем случае вместо нужных сайтов будет выдаваться «Сервер не найден», в худшем — начнёт выкидывать на всякие непонятные сайты, в т.ч. даже вредоносного характера. И вот вы сменили адреса ДНС-серверов и… всё то же самое и продолжается. Что делать? А нужно просто очистить кэш DNS клиента Windows.
Чтобы сбросить кеш ДНС есть два способа:
Способ 1. Командная строка
Нажимаем кнопку «Пуск» и пишем фразу «Командная строка». Без разницы — Windows 7 или Windows 8, или даже Windows 10 — во всех версиях запуститься поиск и в его результатах будет ярлычок командной строки. Кликаем на него и получаем черное окно консоли. В ней надо писать команду:
И нажимаем кнопку Enter. Должно получится так:
Если всё прошло удачно, то в результате должны получить надпись «Successfully flushed the DNS Resolver Cache». Это значит, что очистка кэша ДНС прошла удачно. Ещё можно для верности запустить команду:
netsh winsock reset
Этим вы сделает сброс настроек Winsock. Иногда это тоже помогает.
Если у Вас есть какие-то проблемы с командной строкой, или Вам надо часто чистить кэш DNS, то воспользуетесь вот этим bat-файлом — скачать.
Способ 2. Перезапуск DNS-клиента Windows
Нажимаем кнопки Win и R и получаем окно «Выполнить»:
В нем набираем: services.msc и нажимаем кнопку «ОК». Таким образом мы запустили системную консоль управления службами Виндовс. Здесь надо найти службу DNS-клиент:
Кликаем по нему мышью чтобы выделить и нажимаем на ссылку «Перезапустить», указанную на рисунке стрелкой. После перезапуска произойдёт сброс DNS кеша Windows .
Как очистить кэш dns в linux
Дистрибутивы Linux немного отличаются от компьютеров с Windows и Mac. Каждый дистрибутив Linux может использовать свою службу DNS. Некоторые дистрибутивы, такие как Ubuntu, вообще не имеют службы DNS по умолчанию.
Это зависит от того, какая служба используется в вашем дистрибутиве и включена ли она по умолчанию. Некоторые из них – NCSD (Name Service Caching Daemon), dnsmasq и BIND (Berkely Internet Name Domain).
Для каждого дистрибутива вам нужно запустить окно терминала. Нажмите Ctrl Alt T на клавиатуре и используйте соответствующую команду, чтобы очистить кэш DNS для службы, работающей в вашей системе Linux.
Как очистить кэш DNS на компьютере Windows

Большинство пользователей интернета заходит на любимые ресурсы с домашнего либо офисного компьютера. Благодаря синхронизации можно начать чтение на работе, а продолжить уже дома.
Но сталкивались ли вы хоть раз в жизни с тем, что на одном компьютере сайт работает замечательно, все страницы доступны и открываются практически мгновенно, тогда как на другом вы вообще не можете соединиться с сервером? Если вы читаете эту статью, то наверняка сталкивались.
Да, проблема очень часто возникает по вине провайдера услуг интернета. Особенно если это какая-то местная компания, а не федеральный гигант, имеющий представительства во всех регионах страны.
И вызвана она некорректной работой кэша DNS.
Как очистить кэш DNS? Как он функционирует и почему возникают проблемы с доступом к отдельным сайтам? Ответы на эти вопросы мы дадим в сегодняшнем материале. Внимательно ознакомьтесь с инструкцией, если вы также столкнулись с подобной ситуацией.
Способ 2: «командная строка»
Второй метод заключается в использовании системных средств, запускаемых через «Командную строку».
-
Откройте «Командную строку» с полномочиями администратора. Сделать это можно через строку поиска, представленную в меню «Пуск».
Урок: Открытие «Командной строки» от имени администратора
- Когда интерфейс будет загружен, введите в него следующую команду:
Проверьте правильность ввода данных, затем нажмите на кнопку Enter.
Также рекомендуется перезапустить службу DNS, за это отвечают команды:
После этого закройте «Командную строку» и перезагрузите компьютер для применения изменений.
Системное средство очистки DNS-кэша представляет собой оптимальное решение поставленной задачи, которым мы и рекомендуем пользоваться.
Очистка (сброс) кэша DNS в командной строке
Стандартный и очень простой способ сброса кэша DNS в Windows — использовать соответствующие команды в командной строке.
Шаги, чтобы очистить кэш DNS при этом будут следующими.
- Запустите командную строку от имени администратора (в Windows 10 для этого можно начать набирать «Командная строка» в поиске на панели задач, затем нажать правой кнопкой мыши по найденному результату и выбрать «Запуск от имени администратора» в контекстном меню (см. Как запустить командную строку от имени администратора в Windows).
- Введите простую команду ipconfig /flushdns и нажмите Enter.
- Если всё прошло успешно, в результате вы увидите сообщение о том, что «Кэш сопоставителя DNS успешно очищен».
- В Windows 7 дополнительно можно выполнить перезапуск службы DNS-клиент, для этого там же в командной строке по порядку выполните следующие команды
- net stop dnscache
- net start dnscache
После выполнения описанных действий сброс кэша DNS Windows будет завершена, однако в некоторых случаях могут возникнуть проблемы, вызванные тем, что и у браузеров есть собственная база данных соответствий адресов, которую также можно очистить.
