Как настроить сеть в centos
Включаем маршрутизацию, firewall и nat
Чтобы сервер мог маршрутизировать пакеты между сетевыми адаптерами, необходимо выполнить следующую настройку. Находим файл /etc/sysctl.conf и вставляем туда строку:
# mcedit /etc/sysctl.conf net.ipv4.ip_forward = 1
Чтобы заработала настройка, выполняем команду:
# sysctl -p
Теперь приступаем к самому главному — настройке фаерволла. Опять же отсылаю вас к своему материалу, где я очень подробно рассмотрел вопрос настройки iptables в CentOS 7. Там же приведен готовый скрипт для iptables. Так что выполняем все необходимые действия без пояснений.
Отключаем firewalld:
# systemctl stop firewalld # systemctl disable firewalld
Устанавливаем службы iptables:
# yum -y install iptables-services
Скачиваем скрипт с правилами iptables.sh. Данные правила включают NAT, закрывают доступ к серверу снаружи, разрешают пинги, разрешают всем пользователям локальной сети доступ в интернет. Дополнительный функционал отключен. В скрипте подробно описаны все правила. Вам необходимо только заменить в начале переменные на свои. В моем случае это будет выглядеть так:
# Внешний интерфейс export WAN=eth0 export WAN_IP=192.168.1.25 # Локальная сеть export LAN1=eth1 export LAN1_IP_RANGE=192.168.10.1/24
Помещаем отредактированный скрипт в /etc/iptables.sh и делаем его исполняемым:
# chmod 0740 /etc/iptables.sh
Запускаем iptables:
# systemctl start iptables.service
Добавляем их в автозагрузку:
# systemctl enable iptables.service
Выполняем скрипт с правилами:
# /etc/iptables.sh
Проверяем установленные правила:
# iptables -L -v -n
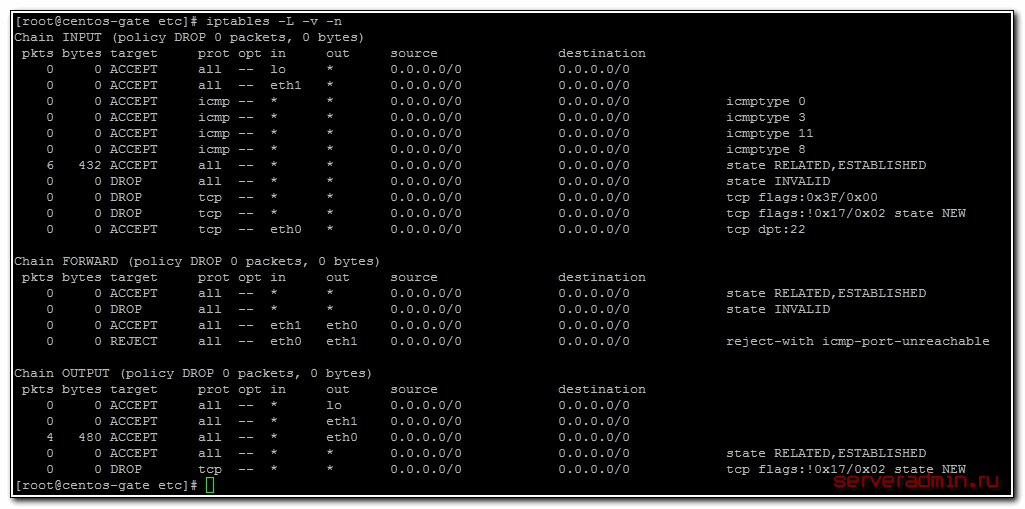
Если у вас то же самое, значит вы все сделали правильно.
По сути наш шлюз уже готов и может обслуживать клиентов. Но не работает одна важна служба, без которой нормальной работы с интернетом не получится. Нам нужно настроить кэширущий dns сервер для клиентов локальной сети. Можно пойти по простому и очень простому пути. Простой путь это выполнить простейшую настройку dns сервера bind. Как это сделать у меня опять же подробно написано отдельно — настройка Bind 9 в CentOS 7. Рекомендую ознакомиться, там рассмотрены интересные нюансы настройки.
Очень простой путь это установить dnsmasq, который помимо dns сервера включает в себя еще и dhcp сервер, который нам может пригодиться.
System config network tui
Для управления сетевыми настройками в CentOS можно воспользоваться графической утилитой nmtui. Проверить ее наличие в системе очень просто. Достаточно запустить ее в консоли:
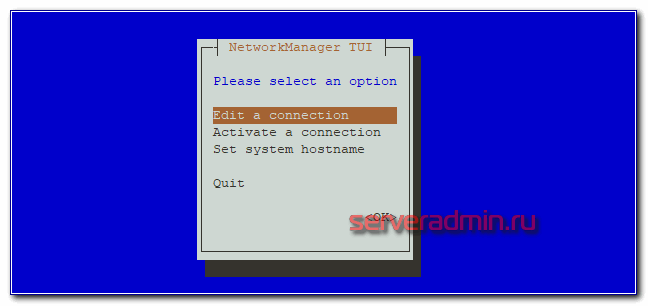
Если она у вас не установлена, то исправить это очень просто. Устанавливаем в CentOS system config network tui:
С помощью tui можно указать любые сетевые настройки, которые мы делали раньше через командную строку и редактирование конфигурационных файлов network-scripts. Давайте сделаем это. Вызываем программу:
Выбираем первый пункт Edit a connection, затем выбираем сетевой интерфейс и жмем «Edit»:
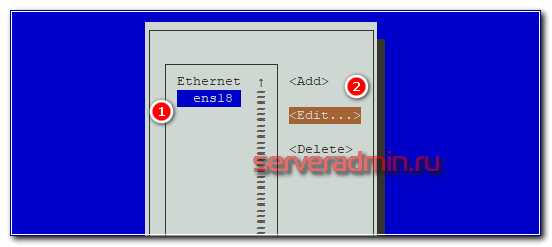
Здесь мы можем изменить имя сетевой карты, mac адрес, указать тип сетевых настроек — ручной или dhcp, указать вручную ip адрес, адрес шлюза, днс сервера, добавить маршруты и некоторые другие настройки:
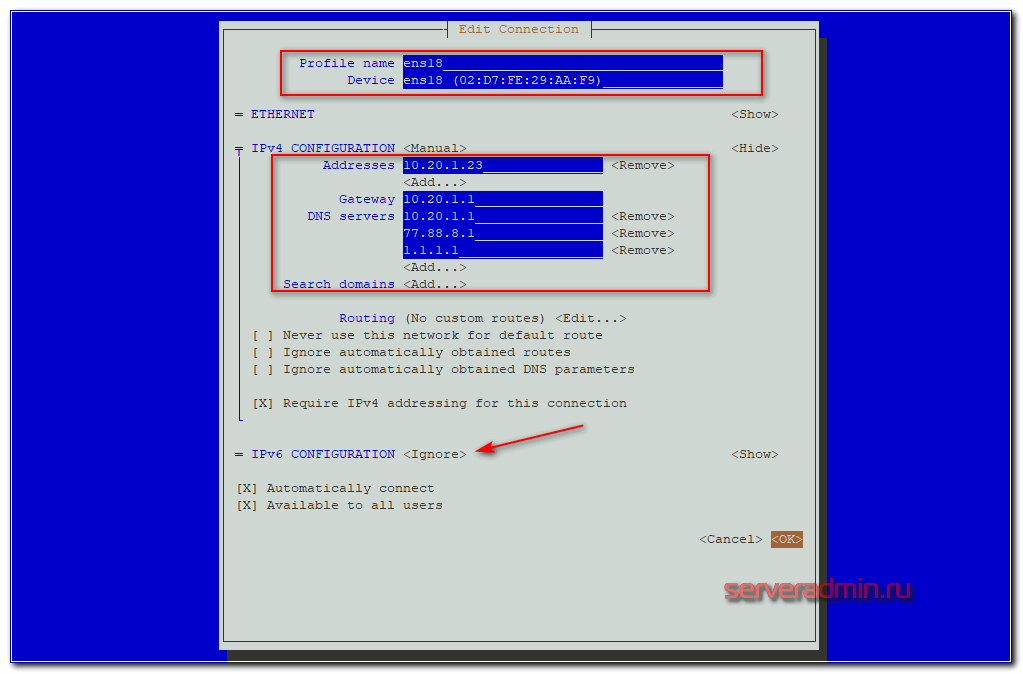
После завершения редактирования сохраняем настройки, нажимая ОК.Если в первом экране утилиты выбрать пункт Set System Hostname, то можно быстро указать имя хоста. Результат будет такой же, как мы делали раньше в консоли.
Если вы будете готовиться к сдаче сертификации по RHEL, то везде будете видеть рекомендацию использовать nmtui для настройки сети. Суть в том, что на экзамене время ограничено, а с помощью network manager его можно и нужно экономить. Считается, что так настраивать сеть быстрее.
Настройка 802.1Q VLAN в CentOS
Для поднятия тегированного интерфейса на CentOS нужно в первую очередь проверить поддержку ядром 8021q:
Если сообщений об ошибке нет, значит все в порядке, модуль загрузился. Если же модуль не найден, необходимо пересобрать модули ядра, включив поддержку необходимого модуля. Проверим на всякий случай, загрузился ли модуль:
Все в порядке, модуль 8021q загружен, добавим его в автозагрузку:
Теперь создаем файл конфигурации для vlan в /etc/sysconfig/network-scripts:
Обращаю внимание на выделенное жирным. Во всех инструкциях в интернете, что мне попались, этот параметр был указан как TYPE=Ethernet, но с такой настройкой интерфейс с vlan не поднимался, появлялась ошибка:. Только после того, как я исправил, все заработало как надо
Так что сохраняем и активируем интерфейс:
Только после того, как я исправил, все заработало как надо. Так что сохраняем и активируем интерфейс:
Проверяем наш vlan:
Все в порядке, тегированный интерфейс поднят. По аналогии можно создать еще несколько подобных интерфейсов, не забывая изменять им имена и адреса.
Ошибки и предупреждения
sudo systemctl restart networking
Job for network.service failed because the control process exited with error code. See «systemctl status network.service» and «journalctl -xe» for details.
systemctl status network.service
● network.service — LSB: Bring up/down networking
Loaded: loaded (/etc/rc.d/init.d/network; bad; vendor preset: disabled)
Active: failed (Result: exit-code) since Tue 2021-01-19 19:09:42 EET; 7s ago
Docs: man:systemd-sysv-generator(8)
Process: 2448 ExecStop=/etc/rc.d/init.d/network stop (code=exited, status=0/SUCCESS)
Process: 8268 ExecStart=/etc/rc.d/init.d/network start (code=exited, status=1/FAILURE)
Sep 24 04:13:07 server1.example.com network: RTNETLINK answers: File exists
Sep 24 04:13:07 server1.example.com network: RTNETLINK answers: File exists
Sep 24 04:13:07 server1.example.com network: RTNETLINK answers: File exists
Sep 24 04:13:07 server1.example.com network: RTNETLINK answers: File exists
Sep 24 04:13:07 server1.example.com network: RTNETLINK answers: File exists
Sep 24 04:13:07 server1.example.com network: RTNETLINK answers: File exists
Sep 24 04:13:07 server1.example.com systemd: network.service: control process exited, code=exited status=1
Sep 24 04:13:07 server1.example.com systemd: Failed to start LSB: Bring up/down networking.
Sep 24 04:13:07 server1.example.com systemd: Unit network.service entered failed state.
Sep 24 04:13:07 server1.example.com systemd: network.service failed.
Сетевые настройки на сервере CentOS 7
Первый раз с сетевыми настройками сервера CentOS мы сталкиваемся, когда производим установку. На экране первоначальной настройки есть отдельный пункт, касающийся настройки сетевых интерфейсов:
Зайдя в него мы видим список подключенных сетевых карт. Каждую из них можно включить соответствующим ползунком (пункт 1 на картинке). При активировании интерфейса он автоматически получает настройки по dhcp. Результат работы dhcp можно посмотреть тут же. Если вас не устраивают эти настройки, их можно отредактировать, нажав configure(пункт 3 на картинке). Здесь же можно задать hostname(пункт 2 на картинке):
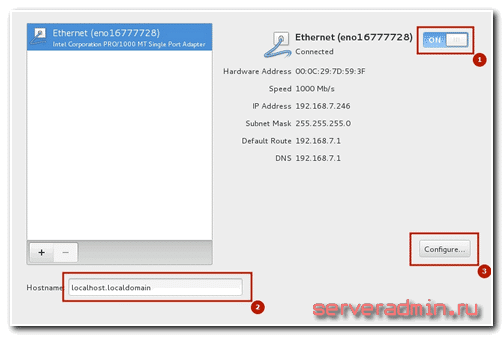
Открыв окно дополнительный настроек Ehernet, вы сможете изменить имя сетевого интерфейса, указать настройки IP (пункт 1 на картинке), выбрать ручные настройки (пункт 2 на картинке), назначить ip адрес (пункт 3 на картинке), установить dns сервер (пункт 4 на картинке) и сохранить сетевые настройки (пункт 5 на картинке):
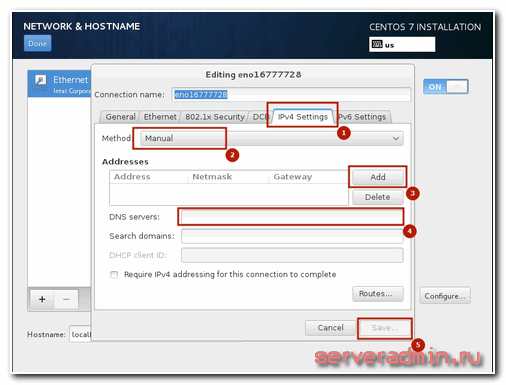
После выполнения остальных настроек начнется установка. После установки у вас будет сервер с указанными вами сетевыми настройками.
Теперь рассмотрим другую ситуацию. Сервер, а соответственно и конфигурацию сети, производили не вы, а теперь вам надо ее посмотреть либо изменить. В вашем распоряжении консоль сервера, в ней и будем работать. Если у вас установка производилась с дистрибутива minimal, то при попытке посмотреть сетевые настройки с помощью команды ifconfig в консоли вы увидите следующее:
Bash: ifconfig: command not found
или в русской версии:
Bash: ifconfig команда не найдена
Для работы с ifconfig и прочими сетевыми утилитами необходимо установить пакет net-tools. Сделаем это:
# yum -y install net-tools.x86_64
Теперь можно увидеть настройки сети:
# ifconfig
eno16777728: flags=4163 mtu 1500
inet 192.168.159.129
RX packets 319 bytes 36709 (35.8 KiB)
TX packets 256 bytes 148817 (145.3 KiB)
lo: flags=73 mtu 65536
inet6::1 prefixlen 128 scopeid 0x10
RX packets 6 bytes 624 (624.0 B)
RX errors 0 dropped 0 overruns 0 frame 0
TX packets 6 bytes 624 (624.0 B)
TX errors 0 dropped 0 overruns 0 carrier 0 collisions 0
Если у вас нет желания устанавливать дополнительный пакет, то можно воспользоваться более простой командой ip с параметрами:
# ip addr
1: lo: mtu 65536 qdisc noqueue state UNKNOWN
inet 127.0.0.1/8 scope host lo
inet6::1/128 scope host
valid_lft forever preferred_lft forever
2: eno16777728: mtu 1500 qdisc pfifo_fast state UP qlen 1000
inet 192.168.159.129/24 brd 192.168.159.255 scope global dynamic eno16777728
valid_lft 1709sec preferred_lft 1709sec
inet6 fe80::20c:29ff:fe7d:593f/64 scope link
valid_lft forever preferred_lft forever
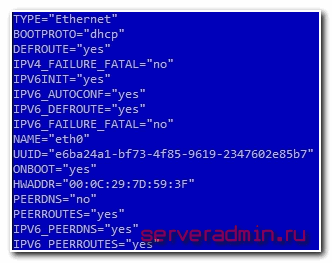
По настройкам из этого файла мы получаем ip адрес по dhcp. Чтобы вручную прописать статический ip, приводим файл к следующему содержанию:
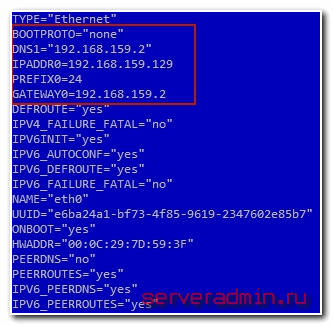
Мы изменили параметры:
BOOTPROTOс dhcp на noneDNS1 указали dns сервер IPADDR, настроили статический ip адрес PREFIX, указали маску подсети GATEWAY. настроили шлюз по-умолчанию
Чтобы изменения вступили в силу, необходимо перечитать сетевые настройки:
Restarting network (via systemctl):
Проверяем, применилась ли новая конфигурация сети:
# ifconfig:
eno16777728: flags=4163 mtu 1500
inet 192.168.159.129 netmask 255.255.255.0 broadcast 192.168.159.255
inet6 fe80::20c:29ff:fe7d:593f prefixlen 64 scopeid 0x20
ether 00:0c:29:7d:59:3f txqueuelen 1000 (Ethernet)
RX packets 672 bytes 71841 (70.1 KiB)
RX errors 0 dropped 0 overruns 0 frame 0
TX packets 572 bytes 290861 (284.0 KiB)
TX errors 0 dropped 0 overruns 0 carrier 0 collisions 0
Все в порядке, новые настройки сетевого интерфейса установлены.
Как получить сетевые настройки по DHCP
Теперь рассмотрим обратную ситуацию. Допустим, у вас сетевая карта имеет какие-то настройки, установленные вручную. Но вы хотите, чтобы ваш компьютер получал настройки сети по dhcp в качестве клиента. Для этого вам нужно произвести операцию, обратную той, что мы делали раньше. То есть открываем файл /etc/sysconfig/network-scripts/ifcfg-eth0 и удаляем там строки с параметрами DNS, IPADDR, PREFIX, GATEWAY а в параметре BOOTPROTO указываем значение «dhcp». Сохраняем файл и перезапускаем сеть:
# /etc/init.d/network restart
Затем проверяем, получил ли наш client по dhcp настройки.
Зоны bind
Для возможности искать соответствия в собственной базе доменов, необходимо создать и настроить зоны. Существуют следующие типы зон:
- Первичная, она же master, она же локальная. База, которая пополняется и редактируется на текущем сервере. Подробнее как настроить первичную зону bind.
- Вторичная или slave. База копирует настройки с первичной зоны на другом сервере. Подробнее как настроить вторичную зону bind.
- Заглушка или stub. Хранит у себя только записи NS, по которым все запросы переводятся на соответствующие NS-серверы.
- Кэширующая или hint. Не хранит на сетбе никаких записей — только результаты уже обработанных запросов для ускорения ответов на повторные обращения.
Настройка сети CentOS 8 через Nmcli
nmcli – это интерфейс командной строки NetworkManager, он идет по умолчанию в CentOS 8, это новое и более удобное средство по настройке сети в centOS 8. Как я показывал выше вы можете посмотреть список ваших интерфейсов командой ip addr show, у меня это ens33 и ens36. Чтобы получить более подробную информацию о сетевом интерфейсе ens33, вы можете выполнить следующую команду:
nmcli device show ens33
На выходе ужен больше полезных данныж, тут видно и статус подключения, Ip-адрес, шлюз, DNS, маску, MTU:
GENERAL.DEVICE: ens33
GENERAL.TYPE: ethernet
GENERAL.HWADDR: 00:0C:29:E1:D0:26
GENERAL.MTU: 1500
GENERAL.STATE: 100 (connected)
GENERAL.CONNECTION: ens33
GENERAL.CON-PATH: /org/freedesktop/NetworkManager/ActiveConnection/1
WIRED-PROPERTIES.CARRIER: on
IP4.ADDRESS: 192.168.31.31/24
IP4.GATEWAY: —
IP4.ROUTE: dst = 192.168.31.0/24, nh = 0.0.0.0, mt = 100
IP4.DNS: 192.168.31.1
IP4.DNS: 192.168.31.2
IP6.ADDRESS: fe80::ae8e:ebde:2fa6:dea0/64
IP6.GATEWAY: —
IP6.ROUTE: dst = fe80::/64, nh = ::, mt = 100
IP6.ROUTE: dst = ff00::/8, nh = ::, mt = 256, table=255

Давайте теперь для интерфейса настроим сеть вот с такими параметрами:
- Ip – поменяем на 192.168.31.10/24
- Шлюзом сделаю 192.168.31.131
- DNS 192.168.31.231
Первой командой мы зададим или поменяем текущий IP-адрес.
nmcli con mod ens33 ipv4.address 192.168.31.10/24
далее зададим шлюз:
nmcli con mod ens33 ipv4.gateway 192.168.31.131
Задать DNS
nmcli con mod ens33 ipv4.dns 192.168.31.231
Теперь нужно перезапустить ваш сетевой интерфейс или сеть centOS 8. Сделать, это можно командой:
ifdown ens33 && ifup ens33
Эти изменения также будут сохранены в файле /etc/ sysconfig/network-scripts/ens33.

Если нужно настроить дополнительнвый IP-адрес, то введите
nmcli con mod ens33 +ipv4.addresses 192.168.31.32/24
Добавить дополнительный DNS:
nmcli con mod ens33 +ipv4.dns 8.8.8.8
Как видите утилита nmcli позволяет очень быстро задать статический IP или произвести полную настройку сети в CentOS 8.
Базовая настройка сети
Смотрим все установленные сетевые адаптеры в системе:
ip a
В результате получаем что-то подобное:
1: lo: <LOOPBACK,UP,LOWER_UP> mtu 65536 qdisc noqueue state UNKNOWN
link/loopback 00:00:00:00:00:00 brd 00:00:00:00:00:00
inet 127.0.0.1/8 scope host lo
valid_lft forever preferred_lft forever
2: ens32: <BROADCAST,MULTICAST,UP,LOWER_UP> mtu 1500 qdisc pfifo_fast state UP qlen 1000
link/ether 00:50:56:81:28:3c brd ff:ff:ff:ff:ff:ff
inet 192.168.156.22/22 brd 192.168.159.255 scope global ens32
valid_lft forever preferred_lft forever
3: ens34: <BROADCAST,MULTICAST,UP,LOWER_UP> mtu 1500 qdisc pfifo_fast state UP qlen 1000
link/ether 00:50:56:81:3f:22 brd ff:ff:ff:ff:ff:ff
inet 10.243.254.68/26 brd 10.243.254.127 scope global ens34
valid_lft forever preferred_lft forever
* Из примера видно, что в моем CentOS есть 3 сетевых карты — lo (локальная петля), ens32 и ens34 — сетевые Ethernet адаптеры.
Если нужно настроить сеть для адаптера ens32, открываем на редактирование следующий конфигурационный файл:
vi /etc/sysconfig/network-scripts/ifcfg-ens32
И приводим его к следующему виду:
DEVICE=ens32
BOOTPROTO=static
IPADDR=192.168.0.155
NETMASK=255.255.255.0
GATEWAY=192.168.0.1
DNS1=192.168.0.54
DNS2=192.168.0.11
ONBOOT=yes
… а также для CentOS 8 добавим:
NM_CONTROLLED=yes
Основные опции
| Опция | Описание | Возможные значения |
|---|---|---|
| DEVICE | Имя сетевого адаптера | Должно совпадать с именем в системе. В данном примере ens32 |
| BOOTPROTO | способ назначения IP-адреса | static: ручное назначение IP, dhcp: автоматическое получение IP |
| IPADDR | IP-адрес | адрес, соответствующий вашей сети |
| NETMASK | Сетевая маска | должна соответствовать вашей сети |
| GATEWAY | Шлюз по умолчанию | IP-адрес сетевого шлюза |
| DNS1 | Основной DNS-сервер | IP-адрес сервера имен |
| DNS2 | Альтернативный DNS-сервер | IP-адрес сервера имен |
| ONBOOT | Способ запуска сетевого интерфейса | yes: автоматически при старте сервера, no: запускать вручную командой |
| NM_CONTROLLED | Указываем, должен ли интерфейс управляться с помощью NetworkManager | yes: управляется NetworkManager, no: не может управляться NetworkManager |
Чтобы настройки применились, перезапускаем сетевую службу.
а) для CentOS 7:
systemctl restart network
б) для CentOS 8 вводим 2 команды:
systemctl restart NetworkManager
nmcli networking off; nmcli networking on
* в большей степени, это основное отличие версий 7 и 8. Чтобы команды смогли поменять настройки, для интерфейсов необходима настройка NM_CONTROLLED=yes.
Дополнительные опции (не обязательны для работы сети)
| Опция | Описание | Возможные значения |
|---|---|---|
| DOMAIN | Указываем домен, который необходимо добавлять к имени хостов, если он не указан в запросе явно. | Строковое значение, соответствующее имени домена. |
| IPV4_FAILURE_FATAL | Отключение сетевого интерфейса, если IP-адрес (v4) имеет неверную конфигурацию | yes: отключать, no: не отключать |
| IPV6_FAILURE_FATAL | Отключение сетевого интерфейса, если IP-адрес (v6) имеет неверную конфигурацию | yes: отключать, no: не отключать |
| IPV6_AUTOCONF | Разрешает или запрещает автоконфигурирование IPv6 с помощью протокола Neighbor Discovery | yes: разрешить автоконфигурирование, no: запретить |
| IPV6INIT | Говорит о возможности использовать сетевой интерфейс для адресации IPv6 | yes: адресация может использоваться, no: не используется |
| PEERROUTES | Задает приоритет настройки шлюза по умолчанию, полученного от DHCP | yes: маршрут от DHCP важнее, чем назначенный вручную, no: важнее маршрут, заданный вручную |
| IPV6_PEERROUTES | Задает приоритет настройки шлюза по умолчанию, полученного от DHCP (для IPv6) | |
| UUID | Уникальный идентификатор сетевого интерфейса. Его можно сгенерировать самостоятельно командой uuidgen | Строка из 32-х символов в формате 8-4-4-4-12. Например: fca8cc84-6f21-4bac-9ccb-36f281321ba4 |
Настройка сети CentOS 8 через конфигурационные файлы
Первый метод мы с вами разобрали, он подходит всем, кто делает установку системы сам. Теперь ситуация, когда вам передали уже готовую CentOS 8, пусть в установке Minimal, это стандартный нормальный вариант использования CentOS 8, в качестве серверной ОС. Нет графики, нет кучи компонентов, меньше фронт атаки. Подключаемся к вашему терминалу. Первое, что вам необходимо сделать, это посмотреть список и названия всех ваших сетевых интерфейсов, для этого есть команда:
ip a (То же самое, что и ввести ip addr show)
Как видим у меня два сетевых интерфейса ens33 и ens36. У меня почему, то у интерфейса ens33 нет IPv4 адреса, у второго я получил 192.168.253.145, это мой интернет шнурок.
Если у вас один интерфейс и он не получил ни какого IP-адреса, то логично что вы поставить IFCONFIG не сможете, поэтому сразу переходите к редактированию конфигурационных файлов и настройке статического или динамического IP

Пробуем с вами посмотреть текущие сетевые настройки IP адреса, маску, шлюз в более удобном виде, для этого мы использовали утилиту IFCONFIG. Пишем команду:
ifconfig
Но в случае с CentOS 8 Minimal у вас выскочит ошибка “Command not found” или в русском варианте “ifconfig команда не найдена“. Нам ее нужно установить

Установка IFCONFIG в CentOS 8
Давайте выясним, в каком пакете у нас идет утилита IFCONFIG, для этого вам необходимо выполнить команду:
yum provides ifconfig
На выходе я получил “Basic networking tools (BaseOS)”

Установим данный пакет, пишем команду:
yum install net-tools

Вас спросят хотите ли вы установить данный пакет net-tools, нажмите “Y”. Видим, что все успешно установилось.

Пробуем теперь запустить IFCONFIG. Как видим в таком варианте считывание информации, о настройках сети CentOS 8 куда приятнее.

Давайте теперь я отредактирую сетевые настройки для интерфейса ens33 и задам ему:
- IP – 192.168.31.31
- Маску – 255.255.255.0
- Шлюз – 192.168.31.1
- DNS – 192.168.31.1, 192.168.31.2
- Автоматическое включение при старте CentOS 8
В операционных системах CentOS настройки сетевых интерфейсах лежат по пути /etc/sysconfig/network-scripts/. Давайте посмотрим содержимое Для этого введите:
dir /etc/sysconfig/network-scripts/
Вы увидите конфигурационные файлы ваших сетевых интерфейсов, в моем случае, это ens33 и ens36

Чтобы настроить сеть на интерфейсах CentOS 8, вам необходимо отредактировать нужный конфигурационный файл. Для этого я воспользуюсь встроенным редактором vi. Пишем команду:
vim /etc/sysconfig/network-scripts/ifcfg-ens33
Чтобы начать редактировать файл нажмите клавишу “INSERT“

Далее чтобы задать статический IP-адрес приведите настройки вот к такому виду:
- TYPE=Ethernet
- BOOTPROTO=none (означает задать статические настройки), можно поменять значение на DHCP
- NAME=ens33
- ONBOOT=yes (иначе не будет стартовать при запуске)
- NAME=ens33 мое имя интерфейса
- UUID можно менять при клонировании конфигурационного файла
- IPADDR=192.168.31.31 мой IP-адрес
- PREFIX=24 маска 255.255.255.0
- DNS1=192.168.31.1 мой основной DNS
- DNS2=192.168.31.2 дополнительный DNS
- DOMAIN=root.pyatilistnik.org
- GATEWAY=192.168.31.1 основной шлюз

Чтобы сохранить настройки нажмите ESC, потом введите :wq если нужно выйти без сохранения введите :qa!

Чтобы получать динамический IP-адрес по DHCP, выставите в опции BOOTPROTO=dhcp и удалите пункты DNS, IPADDR, PREFIX, GATEWAY

осталось теперь поднять наш сетевой интерфейс для этого есть несколько методов, самый простой использование ifup введите:
ifup ens33
Как видим, у меня сетевой интерфейс стал в состояние подключено и я вижу через ifconfig его ip адрес.

Проверим через утилиту PING доступность контроллера домена и другого сервера, отлично пакеты ходят.

Maintaining DNS Records
Now that you have a working internal DNS, you need to maintain your DNS records so they accurately reflect your server environment.
Adding Host to DNS
Whenever you add a host to your environment (in the same datacenter), you will want to add it to DNS. Here is a list of steps that you need to take:
Primary Nameserver
- Forward zone file: Add an «A” record for the new host, increment the value of “Serial”
- Reverse zone file: Add a “PTR” record for the new host, increment the value of “Serial”
- Add your new host’s private IP address to the “trusted” ACL ()
Then reload BIND:
Add your new host’s private IP address to the “trusted” ACL (named.conf.options)
Then reload BIND:
Configure New Host to Use Your DNS
- Configure resolv.conf to use your DNS servers
- Test using
If you remove a host from your environment or want to just take it out of DNS, just remove all the things that were added when you added the server to DNS (i.e. the reverse of the steps above).
Сохранение настроек сети
Определяем, какие интерфейсы есть в системе
ip a
|
1 |
1lo<LOOPBACK,UP,LOWER_UP>mtu65536qdisc noqueue state UNKNOWN link/loopback000000000000brd000000000000 inet127.0.0.1/8scope host lo 2eth0<BROADCAST,MULTICAST,UP,LOWER_UP>mtu1500qdisc pfifo_fast state UP qlen1000 link/ether001517185fd8 brd ffffffffffff inet10.15.0.1/28brd91.241.22.15scope globaleth0 3eth1<BROADCAST,MULTICAST,UP,LOWER_UP>mtu1500qdisc pfifo_fast state UP qlen1000 link/ether001517185fd9 brd ffffffffffff inet192.168.11.101/24brd192.168.11.255scope globaleth1 inet10.49.0.1/8brd10.255.255.255scope globaleth13 inet192.168.70.16/24brd192.168.70.255scope globaleth11 4gre0<NOARP>mtu1476qdisc noop state DOWN link/gre0.0.0.0brd0.0.0.0 5gretap0<BROADCAST,MULTICAST>mtu1476qdisc noop state DOWN qlen1000 link/ether000000000000brd ffffffffffff 6eth1.122@eth1<BROADCAST,MULTICAST,UP,LOWER_UP>mtu1500qdisc noqueue state UP link/ether001517185fd9 brd ffffffffffff inet192.168.123.254/23brd192.168.123.255scope globaleth1.122
|
Сохраняем настройки
Для сохранение я настроек необходимо внести изменения я конфигурационный файл интерфейса, который находиться /etc/sysconfig/network-scripts/ifcfg-eth0 и приводим его к виду:
|
1 |
DEVICE=»eth0″ BOOTPROTO=none NM_CONTROLLED=»yes» ONBOOT=yes TYPE=»Ethernet» UUID=»7f9fe579-ac2f-4e35-9445-7685620fa61d» HWADDR=001517185FD8 IPADDR=10.15.0.1 PREFIX=28 GATEWAY=10.15.0.254 DNS3=8.8.4.4 DNS2=8.8.8.8 DNS1=192.168.11.3 DEFROUTE=yes IPV4_FAILURE_FATAL=yes IPV6INIT=no NAME=»System eth0″
|
Перезапуск сети
После внесения изменений необходимо перезапустить демон сети
|
1 |
service network restart
|
или так
|
1 |
|
Настройка сетевых интерфейсов в CentOS
Настройка сетевых интерфейсов в CentOS происходит правкой конфигурационных файлов. Файлы интерфейсов хранятся в директории /etc/sysconfig/network-scripts, каждый отвечает за свой интерфейс, таким образом сколько интерфейсов, столько и файлов. Во время установки создается дефолтный файл с именем — ifcfg-enp0s3.
Содержание файла ifcfg-enp0s3: TYPE="Ethernet" BOOTPROTO="dhcp" DEFROUTE="yes" PEERDNS="yes" PEERROUTES="yes" IPV4_FAILURE_FATAL="no" IPV6INIT="yes" IPV6_AUTOCONF="yes" IPV6_DEFROUTE="yes" IPV6_PEERDNS="yes" IPV6_PEERROUTES="yes" IPV6_FAILURE_FATAL="no" NAME="enp0s3" UUID="cac20b32-66a0-46bd-9b68-ec786f52d2f8" DEVICE="enp0s3" ONBOOT="yes"
Рассмотрим самые важные параметры и значения, чтобы понимать что к чему. Более подробно все параметры описаны в официальной документации Red Hat.
- TYPE — задает тип сетевого адаптера, в данном случае «Ethernet».
- BOOTPROTO — способ назначения ip-адреса. Может иметь значения: dhcp — динамический ip-адрес, static или none — статический ip-адрес.
- DEFROUTE — использовать интерфейс в качестве маршрута по умолчанию. Значения yes или no.
- IPV4_FAILURE_FATAL — В случае отсутствия IPv4 протокола закрывать соединение, по умолчанию no.
- NAME — имя интерфейса.
- DEVICE — имя устройства.
- UUID — идентификационный номер интерфейса.
- ONBOOT — старт интерфейса при загрузке, значения yes или no.
- IPV6INIT — включение поддержки IPv6 протокола, значения yes или no.
- IPV6_AUTOCONFIPV6_DEFROUTEIPV6_PEERDNSIPV6_PEERROUTESIPV6_FAILURE_FATAL — дополнительные параметры для IPv6 протокола.
Подобная конфигурация означает получение динамического ip-адреса при каждом запуске. Для назначения статического адреса нужно изменить несколько параметров.
- BOOTPROTO=none — изменяем на none, тем самым указывая что ip будет статическим.
- IPADDR=192.168.1.6 — назначаем сам адрес.
- NETMASK=255.255.255.0 — задаем маску подсети.
- GATEWAY=192.168.1.1 — указываем адрес шлюза.
- DNS1=192.168.1.1 — задаем адреса DNS серверов.
После внесенных изменений файл должен принять следующий вид, естественно с поправками на ваши значения адресов.
TYPE=Ethernet BOOTPROTO=none IPADDR=192.168.1.6 NETMASK=255.255.255.0 GATEWAY=192.168.1.1 DNS1=192.168.1.1 DEFROUTE=yes PEERDNS=yes PEERROUTES=yes IPV4_FAILURE_FATAL=no IPV6INIT=yes IPV6_AUTOCONF=yes IPV6_DEFROUTE=yes IPV6_PEERDNS=yes IPV6_PEERROUTES=yes IPV6_FAILURE_FATAL=no NAME=enp0s3 UUID=cac20b32-66a0-46bd-9b68-ec786f52d2f8 DEVICE=enp0s3 ONBOOT=yes
Перезапустим интерфейс для применения изменений.
ifdown enp0s3 && ifup enp0s3
Как настроить DNS в CentOS 7
Текущие настройки dns сервера в CentOS можно посмотреть в двух местах:
- В файле с настройками сетевой карты ifcfg-eth0, которым мы ранее неоднократно редактировали.
- В файле /etc/resolv.conf
Зачем они сейчас в двух местах, я не знаю, но раньше настройки dns сервера в каких-то дистрибутивах, не помню уже точно каких, указывались только в resolv.conf, но в какой-то момент это изменилось. И все сетевые настройки стали храниться в одном файле вместе с адресом, шлюзом, маской и прочим. Если сейчас отредактировать файл resolv.conf и внести туда какие-то dns сервера, то после перезагрузки они будут заменены на значения из файла ifcfg-eth0.
Так что для того, чтобы установить параметры dns сервера, нужно отредактировать файл сетевых настроек ifcfg-eth0, добавив туда столько серверов, сколько требуется.
Например так:
DNS1=”192.168.159.2″
DNS2=”8.8.8.8″
DNS3=”8.8.4.4″
Для применения настроек сохраняем файл и перезапускаем сеть, все как обычно. После перезагрузки сервера настройки dns будут записаны в файл resolv.conf
# cat /etc/resolv.conf
# Generated by NetworkManager
nameserver 192.168.159.2
nameserver 8.8.8.8
nameserver 8.8.4.4Как отключить ipv6 в CentOS 7
В настоящее время активного использования протокола ipv6 нет и в обычной работе он не нужен. Хотя нас уже много лет пугают, что свободных ip адресов уже практически не осталось, но на деле пока еще всем хватает. Так что с точки зрения практических соображений ipv6 в настоящее время на сервере не нужен и его можно отключить.
Перед отключением ipv6 необходимо на всякий случай проверить, какие программы его используют в своей работе. Это нужно для того, чтобы избежать ошибок в их работе, предварительно отключив ipv6 в конфигурациях. Для того, чтобы увидеть, какие программы висят на ipv6 интерфейсе воспользуемся командой netstat:
# netstat -tulnp
tcp 0 0 127.0.0.1:25 0.0.0.0:* LISTEN 2317/master
tcp 0 0 0.0.0.0:22 0.0.0.0:* LISTEN 1333/sshd
tcp6 0 0::1:25:::* LISTEN 2317/master
tcp6 0 0:::22:::* LISTEN 1333/sshd
udp 0 0 0.0.0.0:49252 0.0.0.0:* 694/avahi-daemon: r
udp 0 0 0.0.0.0:123 0.0.0.0:* 715/chronyd
udp 0 0 0.0.0.0:5353 0.0.0.0:* 694/avahi-daemon: r
udp 0 0 127.0.0.1:323 0.0.0.0:* 715/chronyd
udp6 0 0:::123:::* 715/chronyd
udp6 0 0::1:323:::* 715/chronyd
Все строки с::: это ipv6 протокол. В моем случае это sshd, postfix и chronyd. Отключим им ipv6 и оставим только ipv4.
Начнем с sshd. Открываем файл настроек /etc/ssh/sshd_config и находим строки:
#AddressFamily any
#ListenAddress 0.0.0.0
Раскомментируем их и изменим. Должно получиться вот так:
AddressFamily inet
ListenAddress 0.0.0.0
Теперь открываем файл настроек постфикс /etc/postfix/main.cf. Ищем там строку:
#inet_protocols = all
Меняем на:
Inet_protocols = ipv4
Отключаем ipv6 в chronyd. Для этого создаем файл /etc/sysconfig/chronyd и добавляем строку:
OPTIONS=-4
Теперь отключаем ipv6 в CentOS. Открываем файл /etc/sysctl.conf и добавляем туда строки:
Net.ipv6.conf.all.disable_ipv6 = 1
net.ipv6.conf.default.disable_ipv6 = 1
Редактируем файл /etc/sysconfig/network, добавляя туда:
NETWORKING_IPV6=no
IPV6INIT=no
Перезагружаемся и проверяем результат:
# reboot# ifconfig
eno16777728: flags=4163 mtu 1500
ether 00:0c:29:7d:59:3f txqueuelen 1000 (Ethernet)
RX packets 2301 bytes 243024 (237.3 KiB)
RX errors 0 dropped 0 overruns 0 frame 0
TX packets 2138 bytes 1327955 (1.2 MiB)
TX errors 0 dropped 0 overruns 0 carrier 0 collisions 0
lo: flags=73 mtu 65536
inet 127.0.0.1 netmask 255.0.0.0
loop txqueuelen 0 (Local Loopback)
RX packets 0 bytes 0 (0.0 B)
RX errors 0 dropped 0 overruns 0 frame 0
TX packets 0 bytes 0 (0.0 B)
TX errors 0 dropped 0 overruns 0 carrier 0 collisions 0
Нигде нет упоминания про inet6 и адреса формата ipv6. Значит все в порядке, мы отключили ipv6 в CentOS. Теперь проверим список открытых портов:
# netstat -tulnp
Active Internet connections (only servers)
Proto Recv-Q Send-Q Local Address Foreign Address State PID/Program name
tcp 0 0 127.0.0.1:25 0.0.0.0:* LISTEN 2291/master
tcp 0 0 0.0.0.0:22 0.0.0.0:* LISTEN 1322/sshd
udp 0 0 0.0.0.0:123 0.0.0.0:* 2453/chronyd
udp 0 0 0.0.0.0:5353 0.0.0.0:* 697/avahi-daemon: r
udp 0 0 127.0.0.1:323 0.0.0.0:* 2453/chronyd
udp 0 0 0.0.0.0:57259 0.0.0.0:* 697/avahi-daemon: r
Все порты ipv4. Все в порядке, наша задача выполнена.
