Как задать ip адрес в linux
Как настроить статический IP-адрес в Ubuntu 20.04 через командную строку?
Другой способ настроить статический IP-адрес — использовать командную строку. Хотя для этой функции также есть несколько команд, следуя этому руководству, вы получите уникальный и самый простой метод с помощью команды » nmtui «.
Введите команду » nmtui » в терминале, чтобы отобразить интерфейс » Network Manager «:

В данном интерфейсе переместите курсор к » Редактировать соединение » и введите его:

В следующем окне появится опция » Wire Connection 1 «. Далее в подменю выберите » Редактировать «:

После того, как вы нажмете, появится окно, в котором будут отображаться сетевые данные устройства, включая IP-адрес, DNS-сервер и шлюз:

Чтобы настроить IP-адрес вручную, переместите указатель к текстовому полю » Адреса » и введите новый статический IP-адрес:

Чтобы перезапустить сеть, вернитесь в главное окно и выберите опцию » Активировать соединение «:

В настройках » Проводное соединение 1 ″ отключите его один раз, а затем повторно активируйте, чтобы снова установить соединение:

Он будет успешно изменен. Чтобы подтвердить это, перейдите в окно настроек сети и проверьте, был ли обновлен новый статический IP-адрес:

Вы также можете проверить это с помощью указанной команды:

What is a Public/Private IP Address?
Each computer in a network is required to have its own IP address. If two systems have the same IP address, it will generate errors on the network. Most modern networks will detect the problem and prompt you to fix it. However, older networks might get confused, trying to route traffic to both computers.
Most systems will have two different IP addresses:
- Private IP address: This is the address used on the network. Also, it is the one you will want to use for configuring routing tools. On smaller networks, the internal IP address typically starts with It is dynamically assigned to your computer whenever you connect.
- Public IP address: This is the IP address that registers on a website when you visit it. When you connect to a small network, your computer connects to a router using an internal IP address. That router, in turn, connects to a bigger network (like an Internet Service Provider), which has its own IP address system.
Conclusion
Now you know how to find a private and public IP address in Linux using multiple methods.
Each option strikes a balance between speed and complexity. Now you have the flexibility to choose, if you only need your internal IP address, you can use the hostname method. If you need more detailed information, view our article on 31 Linux IP Commands with examples.
Настройка статического ip в wicd
Другим способом установить ip адрес linux есть использование программы управления сетевыми соединениями для проводных и беспроводных сетей wicd. Утилита не входит в число программ, установленных по умолчанию поэтому нужно ее установить. В Ubuntu это делается следующей командой:
Для запуска консольного интерфейса wicd используйте:
Перед вами откроется основанный на ncurces интерфейс со списком доступных сетевых подключений.
Чтобы задать статический ip linux нужно проделать несколько шагов. Сначала выделите сеть или сети, которые нужно настроить, а затем нажмите клавишу стрелка вправо. Это откроет меню настроек для сетевого подключения:
Выберите Use Static IP и нажмите кнопку пробел чтобы включить использование статического ip адреса, а затем укажите сам ip адрес, маску сети и шлюз:
Для беспроводных сетей Wifi нужно еще указать пароль к точке доступа в поле key.
Далее, нажмите кнопку F10 чтобы сохранить введенную информацию и вернутся к списку сетей.
Настройка статического IP адреса в nmcli
Сетевой конфигуратор NetworkManager сейчас используется практически повсеместно. Если нужно настроить IP в терминале вы можете использовать утилиту nmcli. Сначала смотрим доступные подключения. Для этого выполните:
Допустим, что необходимое вам подключение называется Проводное соединение 2. Тогда осталось установить IP адрес, шлюз и DNS сервер:
Затем надо сообщить утилите, что IP адрес будет настраиваться вручную:
В этом примере IP адрес задается немного по другому. Сначала идёт выбранный ip адрес, а затем маска в формате /24. Это аналог записи 255.255.255.0, только короче.
Маршрутизация для несколько сетевых интерфейсов
Задача обеспечения доступности сервера через несколько сетевых подключений и IP адресов будет решена с использованием маршрутизации на основе политик, а именно на основе адреса отправителя. Таким образом, каждый пакет будет отправлен с сервера через тот же адрес, через который и попал на него. В первую очередь нужно создать таблицы маршрутизации для данной цели, а для этого нужен пакет iproute2. Если он отсутствует в системе, необходимо его установить:
Теперь откройте файл:
В его конец необходимо добавить столько таблиц, сколько сетевых интерфейсов настраивается. Одна таблица — это отдельная строка, состоящая из двух чисел, разделенных пробелом. Первое число — это приоритет, а второе — это имя таблицы. Например:
Таким образом, мы добавим 3 таблицы. Теперь пришло время добавить настройки маршрутизации в Netplan, откройте его конфиг по пути /etc/netplan/ с расширением .yaml (имя файла может отличаться в Вашей системе):
Netplan чувствителен к форматированию в файле конфигурации
Очень важно соблюсти правильное количество пробелов и не использовать табуляции, иначе результат не пройдёт проверку. Корректный пример приведен ниже
В нём показан блок настроек для одного интерфейса (enp0s5), такие же блоки Вы увидите в конфиге для каждого из подключений. В каждый из блоков надо добавить настройки routes и routing-policy, а остальные настройки оставить как есть. Расшифровка добавляемых значений:
- to — IP подсети назначения любой — 0.0.0.0/0
- via — IP шлюза текущего сетевого подключения
- table — имя одной из добавленных в rt_tables таблиц. Должно совпадать в routes и routing-policy каждого подключения. Но для разных интерфейсов — разные таблицы.
- from — IP адрес данного интерфейса
- priority — можно не менять
network:
version: 2
ethernets:
enp0s5:
addresses:
- 11.22.33.44/24
gateway4: 11.22.33.1
match:
macaddress: 00:99:88:77:66:55
mtu: 1500
nameservers:
addresses:
- 8.8.8.8
- 1.1.1.1
- 8.8.4.4
search: []
set-name: enp0s5
routes:
- to: 0.0.0.0/0
via: 11.22.33.1
table: 50
routing-policy:
- from: 11.22.33.44
table: 50
priority: 300
После завершения редактирования конфигурации, убедимся в ее корректности:
Если вывод пустой, значит всё сделано верно. Если же есть ошибки, Вы увидите нечто подобное:
/etc/netplan/50-cloud-init.yaml:24:1: Invalid YAML: tabs are not allowed for indent: - to: 0.0.0.0/0 ^
В данном примере обнаружены табуляции. После исправления ошибок и успешного прохождения проверки примените изменения:
Теперь сервер будет доступен по всем настроенным таким образом IP адресам.
191028
Санкт-Петербург
Литейный пр., д. 26, Лит. А
+7 (812) 403-06-99
 700
700
300
ООО «ИТГЛОБАЛКОМ ЛАБС»
700
300
Настройка сети через терминал в Ubuntu
Тут мы рассмотрим автоматическую настройку сети для Ubuntu 16.04 без Network Manager с помощью стандартных скриптов системы, которые остались от Upstart и пока всё ещё используются. Давайте сначала определим, какие шаги нам нужно предпринять, чтобы всё заработало:
- Включаем сетевой интерфейс и подключаемся к сети;
- Устанавливаем IP-адрес;
- Получаем адреса DNS-серверов.
Собственно, готово. Эти шаги очень символичны, потом что система всё сделает за нас сама. Нам нужно только выполнить нужные настройки. Но сначала давайте посмотрим, какие сетевые интерфейсы подключены к системе. Мне нравится команда:
Но если хотите, можете использовать ifconfig:

В нашей системе только один интерфейс — это enp0s3, есть еще lo, но он виртуальный и указывает на эту машину.
Настройки сети находятся в файле /etc/network/interfaces.

Нас будут интересовать в этом файле строчки auto и iface. Первая указывает, что нужно активировать интерфейс при загрузке, вторая же определяет настройки самого интерфейса.
Настройка динамического получения IP-адреса
Добавьте в этот файл такие строки, чтобы запускать интерфейс при загрузке и получать IP-адрес автоматически по DHCP:
Синтаксис строки auto прост. Он состоит из самой команды и имени сетевого интерфейса. Рассмотрим подробнее:
$ iface интерфейс inet тип
Тип получения IP-адреса может иметь несколько значений, но нас в этой статье будут интересовать только два: dhcp и static.
После завершения настройки сохраните файл и перезапустите сетевой сервис:
Всё, если сетевой кабель подключён, и вы всё сделали правильно, Сеть будет работать.
Настройка статического адреса Ubuntu
При настройке статического IP-адреса компьютер не будет связываться с DHCP-сервером, поэтому здесь придётся указать намного больше параметров.
Содержимое нашего конфигурационного файла будет выглядеть вот так:
С первыми двумя строчками все понятно, а следующие задают параметры настройки интерфейса:
- address — наш IP-адрес;
- gateway — шлюз, через который будем получать доступ в интернет;
- netmask — маска сети;
- network — адрес сети, имеет тот же адрес, что и шлюз, только с нулем вместо единицы;
- broadcast — широковещательный адрес сети, отправленный на него пакет придет всем компьютерам локальной сети.
Как видите, network и broadcast — это первый и последний IP-адреса сети. Теперь сохраните файл и перезапустите сеть:
Если все параметры были указаны правильно, всё будет работать. Но если допущена хоть одна ошибка, доступ к сети вы не получите.
Это была автоматическая настройка локальной сети Гbuntu, но я ещё расскажу, как всё сделать вручную, без конфигурационных файлов.
Настройка сети с помощью Iproute2
Актуально для Debian 9 и выше.
Чтобы получить список интерфейсов нужно воспользоваться командой
ip a
На выходе будет что-то похожее на
1: lo: <LOOPBACK,UP,LOWER_UP> mtu 65536 qdisc noqueue state UNKNOWN group default qlen 1000
link/loopback 00:00:00:00:00:00 brd 00:00:00:00:00:00
inet 127.0.0.1/8 scope host lo
valid_lft forever preferred_lft forever
inet6 ::1/128 scope host
valid_lft forever preferred_lft forever
2: enp3s0: <BROADCAST,MULTICAST,UP,LOWER_UP> mtu 1500 qdisc pfifo_fast state UP group default qlen 1000
link/ether 30:f9:ed:d9:ea:d3 brd ff:ff:ff:ff:ff:ff
inet 192.0.2.131/24 brd 192.0.2.255 scope global enp3s0
valid_lft forever preferred_lft forever
inet6 fe80::32f9:edff:fed9:ead3/64 scope link
valid_lft forever preferred_lft forever
3: wlp1s0: <BROADCAST,MULTICAST,UP,LOWER_UP> mtu 1500 qdisc noqueue state UP group default qlen 1000
link/ether b8:76:3f:f5:c4:1f brd ff:ff:ff:ff:ff:ff
inet 192.168.43.4/24 brd 192.168.43.255 scope global dynamic noprefixroute wlp1s0
valid_lft 2800sec preferred_lft 2800sec
inet6 fe80::ba76:3fff:fef5:c41f/64 scope link noprefixroute
valid_lft forever preferred_lft forever
Раньше интерфейсы назывались eth0, eth1 и так далее, сейчас у них более разнообразные названия.
1: Первый интерфейс это
lo
он направлен на локальную машину и имеет IP
127.0.0.1/8
2: Второй интерфейс
enp3s0 это моё поключение к по Ethernet к другому ПК.
В этом примере компьютер с Debian (1) соединён с компьютером
с
Windows
(2) напрямую через Ethernet кабель
Через это подключение я захожу на комп номер 1 по SSH.
IP компьютера с Debian вы видите выше
192.0.2.131/24
, а у компа с Windows IP
192.0.2.130/24
его здесь, естественно не видно.
Как настроить этот IP читайте
3: Третий интефейс
wlp1s0
это подключение к местному Wi-Fi от мобильного телефона.
IP получен динамически
192.168.43.4/24
Настройка IP адреса в CentOS
В системах, основанных на дистрибутиве RedHat, файлы настройки сети немного отличаются. Тут за начальную настройку сети отвечает фреймворк Wiched. Настройки получения IP адреса хранятся отдельно для каждого сетевого интерфейса в файлах /etc/sysconfig/network-scripts/ifcfg-имя_интерфейса, например, enp2s0. Настройки статического ip для сетевого адаптера с адресом enp2s0 будут выглядеть следующим образом:
Чтобы изменения вступили в силу перезапускаем сеть:
Готово, настройка ip адреса linux с помощью стандартных средств системы завершена и вы можете дальше использовать свой компьютер.
Настройка параметров сетевых интерфейсов
Давайте разберем некоторые аспекты данных команд. Начнем с аналога команды ifconfig — команда ip с параметром link управляет свойствами сетевого интерфейса:
# ip link show 1: lo: <LOOPBACK,UP,LOWER_UP> mtu 16436 qdisc noqueue state UNKNOWN link/loopback 00:00:00:00:00:00 brd 00:00:00:00:00:00 2: eth0: <BROADCAST,MULTICAST,UP,LOWER_UP> mtu 1500 qdisc mq state UP qlen 1000 link/ether 00:1d:72:01:ab:93 brd ff:ff:ff:ff:ff:ff 3: irda0: <NOARP> mtu 2048 qdisc noop state DOWN qlen 8 link/irda 00:00:00:00 brd ff:ff:ff:ff 4: vboxnet0: <BROADCAST,MULTICAST> mtu 1500 qdisc noop state DOWN qlen 1000 link/ether 0a:00:27:00:00:00 brd ff:ff:ff:ff:ff:ff 5: ppp0: <POINTOPOINT,MULTICAST,NOARP,UP,LOWER_UP> mtu 1400 qdisc pfifo_fast state UNKNOWN qlen 3 link/ppp
Вывод данной команды содержит пронумерованный список интерфейсов, присутствующих в системе. Информация об интерфейсе содержит две строки: в первой указывается имя интерфейса (lo, eth0 и др.), установленные флаги состояния (в фигурных скобках < и >), MTU (Maximum Transmission Unit, максимально допустимый размер фрейма в байтах), тип и размер очереди фреймов; во второй строке — тип соединения, MAC-адрес, широковещательный адрес и т. п.
Некоторые флаги состояния:
- UP — устройство подключено и готово принимать и отправлять фреймы;
- LOOPBACK — интерфейс является локальным и не может взаимодействовать с другими узлами в сети;
- BROADCAST — устройство способно отправлять широковещательные фреймы;
- POINTTOPOINT — соединение типа «точка-точка»
- PROMISC — устройство находится в режиме «прослушивания» и принимает все фреймы.
- NOARP — отключена поддержка разрешения имен сетевого уровня.
- ALLMULTI — устройство принимает все групповые пакеты.
- NO-CARRIER — нет связи (не подключен кабель).
- DOWN — устройство отключено.
Можно также вывести информацию о выбранном интерфейсе, задав его имя в параметре dev:
# ip link show dev eth0
или просто:
# ip link show eth0
Команда ip link также позволяет изменять свойства сетевого интерфейса. Для этого используется параметр set:
iproute:~# ip link show dev eth2
3: eth2: <BROADCAST,MULTICAST> mtu 1500 qdisc noop state DOWN qlen 1000
link/ether 08:00:27:c9:00:f0 brd ff:ff:ff:ff:ff:ff
iproute:~# # установка значения MTU
iproute:~# ip link set mtu 1400 eth2
iproute:~# # установка MAC адреса
iproute:~# ip link set address 00:11:11:12:FE:09 eth2
iproute:~# # "поднятие" интерфейса
iproute:~# ip link set up eth2
iproute:~# ip link show dev eth2
3: eth2: <BROADCAST,MULTICAST,UP,LOWER_UP> mtu 1400 qdisc pfifo_fast state UP qlen 1000
link/ether 00:11:11:12:fe:09 brd ff:ff:ff:ff:ff:ff
iproute:~# # отключение интерфейса
iproute:~# ip link set down eth2
iproute:~# ip link show dev eth2
3: eth2: <BROADCAST,MULTICAST> mtu 1400 qdisc pfifo_fast state DOWN qlen 1000
link/ether 00:11:11:12:fe:09 brd ff:ff:ff:ff:ff:ff
Указанные тут команды являются аналогами «классических» команд из пакета net-tools:
# ifconfig eth2 mtu 1400 # ifconfig eth2 hw ether 00:11:12:13:14:15 # ifconfig eth2 up # ifconfig eth2 down
Синтаксис команды dig
Использовать команду dig несложно. Достаточно ввести название сервера, имя домена и передать команде подходящие опции:
$ dig @сервер доменное.имя тип записи флаги
Где:
- @cервер — IP-адрес или доменное имя DNS-сервера (если не указано, dig будет обращаться к DNS-серверу, используемому по умолчанию);
- доменное.имя — доменное имя интернет-ресурса, о котором необходимо получить информацию;
- тип записи — позволяет указать, для какого типа записи необходим вывод, например A, NS, MX или TXT;
- флаги — с помощью флагов утилите dig отдаются дополнительные команды; оговаривается, каким должен быть вывод команды (что в нём должно быть, а чего нет).
Use dig command for determining my public IP address:
- Open the Terminal application on Linux or Unix.
- Type the following dig (domain information groper) command on a Linux, OS X, or Unix-like operating systems to see your own public IP address assigned by the ISP:dig +short myip.opendns.com @resolver1.opendns.com
- You can also type:dig TXT +short o-o.myaddr.l.google.com @ns1.google.com
- You should see your IP address on screen. This is the fastest way to find out your IP address without using 3rd party site.
Sample outputs:

Fig.01: Use dig command to find your IP address
host commanddig command
Patreon supporters only guides
- No ads and tracking
- In-depth guides for developers and sysadmins at Opensourceflare
- Join my Patreon to support independent content creators and start reading latest guides:
- How to set up Redis sentinel cluster on Ubuntu or Debian Linux
- How To Set Up SSH Keys With YubiKey as two-factor authentication (U2F/FIDO2)
- How to set up Mariadb Galera cluster on Ubuntu or Debian Linux
- A podman tutorial for beginners – part I (run Linux containers without Docker and in daemonless mode)
Немного теории
Мы можем выделить три типа IP-адресов, с которыми вам придётся сталкиваться:
- Внутренний адрес (IP-адрес компьютера);
- Адрес в локальной сети;
- Внешний IP доступный во всём интернете.
Внутренний IP-адрес нужен для того, чтобы программы могли взаимодействовать между собой в пределах этого компьютера, используя сетевые протоколы. Например, так браузер может получить доступ к локальному web-серверу или mysql-серверу. Внутренний IP довольно часто используется в системных утилитах, и узнать его очень просто — он всегда одинаковый — 127.0.0.1.
Но с локальной сетью всё немного сложнее. В идеале, каждый компьютер в мире должен был бы иметь уникальный IP-адрес для полноценного доступа в интернет. Но с ростом популярности этой технологии свободные адреса скоро начали заканчиваться, и теперь уникальные IP имеют только серверы, а обычные пользователи размещаются провайдерами по несколько сотен на одном IP с помощью NAT.
Технология NAT позволяет компьютеру подключиться к любому серверу в интернете и получить от него ответ, но инициировать подключение к такому компьютеру невозможно, поскольку фактически один IP принадлежит сотне компьютеров, и система просто не знает, к какому из них обращаются.
Ваша локальная сеть тоже работает по принципу NAT, и задача у неё похожая — защитить ваши домашние устройства от несанкционированного доступа, и позволить вам подключать к сети несколько устройств, например два ноутбука. Если бы не было NAT, вам бы пришлось покупать два отдельных интернет подключения для каждого из них.
Как вы поняли, ваш домашний компьютер мог бы иметь внешний IP-адрес доступный всем, но это нецелесообразно как минимум по двум причинам. Во-первых, дорого, во-вторых, очень небезопасно. Поэтому подключение компьютера к интернету сейчас выглядит приблизительно так:
- Внешний и доступный всем IP, который принадлежит провайдеру и используется для выхода в интернет сотен пользователей;
- IP-адрес вашего роутера в локальной сети провайдера, той самой, с IP-адресом которой вы выходите в интернет. Он не доступен из интернета и, скорее всего, вам не понадобится;
- IP-адрес вашего компьютера в локальной (домашней) сети, созданной роутером, к которой вы можете подключать свои устройства. Именно он используется для взаимодействия между устройствами в локальной сети и отображается в информации о сетевом интерфейсе;
- Внутренний IP-адрес компьютера, недоступный извне и используемый только для внутренних коммуникаций в системе.
Теперь, когда вы немного начали ориентироваться в вопросе, давайте рассмотрим способы узнать свой IP Linux.
Переключение интерфейса в режим моста без IP адреса
Чтобы создать сетевой интерфейс без IP адреса используйте ручной метод и команды pre-up и post-down
iface eth0 inet manual pre-up ifconfig $IFACE up post-down ifconfig $IFACE down
Задание серверов имён (DNS)
Перед тем как компьютер сможет подключится внешнему сетевому ресурсу (например веб-серверу), он должен преобразовать буквенное-цифровое имя (такое как wiki.debian.org) в числовой адрес сети (например 140.211.166.4). (В Интернет идентификации компьютера в сети используется структурированный числовой IP адрес.)
Библиотека C и другие библиотеки за списком серверов имён обращаются к файлу /etc/resolv.conf. В простейшем случае Вы можете отредактировать этот файл, записав в него список серверов имён. Но, следует отметить, что различные программы динамической конфигурации будут рады переписать ваши настройки:
-
Программа resolvconf
-
Демон network-manager
- DHCP клиенты
В большинстве ситуаций необходимо отредактировать файлы конфигураций этих программ.
В более сложных ситуациях, более правильным будет использование программы resolvconf, но для простых конфигураций она избыточена.
Примеры использования
А теперь давайте рассмотрим примеры использования утилиты ss Linux. Возможно, из описания опций вы мало что поняли, но с примерами все встанет на свои места.
Мониторинг сетевых подключений
Сначала смотрим все сетевые подключения:

Посмотрим только TCP соединения:
Или:

Теперь только Unix:

Для отображения UDP сокетов используйте опцию u. По умолчанию будут показаны только подключенные соединения. Если хотите получить все, нужно использовать опцию a. Поскольку UDP, это протокол без постоянного соединения, то без опции -a мы ничего не увидим:

По умолчанию утилита не пытается определять имена хостов через dns, но можно ее попросить делать это опцией -r:

Обратная опция -n, не будет выполняться не только dns резолвинг, но и определение протоколов портов, зато мониторинг сети в Linux работать будет быстрее:

Теперь просмотрим только прослушиваемые tcp сокеты.

Здесь мы видим только имена служб, это не всегда удобно, указав опцию n, мы получим номера портов. Так же само можно посмотреть прослушиваемые udp сокеты:

Также мы можем попытаться узнать название и PID процесса, использующего сокет:

Просмотр статистики статистики сетевых подключений
Для просмотра статистики по использованию сетевых подключений наберите:

С помощью опции -о можно посмотреть информацию о таймере и состоянии подключения.

Фильтрация по протоколу
Мы можем отображать только нужный нам протокол. Например только ipv4:
Или:

Так же само можно отобразить только соединения ipv6:

Фильтрация по состоянию соединения
В синтаксисе команды мы описали два дополнительных параметра. Фильтрация состояния и фильтрация по адресу. Рассмотрим теперь как ими пользоваться. Сокет TCP может находиться в одном из нескольких состояний. Например, так утилита ss linux выведет только подключенные сокеты.

Или сокеты в состоянии ожидания:

В параметр state можно передать одно из следующих значений:
- established
- syn-sent
- syn-recv
- fin-wait-1
- fin-wait-2
- time-wait
- closed
- close-wait
- last-ack
- closing
- all — все состояния
- connected — все кроме прослушиваемых и закрытых
- synchronized — все кроме syn-sent
- bucket — time-wait и syn-recv
- big — все кроме bucket
Не все состояния подключений можно увидеть просто выполнив команду. Например, syn-sent и syn-recv вряд ли получиться словить, потому что соединения находятся в этом состоянии очень короткое время. Для их отображения удобно использовать команду watch:
После запуска команды откройте любой сайт в браузере. Вы увидите как появится одно или несколько соединений на несколько секунд.
Фильтрация по адресу и номеру порта
Кроме фильтрации по состоянию, tcp сокеты можно фильтровать по адресам или портам соединений.
Например, отберем все сетевые подключения linux с портом источником или приемником ssh, то есть все входящие и исходящие соединения ssh:

Или сокеты с портом назначения 80 или 443:

Такой синтаксис тоже будет работать:
Еще несколько примеров фильтрации:
Фильтрация по адресу:
Фильтрация по адресу и подсети:
И по адресу и порту:
Если вы хотите фильтровать сетевые соединения по порту, перед портом ставьте двоеточие:
Можно использовать такие операторы сравнения:
- <= или le — меньше или ровно порту.
- >= или ge — больше или ровно порту.
- == или eq — точное соответствие.
- != или ne — не равно.
- < или gt — меньше.
- > или lt — больше.
Установка шлюза по-умолчанию (default gateway)
Теперь разберемся со шлюзом по-умолчанию. В предыдущих примерах со статическим ip адресом и настройками по dhcp у нас не было необходимости указывать отдельно default gateway. Мы его устанавливали вместе с остальными настройками. Чтобы посмотреть установленный по-умолчанию шлюз в debian, можно воспользоваться следующей командой в консоли:
Это шлюз по-умолчанию (default gateway). Можно воспользоваться другими, более популярными и привычными командами:
Если получите ошибки:
Значит у вас не установлен пакет net-tools. Установить его можно следующей командой.
Сетевые инструменты из пакета net-tools объявлены устаревшими и не включены в состав базовой системы. Я ими продолжаю пользоваться, потому что мне нравится их вывод больше, чем у команды ip. Netstat мне видится более информативным, хотя по сути, они все показывают одно и то же. Отказ в пользу утилиты ip идет по той причине, что она объединяет в себе все основные сетевые инструменты. Удобнее пользоваться только ей одной для настройки сети, нежели разными утилитами для разных целей.
Если нам нужно сменить default gateway, то сначала надо удалить текущий шлюз, а потом назначить новый.
То же самое, только с помощью ip:
Проверяем, что получилось:
Все получилось. Эта настройка будет действовать до перезагрузки. Чтобы ее сохранить, либо меняйте конфигурационный файл interfaces, либо, при необходимости, придумывайте что-то еще.
Как отключить ipv6 в Debian
Пока еще новая версия протокола ip не получила широкого распространения, если он вам специально не нужен, ipv6 можно отключить. Прежде чем отключать, необходимо узнать, какие сервисы в настоящее время его используют и перенастроить их, отключив у них ipv6. Если этого не сделать, то в работе этих программ могут возникнуть ошибки. Скорее всего не критичные, но все равно, сделаем все аккуратно и правильно. Сначала проверим, что у нас работает на ipv6:
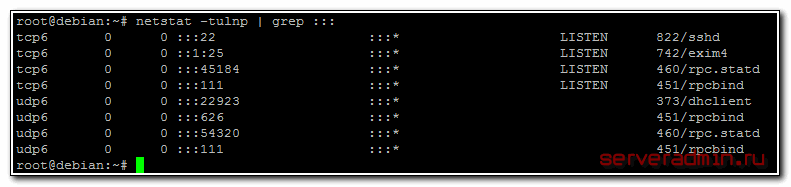
На свежеустановленном сервере debian программы ssh, exim, dhclient и rpcbind используют ipv6. Отключим это. Начнем с ssh. Открываем файл /etc/ssh/sshd_config и раскомментируем параметр ListenAddress:
Перезапускаем ssh:
Сделаем то же самое с exim4. Открываем файл конфигурации /etc/exim4/exim4.conf.template и в самом начале, после вступительных комментариев пишем:
Перезапускаем exim:
В dhclient для отключения ipv6 в конфиге убираем все параметры в запросе request, начинающиеся с dhcp6. Должно получиться вот так:
Перезапускаем сеть:
Отключаем ipv6 в rpcbind. Открываем конфигурацию /etc/netconfig и комментируем 2 строки с udp6 и tcp6:
Перезапускаем службу rpcbind и nfs-common, которая от него зависит:
Проверяем, что у нас осталось:
dhclient почему-то остался висеть на ipv6 порту, но ладно, это не страшно, запрашивать по ipv6 он все равно ничего не будет. Теперь полностью отключаем ipv6 в Debian:
Добавьте эти строки в любое место конфига, например, в самый конец. Перезапустим sysctl для применения настроек:
Проверяем свойства сетевых интерфейсов командами ifconfig и ip. Информации об ipv6 быть не должно, мы его полностью отключили.
Более подробно по об отключении ipv6 в различных приложениях читайте в отдельной статье — как отключить ipv6.
Как настроить статический IP-адрес в Ubuntu 20.04 через графический интерфейс?
Чтобы установить статический IP-адрес через графический интерфейс пользователя (GUI), переместите курсор в верхний правый нижний угол рабочего стола Ubuntu и выберите » Настройки проводной связи » в раскрывающемся меню » Проводное подключение «:

На экране появится интерфейс » Сеть «. Щелкните значок » шестеренка » в разделе » Проводной «:

Вы получите окно интерфейса » Проводной » со всеми подробностями о сети устройства, как показано на изображении ниже.

(Итак, текущий IP-адрес 192.168.18.249 )
Выберите вкладку «IPv4», чтобы настроить IP-адрес:

В окне IPv4 есть несколько опций для установки метода, по умолчанию он выбран как » Автоматический (DHCP) «. Установите » Вручную «, чтобы настроить его вручную:

Следующим шагом является заполнение желаемого статического IP-адреса, сетевой маски и шлюза в поле » Адреса » и щелчок по кнопке » Применить «:

Если вы хотите назначить более одного DNS- адреса, отключите переключатель » Автоматически «, чтобы настроить его вручную, перейдите к полю » DNS » и добавьте несколько записей:

После завершения настроек перезапустите сетевое соединение, чтобы применить изменения, сначала щелкнув переключатель, чтобы отключить его, а затем включить, чтобы подключить его снова:

Щелкните значок шестеренки, чтобы проверить примененный новый статический IP-адрес:

Настройки были успешно изменены.
Настройка статического IP-адреса на сервере Ubuntu
В Ubuntu 20.04 система идентифицирует сетевые интерфейсы, используя «предсказуемые имена сетевых интерфейсов».
Первым шагом к настройке статического IP-адреса является определение имени интерфейса Ethernet, который вы хотите настроить. Для этого используйте команду , как показано ниже:
Команда печатает список всех доступных сетевых интерфейсов. В этом примере имя интерфейса :
Файлы конфигурации Netplan хранятся в каталоге . Вероятно, вы найдете в этом каталоге один или несколько файлов YAML. Имя файла может отличаться от настройки к настройке. Обычно файл называется , или , но в вашей системе он может быть другим.
Если ваш облачный экземпляр Ubuntu снабжен cloud-init, вам необходимо отключить его. Для этого создайте следующий файл:
/etc/cloud/cloud.cfg.d/99-disable-network-config.cfg
Чтобы назначить статический IP-адрес в сетевом интерфейсе, откройте файл конфигурации YAML в текстовом редакторе :
/etc/netplan/01-netcfg.yaml
Прежде чем изменять конфигурацию, давайте кратко объясним код.
Каждый файл Netplan Yaml начинается с ключа, который содержит как минимум два обязательных элемента. Первый обязательный элемент — это версия формата конфигурации сети, а второй — тип устройства. Типом устройства может быть , , или .
В приведенной выше конфигурации также есть строка, показывающая тип средства . , если вы установили Ubuntu в серверном режиме, средство визуализации настроено на использование в качестве серверной части.
Под типом устройства ( ) вы можете указать один или несколько сетевых интерфейсов. В этом примере у нас есть только один интерфейс который настроен для получения IP-адресации от DHCP-сервера .
Чтобы назначить статический IP-адрес интерфейсу , отредактируйте файл следующим образом:
- Установите DHCP на .
- Укажите статический IP-адрес. В разделе вы можете добавить один или несколько IP-адресов IPv4 или IPv6, которые будут назначены сетевому интерфейсу.
- Укажите шлюз.
- В разделе установите IP-адреса серверов имен.
/etc/netplan/01-netcfg.yaml
При редактировании файлов YAML убедитесь, что вы следуете стандартам отступа кода YAML. Если синтаксис неправильный, изменения не будут применены.
После этого сохраните файл и примените изменения, выполнив следующую команду:
Проверьте изменения, набрав:
Это оно! Вы назначили статический IP-адрес своему серверу Ubuntu.
