Как узнать mac адрес роутера
Как узнать МАК-адрес?
Выделяется несколько способов, как посмотреть МАК адрес роутера. Выделим основные:
Перевернуть маршрутизатор и глянуть на наклейку с надписями. Там можно узнать свой МАК адрес Вай Фай роутера или модема, посмотреть информацию по IP, уточнить данные для входа в панель управления и т. д. Некоторые производители указывают данные прямо на коробке, но не всегда. К примеру, на упаковке ASUS такие сведения приводятся, а вот на TP-Link придется смотреть уже на корпус.

Войти в панель управления самого роутера и узнать его МАК адрес. Там же можно изменить или клонировать информацию (если это необходимо). После внесения правок в настройках будут отображаться уже новые символы, не совпадающие с информацией на корпусе или коробке. Помните об этом, когда в следующий раз будете настраивать роутер.

Многие спрашивают, как узнать MAC адрес роутера через командную строку. Для маршрутизатора такой способ не предусмотрен, но можно уточнить МАК для сетевой карты. Все, что необходимо — вызвать командную сроку (Win+R), ввести cmd, а дальше ipconfig/all.

После этого появляется окно с информацией о подключении. Здесь приведена строка «Физический адрес», где скрывается интересующий MAC.
Если вы решили узнать МАК роутера через панель управления, учтите особенности для моделей разных производителей. Во всех случаях для уточнения сведений необходимо войти в панель управления. Для этого используйте данные, которые приведены на нижней части корпуса (если они не менялись). Стандартный адрес для входа 192.168.1.1, а логин и пароль — дважды admin.
Дальнейшие действия индивидуальны для каждого производителя:
TP-Link
Чтобы узнать МАК на маршрутизаторе этой фирмы, войдите в главную панель и обратите внимание на надписи в самом низу
D-Link. Перейдите в раздел Информация и найдите строчку LAN MAC. В некоторых моделях необходимо перейти в раздел Сеть и WAN.

ASUS. Войдите в раздел Карта сети и посмотрите справа внизу на строчку Wireless MAC-адрес.

ZyXEL. Войдите во вкладку Система и справа вверху посмотрите в окно Действующее подключение к Интернету. В нем будет раздел MAC-адрес.

При желании узнать МАК роутера многие сталкиваются с проблемой поиска IP, необходимого для входа в устройство. Простой способ — войдите в Пуск, а далее Панель управления.
Перейдите в раздел Сети и Интернет, а после откройте Центр управления сетями.

Жмите на пункт Изменения параметров адаптера и найдите ссылку Подключение по локальной сети (Беспроводная сеть).
Жмите левой кнопкой мышки и в разделе Сведения можно узнать IP.

Именно этот адрес необходимо вбивать в адресную строку для входа в роутер. После входа в панель управления можно узнать МАК адрес роутера по схеме, которая рассмотрена выше. Здесь же легко поменять или клонировать параметр, но об этом ниже.
Ключ безопасности (PIN) от Wi-Fi и другая заводская информация
Какую информацию можно найти на роутере:
- Имя сети, или SSID – это заводское название Wi-Fi сети. Оно может пригодится для того, чтобы найти свою сеть среди соседних сетей. Как правило, выглядит примерно так: «TP-LINK_3Ao8». Разумеется, на устройствах от TP-Link.
- Пароль от Wi-Fi, Wireless Password, PIN, WPS/PIN – это заводской ключ доступа к беспроводной сети. Обычно он состоит из 8 цифр. Но может быть и более сложный. После входа в настройки роутера, я советую сменить заводской пароль, как и имя сети.
- Адрес роутера (IP, веб-адрес) – этот адрес нужен для входа в настройки маршрутизатора. Может быть как IP-адрес, обычно это 192.168.1.1, или 192.168.0.1, так и хостнейм (из букв). Например: tplinkwifi.net, my.keenetic.net, miwifi.com. При этом, доступ по IP-адресу так же работает.
- Имя пользователя и пароль (Username, Password) – заводской логин и пароль, которые нужно указать на страничке авторизации при входе в настройки роутера, или модема. Обычно, в процессе настройки роутера мы их меняем.
- MAC-адрес – так же может пригодится. Особенно, если ваш провайдер делает привязку по MAC-адресу.
- Модель роутера и аппаратная версия (Rev, H/W Ver) – может пригодится, например, для поиска прошивки, или другой информации.
- F/W Ver – версия прошивки установленной на заводе. Указана не на всех устройствах.
На примере роутера TP-Link
Цифры со скриншота соответствуют списку, который вы можете увидеть выше. На всех устройствах от TP-Link заводская информация находится на наклейке, снизу роутера.

Заводская информация на роутере ASUS
Обратите внимание, что на роутерах ASUS пароль будет подписан как «PIN Code». А сеть скорее всего будет называться «ASUS»

На устройствах компании D-Link заводская информация выглядит примерно вот так:

Ключ безопасности и другая информация на ZyXEL
Небольшая особенность. На ZyXEL Keenetic с завода не установлено имя пользователя и пароль, которые нужно вводить при входе в панель управления. Роутер предложит вам установить свои данные сразу после входа в настройки.

У Tenda все стандартно. Разве что не указано название Wi-Fi сети, и имя пользователя.

Totolink
На моем маршрутизаторе Totolink часть информации нанесена на корпус.

А MAC-адрес, модель, аппаратная версия и насколько я понял серийный номер указан снизу, на небольшой наклейке со штрих-кодом.
Информация на маршрутизаторе Netis
Адрес для входа в настройки: netis.cc. А так вроде бы все стандартно: MAC, SSID, Password.

Думаю, этой информации будет достаточно.
Если заводская информация не подходит, например, логин и пароль, то вполне вероятно, что эта информация была изменена в настройках маршрутизатора. Чтобы вернуть роутер к заводским настройка, нужно сделать сброс настроек. Для этого нужно на 15 секунд зажать кнопку RESET (Сброс). После этого роутер будет как новый. Все настройки будут удалены.
63
Сергей
Полезное и интересное
Меняем МАС-адрес роутера
МАС-адрес меняется вручную непосредственно в настройках маршрутизатора. Можно либо прописать новый известный МАС-адрес, либо скопировать адрес с компьютера, который подключен к Интернету через кабель.
Чтобы скопировать МАС-адрес компьютера-исходника, необходимо подключить к нему роутер. И только после подключения выполнять настройку маршрутизатора. О входе в маргрутизатор можно прочитать в статьях: 192.168.0.1 и 192.168.1.1.
Меняем МАС-адрес роутера TP-LINK
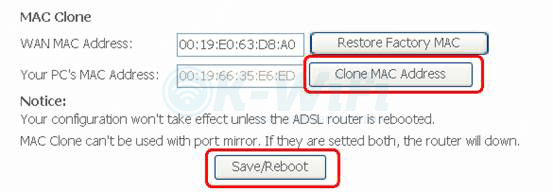
Задаем в строке браузера IP-адрес маршрутизатора 192.168.1.1 или 192.168.0.1. При успешном подключении откроется страница авторизации роутера. Подробнее о авторизации в роутерах TP-Link: Как зайти в настройки роутера TP-Link?
Переходим в раздел Network (Сеть) и выбираем слева на панели пункт MAC Clone (Клонирование МАС-адреса). В поле Your PC’s MAC Address (МАС-адрес Вашего ПК) указан МАС-адрес компьютера, через который настраивается Интернет-подключение. Нажимаем рядом с полем кнопку Clone MAC Address (Скопировать МАС-адрес) и заменяем МАС-адрес роутера.
Не забываем сохранить изменения и перезагрузить роутер.
Меняем МАС-адрес роутера ASUS
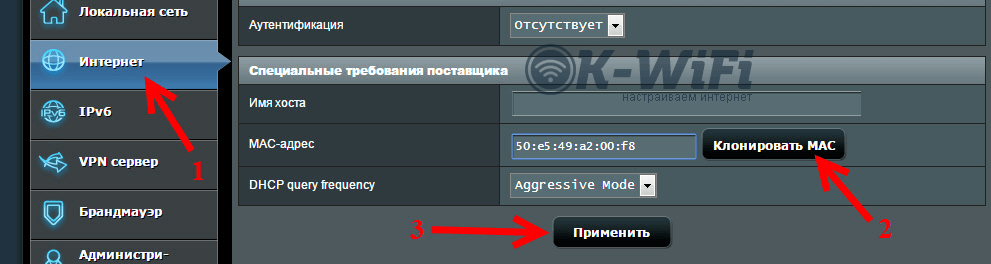
Заходим в настройки нашего маршрутизатора и выбираем слева раздел Интернет. В поле МАС-адрес будет указан текущий адрес роутера. Чтобы изменить этот адрес нажимаем рядом с полем кнопку Клонировать МАС. Старый адрес маршрутизатора изменится на МАС-адрес подключенного компьютера. Подробнее о входе в панель управления роутером Asus: Вход в настройки на роутерах Asus (192.168.1.1)
Сохраняем все изменения нажатием на кнопку Применить.
Меняем МАС-адрес роутера ZyXEL
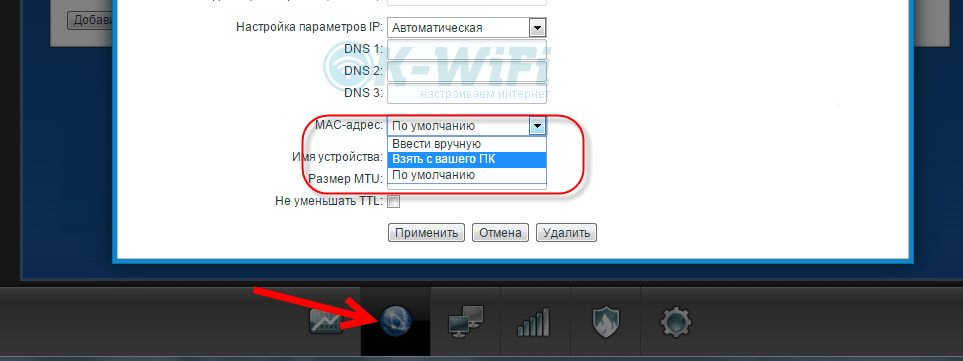
Открываем настройки по адресу 192.168.1.1 и выбираем пункт Интернет. В разделе настроек соединения сначала в выпадающем меню для поля Настройка параметров IP задаем параметры соединения, а после в поле МАС-адрес определяем значение Взять с вашего ПК. Или выставляем значение Ввести вручную и далее вводим заранее известный МАС-адрес.
Чтобы сохранить изменения, нажимаем кнопку Применить.
Меняем МАС-адрес роутера D-LINK
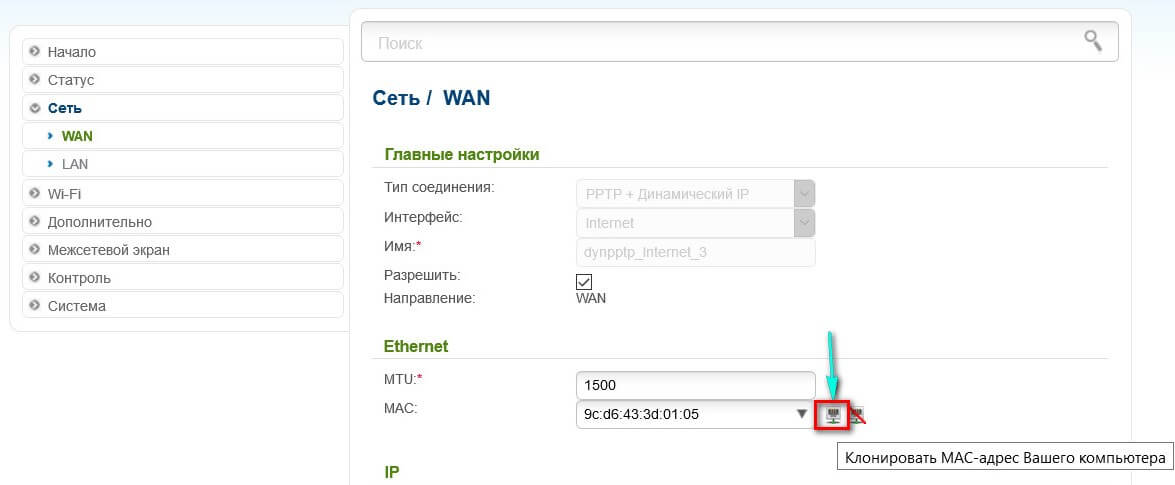
По адресу 192.168.0.1 открываем настройки роутера и слева на панели выбираем раздел Сеть. Далее нажимаем пункт WAN. В блоке Главные настройки выбираем из выпадающего списка тип соединения, а затем ниже в блоке Ethernet в поле МАС вписываем заданный МАС-адрес. Если хотим скопировать МАС-адрес подключенного компьютера, то нужно воспользоваться первой кнопкой слева от поля. При наведении на нее появиться подсказка Клонировать МАС-адрес Вашего компьютера. Подробнее о том, как зайти в настройки роутера D-Link: Как зайти в настройки роутера D-Link? Заходим на адрес 192.168.0.1
Находим кнопку Применить и сохраняем изменения в настройках.
Дипломированный специалист по безопасности компьютерных сетей. Навыки маршрутизации, создание сложных схем покрытия сетью, в том числе бесшовный Wi-Fi.
Как на роутере поменять mac адрес?
После проверки mac-адреса, как правило, возникает следующий вопрос: «Как же обезопасить свою сеть от «вражеских» посягательств?»
Для этого настоятельно рекомендуется изменить все заводские параметры роутера, такие как: «login»/«password» для входа в настройки и mac-адрес роутера, а также установить фильтр по ip и mac-адресам.
К сожалению, просто спрятать от всех mac-адрес маршрутизатора у вас не получится: для этого можно воспользоваться сторонними сервисами, которые «способны» скрыть mac адрес роутера, но вся их завеса ломается простой командой «arp–a».
Поэтому гораздо лучше и безопаснее просто изменить (создать клон) mac-адреса.
Замена MAC адреса с помощью настроек сетевого адаптера
Конечно же, первым делом я вас познакомлю с вариантом, который чаще всего используется в компьютерном мире как и простыми пользователями так и сетевыми профессионалами. Прост он и удобен тем, что нам не придется ничего прописывать в командной строке, ни лезть в реестр компьютера, а просто нужно будет попасть в настройки сетевого подключения, и указать там нужный нам адрес.
Итак, через «Цент управления сетями и общим доступом» переходим в настройки изменения параметров адаптера.

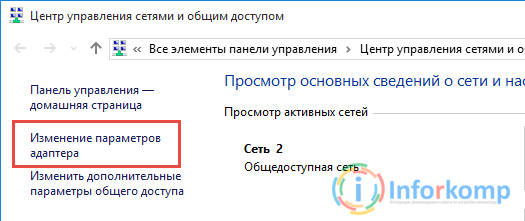
Выбрав нужное подключение, вызываем контекстное меню, из которого выбираем строчку «Свойства» и жмем по ней левой кнопкой.
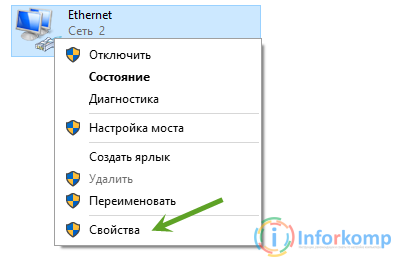
Далее, вы сразу же увидите название своей сетевой карты, под которым будет располагаться кнопка «Настроить», ведущая в расширенные настройки сетевого устройства. Нажимаем её и идём дальше.
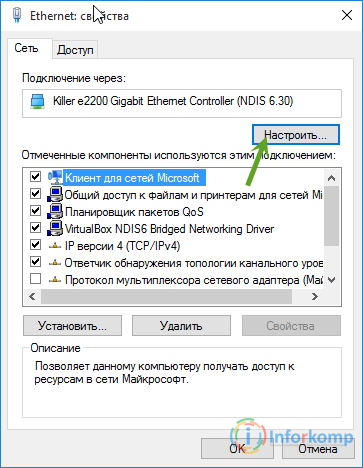
Теперь в появившихся параметрах, идём на вкладку «Дополнительно», где в появившееся списке свойств, ищем строку «Network Address», «Физический адрес» или «Сетевой адрес», названием может отличатся так, как существует очень большое количество различных производителей сетевого оборудования.
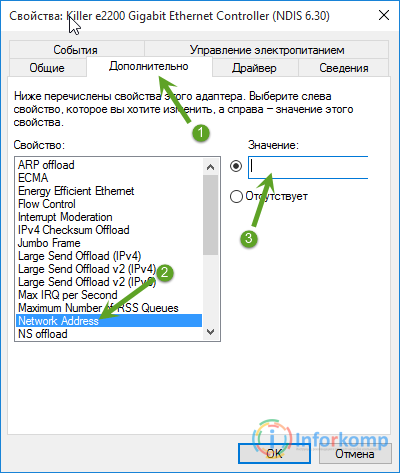
Итак, выбрав эту строку, справа появится пустое поле, отмечаем его точкой и прорисуем там новый MAC адрес. Заметьте, что новое значение должно быть указанно без каких либо знаков препинания, типа двоеточия, дефисов или пробелов.
После смены MAC адреса, нажимаем на «ОК». В принципе, новый физический адрес должен вступить сразу же после сохранения настроек, но если этого не случилось, тогда просто перезагрузите компьютер, и после этого должно быть всё в порядке.
Проверить результат вы можете с помощью команды ipconfig /all (Более подробно читайте в предыдущей статье). Если результат будет отрицательным, тогда идем дальше и пробуем воспользоваться следующим способом.
Как узнать MAC адрес через список сетевых подключений
Если требуется узнать MAC адрес роутера, сетевой карты или другого конкретного оборудования, проще всего посмотреть его через список сетевых подключений. Для этого необходимо:
- Нажать на клавиатуре сочетание клавиш Windows+R и в открывшейся строке «Выполнить» прописать команду ncpa.cpl, которая позволит быстро зайти в список сетевых подключений. Также попасть в требуемое меню можно через «Панель управления».
- В меню сетевых подключений показаны все сетевые устройства на компьютере, которые обладают своим личным MAC адресом. Чтобы посмотреть информацию о конкретном из них нажмите на него правой кнопкой мыши и выберите пункт «Свойства». Поскольку данная команда проводится от имени администратора, потребуется подтвердить ее выполнение.
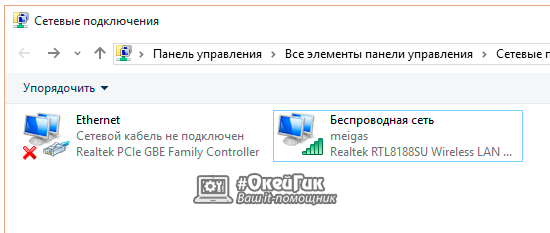
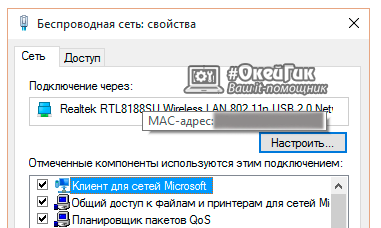
Данный способ имеет преимущество перед остальными, если требуется определить MAC адрес конкретного устройства, к примеру, того, через который в данный момент компьютер подключен к интернету.
 Здравствуйте Друзья! Сегодня мы разберемся как узнать MAC адрес сетевого адаптера и как его изменить. Определимся, что такое MAC адрес и в каких случаях полезно его менять.
Здравствуйте Друзья! Сегодня мы разберемся как узнать MAC адрес сетевого адаптера и как его изменить. Определимся, что такое MAC адрес и в каких случаях полезно его менять.
MAC адрес (Media Access Control) называется также Hardware Address или Физический адрес. Это уникальный адрес, который присваивается всем сетевым адаптерам на заводе изготовителе. Часто именно по MAC адресу интернет провайдеры идентифицируют компьютер в своей сети и выдают на него интернет. То есть если вы подключите свой кабель с интернетом к другому компьютеру, сети на последнем не будет так как MAC адрес другой и идентификацию этот компьютер не пройдет.
Знание того как изменить MAC адрес даст вам возможность спокойно пользоваться интернетом на любом подключенном компьютере.
Сохранение/восстановление настроек роутера
После проведения настроек, рекомендуется сохранить их, чтобы в случае возникновения проблем, можно было их восстановить. Для этого необходимо зайти во вкладку Система, меню Конфигурация.
- Выберите сохранение текущий конфигурации, Для сохранения текущих настроек роутера Файл с настройками будет сохранен в указанное место на жёстком диске.
- Для восстановления настроек из файла, необходимо нажать и выбрать Загрузка раннее сохранённой конфигурации в устройство, указать путь к файлу с настройками, затем нажать кнопку.
- Для сброса настроек до заводских нажмите Заводские настройки.

Какой MAC адрес прописать на роутере?
Итак, если до покупки роутера у вас интернет был подключен по кабелю к ПК, то именно с него и нужно клонировать MAC адрес. Для того, чтобы сделать это, нужно выполнять первоначальное подключение роутера к интернету именно с того компьютера, к которому шел кабель от поставщика услуг.
Таким образом, зайдя в админку маршрутизатора, он увидит MAC адрес именно с того компьютера или ноутбука, с которого вы подключились к wifi. Все, что остаётся нам сделать, это прописать его в автоматическом режиме с помощью встроенного функционала.
Как посмотреть и изменить MAC адрес на роутере TP-Link?
Чтобы клонировать MAC адрес с компьютера на маршрутизатор TP-Link, нужно зайти в основном меню в «Дополнительные настройки». И далее открыть рубрику «Сеть — Интернет». Здесь во втором блоке мы увидим интересующие нас конфигурации. Ставим флажок на пункте «Использовать текущий MAC-адрес компьютера» и жмем на кнопку «Сохранить».

Если на вашем роутере TP-Link панель управления старого образца, то в ней открываем раздел «Сеть — Клонирование MAC-адреса» и нажимаем на одноименную кнопку для копирования с компьютера.

Вручную ничего прописывать не нужно. MAC адрес роутера сам автоматически поменяется, подтянув его с компьютера. Думаю, что с этим вопросом все понятно. Если нет, то рекомендую ознакомиться еще со статьей на блоге техподдержки ТП-Линк.
Как посмотреть и сменить MAC адрес на роутере ASUS
В маршрутизаторах Асус настройка расположена в разделе «Интернет». Здесь нужно просто найти соответствующее поле и нажать на кнопку «Клонировать MAC».

Как узнать и поменять MAC адрес на роутере Zyxel Keenetic
Для того, чтобы изменить параметры интернета на роутере Zyxel Keenetic, мы находим в нижнем меню значок «Глобуса» и переключаемся в этом разделе на вкладку «Подключение». Здесь отобразится текущее сетевое соединение с названием «Broadband Connection» — нажимаем мышкой на него.
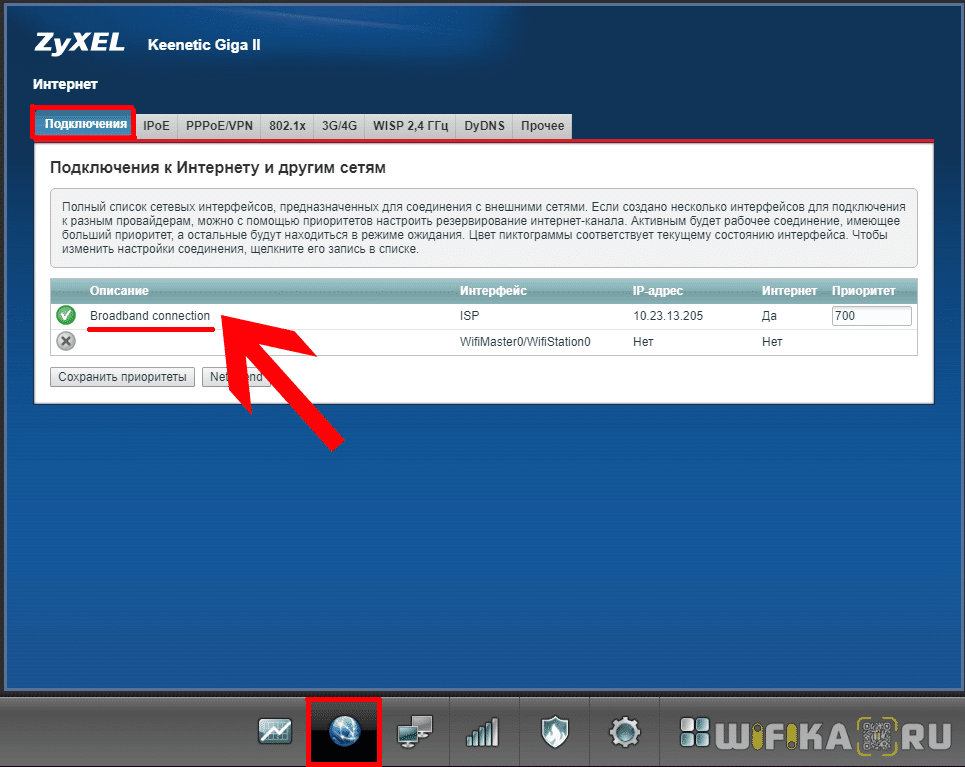
Откроются детальные настройки, среди которых находим пункт «MAC-адрес». Из выпадающего списка выбираем «Взять с вашего ПК». После чего нажимаем на кнопку «Применить».

Если говорить о новой прошивке, от функция смены MAC адреса находится в разделе «Интернет — Проводной». Здесь нужно найти блок настроек «Параметры IP и DNS». Выбираем из выпадающего списка «Взять с вашего ПК»

На случай, если по каким-то причинам этот вариант не работает, либо к провайдеру был привязан какой-то компьютер, которого давно у вас уже нет, то можно выбрать «Ввести вручную» и прописать его самостоятельно.

В дополнение к вышенаписанному можете также почитать официальные инструкции от службы поддержки Zyxel — для старой прошивки и новой.
Клонирование MAC на маршрутизаторе Netis
В случае с Netis вообще никуда глубоко залезать не нужно — функция сразу отображается на стартовой странице панели администратора. Просто ставим галочку на «Клон MAC» и нужная нам настройка автоматом подхватится с основого компьютера.
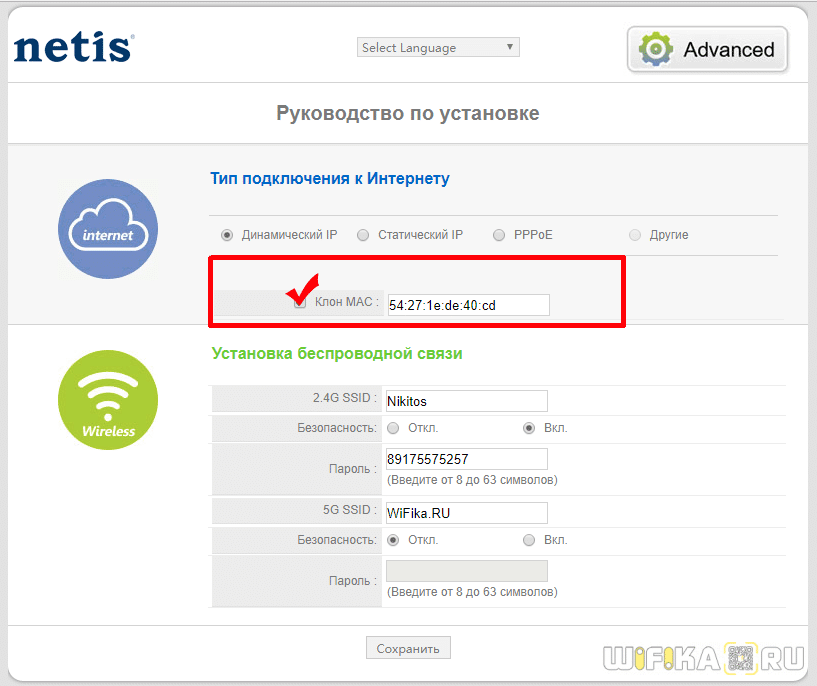
Смена MAC адреса на роутере Tenda
Для смены MAC в маршрутизаторах Tenda заходим в меню «Настройки системы» и выбираем здесь «WAN настройки».
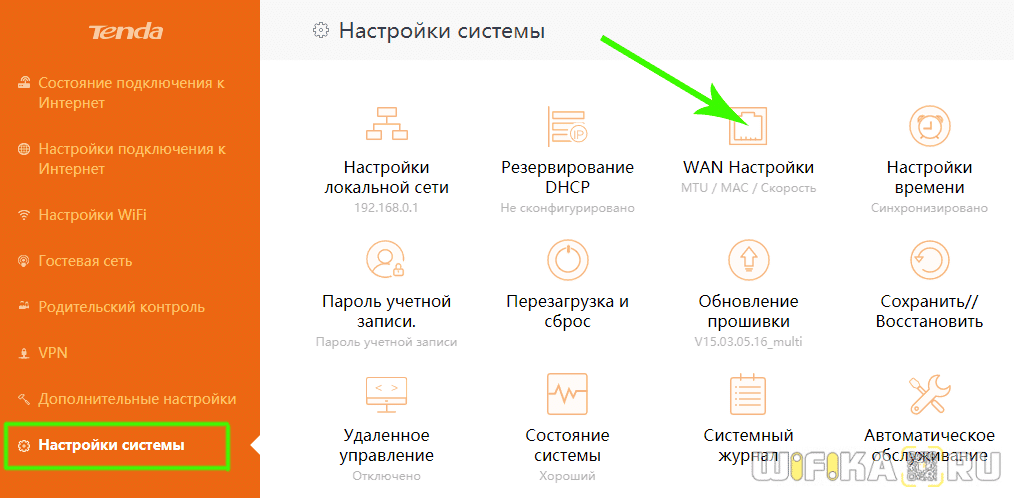
В новом окне в выпадающем списке «MAC-адрес» выбираем «Клонировать локальный MAC-адрес»

И нажимаем кнопку «Сохранить». Роутер найдет и применит к себе MAC адрес, который имеется у компьютера, с которого вы зашли в админку роутера. После перезагрузки доступ в Интернет будет открыт.
Как зайти в админку роутера
У вас на руках выкупленный или арендный роутер и Вы ходите его самостоятельно настроить подключение или сеть WiFi — поменять пароль, например. Окей! Начните с того, что подключитесь к своему роутеру. Самый оптимальный вариант — через сетевой LAN-кабель, который идёт с ним в комплекте (обычно он желтого или синего цвета, но это не обязательно).
Можно, конечно, это делать и через WiFi, если Вы знаете имя и пароль сети. Но для первоначальной настройки маршрутизатора всё же оптимальнее воспользоваться кабельным соединением. Подключились? Отлично. Теперь надо попасть в его веб-интерфейс. Это такой интерактивный инструмент в виде сайта, в котором собраны все параметры конфигурации устройства. Его ещё называют личным кабинетом роутера Ростелеком, но это неверно. Правильнее называть его всё же «веб-интерфейс» или «веб-конфигуратор». Как в него войти? Сейчас покажу!
Возьмите в руки устройство и внимательно его осмотрите. На нём должна быть примерно вот такая наклеечка:
Обратите внимание, что здесь указан адрес, по которому есть доступ в роутер, а так же логин для входа. На некоторых моделях маршрутизаторов РТК может быть указан и заводской пароль для входа, который используется по умолчанию, то есть с завода
Но здесь стоит учитывать, что при первой настройке этот пароль обычно требуется сменить.
Что такое MAC адрес?
Не могу обойти этот вопрос, т.к. эти понятия довольно часто путаются в головах начинающих пользователей. И не мудрено, ибо это тоже уникальный идентификатор устройства в сети.
Только вот МАК адрес (в отличии от IP) присваивается каждому сетевому устройству, что называется, навсегда, в момент его рождения (создания). По сути, это физический адрес сетевого устройства жестко с ним связанный. MAC адрес есть у сетевой карты вашего компьютера, у вашего мобильного телефона, у вашего планшета, роутера, принтера имеющего возможность подключения по Wi-Fi и т.п.
Если вы подключите устройство в другую сеть, то MAC (Media Access Control) адрес в отличии от АйПи не поменяется — он жестко связан с «железкой» и не задается (не меняется) извне. Еще его называют «Hardware Address», т.е. «железячный» адрес. Есть даже сайт WintelGuy.com, где по введенным цифрам Мак можно узнать производителя данного изделия:
Прошивается он на заводе изготовителе сетевого устройства, но, в принципе, его можно поменять программными способами, например, это можно сделать для сетевой карты компьютера или ноутбука. Хотя, он считается величиной постоянно и неизменной.
MAC адрес состоит из шести байт (цифр в шестнадцатиричном коде), разделённых двоеточием или тире. Выглядеть MAC может, например, так:
38-D5-47-25-6F-59
Где посмотреть MAC адрес сетевой карты или мобильного телефона?
На некоторых сетевых устройства он может быть написан на корпусе или бирке. МАК адрес вашей сетевой карты компьютера или ноутбука вы можете посмотреть программно, причем, целой кучей способов. Например, сделать это с помощью уже знакомой нам командной строки (см. выше) введя практически ту же команду с небольшим дополнением: «ipconfig /all» (без кавычек)
В мобильном телефоне или планшете МАК можно посмотреть в настройках. Например, в случае Андроида искомая информация находится в настройках в разделе «О телефоне» — «Общая информация» — «MAC-адрес для сети Wi-Fi»:
Для чего может понадобиться МАК?
Да, забыл сказать для чего он вообще нужен? Дело в том, что протокол IP это лишь один из уровней сетевых интерфейсов. Есть и другие уровни, где для идентификации адресатов как раз используют MAC-идентификаторы и без этого никак.
Если же брать практическое применение, то самый простой способ защитить свою локальную беспроводную сеть от несанкционированных подключений — это включить фильтрацию по МАК адресам.
Т.е. доступ в сеть будут иметь только те устройства (компьютеры, ноутбуки, телефоны, планшеты), чьи МАК-и вы вобьете в настройки своего роутера. Это работает и весьма неплохо, ибо подделка «Hardware Address» намного сложнее, чем IP. Вот так вот, а вы говорите…
Удачи вам! До скорых встреч на страницах блога KtoNaNovenkogo.ru
MAC адрес – идентификатор сетевого устройства. Прописывается еще в процессе его производства. Уникальный идентификатор имеется у каждой сетевой карты или роутера.
Для чего нужен MAC адрес? Для стабильной работы интернета. Простым юзерам он понадобится, к примеру, для подключения маршрутизатора. Некоторые провайдеры применяют привязку по этому идентификатору, который нужно указать при настройке сети.
Существует 4 метода определить MAC-адрес вашего ПК для Windows и один – для Linux и Macintosh. Рассмотрим их детальнее.
Мини-курс для новичков — Как собрать компьютер и сэкономить на этом
вот все великолепно но что делать если после настроить вкладочки дополнительно нету? спасибо за совет специалиста! жду на почту есл и можно
Здравствуйте Иван Может вы не под Администратором пробуете менять
Добрый вечер, хотел изменить ВиФи мак адаптера на такой , какой у телевизора, а там с С0 начало и не получается ни каким образом, если вписываю такой же, но вместо С0, С2…, все получается и после этого попытка с С0 так и не получается…
Здравствуйте Не знаю, что вам ответить. С маками не приходилось иметь дело.
Здравствуйте! Подскажите, пожалуйста, что я мог упустить, когда менял MAC адрес роутера? Живу в общежитии, и оператор интернета привязывает устройства к mac адресу, причём в одно и то же время можно работать не более чем на 1 устройстве — чтобы все вносили абонентскую плату и нельзя было раздать на всю комнату. Возможны два варианта подключения: подключить кабель или арендовать у оператора преднастроенную им точку доступа (с которой также можно пользоваться интернетом только с одного устройства из-за привязки mac адреса. Менять ее настройки нельзя. Точка доступа d-link). Чтобы обойти ограничение, я купил маршрутизатор tp-link. Я думал, что когда изменю mac адрес маршрутизатора на mac адрес компьютера, который есть у оператора, и использую свой маршрутизатор в качестве беспроводного моста, он сможет раздать обычный вайфай без привязки к mac адресу. Некоторые, подключив компьютер напрямую кабелем или через вайфай с точки доступа оператора, раздают с него интернет программой connectify-me, и всё работает. Но новый маршрутизатор не смог раздать интернет. Я зарегистрировал оригинальный mac адрес своего маршрутизатора в личном кабинете, и оператор его одобрил, но после этого он также не смог раздать вайфай. Подскажите, пожалуйста, какие настройки необходимо изменить в новом маршрутизаторе, чтобы он раздал интернет? У оператора есть только mac адрес устройства, но, видимо, подключённое устройство передает ещё какие-то данные.
Прежде всего о том, что такое MAC (МАК) адрес — это уникальный физический идентификатор сетевого устройства, записываемый в него еще на стадии производства. Любая сетевая карта, Wi-Fi адаптер и роутер и просто маршрутизатор — все они имеют MAC адрес, как правило, 48-разрядный. Также может быть полезным: Как изменить MAC-адрес. Инструкция поможет узнать MAC-адрес в Windows 10, 8, Windows 7 и XP несколькими способами, также ниже вы найдете видео руководство.
Для нужен MAC адрес? В общем случае — для правильно работы сети, а для обычного пользователя он может понадобиться, например, для того, чтобы настроить роутер. Не так давно я пробовал помочь с настройкой роутера одному из своих читателей из Украины, и это по какой-то причине ни в какую не получалось. Позже оказалось, что провайдер использует привязку по MAC адресу (чего я раньше никогда не встречал) — то есть выход в Интернет возможен только с того устройства, MAC-адрес которого известен провайдеру.
Как сменить MAC-адрес на сетевой карте
Хотя вопрос смены MAC-адреса возникает довольно редко, однако есть как минимум одна из значимых причин для того, чтобы рассмотреть этот вопрос подробнее.
MAC-адрес — это по сути уникальный число-буквенный номер, присваиваемый любому сетевому устройству заводом-изготовителем. Он состоит из из 12 символов, разделенных чаще всего знаком двоеточия. В качестве символов используют цифры от 0 до 9 и первые шесть букв латинского алфавита от A до F. Уникальность MAC-адреса позволяет идентифицировать конкретное сетевое устройство в сети и доставлять предназначенные данные для вполне конкретного устройства только ему. MAC-адрес на компьютере или ноутбуке можно менять, однако это изменение будет работать до тех пор, пока на компьютере не произойдет переустановка операционной системы.
Операторы, предоставляющие ряд услуг таких как интернет и цифровое телевидение, очень часто используют привязку к MAC-адресу сетевого устройства абонента. Благодаря чему каждый абонент смотрит только свой набор тв-каналов или пользуется конкретным тарифным планом.
Сервер доступа предоставляет выход в сеть за пределы компьютера абонента только если совпадают MAC-адреса модема и сетевой карты в компьютере абонента.
Если абонент, выходящий в интернет с привязкой по MAC поменяет компьютер или ноутбук, то ему необходимо будет сообщить в техподдержку данный факт, чтобы наши специалисты помогли сменить MAC-адрес на сетевой карте нового компьютера.
Сменить мак-адрес можно вручную или с помощью программы, которая по сути проделывает тоже самое действие что и ручной режим, только гораздо быстрее. Чтобы сменить мак-адрес на новом компьютере на тот, который записан на сервере доступа, необходимо узнать предыдущий адрес. Если вы являетесь продвинутым пользователем и у вас сохранился предыдущий компьютер, вы сможете сменить MAC-адрес самостоятельно, не дожидаясь помощи специалистов. Остальным же абонентам, сменившим компьютер, рекомендуем позвонить сразу в техподдержку.
Как узнать MAC-адрес сетевой карты
Нажмите кнопку Пуск и наберите в поиске cmd. Запустите окно командной строки, затем наберите в ней команду ipconfig /all или getmac. В результатах ответа вы найдете все сетевые устройства и их MAC-адреса.
Вот еще небольшая статья как узнать мак адрес сетевой карты.
Можно узнать MAC адрес с помощью нижеследующей программы.
Как сменить MAC-адрес за 30 секунд с помощью программы
MAC-адрес можно узнать и сменить с помощью программы MACChange.
Работать с программой очень просто. Скачали и запустили, затем выбираем в окне списка нужное сетевое устройство. В правой колонке появится текущий MAC адрес устройства (запишите его сначала на листок на всякий случай). Строкой ниже можно задать свой MAC адрес и нажать кнопку Применить . Иконка в виде молнии позволяет сгенерировтаь случайный MAC адрес. Если надо вернуть MAC адрес сетевой карты к заводским настройкам, просто нажимаете кнопку Сбросить.
Смена MAC-адреса в Windows XP вручную
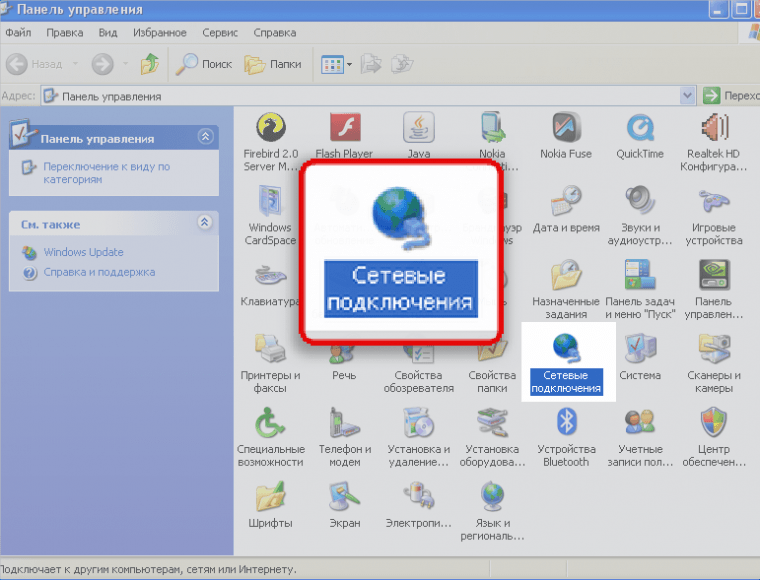
2. Теперь кликаем правой кнопкой мыши на ярлычке «Подключение по локальной сети» и выбираем вариант Свойства .
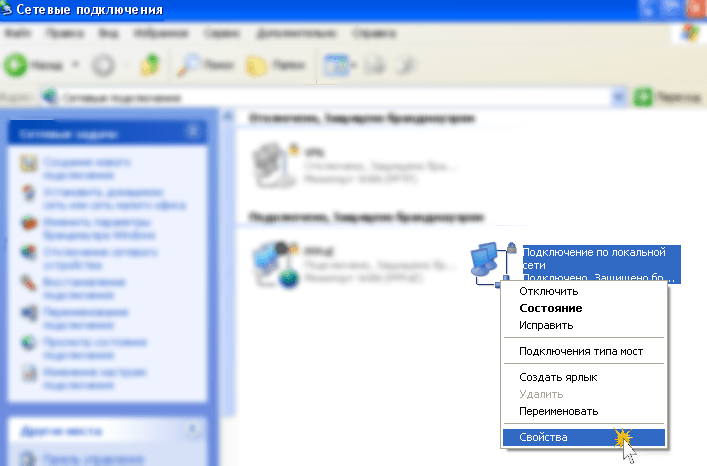
3. Чтобы сменить MAC-адрес сетевой карты, необходимо в появившемся окошке нажать на кнопку Настроить .
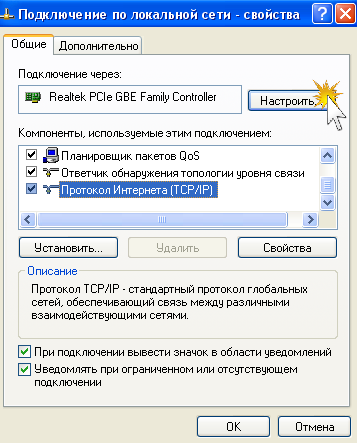
4. Перейдите в закладку «Дополнительно» или «Advanced» и слева выберите в списке вариант «Сетевой адрес» или «Network Address». В поле «Значение» или «Value» введите MAC-адрес, состоящий из 12 символов (латинские буквы и цифры) без пробелов, тире и точек. Необходимый MAC-адрес можно узнать по телефону техподдержки абонентов, предварительно выяснив ваш логин или номер договора.
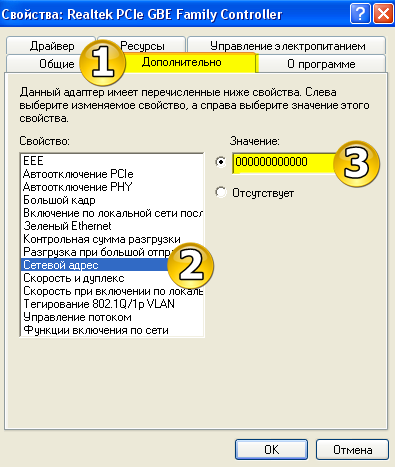
Как сменить MAC-адрес в Windows 7 вручную
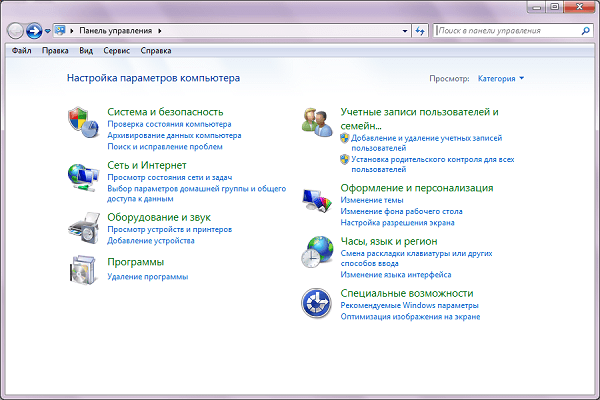
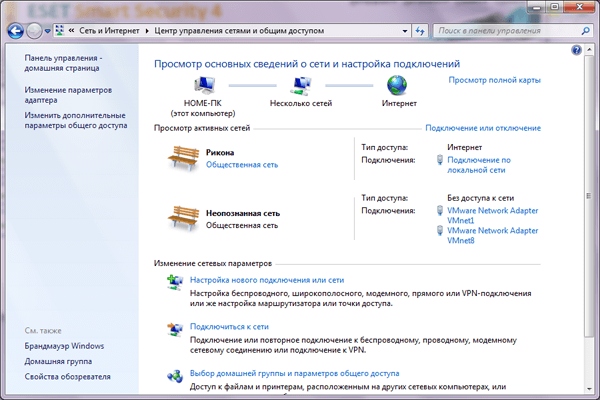
3. Теперь, когда вы перешли к изменениям настроек параметров адаптера, найдите ярлычок «Подключение по локальной сети» и щелкните правой кнопкой мыши, затем выберите вариант Свойства .
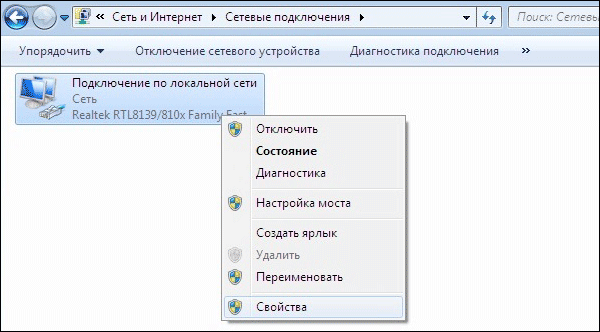
4. В появившемся окне «Состояние — Подключение по локальной сети» нажмите на кнопку Свойства .
5. В новом окне «Подключение по локальной сети — Свойства» необходимо кликнуть на кнопку Настроить .
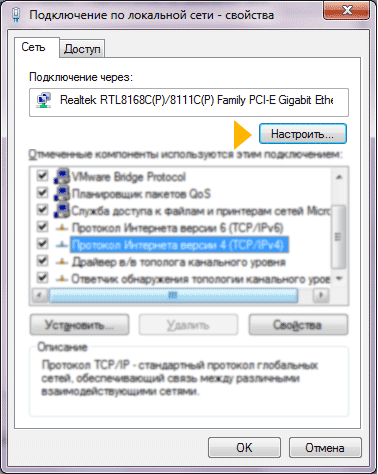
6. Перейдите в закладку «Дополнительно» или «Advanced» и слева выберите в списке вариант «Сетевой адрес» или «Network Address». В поле «Значение» или «Value» введите MAC-адрес, состоящий из 12 символов (латинские буквы и цифры) без пробелов, тире и точек. Необходимый MAC-адрес можно узнать по телефону техподдержки абонентов, предварительно выяснив ваш логин или номер договора.
Как узнать (где посмотреть) MAC-адрес роутера Tp-Link, Asus, D-Link, Tenda?
В этой небольшой статье, я расскажу вам о том, как можно узнать физический адрес маршрутизатора, он же MAC адрес.
Если вы уже зашли на эту страницу, то скорее всего знаете, для чего вам узнавать MAC адрес роутера, для чего-то, он вам пригодится. Самый популярный случай, это когда провайдер делает привязку по MAC адресу, и вам нужно сообщить физический адрес маршрутизатора вашему интернет-провайдеру, что бы тот сделал привязку по MAC-адресу. Если провайдер делает такую привязчив, то могут возникнуть проблемы в процессе настройки маршрутизатора. О таких проблемах (в частности о привязке по физический адресу) , у нас уже есть отдельная статья Какой тип соединения указать при настройке роутера? Узнаем нужную информацию, которая пригодится в процессе настройки.
Сейчас мы разберемся, как можно посмотреть MAC-адрес маршрутизатора. Я более подробно покажу для устройств компании Tp-Link, D-Link и Asus, так как они самые популярные. Но, сам процесс практически не отличается от роутеров других компаний, таких как Tenda, Netgear, Zyxel и т. д.
Есть два способа узнать сетевой адрес маршрутизатора:
Посмотреть на наклейке, которая находится на самом роутере, либо на коробке от него (как правило, MAC-адрес указан там и там) . На коробе от Asus, я нашел этот адрес, а на коробке от Tp-Link, его не было
Но, это не важно, как я уже написал, он точно есть на самом роутере.
И второй способ, это посмотреть в настройках самого маршрутизатора. У роутеров есть такая возможность, как клонирование MAC адреса. Это значит, что физический адрес можно указать практически любой
Так вот, если вы меняли MAC-адрес, то в настройках маршрутизатора будет отображаться измененный адрес. Он не будет совпадать с тем, что указан на корпусе сетевого устройства.
Это значит, что физический адрес можно указать практически любой. Так вот, если вы меняли MAC-адрес, то в настройках маршрутизатора будет отображаться измененный адрес. Он не будет совпадать с тем, что указан на корпусе сетевого устройства.
Давайте обо всем по порядку.
Зачем нужно знать IP-адрес роутера
Беспроводной маршрутизатор не только объединяет различные устройства в домашнюю сеть, предоставляя каждому из них доступ к интернету, но и сам является членом этой сети. Идентификатор любого звена в такой сети — его IP-адрес
Для роутера такой адрес имеет важное значение. Во-первых, адрес нужно указать на клиентском оборудовании при настройке локальной сети. Во-вторых, при помощи этого адреса осуществляется доступ к внутреннему ПО маршрутизатора — web-интерфейсу
Во-вторых, при помощи этого адреса осуществляется доступ к внутреннему ПО маршрутизатора — web-интерфейсу.

MAC- и IP-адрес словно «позывные» устройств в домашней сети
Как найти IP-адрес на корпусе роутера
Вся служебная информация, необходимая для первоначальной настройки домашнего роутера, сгруппирована на специальной наклейке-памятке, размещённой на одной из граней корпуса устройства. Её расположение зависит не от марки роутера или фирмы-производителя, а исключительно от формы корпуса. На вертикальных маршрутизаторах наклейка находится на задней грани корпуса, на классических горизонтальных — на нижней.

У роутеров с горизонтальным расположением корпуса информационный стикер расположен снизу
Информация на наклейке часто дублируется производителем на коробке роутера, поэтому узнать сетевой адрес и параметры авторизации для доступа к веб-интерфейсу, а также версию встроенного ПО можно без раскрытия упаковки.

У роутеров-вертикалок информационный стикер расположен на задней грани корпуса
Как узнать IP-адрес роутера средствами ОС Windows
Если роутер уже установлен, клиентское оборудование подключено к нему, а сетевые адаптеры настроены на автоматическое получение сетевого адреса, можно легко выяснить IP-адрес роутера, просмотрев свойства активного сетевого соединения:
- В строке задач щёлкните по значку «Пуск» правой клавишей мыши и выберите пункт «Сетевые подключения» (Network Connections).
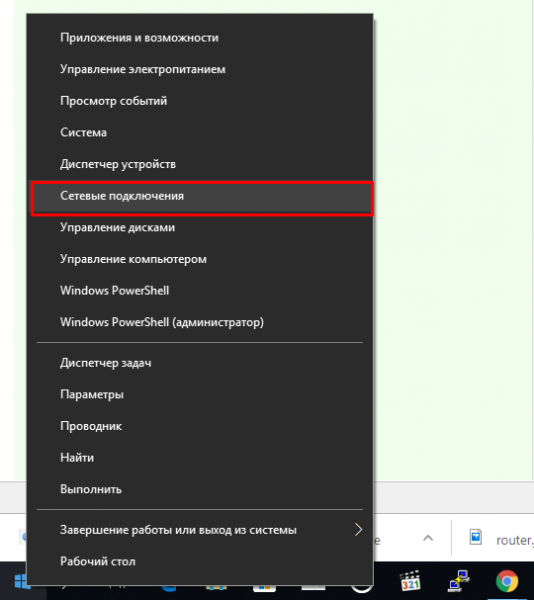
Чтобы вызвать окно сетевых подключений, щёлкните по значку «Пуск» правой клавишей мыши и выберите пункт «Сетевые подключения»
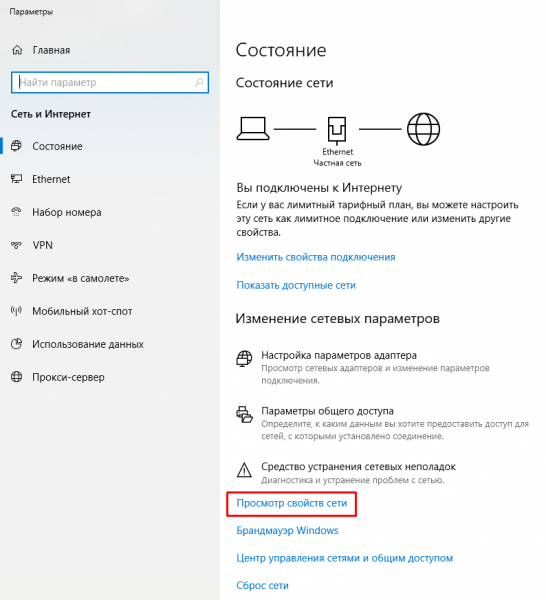
Перейдите к просмотру свойств сети
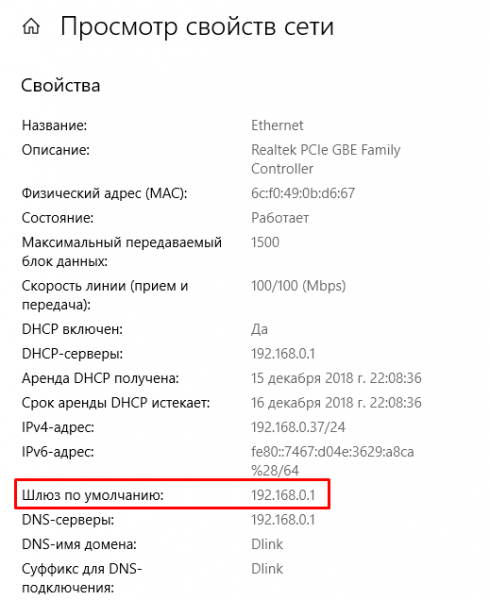
Параметр «Шлюз по умолчанию» содержит сетевой адрес вашего маршрутизатора
Как посмотреть IP-адрес роутера с помощью PowerShell (интерфейса «Командной строки»)
C последними обновлениями Windows 10 получила новую среду «Командной строки» — Windows PowerShell. Выяснить интересующую вас информацию в ней можно буквально парой-тройкой нажатий клавиш:
- В строке задач щёлкните по значку «Пуск» правой клавишей мыши и выберите пункт Windows Powershell.
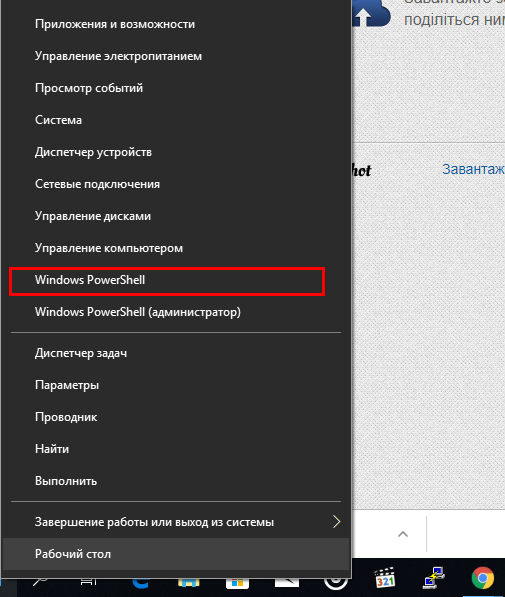
Запустите процессор PowerShell («Командной строки»)
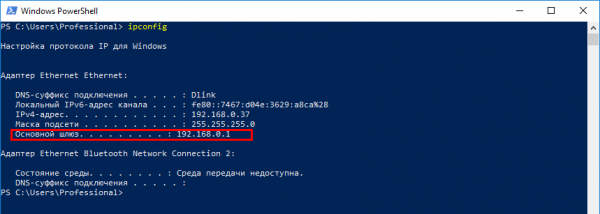
В поле «Основной шлюз» вы можете увидеть сетевой адрес маршрутизатора
