Как узнать ip адрес роутера с помощью компьютера, смартфона или планшета
Как узнать внутренний IP адрес на Windows
Для просмотра внутреннего и внешнего IP применяются разные способы. Начнем с внутреннего.
«Панель управления» в Windows
Этот простой способ подходит практически для всех версий ОС. Даже те, кто использует Windows 7 или Vista смогут просмотреть свой IP. Сделать требуется следующее.
- Запускаем «Панель управления» с помощью специального ярлыка и кликаем по пункту «Центр управления сетями и общим доступом».
- Теперь выбираем пункт «Изменение параметров адаптера».3. Кликаем правой кнопкой мыши по активному соединению (сеть должна быть подключена) (п. 1 на скриншоте) и в выпадающем меню выбираем «Состояние» (2).4. В появившемся окошке щелкаем «Сведения». 5. И в следующем окошке можно будет найти внутренний IP адрес компьютера, который был ему присвоен роутером или маршрутизатором
Командная строка
Многих пользователей пугает данный достаточно архаичный компонент операционной системы, так как управлять командной строкой нужно с помощью текстовых команд. Но на самом деле он очень полезен и может предоставить всю необходимую информацию о компьютере.
Узнать IP своего компьютера при помощи командной строки можно с помощью всего лишь одной команды. Сделать нужно следующее.
- Нажимаем сочетание клавиш «Win+R» и вызываем системный компонент «Выполнить». В его строке вводим «cmd» (1) и жмем «ОК» или «Enter» на клавиатуре (2).
- Сразу же запустится командная строка Windows. Вводим «ipconfig /all» (без кавычек) и жмем «Enter».
- После ввода этой команды появится вся информация о текущих соединениях.
Данный способ позволяет определить адрес компьютера в локальной сети. Консоль предоставит информацию как об IPv4, так и об IPv6 (на скриншоте выше).
Приложение «Параметры» (Windows 10)
Пользователи Windows 10 имеют возможность посмотреть IP компьютера альтернативным способом. В «десятке» появилось приложение «Параметры», которое призвано заменить стандартную «Панель управления». Хотя последняя тоже никуда не делась.
Приложение «Параметры» обладает новым оформлением, выполненным в стиле Windows 10 и дает доступ пользователю ко всем настройкам операционной системы. Делаем следующее.
- Открываем меню «Пуск» и щелкаем по значку с изображением шестеренки.
- Появится главное окно приложения. Здесь нужно выбрать раздел «Сеть и интернет».
- Теперь щелкаем пункт «Просмотр свойств сети».
Вот и он.

Диспетчер задач
Диспетчер задач – это универсальный инструмент, который позволяет узнать практически все о текущем состоянии операционной системы. Он отображает количество запущенных процессов, расход оперативной памяти и многое другое.
Предлагаем разобраться как открыть диспетчер задач в статье как открыть диспетчер задач в Windows.
Мало кто знает, но с помощью этого инструмента можно также определить IP адрес компьютера в локальной сети. Запускаем меню «Пуск» перемещаемся в каталог «Windows – Служебные» (1) и щелкаем по пункту «Диспетчер задач» (2).
- 2. В главном окне диспетчера перемещаемся на вкладку «Производительность».3. Теперь щелкаем на пункт с отображением сети (там может быть написано «Wi-Fi» или «Ethernet»).4. В следующем окне будет отображен IP адрес компьютера. Такой вариант подходит тем, кто использует Windows 7, 8, 8.1 и 10. Способ позволяет не только узнать сетевой адрес ПК, но и проследить за состоянием сети в режиме реального времени. Очень полезная штука.
С помощью компонента «Информация о системе»
Это альтернативный вариант. Он также отличается простотой и доступностью.
- Запускаем компонент «Выполнить» (с помощью «Win+R») и в строке вводим «msinfo32» (1). Нажимаем «ОК» или «Enter» (2).
- Сразу же откроется окно с огромным количеством информации. Здесь требуется кликнуть по пункту «Компоненты» (1), перейти на «Сеть» (2) и выбрать «Адаптер» (3). Информация об IP будет отображаться в правой части окна. Как видите, вычислить IP компьютера не так-то сложно. Но речь шла исключительно о внутреннем адресе. Теперь поговорим о внешнем.
Многие пользователи удивляются, что в свойствах подключения обычно отображается два IP. Не стоит волноваться. Правильные оба. Просто один относится к типу IPv4, а другой – IPv6. Они даже отличаются стилем написания. В первом исключительно цифры, отделенные точками, а во втором – цифры и буквы латинского алфавита, отделенные двоеточиями.
Как узнать сетевой адрес на мобильных устройствах
Многие задаются вопросом, как узнать IP-роутера, если отсутствует компьютер или ноутбук. В этом случае рекомендуется воспользоваться настройками смартфона или планшета. Просмотреть свойства подключения можно тем же образом, как на ПК. Потребуется сделать следующее:
- Открыть настройки смартфона или планшета.
- Отыскать список беспроводных сетей. Для этого необходимо найти раздел с подключениями.
- В верхней части экрана отобразится название сети, к которой подключено устройство («Текущая сеть»).
- Нажать на строку, после чего отобразится подробная информация о подключении.
- Для просмотра локального адреса пользователю понадобится отыскать шлюз по умолчанию.
Преимущество поиска IP в мобильных устройствах заключается в кликабельности ссылки с адресом. После нажатия на название пользователя перекинет в интерфейс настроек маршрутизатора. В крайнем случае можно воспользоваться специальными мобильными приложениями и ознакомиться с параметрами беспроводного подключения.
К примеру, если пользователю необходимо отыскать IP на последних моделях девайсов Samsung, то потребуется перейти в раздел управления маршрутизатором.
Поиск через сторонние приложения
Одно из лучших приложений для поиска сетевого адреса на мобильном устройстве, является WiFi Analyzer. Благодаря простому интерфейсу и интуитивно понятным инструментам, справиться с задачей сможет даже неопытный пользователь. Если нужно отыскать на роутере IP-адрес, то рекомендуется выполнить следующие манипуляции:
- Включить приложение и перейти к вкладке со списком AP.
- В верхней части экрана отобразится текущее подключение.
- Нажать на название, после чего откроется окно с подробной информацией.
- Отыскать строчку «Сервер IP» и ознакомиться с локальным адресом.
Второй способ как узнать адрес роутера в сети.
Ещё один вариант узнать адрес роутера в локальной сети — посмотреть на адрес шлюза сетевого подключения компьютера. Для этого идем в «Сетевые подключения Windows». Чтобы долго не бродить по дебрям «Панели управления», нажимаем комбинацию клавиш Win+R и в меню открыть пишем ncpa.cpl или control netconnections:

Нажимаем кнопку ОК. Откроется окно сетевых подключений. Выбираем то, через которое подключены к роутеру и кликаем на нем правой кнопкой мыши. В контекстном меню выбираем пункт Состояние:

В окне состояния подключения нажимаем кнопку Сведения. В открывшемся окне сведений о сетевом подключении смотрим на «адрес Шлюза IPv4» — это и есть адрес роутера в локальной сети.
Сведения о сетевом подключении в Windows 7 и Windows 8, в том числе и адрес роутера, можно посмотреть ещё и в командной строке. Для этого надо нажать комбинацию клавиш WIN+R, в окне Выполнить набрать команду cmd и нажать кнопку ОК. Откроется окно командной строки Windows. В нем надо набрать команду ipconfig /all. Результат будет примерно такой:

В строке «Основной шлюз» и будет прописан IP-адрес роутера, так как в сети он является шлюзом.
Способ узнать IP-адрес с компьютера
Необходимость получения информации об IP-адресе часто возникает, когда интернет прекращает работать стабильно. Может появиться необходимость смены настроек сети Wi-Fi либо смены пароля к ней. Посмотрим, как это сделать, используя персональный компьютер, который чаще всего установлен в офисе или дома. Чтобы посмотреть сведения о шлюзе, нужно обратиться к нашему подключению.
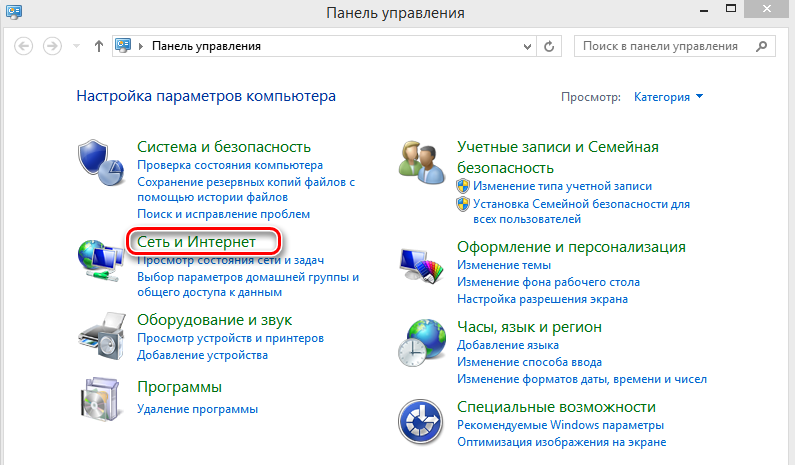
Итак, первым делом открываем один из разделов проводника компьютера — «Сетевые подключения». Здесь обычно отображается информация о всех адаптерах, с которыми мы работаем. Находим значок, обозначающий подключения к интернету и кликаем на нём правой кнопкой мышки. Выбираем подраздел, называемый «Центр управления сетями…». Ищем раздел для изменения параметров адаптера (он так и будет называться).
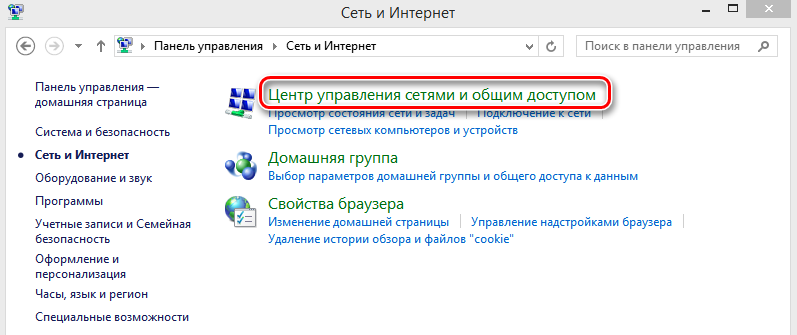
Теперь выбираем то подключение, которое установлено на нашем ПК, в настройках сети Windows. Оно может быть сделано по локальной сети, либо с использованием Wi-Fi. Необходимо выбрать состояние нашего подключения и нажать на клавишу с его сведениями. Во вновь развернувшемся окошке нужно найти строку «Шлюз по умолчанию…» — в ней и будет указан искомый IP-адрес маршрутизатора, которым мы пользуемся.
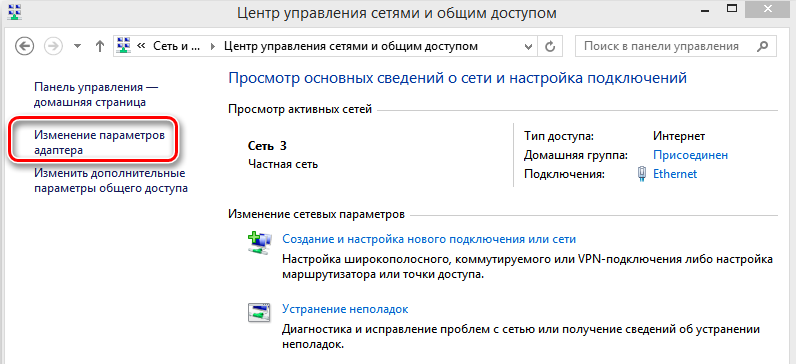
Ещё один вариант получить эти данные — использовать возможности командной строки. Нажимаем на клавиатуре сочетание клавиш Win+R, после чего пишем cmd и подтверждаем действие. Перед нами на дисплее появится командная строка, где нам следует написать команду такого вида «ipconfig/all». Откроется окно с протоколом, в котором IP-адрес будет написан в строке «Шлюз».
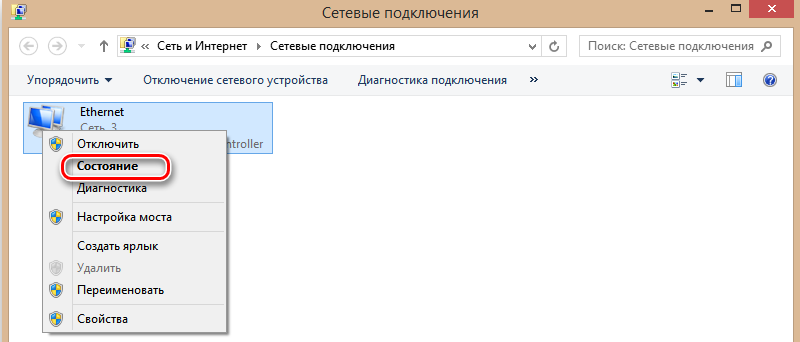
Допустим, необходимо иметь представление, где взять IP-адрес, с которым работает наш маршрутизатор. Тут нужно улавливать разницу, ведь они бывают внешние и внутренние. Внешний представляет собой адрес, который присваивается устройству при каждом новом подключении к глобальной сети. Локальный адрес назначается любому гаджету, который подключается при помощи роутера, в том числе, и ему самому. Обычно он выглядит в виде комбинации цифр, которая начинается с «192.168…».
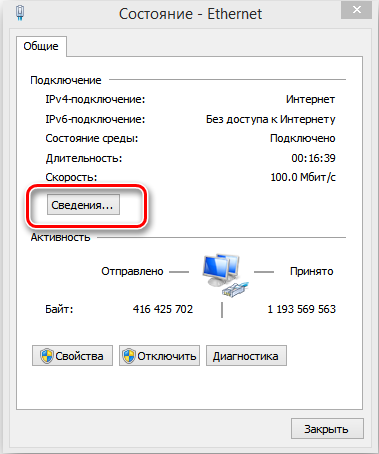
Существует вариант, как узнать IP-адрес роутера при помощи специальных утилит, которые были разработаны как раз для этих нужд. Их очень много предлагается в сети, и многие из них придут на помощь пользователю совершенно бесплатно. Однако мы не станем описывать каждую, а остановимся на парочке наиболее доступных:
- программа от создателей CCCleaner, которая называется Piriform Speccy. Работает она совершенно бесплатно и предоставляет разнообразные сведения про оборудование в нашей системе. Однако нас в нашем случае должна интересовать только вкладка Network. Она предоставляет разнообразную информацию по используемым сетевым интерфейсам. Напротив нужного будет пункт gateway server, в котором будут отражены данные нашего шлюза;
- примерно аналогичным способом работает утилита Interfaces New Default Gateway. По вышеуказанному порядку действий мы доберёмся до пункта с данными IP-соединения по умолчанию.
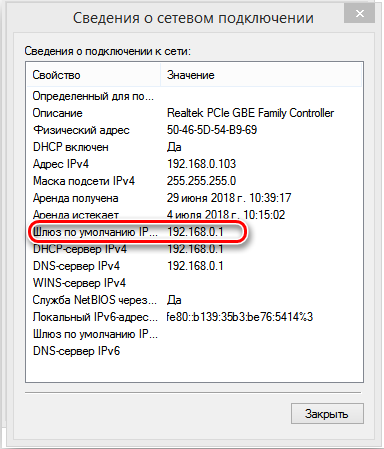
Как узнать адрес роутера в сети (через настройки Windows)
Чтобы получить доступ к настройкам Windows, надо в левом нижнем углу экрана нажать на кнопку «Пуск». В появившемся меню выбирают строку «Панель управления».
Обратите внимание! Для определения параметров маршрутизатора понадобится раздел, относящийся к сети и её настройкам. Доступ к нему можно также получить и другим способом
Если правой клавишей мыши кликнуть в правом нижнем углу экрана по иконке, относящейся к подключению интернета, то появится контекстное меню. В нём выбирают строку, где указан центр управления сетями. После этого пользователь получает доступ к сетевым настройкам
Доступ к нему можно также получить и другим способом. Если правой клавишей мыши кликнуть в правом нижнем углу экрана по иконке, относящейся к подключению интернета, то появится контекстное меню. В нём выбирают строку, где указан центр управления сетями. После этого пользователь получает доступ к сетевым настройкам.
Если нажать комбинацию клавиш Win+R, то появится окно ввода. Нужно напечатать строку ncpa.cpl и подтвердить ввод. Затем откроется раздел панели управления, посвящённый сетям.
Вот как можно узнать адрес роутера к которому подключен:
- С левой стороны экрана, в меню выбирают пункт относящийся к изменению параметров адаптера. Если перейти по этой ссылке, то можно будет увидеть все имеющиеся на компьютере подключения.
- Нужно выбрать то из них, которое имеет отношение к роутеру, и нажать на него правой клавишей мыши.
- В появившемся окне надо кликнуть по кнопке «Сведения». В строке, где указан шлюз по умолчанию, содержится нужный адрес.
Как узнать IP адрес маршрутизатора TP-Link по умолчанию?
Особенно актуален вопрос, какой ip адрес у роутера TP-Link, так как в разных моделях используются отличающиеся друг от друга значения. На 99% устройств на их днище имеется специальная наклейка с данными для авторизации в администраторской части. Это может быть либо веб-адрес, либо ip-адрес. Например, вот так она выглядит на роутере TP-Link

Здесь умолчанию имеем значение 192.168.0.1. Но может попадаться и устройство с 192.168.1.1
На наклейке обычно указан IP роутера, а также логин и пароль для входа в администраторскую панель. Однако эти сведения действительны только в том случае, если в них при первичной настройке, которая совершалась до этого, они не были изменены. В большинстве случаев, конечно, этого никто не делает, но ситуации бывают разные. Чтобы вернуть роутер к тому состоянию и к тем значениям, которые у него были из коробки, нужно сбросить настройки в заводские.
Кроме IP адреса на этикетке на корпусе роутера также может быть указан «хостнейм». Это более привычный нам веб-адрес, который на программном уровне подменяет собой IP адрес роутера, и по которому также можно попасть в систему администратора. Так, например, у маршрутизаторов Zyxel Keenetic указывается только то, что для панели управления нужно набрать в браузере адрес «my.keenetic.net«, а у TP-Link — tplinkwifi.net, а не айпишник.

Но даже в этом случае попасть на роутер возможно по IP адресу. Как его узнать в том случае, если он не указан на корпусе? Читаем дальше…
Ваше мнение — WiFi вреден?
Да
22.98%
Нет
77.02%
Проголосовало: 30831
Как узнать IP роутера по адресу компьютера?
Второй способ чуточку сложнее, но для нас нет ничего невозможного Если ПК подключить к маршрутизатору, то он автоматически выдаст компьютеру ip адрес — его будет в большинстве случаев достаточно, чтобы узнать IP роутера. Подключаем к нему компьютер при помощи витой пары Ethernet — через слот LAN на задней части устройства.

Если при включении в розетку роутер сразу начинает раздавать беспроводную сеть, то можно подключиться к нему сразу по WiFi.
Далее идем в настройки сетевого подключения, как показано на скринах ниже: Пуск — Панель управления — Сеть и Интернет — Центр управления сетями и общим доступом — Изменение параметров адаптера.

После чего жмем правой кнопкой мышки по «Подключению по локальной сети», или по «Беспроводному подключению», если вы сконнектились по WiFi. И открываем раздел «Протокол интернета версии 4»

Здесь проставляем флажки на автоматическое получение IP и DNS. Сохраняем и возвращаемся к окну с сетевыми подключениями. Теперь кликаем левой кнопкой мыши по тому же «Подключению по локальной сети» (или «Беспроводному соединению») и заходим в сведения

Здесь находим значение «Шлюз» — это и есть IP адрес роутера. Теперь можно ввести его в браузере, авторизоваться и произвести необходимые настройки.

Как узнать IP адрес маршрутизатора с телефона?
Наконец, если возможность зайти со стационарного ПК или ноута отсутствует, то определить ip роутера можно с телефона. На Xiaomi для этого надо зайти в «Настройки — WiFi».
И нажать на стрелку напротив названия сети, к которой подключены
Здесь находим значение «Шлюз» — именно это и есть ай-пи адрес wifi роутера в вашей локальной сети.
Статический IP адрес на роутере Apple Airport
Некоторые провайдеры требуют от пользователей при подключении к интернету вручную прописывать в настройках статический IP адрес и DNS сервер, которые выданы отдельно каждому клиенту и указаны в договоре оказания услуг. В случае, если вы уже настроили свой роутер Appel Airport, а интернет по wifi соединению так и не появился (светодиод на роутере горит желтым цветом), то одной из возможных проблем является как раз необходимость вручную указывать IP адрес.
Для этого в программе управления роутером Airport Utility заходим в ручные настройки

И открываем в разделе «Internet» вкладку «TCP/IP»

В выпадающем списке «Configure IPv4» выбираем «Manually», после чего прописываем предоставленные провайдером данные

И сохраняемся кнопкой «Update»
Как назначить статический IP адрес через iPhone?
То же самое можно сделать без компьютера через мобильное приложение. Для этого после авторизации в «AirPort» жмем на кнопку «Изменить»
Открываем «Интернет-подключение»
И далее открываем вкладку «Статичн» — здесь можно прописать все те же настройки подключения — IP адрес, маску и DNS-сервера. Кстати, есть и еще одна вкладка «PPPoE» — если у вас именно этот тип соединения, в котором запрашивается логин и пароль, то изменить их можно именно здесь.
Используем мобильные гаджеты
Если возникла необходимость найти IP при использовании беспроводного соединения устройства бренда Apple, необходимо зайти в настройки. Здесь вас будет интересовать категория, относящаяся к беспроводной сети. высможете увидеть перечень подключений, доступных для мобильного телефона или планшетного компьютера. Выбираем активное подключение и смотрим его параметры. IP вы увидите в строке, относящейся к роутеру. Выполнить поиск необходимых данных можно также и на мобильном телефоне с операционной системой Андроид. Для этого заходим в параметры вай-фай через общее меню, затем раздел сети и находим беспроводное подключение. Теперь вам нужно будет выполнить подключение к той беспроводной сети, настройки которой вас интересуют.
После того как связь будет установлена, выбираем из перечня данную сеть и кликаем на строку с ее названием. После этого вам будет доступна информация о выполненном подключении. Найдите графу с IP адресом шлюза. Именно он относится к вашему маршрутизатору. Чтобы получить интересующую информацию, можно использовать специальное приложение, которое называется Wi-Fi-Analyzer. Эта программа очень популярна среди современным пользователей, поскольку предоставляет возможность получать детальную информацию о созданных беспроводных соединениях. Перед началом ее применения нужно подключить беспроводную сеть вай-фай.
Когда запуск приложения будет выполнен, нужно выполнить несколько простых действий:
- Нажимаем на значок, переходя в режим просмотра.
- Справа на экране будет меню, здесь нужно выбрать «Список АР».
- Кликаем строчку, где указано «Подключение к».
- После этого перед вами отобразятся все свойства соединения.
- В графе «Сервер IP» вы увидите IP своего устройства.
После того как вы узнали о способах получения , можно взять адрес и ввести его в веб-обозревателе. Перед вами откроется веб-страница с предложением пройти процедуру авторизацию, введя имя пользователя и ключ доступа.
Можно ли поменять айпи адрес роутера
Наиболее просто способ изменить программный код роутера — зайти во внутренние настройки модема. Для различных моделей процедура схожа:
- Открыть браузер от имени администратора: напечатать в верхней строчке стандартный IP-адрес.
- Указать логин и пароль.
- Кликнуть на раздел Сеть и подраздел Интерфейс.
- Появится надпись IP-адрес — ввести новое значение.
- Сохранить изменения.
Подробные сведения о модеме позволяют сделать более точную настройку сетевого оборудования. При этом определить номер роутера не составляет труда — можно увидеть его на приборе или уточнить через программу Виндовс либо скаченный софт.
Последнее обновление — 16 сентября 2021 в 15:31
Все о IT
Самое интересное и полезное. информационно-коммуникационные технологии Ежедневно новое ПЕРЕЙТИ телеграмм канал ITUMNIK
Как зайти в роутер через мобильный браузер
Если по каким-то причинам стикера и/или инструкции нет, а стандартный IP не подходит, можно попробовать найти адрес шлюза в телефоне Android или iOS.
В Android:
- Зайти в настройки и перейти в раздел управления беспроводными сетями.
- Активировать Wi-Fi, раздаваемый роутером, и открыть его параметры.
- IP-адрес отображается рядом с надписью «Шлюз», «Маршрутизатор» или т.п.
В iOS:
- Перейти в настройки Wi-Fi.
- Выбрать активное соединение Wi-Fi маршрутизатора.
- Кликнуть по значку «i» справа от имени сети.
- IP-адрес отображается рядом с надписью «Маршрутизатор».
Некоторые модели Samsung с технологией One UI (Galaxy) предоставляют доступ к конфигурациям маршрутизатора из раздела с Wi-Fi – в параметрах сети нужно настроить данную опцию. Но в большинстве телефонов отсутствует возможность посмотреть IP-адрес роутера, поэтому придется в ручном режиме пробовать все возможные варианты или делать сброс настроек до заводских.
Для входа в роутер все, что нужно сделать, – это:
- Убедиться, что подключение к сети Wi-Fi, которая будет настраиваться, работает, а мобильный интернет отключен.
- Открыть браузер (не имеет значения, какой именно), ввести в адресную строку адрес шлюза, чтобы получить доступ к конфигурации роутера. Кликнуть по кнопке «Ок».
- На экране появится меню доступа с полями для ввода имени пользователя и пароля.
- Вписать данные и подтвердить вход в админ-панель.
Важно! Расположение параметров настройки в телефоне зависит от бренда, модели устройства, версии Android/iOS
Подключение через Telnet
Telnet – протокол обмена данными между сетевыми устройствами, разработанный специально для удалённого управления. Этот протокол позволяет изменять настройки маршрутизатора, беспроводной сети, задавать другие параметры, а также перезагружать устройство с помощью командной строки.
Чтобы иметь возможность подключаться к роутеру через Telnet, эту опцию нужно включить в веб-интерфейсе устройства. Если вы приобрели новый роутер и данная опция в нём по умолчанию отключена, управлять устройством из командной строки вы не сможете.
Для того, чтобы использовать Telnet можно воспользоваться программой PuTTy. Так же есть возможность воспользоваться стандартными средствами Windows. Открываем панель управления (её можно найти поиском по компьютеру). В ней ищем программы и компоненты. Нажимаем на пункт «Включение или отключение компонентов Windows». Там выбираем клиент Telnet, жмем OK и ждем завершения установки компонента.

После установки запустим приложение. Его можно найти в поиске по компьютеру «telnet».
Введите команду telnet 192.168.1.1. Цифры – это IP-адрес вашего роутера. Нажмите ENTER.
Сразу после этого появится запрос логина и пароля. После того, как вы их введёте, вам будет открыт доступ к настройкам роутера.
Команды, используемые для настройки большинства устройств, одинаковы. Получить подробную информацию можно, скачав руководство к вашему роутеру. Некоторые роутеры по команде help выводят полный список доступных команд. Однако эта опция есть не у всех производителей. Например, на роутерах ZyXEL она отсутствует.
Telnet в большинстве случаев позволяет выполнить полноценную настройку роутера из командной строки.
Определение адреса на корпусе прибора
Снизу роутера владелец может найти его цифровой идентификатор. Он может быть представлен в виде ряда чисел, разделенных точками, или же хостнема — буквенного веб-адреса.
Веб-адрес: my.keenetic.net.
 Идентификатор можно найти на внешней оболочке прибора
Идентификатор можно найти на внешней оболочке прибора
Другие модели
Как рассмотрено выше, большинство вариантов внешних адаптеров имеют стандартные адреса. Так, для Eltex: IP 192.168.0.1, на роутерах Linksys аналогично: 192.168.1.1. Но для других моделей они могут не подойти.
В частности, чтобы подключиться к глубоким настройкам модема Yota, лучше вводить: http://10.0.0.1 или status.yota ru.
Определить IP-адрес роутера на macOS и iOS
На Macbook и iMac можно узнать ip модема, к которому компьютер подключен в данный момент, с помощью встроенных средств. Для этого нужно сделать следующее:
- Сверху слева на экране компьютера находим кнопку с изображением яблока, кликаем по ней. Откроется контекстное меню, где нужно выбрать строку «Системные настройки».
- В появившемся окне нажимаем на пункт «Сеть».
- Отобразится окно со всей информацией о сети и сетевых интерфейсах компьютера. Зеленым отмечены включенные, красным – выключенные устройства. Выбираем слева активное подключение «Ethernet». Слева можно узнать айпи адрес маршрутизатора в соответствующей строке.
Посмотреть IP-адрес телефона от Apple намного легче. Для этого достаточно зайти в параметры, затем в пункт «Wi-Fi» и выбрать свое подключение. В сведениях о сети отобразятся следующие данные:

Задаем статический IP адрес для компьютера на роутере Keenetic (не Zyxel)
Начнем с новой серии роутеров Keenetic, который недавно отделился от Zyxel. Заходим в панель управления по ip адресу 192.168.1.1 (my.keenetic.net) и авторизуемся под учетной записью администратора.
На стартовой странице (системный монитор) ищем блок «Домашняя сеть — Устройства в сети». Здесь отображается количество подключенных в данный момент гаджетов.

Жмем на значок и попадаем в список компьютеров. Нужно выбрать тот, для которого мы хотим назначить статический IP адрес и нажать на иконку редактора напротив него.

Если устройство еще незарегистрировано, то назначаем для него профиль доступа и жмем «Зарегистрировать»

После чего компьютер появится уже в списке зарегистрированных. Еще раз жмем на значок редактора.

И в открывшемся новом окне:
- Cтавим галочку на «Постоянный IP»
- Меняем по своему усмотрению последнее число в адресе
- Нажимаем «Сохранить»

После этого рядом с IP адресом данного компьютера появится значок булавки.

Если же мы хотим полностью отключить функция автоматической раздачи DHCP на роутере и назначить всем компьютерам и другим устройствам IP адрес вручную, то заходим в раздел «Домашняя сеть» и в параметрах IP ставим флажок на соответствующий пункт меню.

