Как узнать mac адрес компьютера: 4 способа
Как узнать мак адрес роутера
1. Смотрим на корпусе устройства
Он всегда указывается прямо на корпусе самого роутера, с обратной стороны. Там есть информация и о том, как зайти в настройки управления маршрутизатором. Она нам понадобится.
Не всегда именно этот мак может быть действующим, так как, некоторые провайдеры при первичной настройке интернета могут сменить его на другие значения. Поэтому все-таки лучше будет это проверить.
2. Информация в настройках
Необходимо зайти в интерфейс управление роутером, нам нужны данные с корпуса роутера — адрес, логин и пароль. Также, о том, как войти в этот интерфейс, есть подробная инструкция в материале — как войти в настройки роутера.
Введите в браузере адрес для управления маршрутизатором, который написан на его корпусе. К примеру, это 192.168.1.1. Авторизуйтесь и на главном же экране посмотрите информацию о текущем подключении, здесь же будет указана и Mac.
В T-Link, Asus, Zyxel, D-link, если вы ее не видите, то перейдите в раздел «Подключение». Кликнув по нему, Mac можно будет поменять, к примеру, на оригинальный, который указан на корпусе.
В заключение
Как видите эту информацию можно довольно легко узнать самому и записать ее на всякий случай. Часто привязку к определенному маку можно убрать самому в панели управления тарифом в личном кабинете у интернет провайдера.
Окно «Сведения о системе»
Системная информация – это компонент, встроенный в операционную систему, который предоставляет пользователю подробную информацию о Windows. Если вы никогда раньше не сталкивались с этим приложением, разобраться в компонентах самостоятельно будет сложно, поэтому рекомендуем следовать инструкциям.
Откройте служебную программу «Выполнить» с помощью сочетания клавиш Win + R и введите в поле msinfo32, затем нажмите Enter, чтобы войти в приложение.

В нем разверните раздел «Компоненты», затем «Сеть». Найдите пункт «Адаптер» и щелкните по нему левой кнопкой мыши.

В списке найдите тип продукта с названием используемой сетевой карты.

Найдите строку «MAC-адрес» ниже и узнайте, что она означает.

Типы MAC-адресов
Есть три вида адресов:
Индивидуальный (unicast);
Когда вы передаете данные на индивидуальный мак адрес, то эти данные получает только один компьютер подключенный к сети. 30-9C-23-15-E8-8C
Групповой (multicast, первый бит старшего байта адреса равен 1);
Если передаем данные на групповой мак-адрес, то эти данные получают компьютеры, которые входят в группу. На этих компьютерах должен быть настроен прием данных по этому групповому MAC-адресу. Для того чтобы указать, что МАК адрес является групповым, используется первый бит старшего байта, и этот бит должен быть равен единице. 01-80-С2-00-00-08 Первый бит означает младший, поэтому
1.
Широковещательный (broadcast, все 1);
Это адрес состоящий из всех битовых единиц. В шестнадцатеричном виде он записывается вот так FF-FF-FF-FF-FF-FF. Когда данные отправляются на такой адрес их принимают все компьютеры в сети.
В MacOs X и Linux
Ну и раз уж заговорили о Linux, пара слов о том, как узнать МАС в других ОС.
Linux
В этой ОС с незначительными изменениями дублируются многие команды. Например, вызвав терминал комбинацией Ctrl+Alt+T, введите ifconfig и нажмите «Enter» — увидите сведения о всех сетевых соединениях.
Так это выглядит у меня:

Ровно по центру окна — сетевой интерфейс, который отвечает за связь с роутером. Четвертая строка в его блоке — МАС-адрес (в скобках указано — Ethernet). Так как на машине несколько проводных сетей и ещё связка VPN — то Ethernet на экране не один.

В трее сразу есть команда «Сведения о соединении». Для удобства показаны только рабочие.
Если нужен адрес карты, которая в текущий момент не активна, её можно увидеть в другом окне, которое выбирается там же — в трее. Нужно нажать «Изменить соединение». Это вызовет на экран все сети, которые используются на компьютере, как физические, так и виртуальные. Выбирают нужную карту двойным нажатием по наименованию соединения.

Строка «Устройство» на странице «Ethernet» отображает текущий МАС. Здесь же есть «Клонированный МАС». Но это в домашних соединениях обычно не используется. По функционалу эта опция сродни версии, используемой на роутерах, и служит для тех же целей.
MacOS
Как и у Windows, для проверки аппаратного адреса сетевого оборудования существует более трёх вариантов. При этом вызов сразу двух утилит доступен из меню «Option» (аналог главного меню в осях Miсrosoft), вызываемого по нажатию яблока в строке меню.

«Информация о системе» и «Системные настройки». При этом первая напоминает диспетчер устройств:

В левом меню нужно выбрать «Сеть». В правой части окна появятся все адаптеры. Выделив один, в блоке под ним увидим всю информацию об устройстве, среди которой будет МАС-адрес.

Утилита «Системные настройки» — та же панель управления, только для яблочных девайсов. Вызвав ёе из меню «Option», пользователь увидит вот такое окно. Курсором нужно выбрать «Сеть» (выбрана на картинке).

Новое окно отображает все настройки IP-подключения. Чтобы увидеть МАС, надо нажать кнопку «Дополнительно» в нижней части окна. Тут несколько вкладок, выбрать надо самую правую — «Аппаратура».

Первая строка — МАС-адрес.
Работает здесь и команда «ifconfig» (набор на манер Linux). По аналогии с ним она набирается в Маковском терминале и выводит полную информацию о сетевых интерфейсах компьютера.
Мне нравитсяНе нравится
Определяем MAC-адрес в Windows

Для того, чтобы узнать MAC-адрес компьютера в Windows, можно воспользоваться тремя основными способами. Ни один из них не требует установки дополнительных программ или утилит, позволяя обойтись лишь внутренними возможностями «окон».
Способ 1. Узнаем MAC-адрес через командную строку
Командная строка Windows – обязательный инструмент для каждого пользователя из разряда «уверенных». Использование CMD (от англ. command prompt) в определении физического адреса устройства является универсальным и подходит для любой версии популярной операционной системы Microsoft (будь то проверенные временем Windows 7 или Windows 8, новенькая Windows 10 или старая добрая Windows XP).
Для того, чтобы открыть командную строку, необходимо воспользоваться одним из многочисленных вариантов. Мы выделим из них два наиболее удобных:




Что ж, теперь вы знаете, как узнать MAC-адрес компьютера через командную строку!
Способ 2. Ищем MAC-адрес в сведениях о системе
Для получения доступа к сведениям об операционной системе необходимо воспользоваться уже известным вам инструментом «Выполнить» (комбинация клавиш Win + R), после чего ввести в поле msinfo32 как показано на рисунке и нажать «ОК».

В левой части появившегося окна развернуть пункт «Компоненты» (нажатием «плюсика» или двойным щелчком), выбрать «Сеть», далее «Адаптер», и в правой части окна отыскать графу «MAC-адрес».

Вуаля! Просто, не правда ли?
Способ 3. Определяем MAC-адрес в сетевых подключениях
Для доступа к списку сетевых подключений воспользуемся все той же комбинацией Win + R (команда ncpa.cpl):

В открывшемся окне находим наше активное сетевое подключение и открываем его свойства (правый клик по иконке):

Затем наводим курсор мыши название используемого адаптера и получаем его MAC-адрес в виде всплывающего текста!

Пожалуй, главный минус данного способа — невозможность скопировать полученное значение для дальнейшего использования. Да и быстрым этот способ узнать MAC-адрес компьютера назвать нельзя.
Где посмотреть MAC-адрес смартфона или планшета
Android
Методика определения MAC-адреса для устройств на базе операционной системы Android если не одинакова для всех устройств, то уж точно очень похожа. Ниже приведен пример того, как узнать MAC-адрес на андроиде (на примере телефона Meizu M3 Note).
Для этого заходим в «Настройки», далее в меню управления беспроводными сетями «WLAN», переходим в «Расширенные настройки», в самом низу видим искомый MAC. Ура!

Мобильные гаджеты Apple
Для просмотра MAC-адреса на iPhone / iPad / iPod Touch зайдите в «Настройки», далее «Основные», затем «Об этом устройстве», в поле «Адрес Wi-Fi» указан физический адрес беспроводного модуля.

Определяем Mac используя окно «Выполнить»
Это очень простой метод определения Мак-адреса вашего ПК. Он отлично определяется ОС Видновс ХР – 10. Итак, для его определения сделаем следующее:
-
Нажмём кнопочки Win+R, у нас покажется окошко «Выполнит». В него нужно ввести сочетание msinfo32, нажимаем Ок;
- У нас откроется большое окошко «Сведения о системе». Затем, нужно выбрать «Компоненты», далее «Сеть», затем «Адаптер»;
- В правом поле окошка мы видим информацию про все адаптеры ПК (находящиеся в сети), также и Мак-адрес.
Тут всё просто. Но, может случиться так, что там, где обычно стоит искомый адрес, будет стоять «Недоступно».

Тогда использует другой метод.
Вариант 4: mac-адрес через свойства сети
Этот вариант очень похож на второй. Только тут мы «пойдем до конца» и увидим Mac-адрес в окошке. Он подойдет для старых версий Windows, где еще нет подсказки при наведении.
- Переходим в: Пуск > Панель управления > Сеть и интернет > Центр управления сетями и общим доступом.
- В появившемся списке интернет соединений, выбираем нужное нам соединение и жмем правую кнопку > Состояние.
- Далее, в новом окошке нажимаем кнопку Детали и видим еще одно окошко, где в списке свойств можно увидеть Мак-адрес (физический адрес устройства интернет соединения).
Вот и все, такими не замысловатыми способами можно получить Мак-адрес любого сетевого устройства.
Что такое MAC-адрес
МАК-адрес – это уникальный, единственный набор знаков, обозначающий модель сетевой карты. Числа подбираются ещё на стадии разработки и обозначают производителя. Такое сходство есть у штрих-кода, поэтому мак можно сравнить именно с ним. Выглядит код как 12 символов, которые разделены дефисом или двоеточием, например: 7A:34:N8:91:U3 (Рисунок 2).
Особой важности для устройства не имеет, но с его помощью можно детальнее работать с провайдером, например, в тех. центре можно подключить определённую услугу
Чтобы не подключать её всем сразу, МАК-адрес поможет сделать это лично для каждого.
Таким образом, он служит как личная конфигурация каждого пользователя. Конечно, такие возможности есть и у мошенников и хакеров, поэтому рассылать MAC-адрес кому попало не стоит.
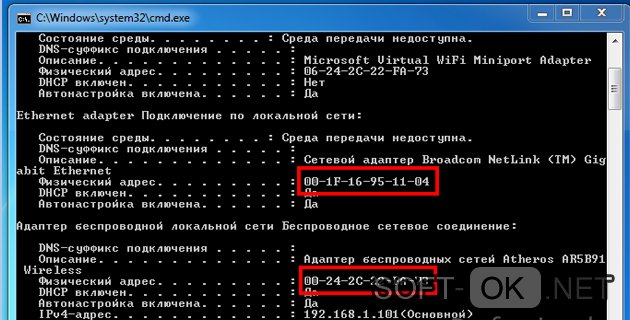
Рисунок 2. Окно командой строки с просмотром Мак адреса
Определяем IP устройства по MAC-адресу
Для выполнения сегодняшней задачи мы воспользуемся только «Командной строкой» Windows и в отдельном случае встроенным приложением «Блокнот». Вам не нужно знать никаких протоколов, параметров или команд, сегодня мы ознакомим вас со всеми ними. От юзера требуется только наличие правильного MAC-адреса подключенного аппарата для произведения дальнейшего поиска.
Приведенные в этой статье инструкции будут максимально полезны только тем, кто ищет IP других устройств, а не своего локального компьютера. Определить MAC родного ПК можно проще. Предлагаем вам ознакомиться с другой статьей по этой теме далее.
Способ 1: Ручной ввод команд
Есть вариант использования скрипта для проведения необходимых манипуляций, однако максимально полезным он будет только в той ситуации, когда определение IP производится большое количество раз. Для одноразового поиска достаточно будет самостоятельно прописать необходимые команды в консоли.
Вот такое простое руководство поможет вам определить IP-адрес сетевого устройства с помощью имеющегося MAC. Рассмотренный способ требует от пользователя ручного ввода каждой команды, что не всегда удобно. Поэтому тем, кому нужно часто производить подобные процедуры, мы советуем ознакомиться со следующим методом.
Способ 2: Создание и запуск скрипта
Для упрощения процесса нахождения мы предлагаем воспользоваться специальным скриптом — набором команд, автоматически запускающихся в консоли. Вам потребуется только создать вручную этот скрипт, запустить его и ввести MAC-адрес.
- На рабочем столе щелкните правой кнопкой мыши и создайте новый текстовый документ.

Откройте его и вставьте туда следующие строки:

Мы не будем объяснять значение всех строк, поскольку вы можете ознакомиться с ними в первом способе. Ничего нового здесь не добавлено, только оптимизирован процесс и настроен дальнейший ввод физического адреса. После ввода скрипта через меню «Файл» выберите пункт «Сохранить как».

Задайте файлу произвольное название, например Find_mac, и после названия допишите , выбрав в поле ниже тип файла «Все файлы». В итоге должно получиться . Сохраните скрипт на рабочем столе.

Сохраненный файл на десктопе будет выглядеть так:

Запустите «Командную строку» и перетащите туда скрипт.

Его адрес добавится в строку, а значит объект успешно загружен.

Нажмите Пробел и впишите MAC-адрес в таком формате, как указано на скриншоте ниже, а затем нажмите на клавишу Enter.

Пройдет несколько секунд и вы увидите результат.

Предлагаем вам ознакомиться с другими методами поиска IP-адресов различных сетевых устройств в отдельных наших материалах по следующим ссылкам. Там представлены только те способы, которые не требуют знания физического адреса или дополнительной информации.
Если поиск двумя приведенными вариантами не принес никакого результата, внимательно перепроверьте вводимый MAC, а при использовании первого способа не забывайте, что некоторые записи в кэше хранятся не более 15 секунд.
Опишите, что у вас не получилось.
Наши специалисты постараются ответить максимально быстро.
Среди системной информации
Информация о сетевых идентификаторах компьютера содержится не только в среде глубокой конфигурации, но и в базовых информационных блоках о системе, которые расположены непосредственно в ее интерфейсе. Для следующего метода нам понадобится инструмент «Информация о системе», встроенный в 10-ю версию операционной системы Microsoft».
Вы можете открыть его и использовать так:
- Прежде всего, вам необходимо найти в системе желаемый вариант. Для этого запустите функцию системного поиска и введите в специальное поле название этого элемента или название в структуре операционной системы – «msinfo32». Используя ту же команду, вы также можете открыть системную информацию через знакомый инструмент «Выполнить» из предыдущих версий. Однако значок обычного поиска расположен гораздо ближе и удобнее, поэтому этот метод полезен только при проблемах с функцией поиска.
В меню «Пуск» в поиске введите msinfo32 - Впоследствии откроется окно с основной информацией о параметрах и состоянии всех физических устройств, составляющих компьютерную систему. Здесь, нажав на «плюс» рядом с названием, мы открываем меню компонентов, затем мы также открываем каталог сетевых компонентов и, наконец, выбираем устройство «Адаптер».
В окне основной информации о параметрах выберите «Адаптер»
В левом поле первым в списке находится наш реальный компонент, адрес которого действует для всего компьютера в сети. Здесь вы можете найти дополнительные идентификаторы и идентификаторы виртуальных устройств.
Ещё один способ открыть сведения о системе
Существует также другой способ открыть базу данных с информацией о текущих технических компонентах используемой системы.
Последовательность действий при альтернативной загрузке следующая:
- Открываем общее меню «Пуск» кнопкой на клавиатуре или кликом по иконке. Выбираем стандартное меню параметров и настроек системы (значок с изображением шестеренки).
Выбираем стандартное меню параметров и настроек системы - В окне категорий установки необходимо выбрать опцию общего управления процессом «Система».
Выбираем пункт «Система» - Кроме того, для переключения между настройками и обзором основной информации о работе компьютера выберите из подпунктов слева «Системная информация».
Выберите «Системная информация» - На этой вкладке просто нажмите соответствующую кнопку уже знакомого меню основной информации. Далее: следуйте описанному выше алгоритму.
В разделе «Информация о системе» выберите раздел «Информация о системе»
Вы также можете получить доступ к этому информационному меню прямо с рабочего стола, не тратя время на поиск в сложных каталогах конфигурации.
Просто щелкните правой кнопкой мыши значок «Этот компьютер», вызовите знакомое контекстное меню и выберите «Свойства». Как и в предыдущих версиях Windows, для этого ярлыка эта функция активирует уникальное меню свойств – в этом поколении операционных систем это «Системная информация».

Откройте «Системную информацию», используя ПКМ (правая кнопка мыши) на значке «Мой компьютер»
Способ 3: Сторонние программы
Если вы не хотите или по каким-то причинам не можете взаимодействовать со штатными средствами операционной системы, используйте специальный софт, предназначенный для смены MAC-адреса компьютера в Виндовс 7. Все подобные приложения реализованы просто, в их интерфейсах присутствуют все необходимые кнопки и поля для быстрого выполнения поставленной задачи.
Technitium MAC Address Changer
Первая программа — Technitium MAC Address Changer. Она распространяется бесплатно и доступна для скачивания на официальном сайте. В ее функциональность входит как мониторинг текущих сетевых параметров, так и опции для редактирования необходимых значений.
MACChange
MACChange — одна из самых популярных программ для быстрой смены MAC-адреса компьютера. К сожалению, сейчас она не поддерживается разработчиком, но все еще свободно распространяется на тематических сайтах и веб-ресурсах с разным ПО. Мы рекомендуем внимательно выбирать сайт и проверить файл на наличие вирусов еще до его установки, чтобы убедиться в безопасности.
Подробнее: Проверка компьютера на наличие вирусов без антивируса
- После скачивания установите и запустите MACChange.

На панели слева отображаются текущие подключения, среди которых нужно выбрать изменяемое.

В поле «Current MAC address» отображается актуальный физический адрес. Это поле недоступно для редактирования.

Вносить изменения нужно через «New MAC address», вписывая пары чисел и букв в каждую клетку.

Нажмите кнопку в виде молнии, если хотите предоставить программе право автоматически сгенерировать новый MAC-адрес.

Не спешите выходить из программы, ведь еще нужно применить изменения, нажав на «Change». Для сброса параметров до изначального состояния используйте кнопку «Set Default».

Change MAC Address
В завершение рассмотрим еще одну программу, предназначенную для редактирования MAC-адреса, которая корректно взаимодействует с Windows 7 и беспрепятственно вносит необходимые правки в системные файлы, позволяя достичь желаемого результата.
Где посмотреть MAC-адрес смартфона или планшета
Android
Методика определения MAC-адреса для устройств на базе операционной системы Android если не одинакова для всех устройств, то уж точно очень похожа. Ниже приведен пример того, как узнать MAC-адрес на андроиде (на примере телефона Meizu M3 Note).
Для этого заходим в «Настройки», далее в меню управления беспроводными сетями «WLAN», переходим в «Расширенные настройки», в самом низу видим искомый MAC. Ура!

Мобильные гаджеты Apple
Для просмотра MAC-адреса на iPhone / iPad / iPod Touch зайдите в «Настройки», далее «Основные», затем «Об этом устройстве», в поле «Адрес Wi-Fi» указан физический адрес беспроводного модуля.

Используйте команду GETMAC в командной строке
Getmac является инструментом командной строки, который покажет вам MAC-адреса всех включенных сетевых соединений на вашей машине. Чтобы узнать MAC-адрес выключенного сетевого адаптера, используя Getmac, сначала необходимо включить этот сетевой адаптер.
Чтобы воспользоваться Getmac, запустите командную строку. Один из способов сделать это заключается в использовании диалога «Выполнить» – просто нажмите + R на клавиатуре, а затем введите cmd и нажмите Enter, чтобы открыть командную строку.
В командной строке введите команду getmac
и нажмите Enter. MAC-адреса ваших активных сетевых адаптеров отобразятся в столбце «Физический адрес».
Как узнать MAC-адрес компьютера с ОС windows 7 и 8

Все мы рано или поздно сталкиваемся с таким вопросом, как узнать MAC-адрес компьютера? Однако, сформулирован он не совсем точно и было бы правильно адресовать его к сетевой карте, поскольку в этом вопросе подразумевается именно этот компонент компьютера. Классификация и конфигурация машины не имеет никакого значения, потому что MAC-адрес определяется на настольном ПК так же, как и на ноутбуке или нетбуке. Давайте разберем, что же представляет из себя MAC-адрес, где он может вами использоваться и как узнать MAC-адрес сетевой карты.
Собственно сам MAC-адрес состоит из шести пар цифр (00:FF:CD:79:1C:28), которые идентифицируют активное сетевое устройство в глобальной или локальной сети. Он присваивается сетевой карте с помощью прошивки при ее изготовлении и по сути представляет из себя уникальный идентификатор. Первые три пары цифр, определяют производителя, а вторые три, служат идентификатором для определенного устройства.
Приставка MAC — это аббревиатура от англ. Media Access Control, что в переводе означает — управление доступом к среде. Также этот идентификатор может иметь название Hardware Address (HWAddr) — аппаратный адрес.
В некоторых случаях знать аппаратный адрес сетевой карты стационарного компьютера или мобильного ноутбука просто необходимо. Например, чтобы сделать ручной проброс портов на Wi-Fi роутере, нужно сначала привязать IP- к MAC-адресу компьютера и только после этого выполнять переадресацию. Возможно вы просто решили узнать какие устройства находятся в Wi-Fi сети роутера и обнаружили непрошеных гостей, и хотите запретить им доступ по MAC-адресу.
Иногда, провайдеры привязывают доступ к сети Интернет к физическому адресу сетевого устройства (маршрутизатор, сетевая плата компьютера). Если вы решите получить доступ к интернету минуя ранее заявленное сетевое устройство у провайдера, а подключите компьютер напрямую, через другую сетевую карту или воткнете в Ethernet порт новенького нетбука LAN-кабель провайдера (схема и способ опрессовки витой пары), то у вас непременно возникнут сложности и в доступе будет отказано. В общем причины у всех свои, а определить MAC-адрес можно несколькими способами.
Безусловно, вы можете разобрать свой компьютер (ноутбук) и посмотреть физический адрес на специализированной наклейке, приклеенной к плате. Но в этом нет никакой необходимости, — потому что узнать это можно средствами самой операционной системы.
Как узнать MAC-адрес сетевой карты в windows 7/8.
Итак, чтобы получить сведения о физическом адресе компьютера нужно кликнуть по кнопке «Пуск» — «Панель управления», выбрать апплет «Центр управления сетями и общим доступом» и в левой колонке кликнуть по пункту «Изменения параметров адаптера». Можно просто нажать комбинацию клавиш Win+R (на сайте есть шпаргалки по комбинации клавиш windows), в поисковой строке ввести ncpa.cpl и нажать кнопку «Ok».
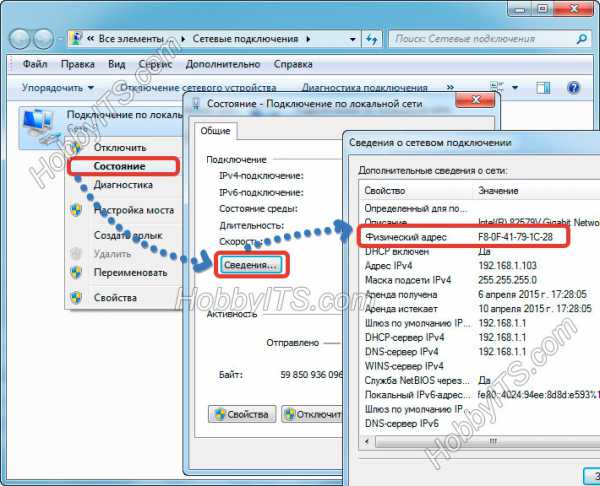
После этого вы будете перенаправлены на страницу «Сетевые подключения», где вам нужно выбрать активное «Подключение по локальной сети» и кликнуть по нему правой кнопкой мыши. В выпадающем контекстном меню выбираем строку «Состояние». Откроется окно с краткой информацией о подключении, где нужно нажать кнопку «Сведения…». В новом окне «Сведения о сетевом подключении» найдите пункт «Физический адрес». Напротив, в столбце «Значения» вы увидите MAC-адрес сетевой карты компьютера.
Смотрим MAC-адрес сетевой карты в командной строке.
Чтобы узнать MAC-адрес, через командную строку в операционной системе windows 7 или 8, нужно нажать уже знакомую комбинацию клавиш Win+R и в поле поисковой строки ввести команду cmd и подтвердить действие нажатием на кнопку «Ok».
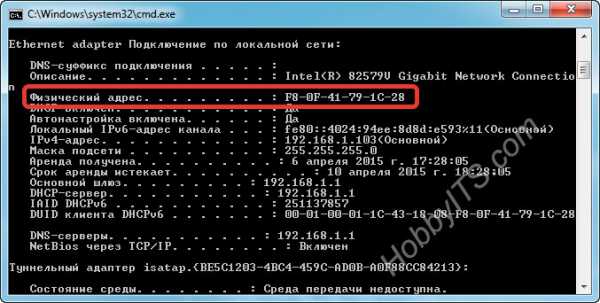
В самой командной строке введите ipconfig/all и нажмите «Enter». Эта команда вызовет утилиту, которая выведет на экран все данные текущего сетевого соединения. В поле «Физический адрес» будет отображен MAC-адрес сетевой карты. Также можно воспользоваться специализированной командой getmac/fo list/v прописав ее в cmd.
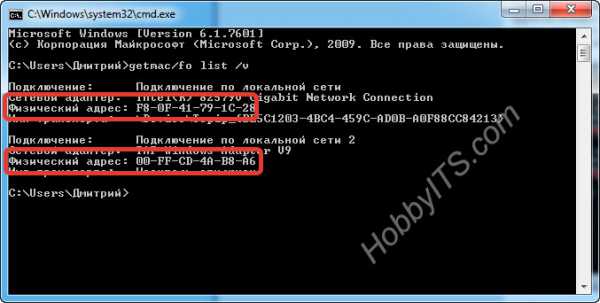
Данная команда в семействе windows отображает список сетевых адаптеров компьютера с указанием MAC-адреса. Вот так легко и просто можно узнать физический адрес сетевого адаптера у любого компьютера с операционной системой windows 7/8.
Если вы нашли ошибку, пожалуйста, выделите фрагмент текста и нажмите Ctrl+Enter.
Как узнать MAC-адрес на Windows 8
Первый способ. Заходим в «Панель управления» и кликаем на «Сеть и интернет».

Далее переходим в центр управления сетями.

Нажимаем на «Изменения параметров адаптера».

Выбираем нужную сеть и переходим в «Состояние».

Дальше нас интересует вкладка «Сведения».

Смотрим на MAC-адрес, который прописан в строке «Физический адрес». В нашем случае это «00−22−15-C7−8D-C0»

Второй способ. Если Вы хотите узнать MAC-адрес на Windows 8, то можно использовать командную строку. Нажимаем «Win+R» и задаем команду «cmd».

На экране появится окошко командной строки.

Вбиваем команду «getmac» и нажимаем на клавиатуре «Enter». В нашем случае MAC-адрес будет «00−22−15-C7−8D-C0».

Метод 2 определения Мак
Итак, попробует найти Mac address ПК (сетевого устройства или Вай-Фай адаптера Виндовс) зайдя в перечень наших подсоединений:
- Кликнем опять Win+R. Введём сочетание ncpa.cpl что позволит открыть перечень подключений ПК;
- У нас появилось окошко с нашим подключением. Теперь нужно по нему кликнуть правой кнопочкой мышки, затем в ниспадающем меню выбрать вкладку «Свойства»;
- У нас появится окошко «Enternet: свойства», в верхней строке которого мы видим, как называется сетевой адаптер. Далее, к этому названию необходимо подвести курсор и подержать его так всего несколько секунд. Чуть ниже всплывёт окошко, на котором мы заметим Mac-address искомого адаптера.

Отличный метод! Главное, простой и удобный.
